Bạn đang xem: Tìm kiếm và thay thế nâng cao trong word
Việc tìm sửa lại trường đoản cú ngữ thủ công bằng tay khiến bạn mất nhiều thời gian và công sức, hãy thử với chính sách tìm kiếm và thay thế từ trong Word vô cùng kết quả ngay sau đây.
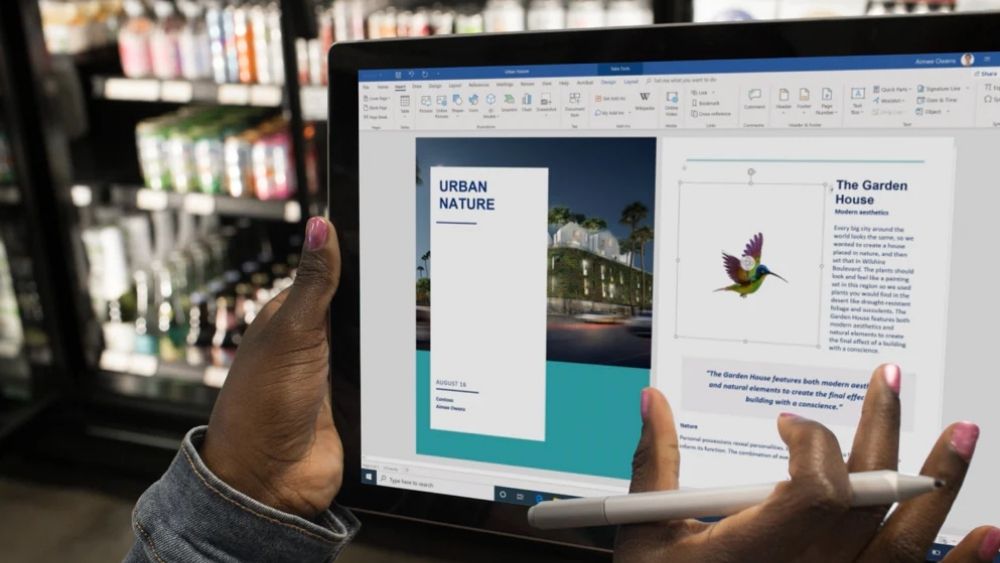
Lợi ích của việc đào bới tìm kiếm kiếm và thay thế từ vào Word
Tìm tìm và sửa chữa từ trong Word là một thao tác làm việc thông minh giúp người soạn thảo sửa đổi văn phiên bản một cách gấp rút và luôn thể lợi. Những lợi ích mà nó sẽ đem lại hoàn toàn có thể kể mang đến như: góp tìm kiếm các từ, nhiều từ mong muốn một cách nhanh chóng, gắng vì bắt buộc dò search từng chiếc trong văn bản. giúp thống kê số lần xuất hiện thêm của trường đoản cú hoặc nhiều từ mong ước một cách bao gồm xác. Giúp thay thế từng từ, nhiều từ khẳng định hoặc tất cả các từ, nhiều từ buộc phải tìm bằng những từ, nhiều từ hy vọng muốn.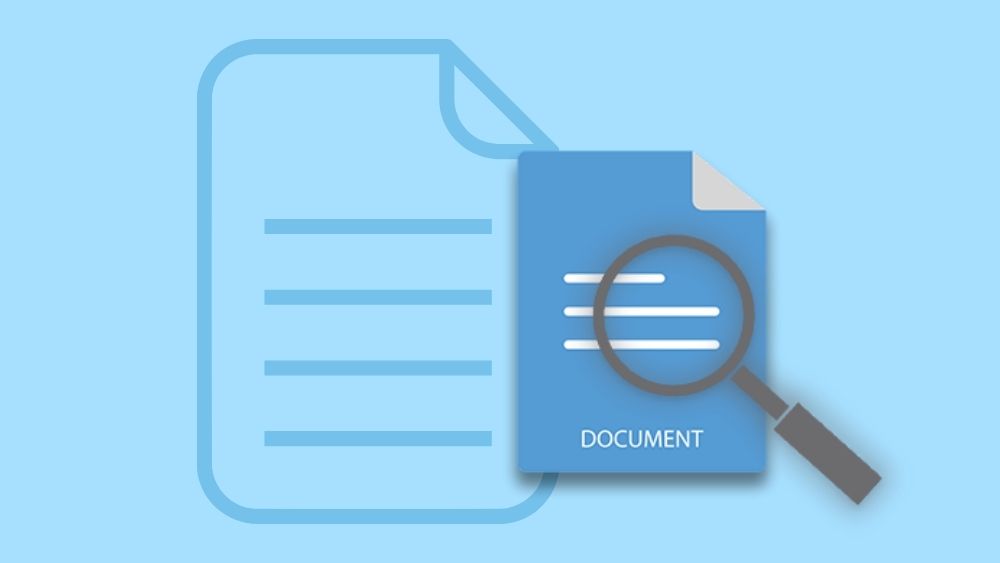
Cách tra cứu kiếm và thay thế từ trong Word
Bước 1: Mở phần mềm soạn thảo văn bản Word, vào mục Home và chọn “Replace”. Bạn có thể sử dụng tổng hợp phím Ctrl + H.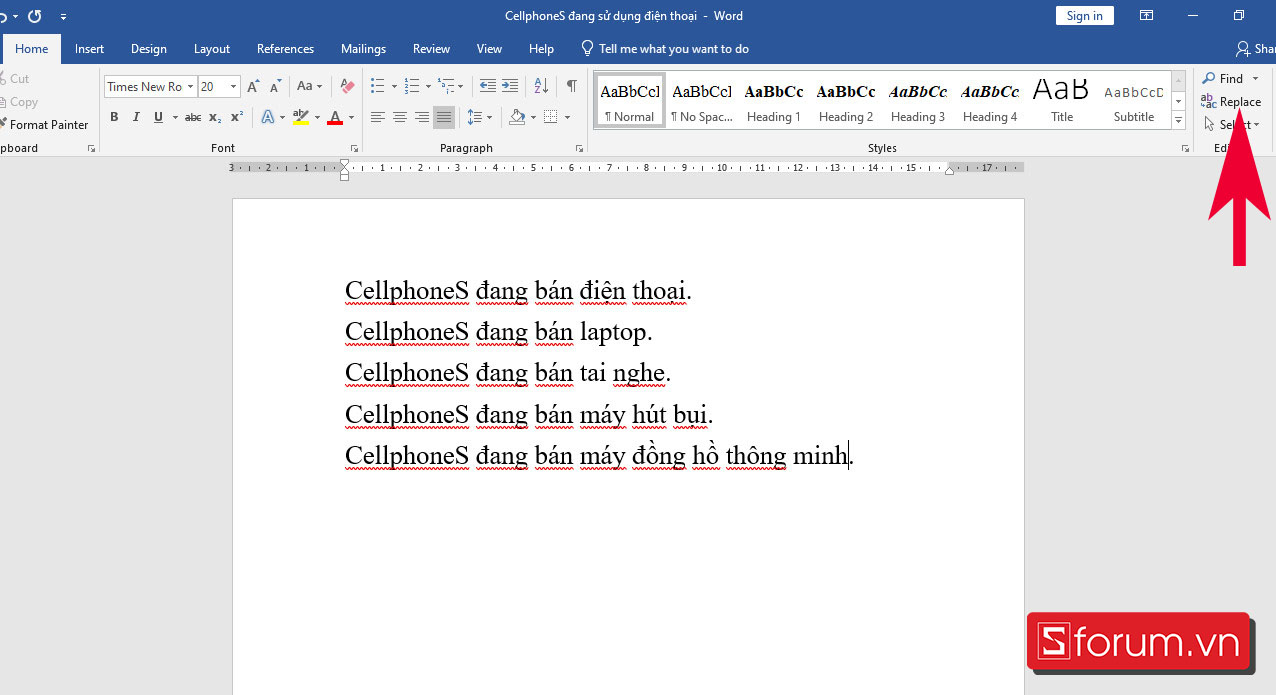
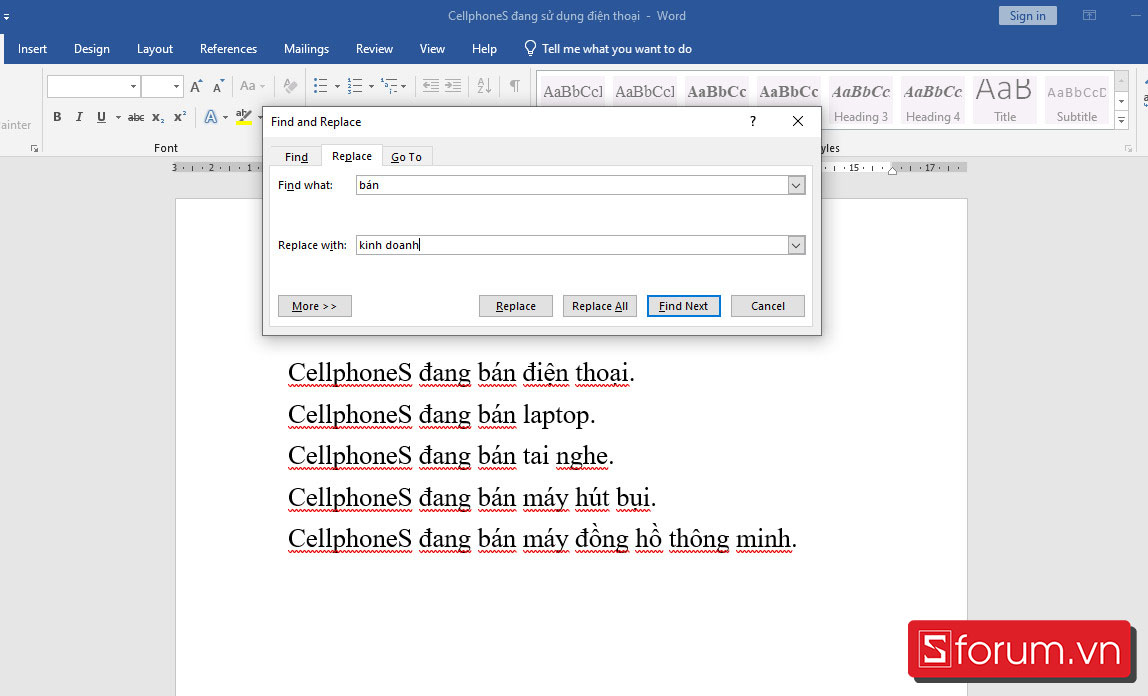
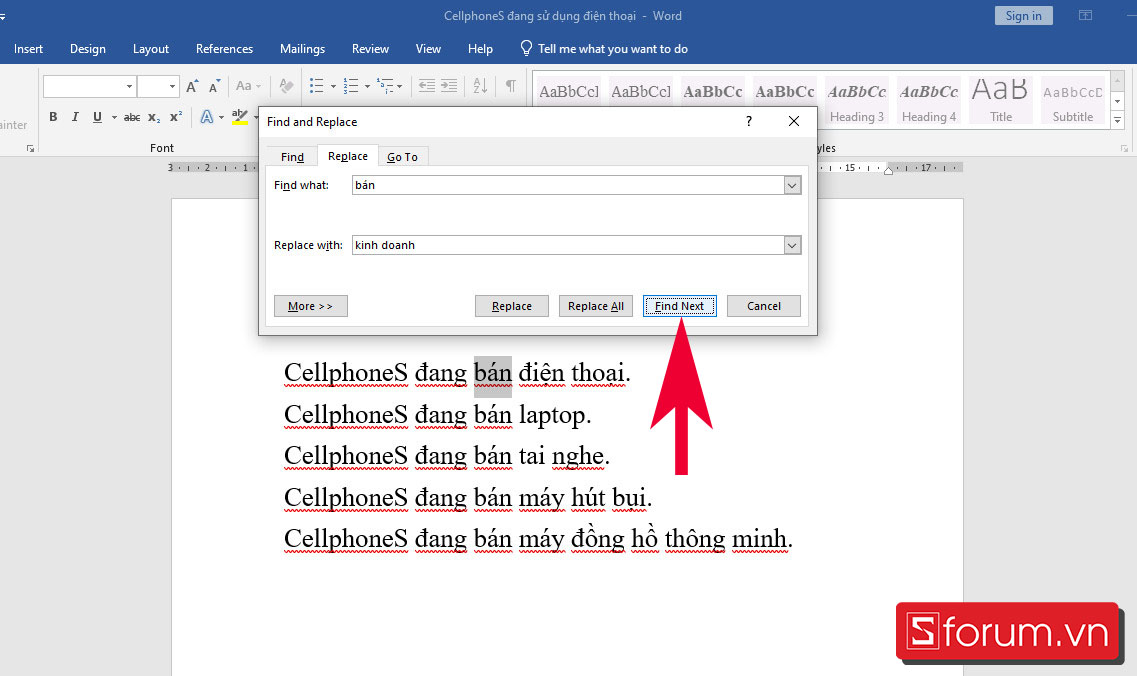
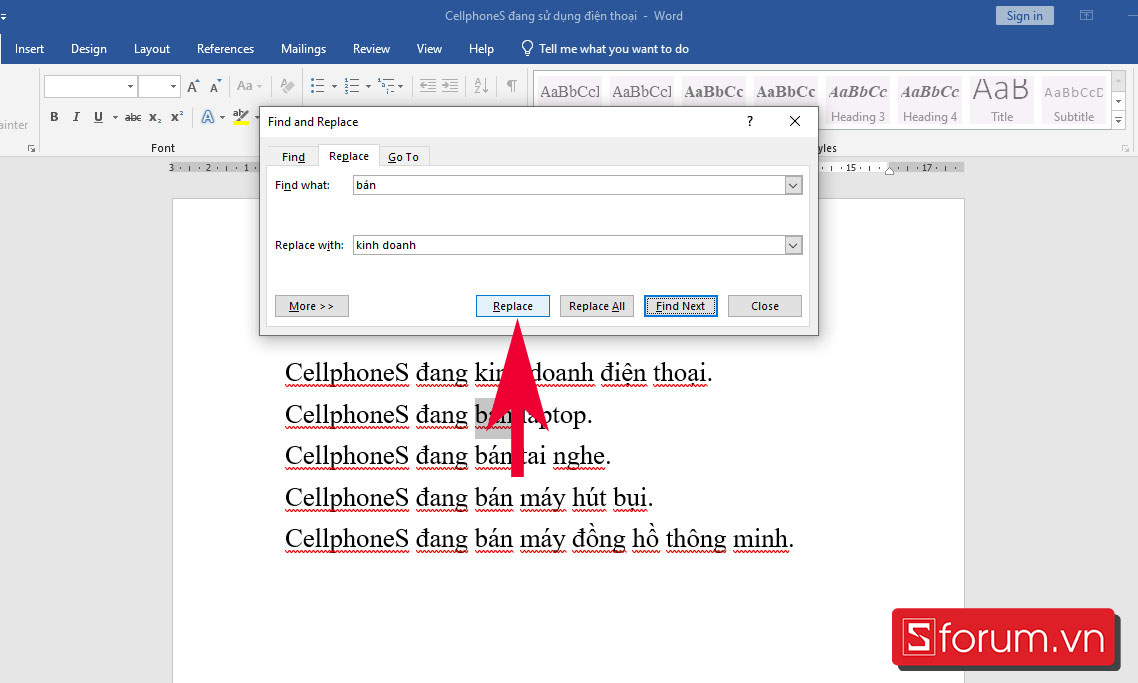
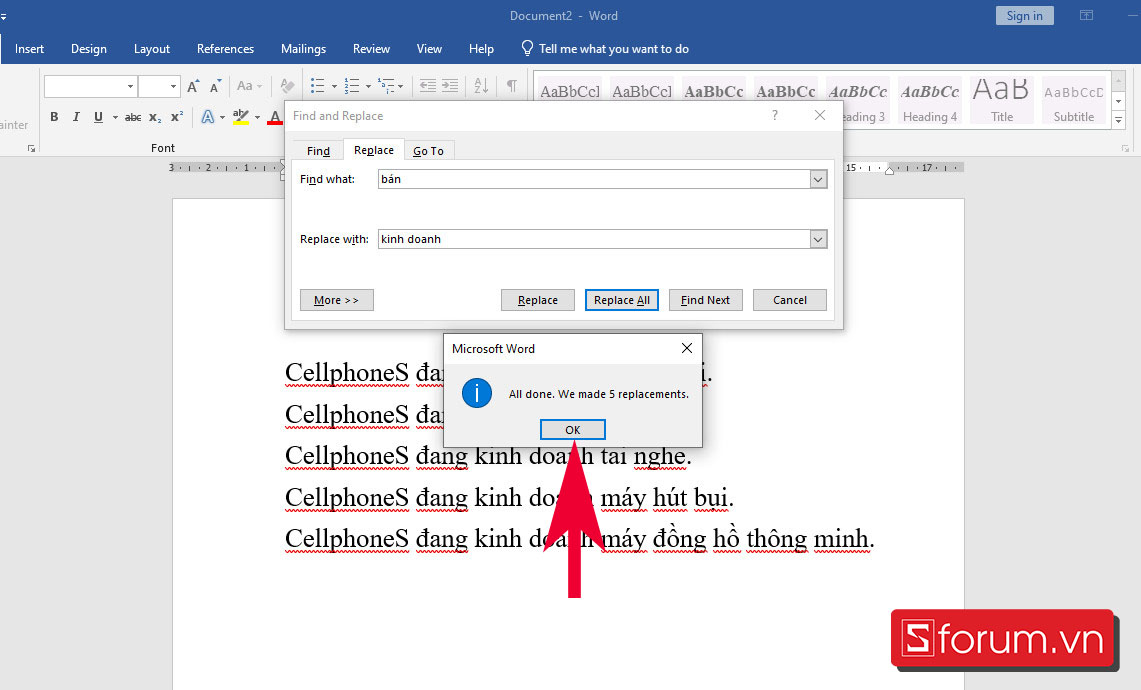
Cách tra cứu và sửa chữa thay thế cụm từ trong Word
Bước 1: Mở Word, chọn mục “Home” và click vào “Replace” hoặc áp dụng phím tắt Ctrl + H.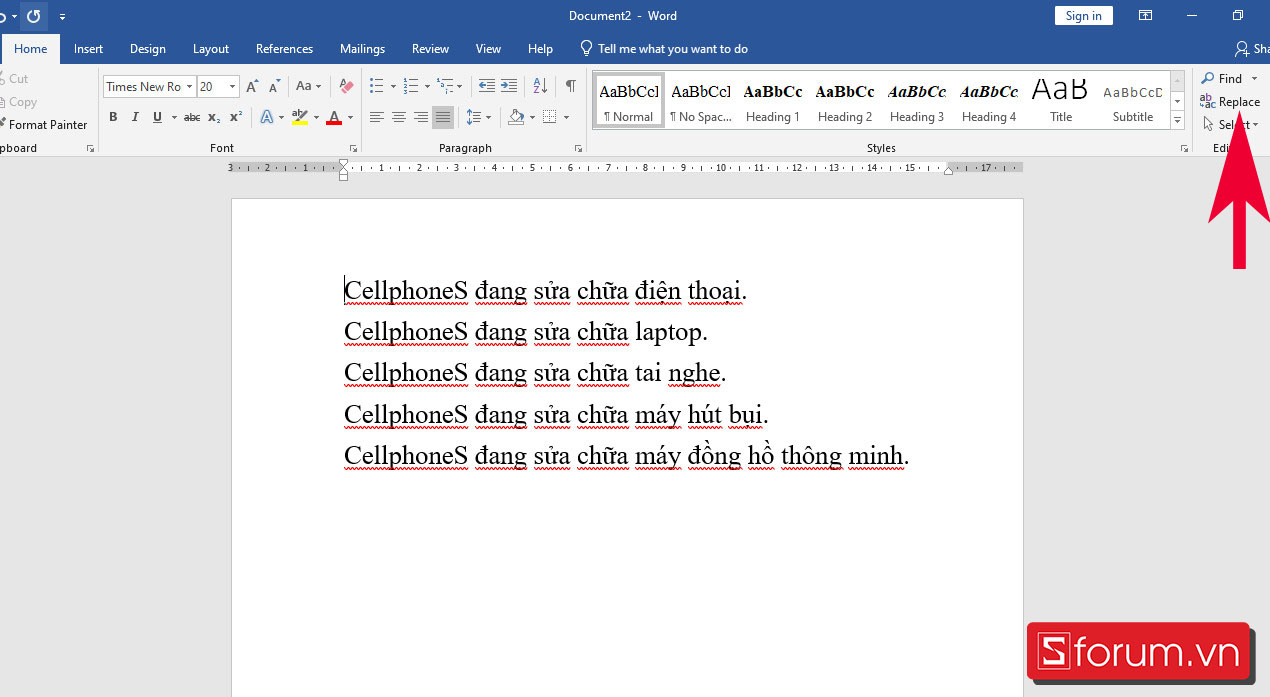
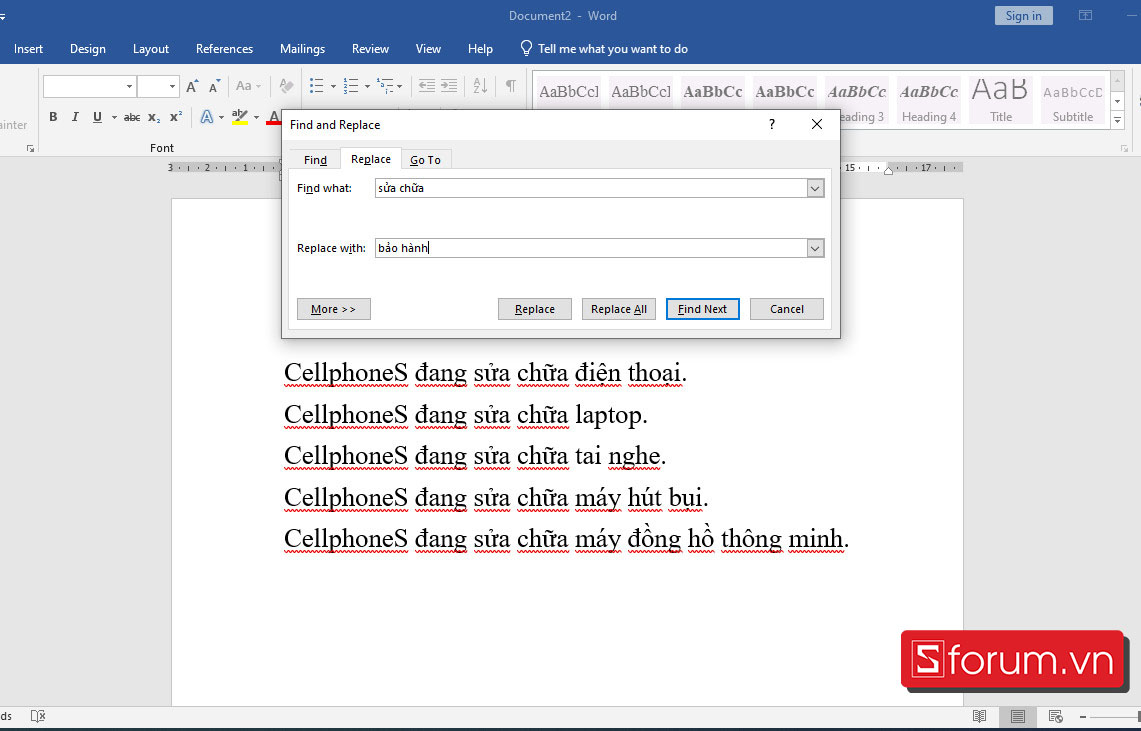
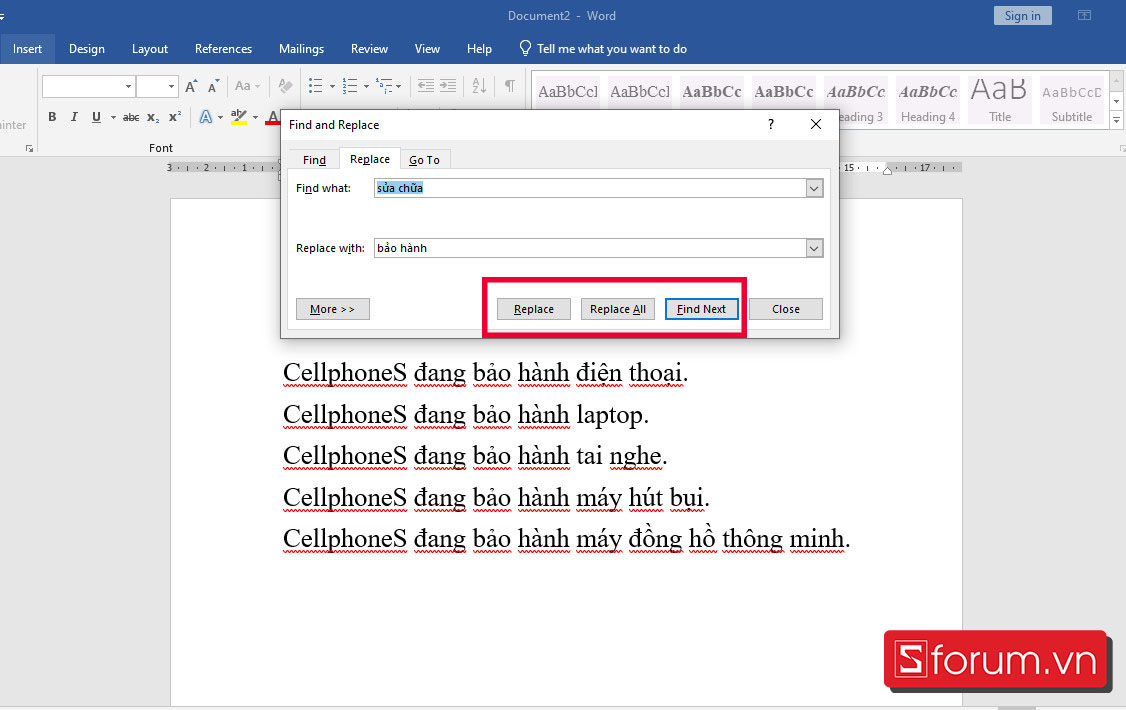
Tìm kiếm và thay thế từ vào Word nâng cao
Bước 1: Mở hộp thoại Find và Replace và click vào nút “More >>”.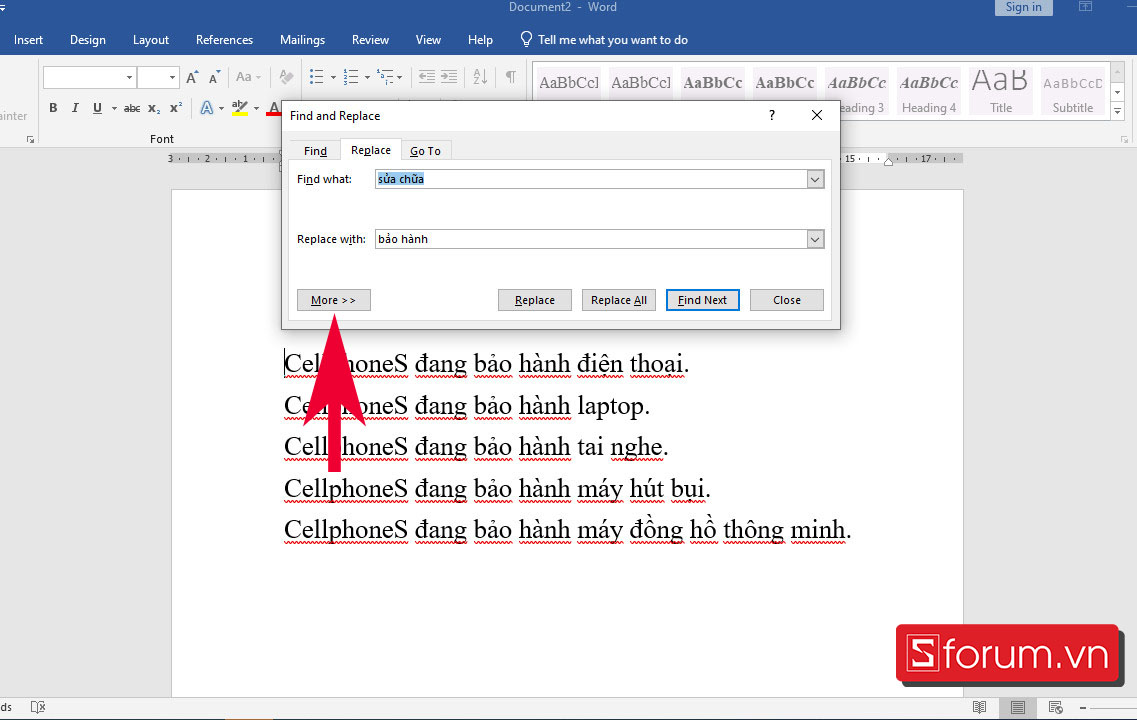
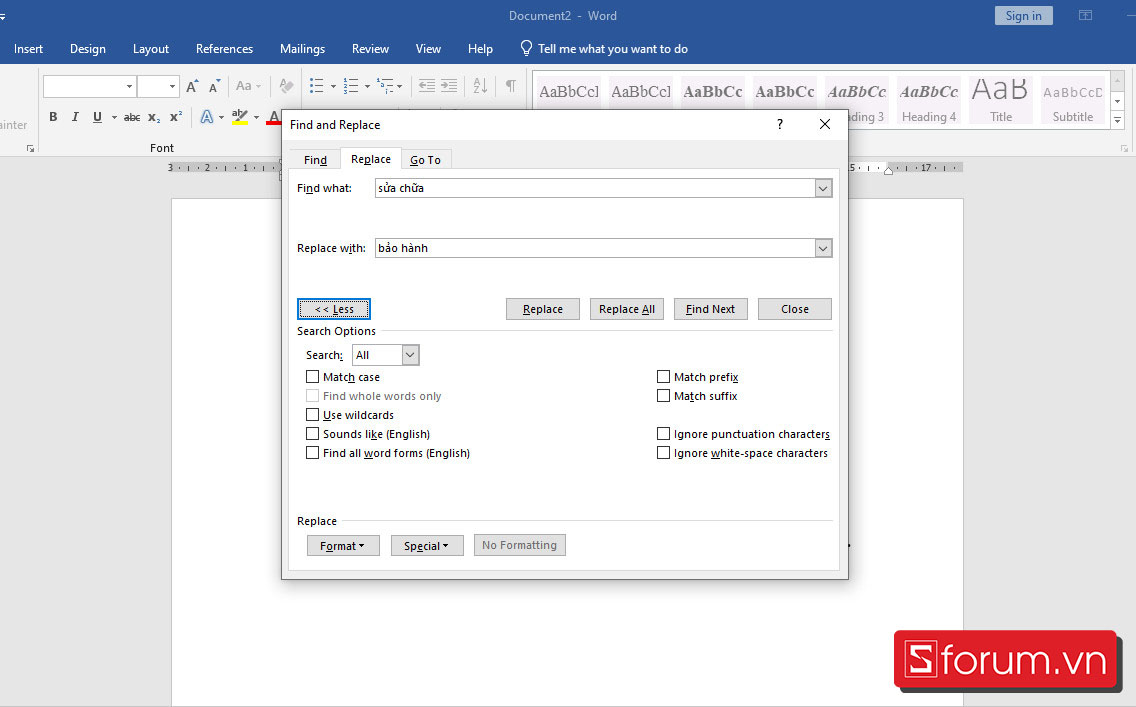
Tạm kết
Bài viết trên đây Sforum đã chia sẻ cho bạn cách thay thế sửa chữa từ vào Word rất tiện lợi. Mong muốn những share này sẽ giúp bạn thực hiện Word nhuần nhuyễn hơn. Chúc các bạn thành công.Trong chỉ dẫn này, bạn cũng có thể học giải pháp tìm tìm và sửa chữa từ, cụm từ bởi Find and Replace, văn bạn dạng có format, ký kết tự đặc biệt quan trọng hoặc cam kết tự không ngắt vào Word.
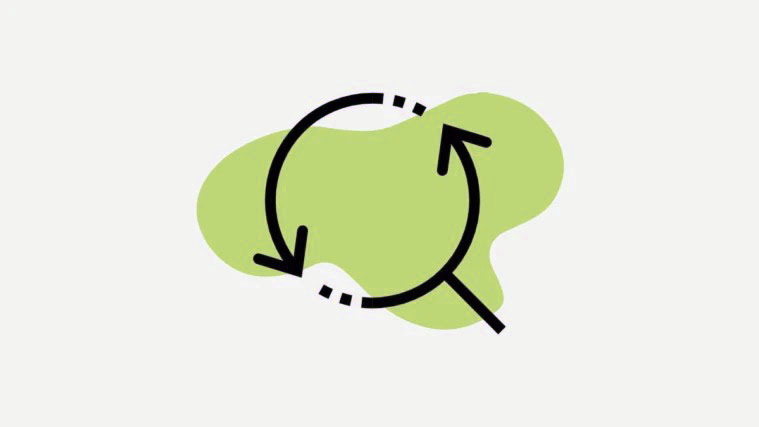
Hãy mang sử bạn là nguyên tắc sư và các bạn vừa tiến công máy kết thúc một văn bản hành chính dài dòng hoặc một đúng theo đồng cho khách hàng của mình, sau khoản thời gian kiểm tra lại phát hiển thị rằng bạn đã viết sai chính tả tên quý khách hoặc tên doanh nghiệp sai các lần trong toàn thể file Word.Và không tồn tại thời gian để xác định và sửa chữa mọi trường phù hợp của văn bạn dạng theo cách thủ công.Bạn sẽ có tác dụng gì?
Đừng hồi hộp – bạn có thể dễ dàng tự khắc phục điều đó với tác dụng Find & Replace của MS Word.
Find & Replace là một trong những tính năng hữu ích nhất vào Microsoft Word có thể được thực hiện để search một cam kết tự, một tự hoặc cụm từ trong tài liệu và sửa chữa thay thế chúng.Bạn cũng có thể Find & Replace văn phiên bản trong một trong những phần văn bản cụ thể hoặc cục bộ tài liệu.
Bạn ko chỉ rất có thể tìm một từ rõ ràng và sửa chữa thay thế nó bởi một từ khác nhưng mà còn hoàn toàn có thể tìm văn phiên bản dựa trên format của nó, sử dụng các ký tự đại diện thay mặt và với tiền tố hoặc hậu tố phù hợp.Nó cũng cho phép bạn Find & Replace văn bạn dạng có format vắt thể, những ký tự ko in được hoặc những ký tự quánh biệt.Trong bài bác đăng này, các bạn sẽ học cách Find và Replace văn phiên bản trong MS Word.
Tìm văn bản, các từ, câu trùngtrong Microsoft Word
Để bắt đầu, hãy xem cách Tìm văn phiên bản trong Excel bằng cách sử dụng ngăn điều hướng hoặc phép tắc Find & Replace.Sau đó, bọn họ sẽ tìm hiểu cách áp dụng công nắm Find and Replace để sửa chữa thay thế văn phiên bản dựa trên các tùy lựa chọn khác nhau.
tìm kiếm văn bản, nhiều từ với câu trùng
Bạn có thể sử dụng phòng Dẫn hướng để tìm kiếm một ký tự, một trường đoản cú hoặc một nhóm từ.Và bạn có thể truy cập ngăn điều phối này tự Ribbon hoặc bằng phương pháp nhấn phím nóng
Ctrl + F.
Để truy cập, bảng Điều hướng (Tìm Lệnh), trước tiên, hãy mở Word mà bạn có nhu cầu tìm tìm văn bản.Sau đó, chuyển mang lại tab ‘Trang chủ’ và nhấp vào nút ‘Tìm’ tự nhóm chỉnh sửa trong Ruy-băng.Hoặc chúng ta cũng có thể nhấn những phím tắt
Ctrl + F vào bàn phím.

Thao tác này sẽ xuất hiện ngăn Dẫn phía ở phía trái của cửa sổ.Nhập văn phiên bản hoặc cụm từ bạn có nhu cầu tìm vào vỏ hộp văn bạn dạng ‘Tìm tìm tài liệu’ trong chống Điều hướng cùng nhấn ‘Enter’.Khi chúng ta nhập, điều khoản sẽ hiển thị cho bạn tất cả các kết quả tương xứng có liên quan.Trong lấy ví dụ của chúng tôi, chúng tôi sẽ nhập ‘Tate’.

Lệnh tìm tìm kiếm toàn bộ văn bản phù thích hợp trong tài liệu và đánh dấu chúng bởi màu vàng.Ngăn điều phối hiển thị toàn bộ các phiên bản của từ kiếm tìm kiếm (Tate) bên dưới dạng bản xem trước của kết quả

Công rứa này không chỉ là làm rất nổi bật các từ chủ yếu xác, nó thậm chí còn khiến cho nổi bật những từ được khớp một phần.

Bạn hoàn toàn có thể sử dụng các mũi tên lên và xuống bên cạnh hộp văn bản để gửi đến hiệu quả tìm kiếm Trước hoặc Tiếp theo,hoặc nhấp vào trong 1 trong các kết quả bên dưới trường tìm kiếm để đưa trực kế tiếp nó.

Thay vì chưng tìm kiếm một văn phiên bản hoặc các từ trong toàn cục tài liệu, chúng ta cũng có thể tìm tìm một tài liệu béo theo Heading.Để có tác dụng điều đó, hãy nhấp vào tab ‘Heading’ và lựa chọn 1 Heading trong chống Điều hướng để coi sóc theo các Heading vào tài liệu.

Để tìm kiếm qua các trang trong Word, hãy nhấp vào tab ‘Trang’ trong phòng Điều phía và chọn 1 trong các hình ảnh thu nhỏ tuổi của tất cả các trang mà bạn muốn xem.Sau đó, chúng ta cũng có thể tìm kiếm một văn bạn dạng cụ thể bên trên trang đó.

Khi các bạn đã hoàn chỉnh việc sửa đổi tài liệu, hãy đóng chống Điều phía và những phần lưu lại sẽ thay đổi mất.
Tìm nâng cấp bằng Advanced Find
Nếu bạn đang tìm kiếm những từ hoặc cụm từ cụ thể hơn, ví dụ điển hình như các từ tất cả phông chữ hoặc vẻ bên ngoài nhất định, những ký tự đặc biệt quan trọng hoặc chỉ các từ đầy đủ, chúng ta có thể sử dụng tính năng Tìm kiếm nâng cao để theo dõi chúng.Công nỗ lực này được cho phép bạn tùy chỉnh tìm kiếm của bản thân mình với các tùy chọn khác nhau.Đây là giải pháp thực hiện:
Chuyển đến tab ‘Trang chủ’, nhấp vào mũi thương hiệu xuống ở bên cạnh biểu tượng ‘Tìm’ trong nhóm chỉnh sửa và chọn ‘Tìm nâng cao’. Hoặc thừa nhận các Ctrl + H để mở phép tắc Find and Replace.

Hoặc chúng ta thậm chí rất có thể khởi chạy quy định Find and Replace từ ngăn Điều hướng bằng cách nhấp vào hình tượng kính lúp trong hộp văn phiên bản Tài liệu tìm kiếm và chọn tùy lựa chọn ‘Advanced Find’.

Hộp thoại Find & Replace đang xuất hiện. Tại đây, chúng ta cũng có thể thực hiện nay tìm kiếm cơ bản, dẫu vậy nếu bạn muốn tùy chỉnh tìm kiếm kiếm của bản thân với những tùy chọn hơn, hãy nhấp vào More >>.

Khi bạn không ngừng mở rộng nút More, bạn sẽ tìm thấy các tùy lựa chọn hơn mà bạn cũng có thể thực hiện các tìm kiếm nâng cao hơn.

Chúng tôi đang áp dụng một vài tùy chọn trong các này với xem nó chuyển động như nỗ lực nào với 1 ví dụ.
Trường đúng theo phù hợp
Ví dụ: mang sử chúng tôi tìm tìm từ ‘MAGAZINE’ được viết hoa tổng thể mà không nhảy tùy lựa chọn trường hợp đối sánh. Nhập trường đoản cú vào ngôi trường ‘Tìm nội dung’ cùng nhấp vào nút Find Next.
Trong thực đơn thả xuống ‘Search’ bên dưới Tùy chọn tìm kiếm, các bạn chọn ‘Down’ để ban đầu tìm từ trên xuống dưới của tài liệu, chọn ‘down’ để bắt đầu tìm từ dưới lên trên của tư liệu hoặc ‘All’ để tìm kiếm trên tất cả các tài liệu.
Khi các bạn nhấp vào Find Next, nó sẽ ghi lại phiên bạn dạng đầu tiên của từ bằng màu xám. Khi chúng ta nhấp vào Find Next một đợt nữa, nó sẽ lựa chọn phiên bạn dạng tiếp theo của từ. Khi các bạn nhấp vào Find Next từng lần, nó sẽ đánh dấu từng từ tương xứng một.
Nếu bạn có nhu cầu đánh dấu tất cả các trường hợp của từ cùng một lúc, hãy nhấp vào nút ‘Đánh dấu đọc’ và lựa chọn ‘Đánh vết tất cả’.
Bạn sẽ nhận được một vài kết quả cân xứng với toàn bộ từ được đánh dấu bằng màu vàng.
Nhưng nếu chúng tôi tìm kiếm cùng một từ (viết hoa) với giải pháp viết hoa được bật, cửa hàng chúng tôi sẽ không nhận được kết quả.Bởi vì cách thức chỉ search kiếm trường đoản cú khớp chính xác với những chữ chiếc viết hoa mà bọn họ đã gõ trước đó.
Tìm toàn bộ các chủng loại từ
Trong một lấy một ví dụ khác, nếu chúng tôi tìm kiếm từ ‘viết’ với setup ‘Tìm toàn bộ các dạng từ bỏ (tiếng Anh)’ được bật, cửa hàng chúng tôi sẽ dìm được tất cả các trở nên thể của từ bỏ này.
Word đang tìm tất cả các dạng động từ của trường đoản cú như hình dưới đây.
Tìm nâng cao với format
Bạn cũng hoàn toàn có thể tìm tìm từ hoặc cụm từ nhất mực với format cụ thể được áp dụng.
Để tìm những từ tất cả format, trước tiên, hãy nhập từ kia vào hộp Find What và nhấp vào nút thả xuống ‘Format’ sinh sống cuối vỏ hộp thoại Find and Replace. Sau đó, chọn format mà bạn có nhu cầu tìm tìm từ.
Bạn thậm chí có thể tìm thấy những từ gồm format font chữ cầm thể, các đoạn văn có chỉnh sửa và format nạm thể, những tab, từ vào một ngôn ngữ nhất định, khung văn bản, kiểu với đánh dấu.
Chúng tôi sẽ tìm kiếm từ bao gồm format font chữ độc nhất định, vị vậy cửa hàng chúng tôi sẽ chọn ‘Phông chữ’.Trong hành lang cửa số Tìm phông chữ, hướng đẫn format như hình dưới đây và nhấp vào ‘OK’.
Format được chọn ‘Phông chữ: (Mặc định) STXingkai, In nghiêng’ sẽ mở ra dưới hộp văn bản ‘Find What’ trong hộp thoại Find và Replace. Bây giờ hãy nhấp vào ‘Đánh lốt Tất cả’ để tìm các từ cân xứng với format đó.
Như bạn cũng có thể thấy, lý lẽ này chỉ ghi lại các từ tất cả format font chữ rõ ràng đó, trong khi nó không đánh dấu cùng một từ cân xứng ở một format font chữ khác.
Để xóa format mang lại tìm kiếm, hãy nhấp vào nút ‘Không Format’ sinh sống cuối hộp thoại Find và Replace.
Tìm văn bạn dạng chỉ cùng với format
Bạn thậm chí rất có thể tìm thấy văn bản chỉ với format.Bạn thậm chí không phải nhập một trường đoản cú hoặc các từ, chúng ta chỉ có thể chỉ định format duy nhất của văn bản.
Và pháp luật sẽ tìm cho bạn tất cả những từ hoặc cụm từ có format phù hợp.
Công nuốm Find và Replace cũng được cho phép bạn tìm những ký tự không ngắt / ký kết tự đặc trưng hoặc những từ tất cả ký tự quánh biệt bằng cách chọn (các) cam kết tự từ nút thả xuống ‘Đặc biệt’ sống cuối vỏ hộp thoại Find and Replace.
Find & Replace văn bạn dạng trong MS Word
Cho cho nay, bạn đã biết cách tìm văn bản và bí quyết tìm văn bản với các tùy chọn nâng cao, bây giờ hãy cùng công ty chúng tôi xem cách thay thế văn bạn dạng đã tìm kiếm thấy.
Chức năng Replace được cho phép bạn tìm kiếm một từ bỏ hoặc một đội từ và thay thế sửa chữa nó bởi một từ không giống hoặc search một từ dựa trên format văn bản và sửa chữa thay thế nó bằng văn bạn dạng khác hoặc tìm kiếm một từ rõ ràng và thay thế format của chính nó hoặc Find and Replace các ký từ với các ký tự hoặc từ quan trọng đặc biệt khác.
Find and Replace Văn bản
Để Find & Replace một từ bỏ hoặc cụm từ ví dụ cho một tự hoặc nhiều từ khác, hãy điều đào bới nhóm chỉnh sửa trong tab ‘Trang chủ’ cùng nhấp vào lệnh Replace. Ngoài ra, bạn cũng có thể nhấn phím tắt Ctrl + H.
Thao tác này sẽ mở vỏ hộp thoại Find và Replace.Trong hộp thoại Find và Replace, hãy điền vào hai trường:
Nhập văn bản bạn có nhu cầu tìm kiếm vào trường ‘Tìm gì:’.Nhập văn bản bạn có nhu cầu thay cầm cố vào trường ‘Thay cầm bằng:’.Khi chúng ta nhập những văn bạn dạng cần thiết, chúng ta có thể nhấp vào nút ‘Replace’ để sửa chữa từng văn bản hoặc ‘Replace All’ để thay thế sửa chữa tất cả các trường vừa lòng của từ cùng một lúc.
Việc sửa chữa tất cả những văn phiên bản với nhau có thể gây ra lỗi trong tài liệu của khách hàng nếu chúng ta không thận trọng.Ví dụ: nếu khách hàng thay thế tất cả các trường đoản cú ‘He’ bằng ‘She’, nó cũng hoàn toàn có thể thay thế những từ Head bởi Shead, help với Shelp, sưởi nóng với Sheat, v.v.Vì vậy, song khi, tốt hơn là chúng ta nên thay thế sửa chữa chúng từng cái một.
Nhấp vào Find Next nhằm tìm phiên bạn dạng đầu tiên của văn phiên bản được khắc ghi bằng color xám và nhấp vào Find Next một đợt nữa để đưa sang phiên bản tiếp theo. Xem lại từng ngôi trường hợp và nhấp vào Replace để thảo luận văn phiên bản hiện được tiến công dấu.
Bạn có thể nhấp vào thanh Heading của hộp thoại Find & Replace và kéo nó ra nhằm xem tác dụng đằng sau nó.
Khi bạn đã hoàn tất, hãy nhấp vào nút ‘Đóng’ nhằm đóng vỏ hộp thoại.
Lưu ý: Nếu chúng ta để trống trường ‘Thay nuốm Bằng’, văn bản tìm tìm trong trường ‘Find What’ sẽ bị xóa khỏi tài liệu.
Find & Replace Văn bản Nâng cao
Nếu nhiều người đang tìm cách sửa chữa thay thế các từ rõ ràng hơn, ví dụ điển hình như những từ có dấu chấm câu, viết hoa, font chữ hoặc kiểu nhất định hoặc thậm chí là các ký tự đặc biệt, bạn cũng có thể sử dụng những tùy chọn tìm kiếm nâng cao của luật Find and Replace.
Để truy vấn các tùy chọn cải thiện của Find & Replace, hãy nhấp vào nút ‘Thêm >>’ sống cuối vỏ hộp thoại.
Tại đây, bạn có các tùy chọn tìm kiếm và vậy thế khác nhau mà bạn cũng có thể sử dụng nhằm thu thon tìm tìm của mình.
Như chúng ta đã bàn bạc trước đó trong phần kiếm tìm kiếm nâng cao, bạn đã biết từng tùy chọn trong Tùy chọn tìm tìm kiếm được sử dụng để gia công gì.
Chọn một hoặc nhiều tùy chọn trong Tùy chọn Tìm kiếm với nhấp vào Find Next nhằm tìm các từ tương xứng hoặc nhấp vào Replace để sửa chữa từng trường hợp một hoặc nhấp vào ‘Replace All’ để đàm phán mọi trường hợp và một lúc.
Thí dụ:
Như công ty chúng tôi đã nói trước đây, quy định này tìm những tổ hợp ký tự của từ sẽ cho, thậm chí còn là một phần của những từ khác.
Ví dụ: khi shop chúng tôi tìm kiếm từ ‘Tate’ trong tài liệu, nó đang tìm thấy tổ hợp các ký từ bỏ đó ngay cả khi là một trong những phần của những từ khác ví như ‘United States’.
Và vấn đề đó không lý tưởng khi họ thay thế đều từ này.Ngoài ra, giả dụ bạn phối hợp hàng trăm trận đấu, sẽ mất vĩnh viễn để thay thế sửa chữa từng từ một.
Để khắc chế điều này, hãy chất vấn tùy lựa chọn ‘Chỉ tìm cục bộ các từ’, để tìm các từ chưa hẳn là một phần hoặc một trong những phần của những từ khác, nó chỉ tìm các từ tổng thể được khớp chủ yếu xác. Ở đây, chúng tôi cũng đã đánh giá tùy lựa chọn ‘Khớp chữ hoa’ để đảm bảo rằng nó cũng khớp chính xác với chữ hoa cùng chữ thường. Sau đó, nhấp vào Replace hoặc Replace All để thay thế sửa chữa các từ.
Bạn rất có thể sử dụng phần còn lại của các tùy lựa chọn ở bên trên theo cách tương tự như để thiết lập cấu hình tìm kiếm của mình để tìm những từ cầm cố thể.
Tìm văn phiên bản và thay thế sửa chữa formatBạn cũng rất có thể tìm một từ ví dụ và thay thế nó bởi cùng một trường đoản cú nhưng bao gồm format rõ ràng hoặc thay thế sửa chữa nó bằng một từ khác bao gồm format.
Ví dụ: shop chúng tôi muốn Find and Replace tổng thể từ ‘Lytle’ bằng một format font chữ ráng thể. Để sửa chữa format, hãy nhập từ bạn muốn tìm vào ngôi trường ‘Find What’ và lựa chọn tùy chọn ‘Chỉ tìm toàn bộ từ’ nhằm chỉ kiếm tìm kiếm toàn bộ từ đó. Sau đó, nhấp vào nút ‘Format’ sống cuối hộp thoại và lựa chọn ‘Phông chữ’.
Bạn hoàn toàn có thể thay thế các từ bằng các tùy lựa chọn format khác như Kiểu, Đoạn, Khung, v.v.
Trong vỏ hộp thoại sửa chữa Phông chữ, hãy chọn kiểu format mong mỏi muốn của người tiêu dùng như fonts chữ, thứ hạng phông chữ, màu fonts chữ, v.v. Vào trường thích hợp của chúng tôi, công ty chúng tôi đang chọn phông chữ ‘Con voi’ cùng kiểu ‘Nghiêng’.Sau đó, nhấp vào ‘OK’ nhằm áp dụng.
Quay lại vỏ hộp thoại ‘Find and Replace’, bạn có thể thấy format đã tuyển chọn được đặt cho ‘Thay nắm bằng:’. Vì chúng tôi chỉ sửa chữa thay thế format của từ, hãy để trống ngôi trường ‘Thay cầm bằng:’. Sau đó, nhấp vào nút Replace hoặc Replace All để sửa chữa format.
Khi các bạn nhấp vào nút ‘Thay nắm Tất cả’, một hộp thông tin sẽ xuất hiện cho bạn biết có bao nhiêu thay thế đã được thực hiện (Trong trường hợp của shop chúng tôi là 222).
Như chúng ta cũng có thể thấy, toàn bộ các trường thích hợp của từ ‘Lytle’ được thay thế sửa chữa bằng format được chỉ định.
Tìm văn bản với format ví dụ và núm thếNếu bạn muốn tìm một văn bạn dạng có một hình dạng format cố định và sửa chữa nó bằng một văn bạn dạng khác, nhưng mà không cần đổi khác format hoặc với format khác, chúng ta có thể thực hiện bằng phương pháp áp dụng format đó cho Tìm từ.Đây ‘cách bạn làm điều này:
Ví dụ: công ty chúng tôi muốn Find và Replace văn bạn dạng ‘Leatherman’, gồm format cụ thể (Phông chữ: Văn phiên bản tiếng Anh cổ MT, Kiểu: Nghiêng, Màu: Xanh lam, vết trọng âm 5) bằng văn phiên bản ‘Lincoln’ (mà không biến đổi format ).
Trước tiên, hãy nhập văn bản bạn muốn tìm kiếm (trong trường đúng theo của công ty chúng tôi là Leatherman) vào trường ‘Find What’. Sau đó, nhấp vào nút ‘Format’ cùng chọn những tùy lựa chọn theo yêu mong (Phông chữ).
Trong hộp thoại Tìm font chữ, nên chọn format bắt buộc mà chúng ta sẽ kiếm tìm văn bản.Trong lấy một ví dụ của bọn chúng tôi, văn phiên bản ‘Leatherman’ sinh sống format ‘Phông chữ: Văn phiên bản tiếng Anh Cổ MT, Kiểu: Nghiêng cùng Màu: Xanh lam, lốt 5’.Sau khi những tùy chọn được chọn, hãy nhấp vào ‘OK’.
Bây giờ những tùy chọn format đã chọn sẽ xuất hiện thêm trong trường văn phiên bản ‘Find What’ vào Find & Replace.
Tiếp theo, nhập văn bản bạn muốn thay thế bằng (Lincon) vào trường ‘Thay thế bằng:’ với nhấp vào ‘Thay vắt Tất cả’.Bạn cũng rất có thể thêm format vào văn bản thay chũm nếu muốn.
Khi chúng ta nhấp vào ‘Thay vậy Tất cả’, toàn bộ các phiên bản sao sẽ được sửa chữa và một lời nhắc sẽ hiển thị cho bạn biết bao nhiêu bản thay cầm cố đã được thực hiện.
Như chúng ta cũng có thể thấy tất cả các phiên phiên bản của ‘Leatherman’ cùng với format được sửa chữa thay thế bằng ‘Lincoln’ mà lại không chuyển đổi format.
Find and Replace các ký tự quan trọng đặc biệt / những ký tự ko in đượcVí dụ: nếu bạn muốn Find và Replace tự ‘protege’ bằng ‘protégé’, hãy nhập ‘protege’ vào vỏ hộp Tìm gì và nhập ‘protégé’ vào hộp ‘Thay cố kỉnh bằng’. Sau đó, nhấp vào Replace hoặc Replace All để thay thế sửa chữa chúng.
Như bạn cũng có thể thấy những văn bạn dạng tìm thấy được thay thế bằng văn phiên bản thay vậy với những ký tự quánh biệt.
Đôi khi bạn muốn thay rứa ngắt dòng bằng tay thủ công (ký tự ko in được) bằng dấu đoạn, giữa những trường đúng theo như vậy, bạn phải chèn mã ký kết tự tương ứng vào hộp ‘tìm mẫu gì’ với ‘thay nắm bằng’.
Ví dụ, công ty chúng tôi muốn sửa chữa tất cả những ngắt dòng thủ công trong tài liệu bằng những dấu đoạn.Mã cam kết tự cho ngắt dòng thủ công và ghi lại đoạn lần lượt là ‘^ l’ cùng ‘^ p’.Bạn rất có thể nhập mã hoặc nếu như khách hàng không biết mã, hãy sử dụng nút ‘Đặc biệt’ nhằm chèn mã.
Để chèn các ký tự không ngắt, trước tiên, nên chọn hộp văn bạn dạng mà bạn muốn chèn.Sau đó, nhấp vào nút ‘Đặc biệt’ sinh sống cuối vỏ hộp thoại Find & Replace và lựa chọn 1 mục trường đoản cú danh sách.Và nguyên lý sẽ tự động chèn mã cam kết tự khớp ứng vào vỏ hộp văn bản.
Trong ví dụ, công ty chúng tôi đang lựa chọn ‘Ngắt dòng thủ công’ mang đến trường ‘Find What’.
Và ‘Đánh lốt đoạn văn’ đến ‘Thay cố kỉnh bằng’.
Sau đó, nhấp vào Find Next để xem vị trí của những dấu ngắt dòng. Bây giờ, hãy nhấp vào ‘Thay vắt Tất cả’ để sửa chữa tất cả những dấu ngắt dòng bằng tay thủ công trong tài liệu.
Như bạn có thể thấy bên dưới, những dấu ngắt dòng thủ công bằng tay được thay thế sửa chữa bằng những dấu đoạn.
Theo cách tương tự, chúng ta cũng có thể thay thế các ký tự không ngắt / ký tự đặc trưng bằng văn bản và ngược lại.
Xem thêm: Những Địa Điểm Đẹp Ở Đà Nẵng, 55 Địa Điểm Du Lịch Đà Nẵng Hot Nhất 2022
Đó là đông đảo thứ bạn cần phải biết về câu hỏi Find and Replace văn bản trong Microsoft Word.