Tô màu trong AI là cách để chúng ta có được những sản phẩm thiết kế chuyên nghiệp, gây ấn tượng với người xem nhờ sự kết hợp của màu sắc. Nếu bạn chưa biết thực hiện thao tác này trong AI thì hãy đọc bài hướng dẫn này của chúng mình nhé.
Bạn đang xem: Tô màu chuyển sắc trong illustrator
Tô màu trong AI là gì?
Màu sắc luôn đóng vai trò rất quan trọng trong các thiết kế. Sự kết hợp của màu sắc có thể góp phần truyền tải thông điệp đến với người xem. Là một phần mềm thiết kế chuyên nghiệp, Illustrator (AI) cung cấp cho chúng ta nhiều công cụ để tô màu cho các vật thể. Có 4 kiểu đổ màu trong AI phổ biến bao gồm:
Tô màu kiểu Grid: Màu sắc được tô dựa trên nguyên lý tô màu loang trên hệ thống lưới. Mỗi ô lưới sẽ đại diện cho một màu cụ thể rồi laong dần ra kết hợp màu sắc với nhau.Tô màu kiểu Gradient: Là cách tô màu dựa trên dải màu có sự chuyển đổi về màu sắc. Dải màu Gradient là chuỗi màu sắc song song phối hợp với nhau trải dài theo các sắc độ.Tô màu kiểu Stroke: Là tô màu cho viền xung quanh đối tượng.Tô màu bằng cách blend trong corel: Nguyên tắc tô màu là tạo ra vô số đối tượng xen giữa 2 đối tượng gốc với màu sắc và hình dạng được tạo thành từ đối tượng gốc.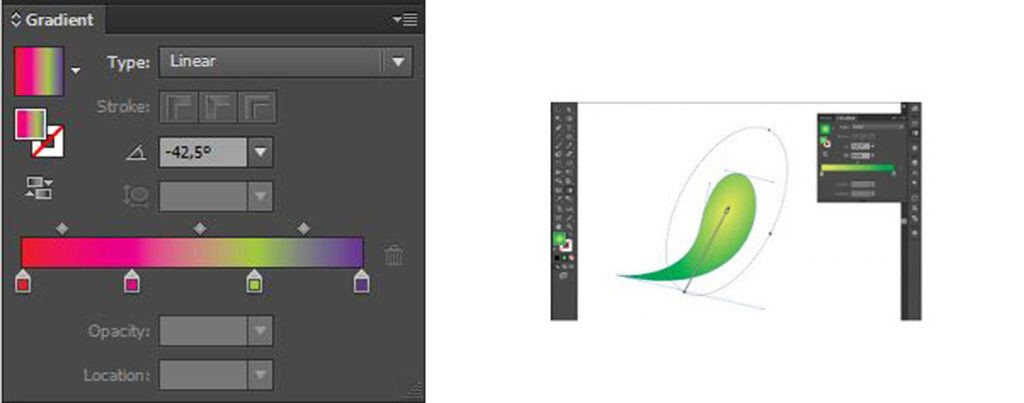
Cách tô màu trong AI
Tô một màu cho đối tượng trong AI
Bước 1: Các bạn sử dụng công cụ Selection Tool hoặc Direct Selection Tool để chọn đối tượng cần tô màu.
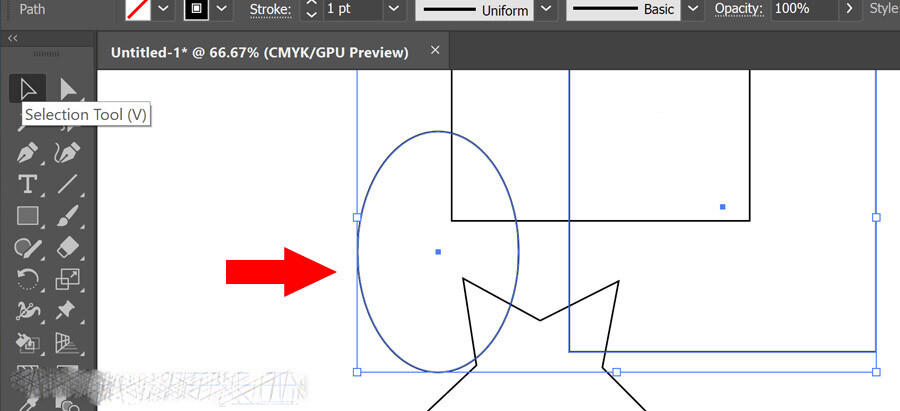
Bước 2: Chọn công cụ Fill box nằm trên thanh công cụ ở bên trái màn hình làm việc của phần mềm.
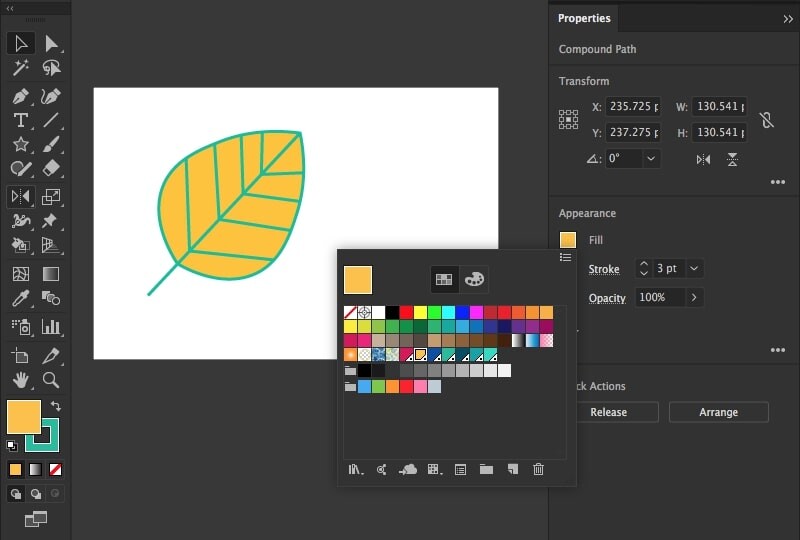
Bước 3: Sau đó các bạn có thể chọn màu sắc mà mình muốn tô cho đối tượng trong hộp thoại Color Picker là được rồi nhé.
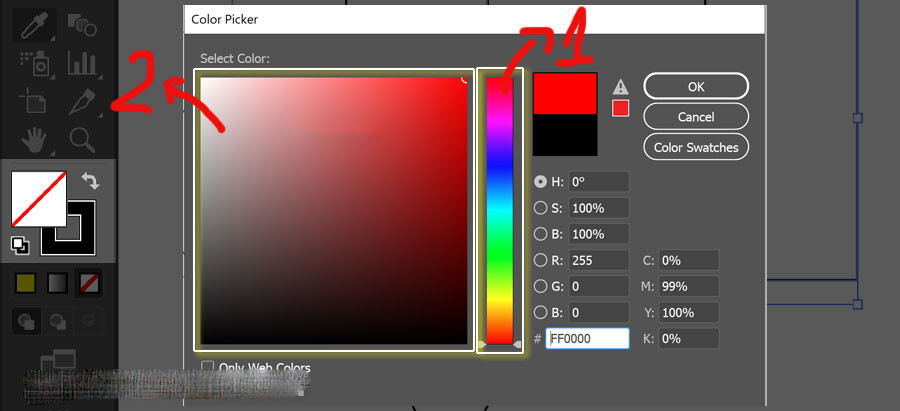
Tô một màu cho đường viền của đối tượng trong AI
Bước 1: Các bạn sử dụng công cụ Live Paint Selection để chọn một cạnh trong nhóm Live Paint.
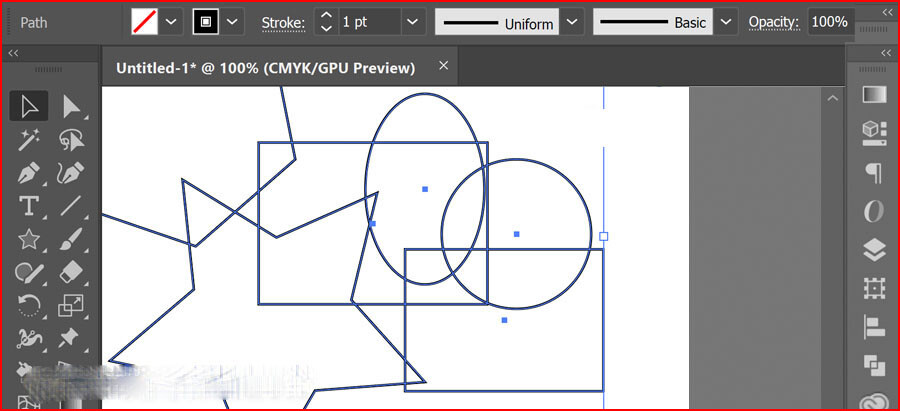
Bước 2: Các bạn nhấp chuột vào biểu tượng Stroke trên thanh công cụ. Trên bảng điều khiển, bảng thuộc tính hoặc bảng màu cũng có công cụ này nhé.
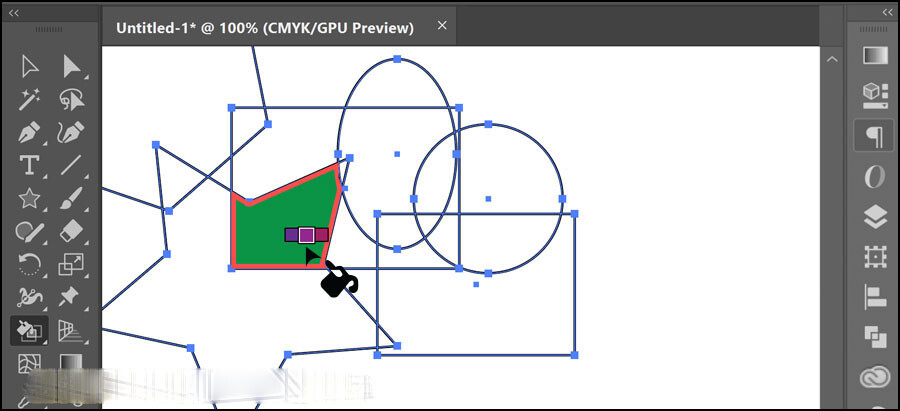
Bước 3: Bây giờ các bạn có thể nháy đúp chuột vào Stroke box, sau đó chọn màu sắc từ Color Picker để tô cho đường viền xung quanh đối tượng đã chọn.
Cách loại bỏ màu sắc của đối tượng hoặc đường viền trong AI
Bước 1: Sử dụng công cụ Selection Tool để chọn vào đối tượng đang có màu sắc.
Bước 2: Chọn vào Fill box hoặc Stroke box tùy vào việc bạn muốn xóa màu của đối tượng hay xóa màu viền.
Bước 3: Nhấp vào None button trong thanh công cụ, bảng màu hoặc bảng Swatches là màu sắc đã tô sẽ được xóa đi nhé.
Lưu ý khi tô màu trong AI
Cần phân biệt rõ Fill và Stroke. Như các bạn đã thấy ở bên trên thì Fill là màu của đối tượng còn Stroke là màu của đường viền.Những đối tượng được chọn cùng nhau sẽ được tô cùng một màu cho dù nó là đối tượng riêng lẻ hay đang nằm trong một nhóm.Có thể sử dụng Swap Fill And Stroke để chuyển đổi màu sắc hiện có của Fill và Stroke cho nhau; Default Fill And Stroke để đưa màu sắc của đối tượng và đường viền về màu mặc định.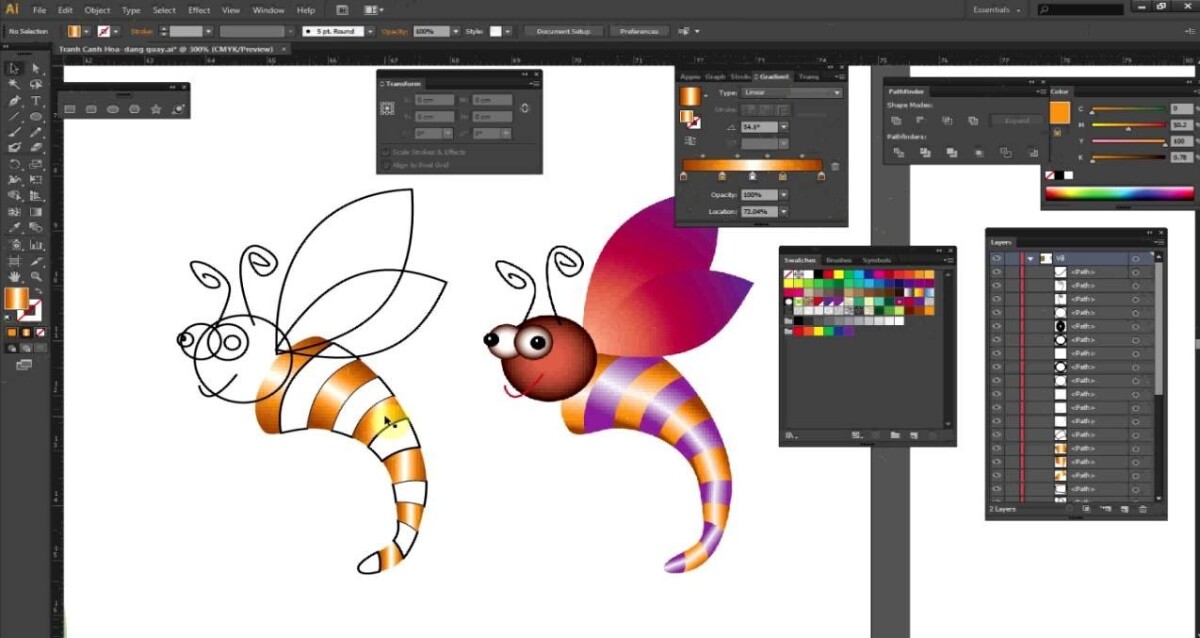
Kết luận
Như vậy, qua bài hướng dẫn này các bạn đã nắm được cách tô màu trong AI chỉ với các thao tác đơn giản. Hãy theo dõi Gitiho thường xuyên để cập nhật thêm nhiều kiến thức thú vị các bạn nhé.
Khi thiết kế bằng AI, có lẽ bạn không thể bỏ qua công đoạn tô màu gradient. Trong bài viết này, cùng tìm hiểu về những cách thông dụng nhất để tô màu gradient trong AI nhé.&#x
A0;
Bài viết này sẽ giúp bạn hiểu thêm về những cách thông dụng nhất khi tô màu gradient trong AI. Trong đó, các thao tác sẽ được thực hiện ở trên phần mềm Adobe Illustrator, hệ điều hành Windows.
Cách tô màu trực tiếp gradient trong AI
Một số chú ý
Với cách này, bạn có thể tô màu gradient trực tiếp trên text mà không cần phải trải qua các thao tác trung gian. Phần chữ sau khi được đổ màu gradient thì vẫn có thể tiếp tục chỉnh sửa nội dung, kiểu chữ tùy chỉnh.Hướng dẫn ngắn gọn
Chọn công cụ Selection Tool (phím tắt V) > Click chọn vào text > Nhấp vào Swatch Fill > Click vào biểu tượng gạch chéo để bỏ hoàn toàn màu văn bản > Nhấn tổ hợp phím Ctrl+/ > Click sang biểu tượng tô màu chuyển sắc gradient > Đổi màu ở hộp thoại gradient (Ctrl + F9) > Hoàn thành.
Hướng dẫn cụ thể
Bước 1: Bạn khởi động dự án và chọn công cụ Selection Tool (phím tắt V) click chọn vào text.
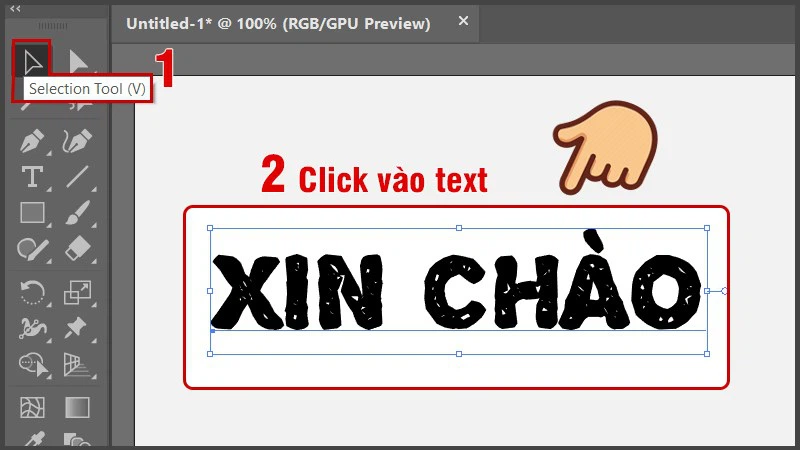
Chọn text
Bước 2: Nếu muốn tô màu gradient cho text, bạn cần loại bỏ hoàn toàn màu của đoạn văn bản bằng cách chọn vào Swatch Fill > click vào biểu tượng gạch chéo (hoặc phím /).
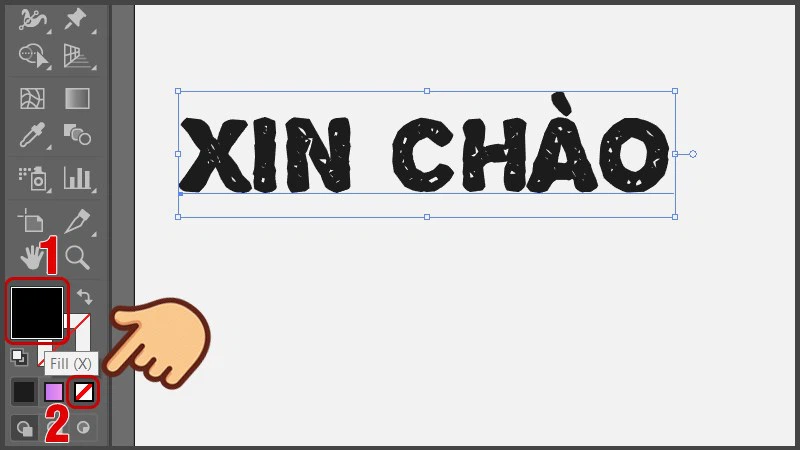
Xóa màu text
Sau khi loại bỏ được màu thì chữ sẽ được chuyển qua dạng như thế này.

Loại bỏ hoàn toàn màu của ô
Bước 3: Bạn tiếp tục nhấn tổ hợp phím Ctrl + / và tiếp tục click sang biểu tượng tô màu chuyển sắc gradient.

Tô màu chuyển sắc cho text
Bước 4: Bây giờ text của bạn đã chuyển thành màu gradient, bạn có thể đổi màu gradient cho văn bản của mình như một đối tượng thông thường ở hộp thoại gradient (phím tắt mở hộp thoại gradient Ctrl + F9).
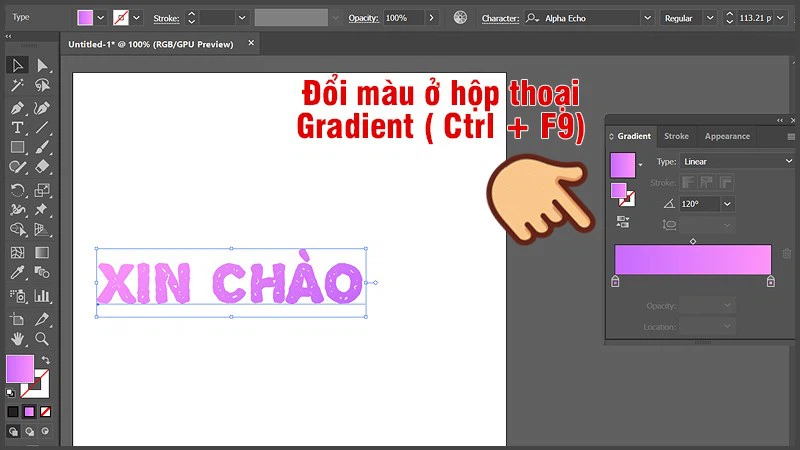
Đổi màu gradient cho text
Sử dụng Expand text để tô màu gradient trong AI
Một số chú ý
AI giúp bạn thao tác nhanh hơn, áp dụng cho mọi đối tượng chứ không chỉ riêng text. Bạn có thể chuyển text thành vector nên dễ đổ màu gradient, chỉnh sửa và thêm hiệu ứng đẹp mắt hơn. Tuy vậy, cách này lại không cho phép bạn chỉnh sửa nội dung đoạn text sau khi tô màu gradient.Hướng dẫn ngắn gọn
Cách này cũng gần giống với cách trên, chỉ khác ở việc chọn công cụ. Bạn chỉ cần tham khảo hướng dẫn ngắn là có thể thực hiện được. Bạn thao tác như sau:
Chọn công cụ Selection Tool (phím tắt V) > Click chọn vào text > Chọn Object > Chọn Expand… (phím tắt Ctrl + Shift + O) > Đổ màu gradient cho text như các đối tượng bình thường.
Xem thêm: Tạo Website: Hướng Dẫn Cách Làm Trang Web Site, Hướng Dẫn Tạo Trang Web Từ A
Kết luận
Bạn đọc thân mến, như vậy là trong bài viết này, FPT Shop đã hướng dẫn bạn Những cách thông dụng nhất để tô màu gradient trong AI. Hy vọng bài viết hữu ích với bạn. Nếu có ý kiến thắc mắc bạn vui lòng để lại bình luận ở phía bên dưới. Đừng quên chia sẻ bài viết và thường xuyên truy cập FPT Shop để nhận những thông tin hay và mới nhất nhé.