Hướng dẫn về cách vẽ biểu đồ so sánh trong Excel ở dạng cột lồng nhau
Dưới đây là chi tiết về các bước trong cách vẽ biểu đồ so sánh trong Excel cụ thể như sau:
Hướng dẫn cách chèn biểu đồ so sánh trong Excel, nhập dữ liệu báo cáo vào trong biểu đồ
Trước tiên để vẽ biểu đồ so sánh ở trong Excel đó là chèn biểu đồ. Tiếp đến, các bạn hãy tiến hành nhập dữ liệu từ báo cáo ở trên Excel vừa tính toán tại phần trên vào biểu đồ.
Bạn đang xem: Vẽ biểu đồ so sánh trong excel
Để tiến hành vẽ biểu đồ so sánh trong Excel, các bạn hãy vào tab Insert -> Biểu đồ cột -> Biểu đồ 2D – Column -> Clustered Column.
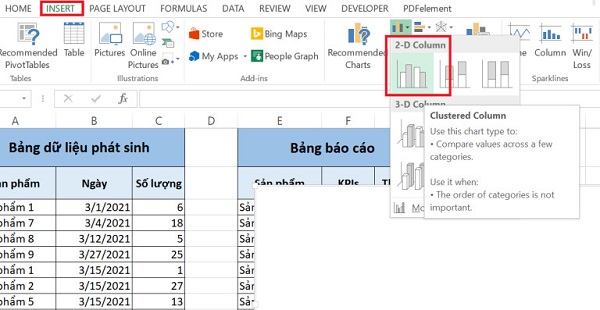
Biểu đồ so sánh trong Excel hiện đang là một trang trắng bởi Excel hiện vẫn chưa xác định dữ liệu cần biểu thị. Vì vậy, các bạn sẽ lựa chọn dữ liệu từ báo cáo ở trên Excel nhằm đưa vào biểu đồ bằng cách vào tab Chart Tools -> Design -> Select Data.
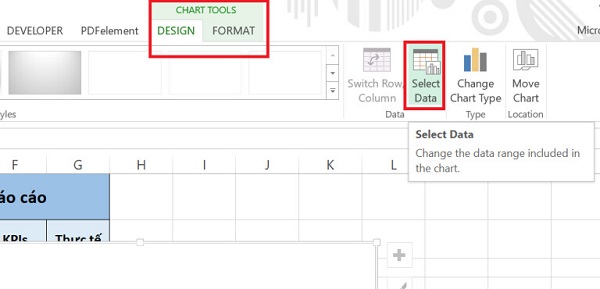
Vào trong hộp thoại Select Data Resource hiện lên. Tại đây các bạn hãy lựa chọn dữ liệu từ báo cáo ở trên Excel cụ thể như sau:
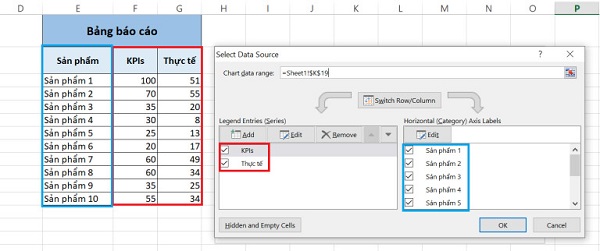
Ở mục Legend Entries:
Nhấn chọn Add, thêm dữ liệu vào từng phần như sau:
Tại phần KPIs: Series name là ô F2 (tên tiêu đề cột KPIs), Series values đó là vùng dữ liệu của báo cáo ở trên Excel cho cột kế hoạch từ F3:F12.Phần thực tế: Series name là ô G2 (tên tiêu đề cột Thực tế), Series values sẽ là vùng dữ liệu của báo cáo cho cột thực hiện từ G3:G12.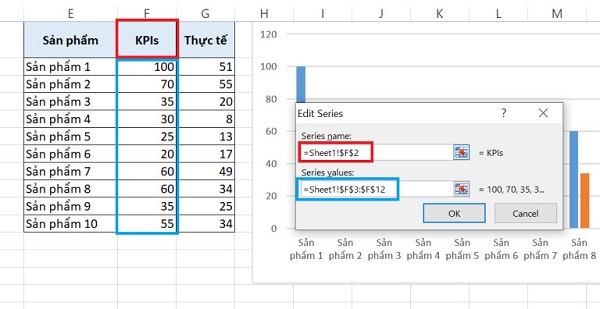
Cũng sẽ tương tự như ở mục Horizontal (category) Axis Labels, nhấn chọn Edit, sau đó hãy thêm dữ liệu cột “Sản phẩm” từ báo cáo ở trên Excel. Sau khi các bạn đã hoàn tất nhập dữ liệu, biểu đồ so sánh ở trong Excel sẽ cụ thể như sau:
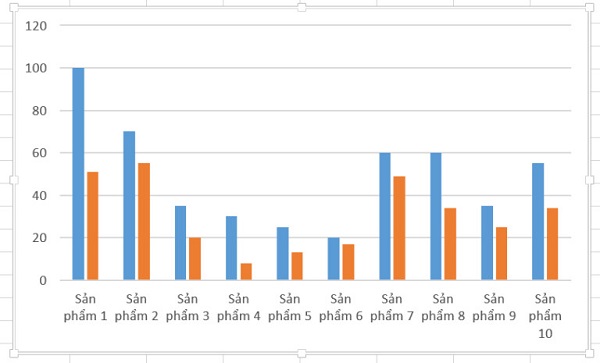
Thay đổi giao diện biểu đồ so sánh trong Excel
Các bạn đã vẽ biểu đồ so sánh trong Excel ở dạng cột. Nhưng thay vì để cột “Kế hoạch” (cột xanh) và cột “Thực tế” (cột cam) liền với nhau, nếu như bạn muốn 2 cột này lòng vào với nhau.
Trước tiên, các bạn cần phải ấn vào 1 cột bất kỳ ở trong biểu đồ, nhấn chuột phải chọn vào mục Change Series Chart Type…
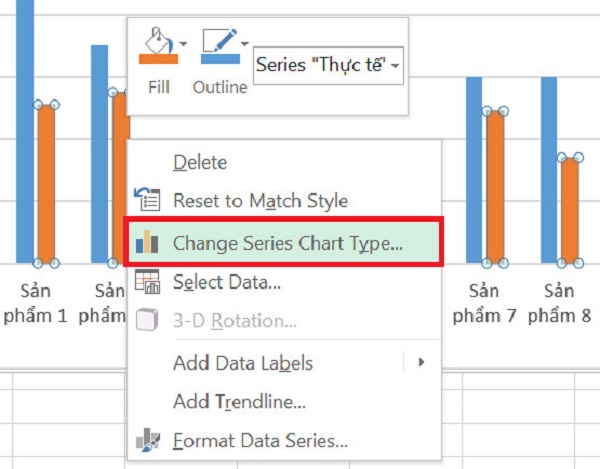
Tại đây cửa sổ Change Chart Type sẽ xuất hiện. Bạn hãy đánh dấu tại mục Secondary Axis Label cho nhóm cột Thực hiện. Lưu ý, các bạn cần phải giữ Chart Type của biểu đồ đó là Clustered Column.
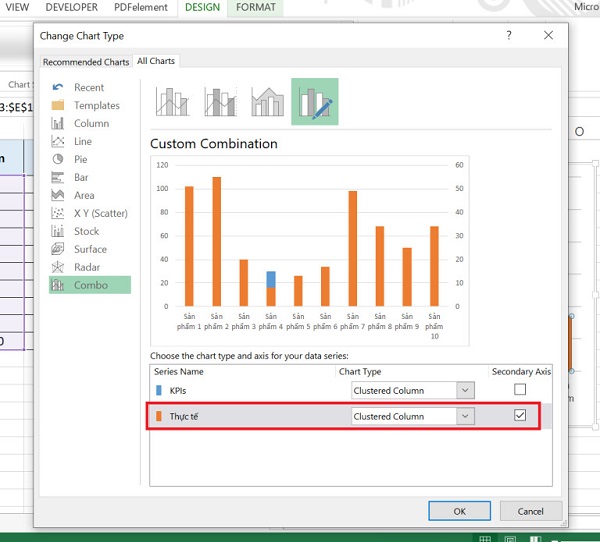
Như vậy là các bạn đã lòng từng nhóm cột vào với nhau. Ở trên biểu đồ so sánh trong Excel sẽ xuất hiện thêm một trục tung ở bên phải. Tại đây các bạn sẽ nhận thấy một vấn đề cụ thể như sau: tham số 2 trục tung khác nhau. Như vậy là dữ liệu báo cáo ở trên Excel được hiển thị sẽ không có ý nghĩa so sánh.
Nhằm để giải quyết được vấn đề này, các bạn cần phải đưa 2 trục về thước đo giống nhau. Theo đó, các bạn hãy tuân theo nguyên tắc như sau: điều chỉnh trục đang có số nhỏ hơn. Cụ thể cách thức thực hiện cụ thể như sau:
Lựa chọn trục bên phải (trục nhỏ hơn), nhấn chuột phải lựa chọn Format Axis.
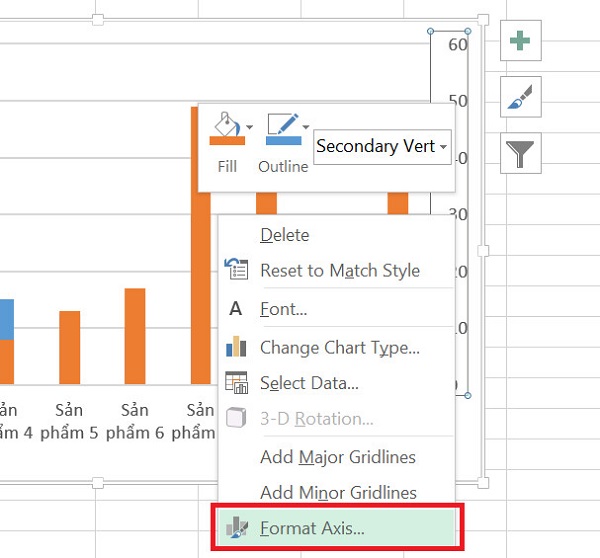
Tại cửa sổ Format Axis sẽ xuất hiện bên phải màn hình. Tại đây bạn hãy thay đổi từng số đo của trục tọa độ này sao cho nó tương ứng với trục còn lại: min = 0, max = 120.
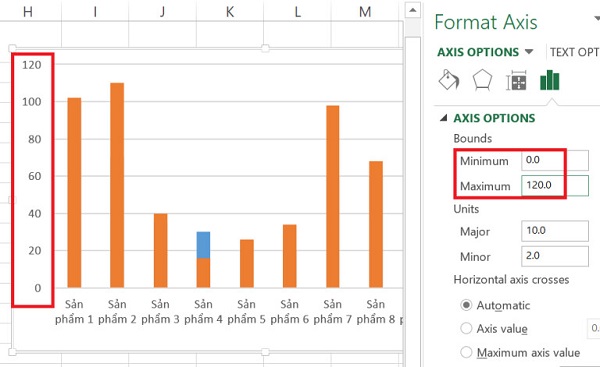
Như vậy, các bạn sẽ thu được kết quả biểu đồ so sánh trong Excel như sau:
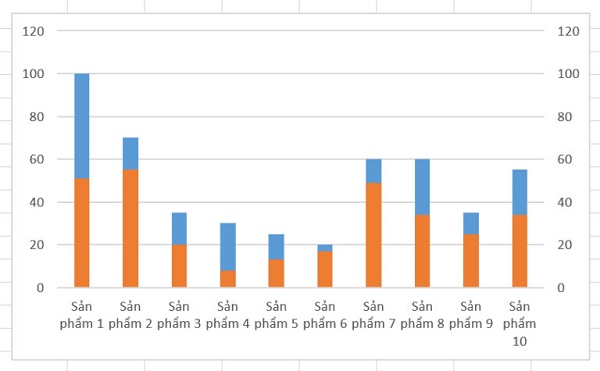
Khi đó, dữ liệu từ báo cáo trên Excel đã được thể hiện rõ hơn ở trong biểu đồ. Nhằm biểu thị được sự khác biệt giữa cột KPIs và cột Thực tế, các bạn hãy thực hiện thêm 1 bước điều chỉnh tại phần thân biểu đồ để cho chột Thực tế nhỏ hơn so với cột KPIs. Theo đó, các bạn hãy tiến hành thực hiện như sau:
Lựa chọn cột KPIs (cột xanh) -> Format Data Series.Tại đây cửa sổ Format Data Series xuất hiện. Ở mục Gap Width sẽ thiết lập chiều rộng cột tại mức khoảng 40% (số càng nhỏ thì khi đó phần thân của biểu đồ càng rộng ra).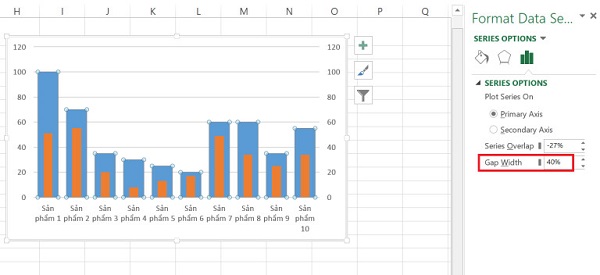
Như vậy, các bạn cũng thấy phần cột KPIs đã nằm bao quanh bên ngoài ở phần cột Thực tế.
Các sản phẩm có phần cột Thực tế vượt ra ngoài phạm vi cột KPIs tức là Vượt KPIs.Từng sản phẩm có phần cột Thực tế nằm bên trong của phạm vi cột KPIs nghĩa là chưa đạt KPIs.Những lưu ý khi vẽ biểu đồ so sánh trong Excel
– Dữ liệu đã được tổng hợp lại, sẽ không phải dữ liệu chi tiết: nghĩa là cùng một đối tượng nhưng sẽ xuất hiện nhiều lần, trên nhiều dòng, mỗi dòng sẽ thể hiện một nội dung chi tiết. Nhờ vào đó các bạn sẽ vẽ được biểu đồ thể hiện đúng và đầy đủ về nội dung.
– Dữ liệu vẽ biểu đồ cần phải thống nhất về định dạng và loại dữ liệu: những dữ liệu phải cùng loại cùng là Text hay là cùng là Number, % chứ không được lẫn lộn giữa từng loại này và những dữ liệu cùng loại phải nằm trên cùng một hàng hay là cùng một cột. Cũng nhờ vào đó các bạn sẽ xác định được dạng biểu đồ phù hợp.
– Những trường dữ liệu (tên cột, hàng) cần phải có nội dung rõ ràng: theo đó việc này sẽ ảnh hưởng khi vẽ lên biểu đồ, các bạn cũng có thể gặp phải tình trạng không biết những thành phần của biểu đồ thể hiện nội dung là gì. Cần phải xác định từng nội dung, khi đó mới đọc được ý nghĩa của biểu đồ, cũng nhờ vào đó các bạn sẽ xác định được ý nghĩa của từng nội dung được thể hiện ở trên biểu đồ.
Theo đó, những sai lầm thường gặp phải khi vẽ biểu đồ trên Excel đó là bất cứ dữ liệu nào cũng sẽ thành biểu đồ được. Chính điều này sẽ gây ra những lỗi rất khó chỉnh sửa, cụ thể:
+ Không biết lựa chọn loại biểu đồ nào.
+ Dữ liệu biểu diễn không đúng ở trên biểu đồ.
+ Thiếu hoặc là thừa nội dung cần biểu diễn.
+ Biểu đồ sai mà không biết được nguyên nhân, không biết được cách chỉnh sửa như thế nào cho đúng.
Kết luận
Với toàn bộ những thông tin ở trên đã giúp cho mọi người được biết rõ về cách thức vẽ biểu đồ so sánh trong Excel. Hãy cùng nhau chia sẻ những kiến thức hữu ích này để mọi người cùng hiểu rõ nhé!
Excel cho shthcm.edu.vn 365 Excel cho shthcm.edu.vn 365 dành cho m&#x
E1;y Mac Excel 2021 Excel 2021 for Mac Excel 2019 Excel 2019 for Mac Excel 2016 Excel 2016 for Mac Word 2016 for Mac Power
Point 2016 for Mac Excel 2013 Excel 2010 Xem th&#x
EA;m...&#x
CD;t hơn
Biểu đồ giúp bạn trực quan hóa dữ liệu theo cách có thể tác động tối đa đến người xem. Tìm hiểu cách tạo biểu đồ và thêm đường xu hướng. Bạn có thể bắt đầu tài liệu của mình từ biểu đồ được đề xuất hoặc chọn một biểu đồ từ bộ sưu tập các mẫu biểu đồ tích hợp sẵn của chúng tôi.
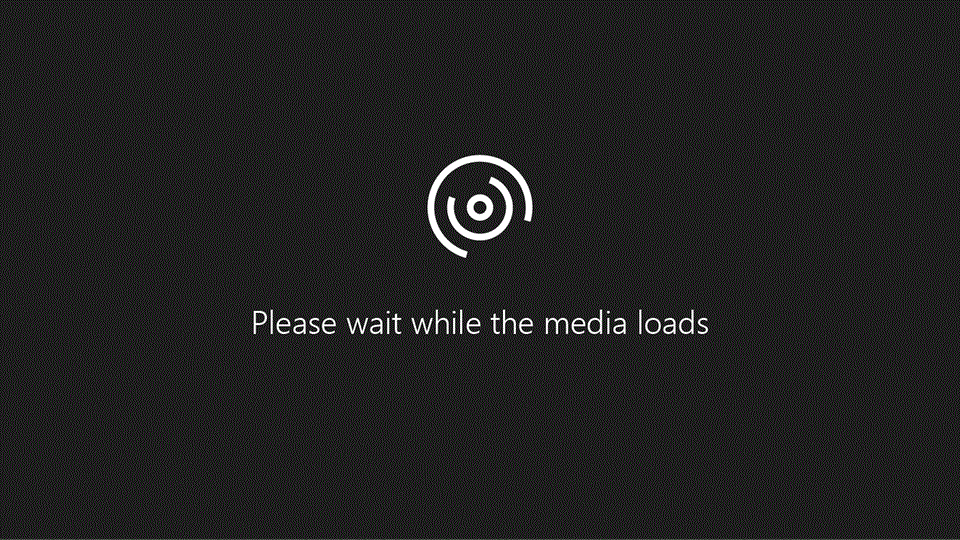
Tạo biểu đồ
Chọn dữ liệu cho biểu đồ.
Chọn Chèn > Biểu đồ được đề xuất.
Chọn một biểu đồ trên tab Biểu đồ được đề xuất để xem trước biểu đồ.
Lưu ý: Bạn có thể chọn dữ liệu mình muốn trong biểu đồ rồi nhấn ALT + F1 để tạo biểu đồ ngay lập tức, nhưng đây có thể không phải là biểu đồ phù hợp nhất với dữ liệu. Nếu bạn không thấy biểu đồ mình thích, hãy chọn tab Tất cả biểu đồ để xem tất cả các loại biểu đồ.
Chọn một biểu đồ.
Chọn OK.
Thêm đường xu hướng
Chọn một biểu đồ.
Chọn Thiết kế > Thêm thành phần biểu đồ.
Chọn Đường xu hướng, rồi chọn loại đường xu hướng mà bạn muốn, như Tuyến tính, Số mũ, Dự báo tuyến tính hoặc Trung bình di chuyển.
Biểu đồ hiển thị dữ liệu theo định dạng đồ họa, có thể giúp bạn và người xem trực quan hóa mối quan hệ giữa dữ liệu. Khi tạo một biểu đồ, bạn có thể chọn từ nhiều loại biểu đồ (ví dụ như biểu đồ cột xếp chồng hoặc biểu đồ hình tròn bị cắt 3-D). Sau khi tạo một biểu đồ, bạn có thể tùy chỉnh biểu đồ bằng cách áp dụng các bố trí nhanh hoặc các kiểu biểu đồ.
Biểu đồ chứa một vài thành phần, như tiêu đề, nhãn trục, chú giải và đường lưới. Bạn có thể ẩn hoặc hiển thị những thành phần này và bạn cũng có thể thay đổi vị trí cùng định dạng của chúng.
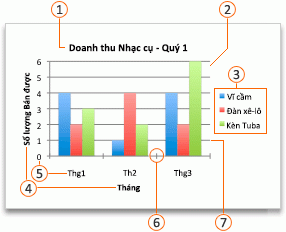







Bạn có thể tạo biểu đồ trong Excel, Word và Power
Point. Tuy nhiên, dữ liệu biểu đồ đã được nhập và lưu trong một trang tính Excel. Nếu bạn chèn biểu đồ vào Word hoặc Power
Point, một trang tính mới sẽ được mở trong Excel. Khi bạn lưu tài liệu Word hoặc bản trình bày Power
Point có chứa biểu đồ, dữ liệu Excel cơ bản của biểu đồ tự động được lưu trong tài liệu Word hoặc bản trình bày Power
Point.
Lưu ý: Bộ sưu tập sổ làm việc Excel sẽ thay thế cho Trình hướng dẫn Biểu đồ trước đây. Theo mặc định, Bộ sưu tập sổ làm việc Excel sẽ mở khi bạn mở Excel. Từ bộ sưu tập, bạn có thể duyệt các mẫu và tạo sổ làm việc mới dựa trên một trong các mẫu đó. Nếu bạn không thấy Bộ sưu tập sổ làm việc Excel, trên menu Tệp, hãy bấm vào Mới từ mẫu.
Trên menu Xem, bấm vào Bố trí in.
Bấm vào tab Chèn, rồi bấm vào mũi tên bên cạnh Biểu đồ.
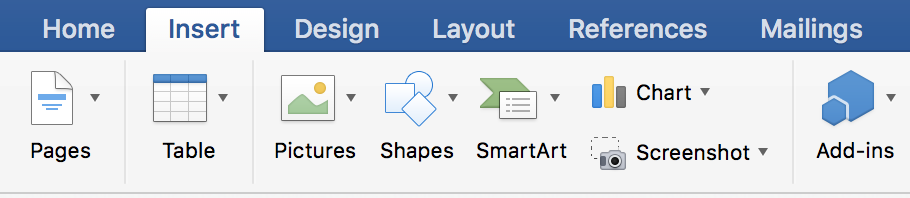
Bấm vào loại biểu đồ, rồi bấm đúp vào biểu đồ bạn muốn thêm.
Khi bạn chèn một biểu đồ vào Word hoặc Power
Point, một trang tính Excel chứa bảng dữ liệu mẫu sẽ mở ra.
Trong Excel, thay thế dữ liệu mẫu bằng dữ liệu mà bạn muốn vẽ trong biểu đồ. Nếu bạn đã có dữ liệu trong bảng khác, bạn có thể sao chép dữ liệu từ bảng đó, rồi dán đè lên dữ liệu mẫu. Xem bảng sau để biết hướng dẫn về cách sắp xếp dữ liệu sao cho phù hợp với loại biểu đồ.
| Biểu đồ vùng, thanh, cột, vành khuyên, đường, radar hoặc bề mặt | Trong các cột hoặc hàng như trong các ví dụ dưới đây: Chuỗi 1 Chuỗi 2 | |
| 10 | 12 | |
| Danh mục B | 11 | 14 |
| Danh mục C | 9 | 15 |
hoặc
| Chuỗi 1 | 10 | 11 |
| Chuỗi 2 | 12 | 14 |
Biểu đồ bong bóng
Trong các cột, đặt giá trị x ở cột đầu tiên và giá trị y tương ứng rồi đến giá trị kích cỡ bong bóng trong các cột liền kề, như trong các ví dụ sau:
| 2,7 | 4 | |
| 1,8 | 3,2 | 5 |
| 2,6 | 0,08 | 6 |
Biểu đồ hình tròn
Trong một cột hoặc hàng dữ liệu và một cột hoặc hàng nhãn dữ liệu, như trong các ví dụ sau:
| 25 | |
| Q2 | 30 |
| Q3 | 45 |
hoặc
| Doanh số | 25 | 30 | 45 |
Biểu đồ chứng khoán
Trong các cột hoặc hàng theo thứ tự sau, dùng tên hoặc ngày làm nhãn, như trong các ví dụ sau:
| 44 | 55 | 11 | 25 | |
| 25 | 57 | 12 | 38 |
hoặc
| Mở | 44 | 25 |
| Cao | 55 | 57 |
| Thấp | 11 | 12 |
| Đóng | 25 | 38 |
Biểu đồ X Y (phân tán)
Trong các cột, đặt giá trị x trong cột đầu tiên và giá trị y tương ứng trong cột liền kề, như trong các ví dụ sau:
| 2,7 | |
| 1,8 | 3,2 |
| 2,6 | 0,08 |
hoặc
| Giá trị Y 1 | 2,7 | 3,2 | 0,08 |
Để thay đổi số hàng và cột có trong biểu đồ, hãy đặt con trỏ ở góc dưới bên phải của dữ liệu đã chọn, rồi kéo để chọn dữ liệu bổ sung. Trong ví dụ sau, bảng được mở rộng để thêm danh mục và chuỗi dữ liệu bổ sung.
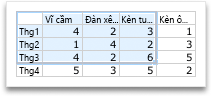
Để xem kết quả của các thay đổi, chuyển trở lại Word hoặc Power
Point.
Lưu ý: Khi bạn đóng tài liệu Word hoặc bản trình bày Power
Point có chứa biểu đồ, bảng dữ liệu Excel của biểu đồ sẽ tự động đóng lại.
Sau khi tạo biểu đồ, bạn có thể muốn thay đổi cách vẽ hàng và cột của bảng trong biểu đồ. Ví dụ: phiên bản biểu đồ đầu tiên của bạn có thể vẽ các hàng dữ liệu của bảng trên trục dọc (trục giá trị) của biểu đồ và các cột dữ liệu trên trục ngang (trục danh mục). Trong ví dụ sau đây, biểu đồ nhấn mạnh doanh thu bán nhạc cụ.
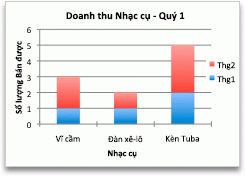
Tuy nhiên, nếu bạn muốn biểu đồ nhấn mạnh doanh thu theo tháng, bạn có thể đảo ngược cách vẽ biểu đồ.
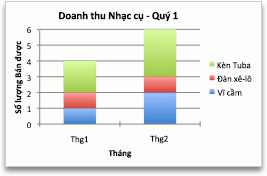
Trên menu Xem, bấm vào Bố trí in.
Bấm vào biểu đồ.
Bấm vào tab Thiết kế biểu đồ, rồi bấm vào Chuyển đổi hàng/cột.
Xem thêm: Huyết Trắng Ra Nhiều Là Do Đâu? Cách Chữa Khí Hư Ra Nhiều Hiệu Quả
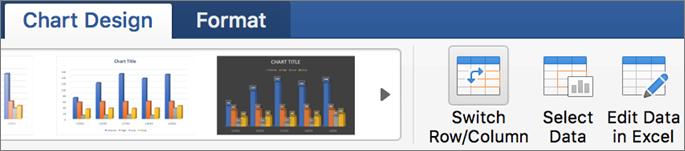
Nếu Chuyển đổi hàng/cột không sẵn dùng
Chuyển đổi hàng/cột chỉ sẵn dùng khi bảng dữ liệu Excel của biểu đồ đang mở và chỉ dành cho một số loại biểu đồ. Bạn cũng có thể chỉnh sửa dữ liệu bằng cách bấm vào biểu đồ, rồi chỉnh sửa trang tính trong Excel.