Bạn không biết cách vẽ đường thẳng có góc trong cad? Đừng quá lo lắng bởi trong bài viết sau, UNICA sẽ hướng dẫn bạn 4 lệnh vẽ vuông góc trong cad chính xác, nhanh chóng và đúng chuẩn nhất.
Bạn đang xem: Vẽ đường thẳng có góc trong cad
Basics cơ bản cho người mới sử dụng Auto
CAD
Trước khi đi học 4 cách vẽ đường thẳng vuông góc trong Auto
Cad.Người học cần có những hiểu biết ban đầu về phần mềm Auto
CAD. Một số kiến thức cơ bản bạn cần quan tâm đó là:
Khởi động phần mềm
Sau khi bạn khởi động phần Auto
CAD, bạn nhấp vào nút Bắt đầu Vẽ để bắt đầu vẽ bản mới. Bạn chú ý, sẽ có một biểu tượng chữ A lớn giống như lá cờ ở phía trên cùng bên trái phần mềm. Bạn có thể truy cập gần như tất cả các lệnh được trình bày.
Cửa sổ Command
Cửa sổ Command thường được gắn ở dưới cùng của cửa sổ ứng dụng, đây là cửa sổ lệnh được hiển thị lời nhắc, tùy chọn và tin nhắn.
Bạn có thể nhập lệnh trực tiếp trong cửa sổ Command thay vì sử dụng Ribbon, thanh công cụ và các menu. Sẽ nhanh hơn nếu như các bạn sử dụng lệnh này để vẽ.
Bản vẽ mới
Bạn có thể tuân thủ các tiêu chuẩn của ngành hoặc công ty đưa ra các cài đặt cho văn bản, kích thước, loại đường nét và một số tính năng khác. Tất cả cài đặt này có thể được lưu trong một bản vẽ mẫu, nhằm hạn chế thời gian tạo mới:
- Đối với các bản vẽ dùng đơn vị là inch, lúc này bạn hãy bật mưới bản vẽ với file mẫu Acad.dwt hoặc Acadlt.dwt.
- Đối với các bản vẽ dùng đơn vị là mm, lúc này bạn hãy bật bản mới với File mẫu là Acadiso.dwt hoặc Acadltiso.dwt.

Một số lưu ý quan trọng trong CAD
4 cách vẽ đường thẳng vuông góc trong Cad
Cách 1: Cách vẽ đường vuông góc trong cadbằnglệnh Line
Thông thường, để vẽ đường thẳng vuông góc với đường thẳng cho trước trong cad nhiều người sẽ tìm đến tính năng Polar Tracking hoặc sử dụng các phép tính hình học khác. Tuy nhiên, với tính năng này thì bạn phải mất khá nhiều thời gian mới có thể hoàn thành được. Vì vậy, thay vì sử dụng tính năng Polar Tracking thì bạn có thể sử dụng lệnh Line với các bước thực hiện sau đây:
- Bước 1: Trên giao diện Autocad, bạn gõ lệnh Line (L) để hiển thị lệnh.
- Bước 2: Click chọn điểm đầu và hướng vẽ cho đường thẳng vuông góc mà bạn định vẽ.
- Bước 3: Ấn đồng thời phím Shift + phím Lệnh Line có cách thực hiện khá đơn giản nên bạn có thể áp dụng
Cách 2: Sử dụng lệnh Line kết hợp với nhập cấu trúc
Đối với lệnh Line, ngoài việc nhập lệnh và vẽ theo cách thông thường thì bạn có thể thực hiện lệnh vẽ đường vuông góc trong cadbằng cách kết hợp lệnh Line với nhập cấu trúc. Cụ thể, cách thực hiện như sau:
- Bước 1: Trên giao diện của phần mềm Autocad, bạn gõ lệnh Line (L) để hiển thị lệnh.
- Bước 2: Click chọn điểm đầu và hướng vẽ cho đường thẳng mà bạn muốn vẽ vuông góc.
- Bước 3: Nhập theo cấu trúc:
(chiều dài)Bạn có thể kết hợp lệnh Line với phương thức nhập cấu trúc để vẽ đường thẳng vuông góc
Cách 3: Sử dụng lệnh Xline
Lệnh Xline cũng là lệnh mà bạn có thể sử dụng để vẽ đường thẳng vuông góc trên bản vẽ Autocad. Để sử dụng chính xác lệnh này, bạn hãy thực hiện theo các bước sau đây:
- Bước 1: Trên giao diện Autocad, bạn gõ lệnh Xline (XL) để hiển thị lệnh.
- Bước 2: Nhập A trên lệnh Xline để chọn cách vẽ theo góc cho đường thẳng mà bạn muốn thiết kế cho bản vẽ.
- Bước 3: Nhập độ cần vẽ cho đường thẳng vuông góc.
- Bước 4: Chọn điểm góc cho đường thẳng. Sau khi chọn xong, bạn nhấn Enter để kết thúc lệnh.
Cách 4: Sử dụng tính năng Polar Tracking
Với tính năng Polar Tracking, việc dùnglệnh vẽ đường thẳng vuông góc trong cad sẽ mất khá nhiều thời gian. Tuy nhiên, bạn cũng cần nắm bước này nhằm giúp cho việc thiết kế bản vẽ trên Cad được chuyên nghiệp hơn. Cách thực hiện cụ thể như sau:
- Bước 1: Nhập tính năng đường dẫn với Polar Tracking.
- Bước 2: Trên đường dẫn này, bạn nhập lệnh DS để hiển thị hộp thoại Drafting Setting và chọn thẻ Polar Tracking.
- Bước 3: Pick chọn Polar Tracking on (F10).
- Bước 4: Tại Increment angle : Nhập số gia góc cho đường thẳng vuông góc mà bạn muốn vẽ.
- Bước 5: Chọn Relative a last segment tại Polar Angle measurement để vẽ góc cho đường thẳng bạn đã chọn. Sau khi chọn xong, bạn nhấn OK để thoát hộp thoại.
- Bước 6: Sau khi thoát hộp thoại, vẽ đường thẳng với lệnh L. Lúc này trên giao diện của Auto
CAD sẽ đưa ra các gợi ý cho bạn với những đường dẫn hợp với đường thẳng vuông góc đã vẽ đúng với tỷ lệ đã được thiết lập ban đầu của bản vẽ.
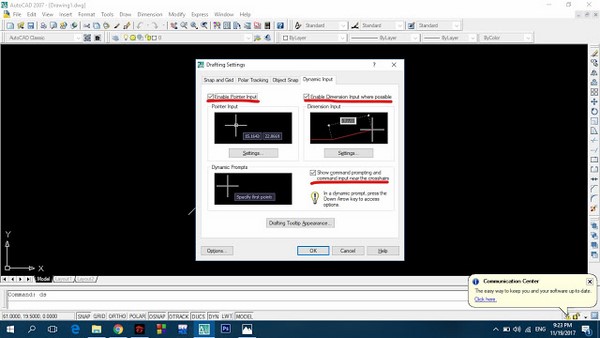
Dùng lệnh vuông góc trong cad bằng tính năng Polar Tracking sẽ mất khá nhiều thời gian
Trên đây là 4 cách vẽ đường thẳng vuông góc trong Cad hữu ích nhất mà bạn nên tham khảo thêm. Nếu bạn là người mới bắt đầu tham gia khóa học Autocadthì không nên áp dụng cách sử dụng tính năng Polar Tracking vì thao tác khá phức tạp. Thay vào đó, bạn nên sử dụng 3 cách còn lại vì có thao tác đơn giản và nhanh chóng hơn.
Đối với những bạn muốn biết thêm nhiều kiến thức và công cụ hay hỗ trợ cho việc thiết kế của mình.Hãy tham khảo thêm công cụsolidworks sử dụng trong thiết kế 3D được nhiều người quan tâm và sử dụng, học Solidworks để biết sử dụng các tính năng của công cụ này bạn nhé.
Vẽ góc trong Cad là thao tác mà người dùng Autocad thường hay phải thực hiện. Vậy bạn đã viết cách vẽ góc đơn giản, nhanh chóng hay chưa? Nếu chưa thì hãy theo dõi ngay bài viết của shthcm.edu.vn dưới đây nhé.
Có thể bạn quan tâm:
Mục lục:
Hướng dẫn cách vẽ góc trong Cad đơn giảnCách 1: Sử dụng lệnh Line để vẽ đường thẳng vuông góc trong Cad
Cách 2: Sử dụng lệnh “Line” kết hợp với nhập cấu trúc
Cách 3: Vẽ góc trong Cad bằng lệnh Xline
Cách 4: Vẽ góc trong Cad bằng tính năng Polar Tracking
Cách 5: Vẽ góc trong Cad bằng lệnh RO (ROTATE)
Vẽ góc trong Cad là gì?
Vẽ góc trong Cad là vẽ đường thẳng có góc nghiêng được xác định, hai đường thẳng hợp với nhau sẽ tạo thành một góc.
Thông thường các chi tiết đơn giản thì luôn được vẽ bằng các đường thẳng hoặc các vòng tròn, tuy nhiên đối với các bản vẽ phức tạp hơn thì bạn buộc phải vẽ các đường xéo, vẽ đường thẳng nghiêng trong cad với các góc khác nhau như 24 độ, 60 độ 30 độ …..
Vậy cách thực hiện như thế nào? Bạn hãy tiếp tục theo dõi phần dưới đây nhé.

Hướng dẫn cách vẽ góc trong Cad đơn giản
Dưới đây là những cách phổ biến, dễ thực hiện, giúp bạn sẽ góc trong Cad nhanh chóng. Bạn hãy theo dõi và áp dụng ngay nhé.
Cách 1: Sử dụng lệnh Line để vẽ đường thẳng vuông góc trong Cad
Thông thường, để vẽ đường thẳng vuông góc trong Cad hay vẽ góc 90 độ thì người dùng sẽ sử dụng tính năng Polar Tracking hoặc sử dụng các phép tính hình học khác. Tuy nhiên, tính năng này khá mất nhiều thời gian mới có thể hoàn thành được.
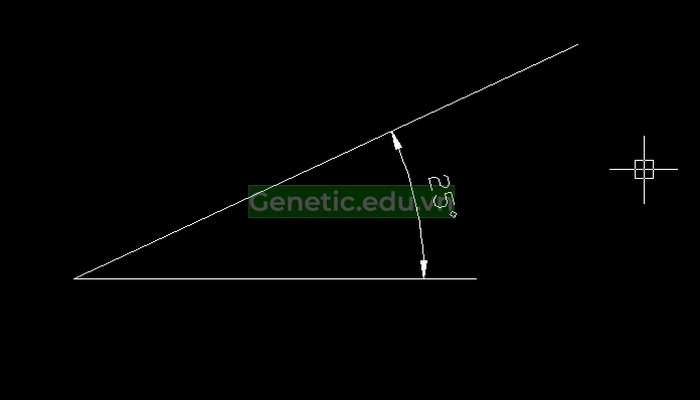
Do vậy, bạn hãy thực hiện nhanh chóng theo các bước sau:
Bước 1:Tại giao diện Cad, bạn gõ lệnh “Line (L)“.
Bước 2:Bạn kích chọn điểm đầu và hướng vẽ cho đường thẳng vuông góc mà bạn định vẽ.
Bước 3:Nhấn tổ hợp phím “Shift + 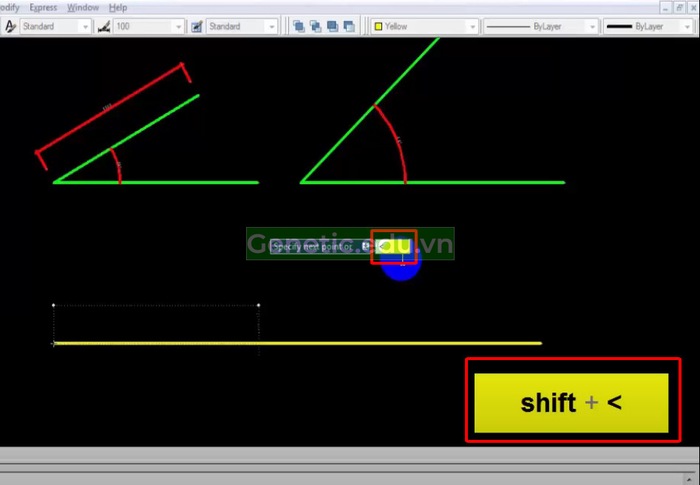
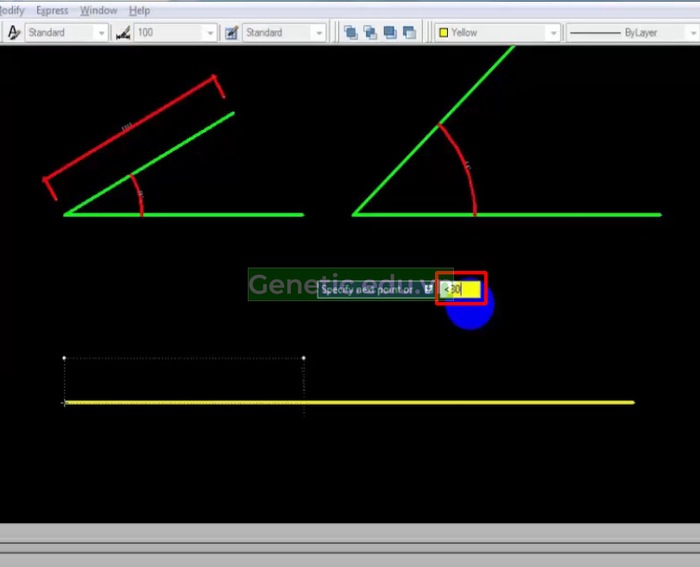
Bước 5:
Bạn nhập chiều dài đoạn thẳng muốn vẽ.
Bước 6:Nhấn “Enter” để kết thúc lệnh.
Cách 2: Sử dụng lệnh “Line” kết hợp với nhập cấu trúc
Đối với lệnh Line, ngoài việc dùng để nhập lệnh và vẽ theo cách thông thường thì bạn có thể thực hiện vẽ đường thẳng vuông góc trong Cad bằng việc kết hợp lệnh “Line” với nhập cấu trúc.
Các bước thực hiện như sau:
Bước 1:Tại giao diện Cad, bạn gõ lệnh “Line (L)“.
Xem thêm: Cách xoá tin nhắn messenger đã gửi lâu trên messenger, cách thu hồi tin nhắn đã gửi lâu trên messenger
Bạn kích chuột chọn điểm đầu và và hướng vẽ cho đường thẳng cần vẽ vuông góc.
Bước 3:Bạn thực hiện nhập theo cấu trúc sau: Ví dụ: khi bạn nhập theo cấu trúc:
(chiều dài)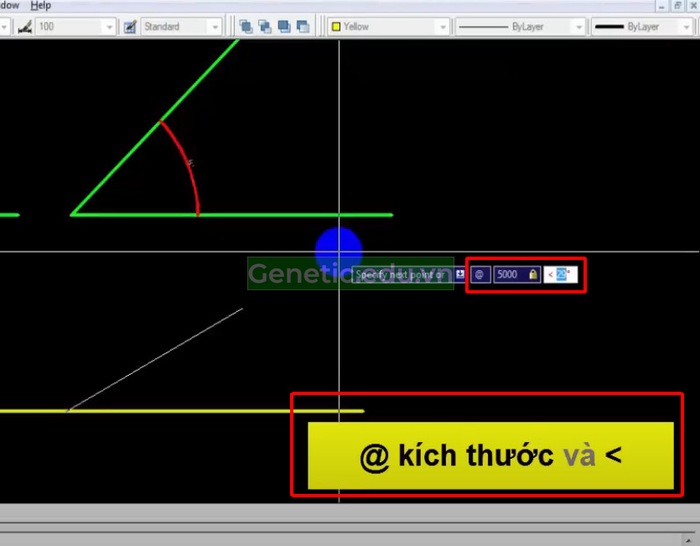
(chiều dài)