Trong quá trình làm việc với Word, chắc hẳn bạn phải sử dụng đến thao tác in ấn. Thế nhưng làm thế nào để có thể kiểm tra xem bản in có phù hợp với dữ liệu của máy tính hay không. Mời bạn đọc tham khảo cách xem trước khi in trong Word 2010 mà Unica chia sẻ thông qua bài viết dưới đây.
Bạn đang xem: Xem trước khi in trong word 2003

Hướng dẫn cách xem trước khi in trong Word
1. Lợi ích của việc xem trước khi in trong Word?
Việc xem trước khi in trong Word giúp người dùng có thể kiểm tra được các lỗi nhỏ ở File Word. Bên cạnh đó, bạn có thể kiểm tra được định dạng trong Word như mong muốn. Tất cả những lợi ích này sẽ giúp bạn khắc phục được những lỗi sai cơ bản trong quá trình in ấn.
2. Cách xem trước khi in trong Word 2010
2.1. Xem trước khi in trong word 2010, 2013, 2016, 2019
- Bước 1: Mở File Word muốn xem trước khi in -> sau đó chọn thẻ File trên thanh công cụ.
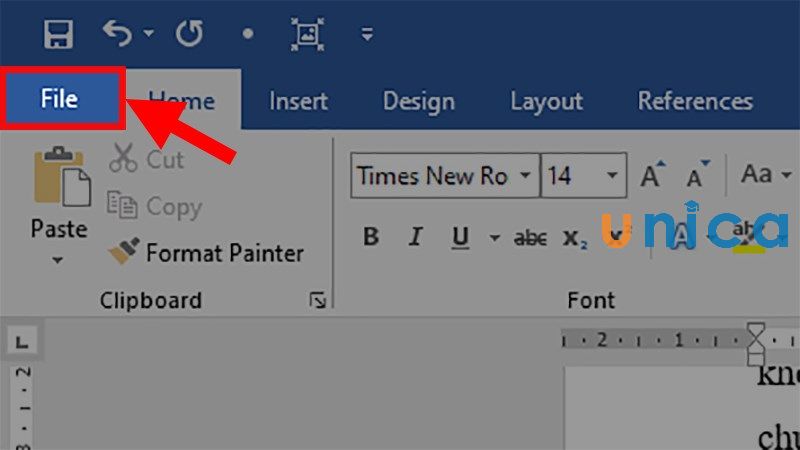
Xem trước bản in trong Word - Hình 1
- Bước 2: Chọn mục Print. Hoặc bạn có thể sử dụng tổ hợp phím Ctrl + F2 để mở cho nhanh.
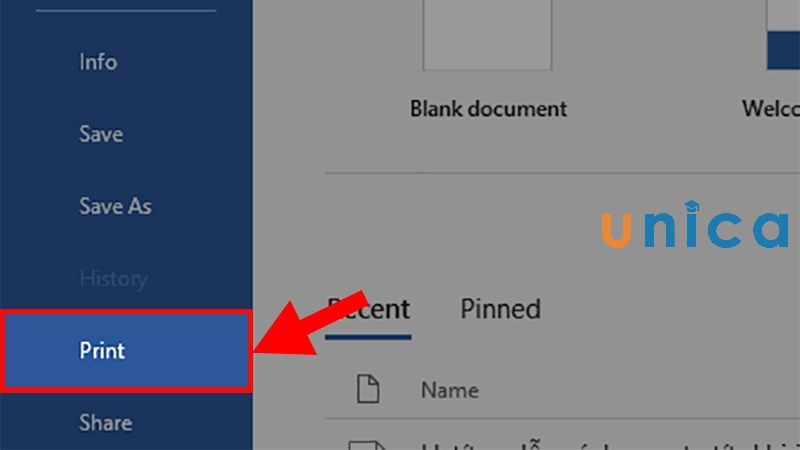
Xem trước bản in trong Word - Hình 2
- Bước 3: Bạn có thể xem trước khi in ở phía bên tay phải của màn hình.
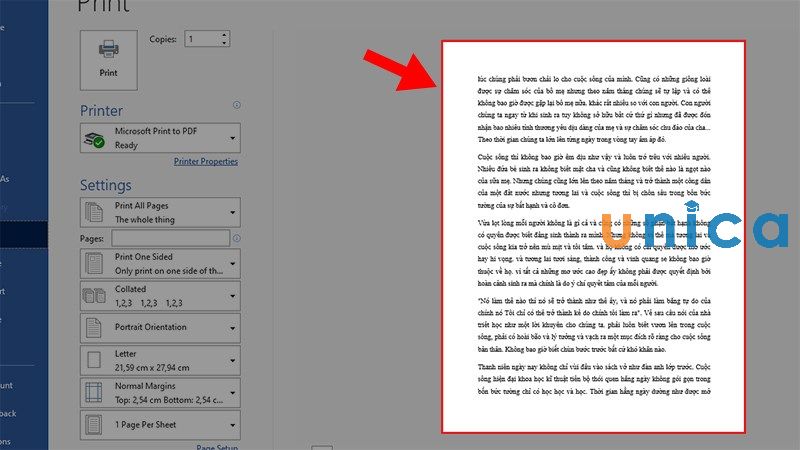
Xem trước bản in trong Word - Hình 3
2.2. Xem trước khi in trong Word 2007
- Bước 1: Mở File Word 2007 cần xem trước khi in -> nhấn chọn nút shthcm.edu.vn Button -> Chọn mũi tên trong phần Print Preview.
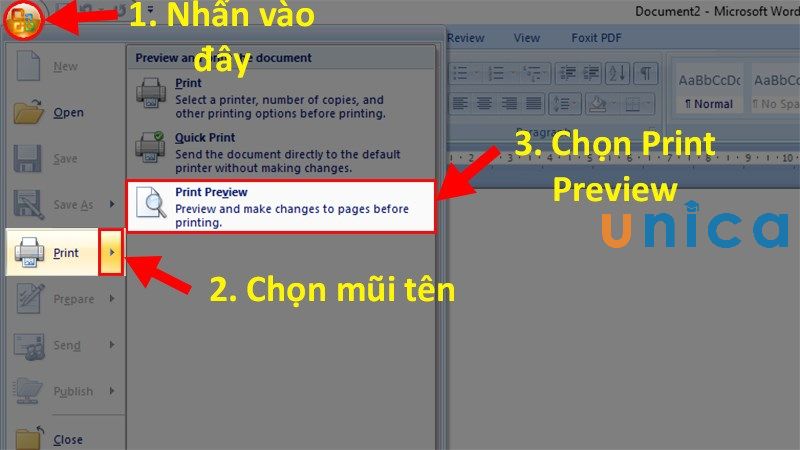
Xem trước bản in trong Word - Hình 4
- Bước 2: Word sẽ hiển thị nội dung xem trước cho bạn.
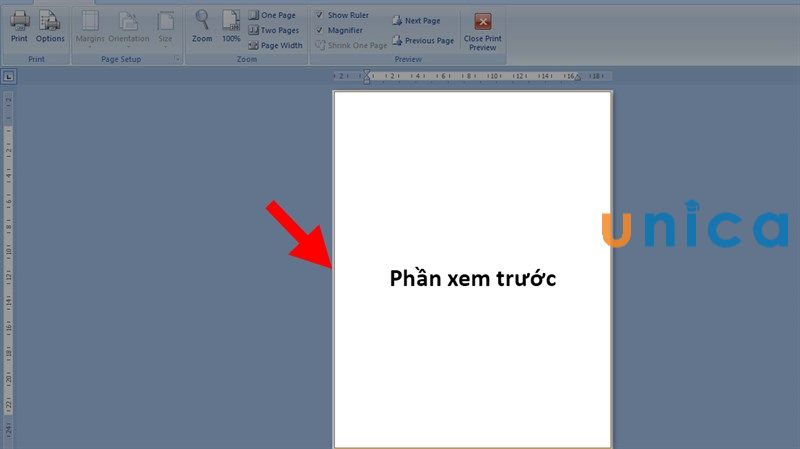
Xem trước bản in trong Word - Hình 5
- Bước 3: Sử dụng các lệnh ở thanh Ribbon để thực hiện thao tác. Trong đó:
+ Print: In.
+ Page Setup: Chỉnh sửa thiết lập trang (canh lề, lặp tiêu đề,...).
+ Zoom: Phóng to.
+ Next Page: Trang kế tiếp.
+ Previous Page: Trở lại trang trước.
+ Show Margins: Hiển thị lề.
+ Close Print Preview: Thoát phần xem trước.
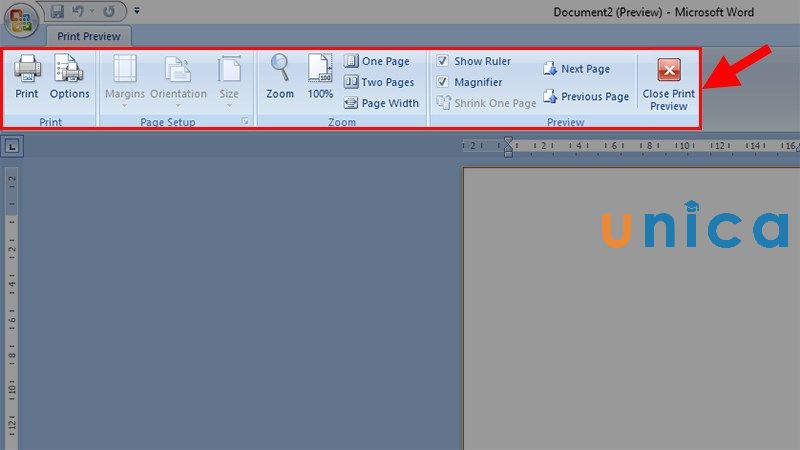
Xem trước bản in trong Word - Hình 6
3. Xem trước khi in đối với Google Docs
- Bước 1: Mở trang Google Docs cần xem trước khi tiến hành in -> nhấn vào mục Print.
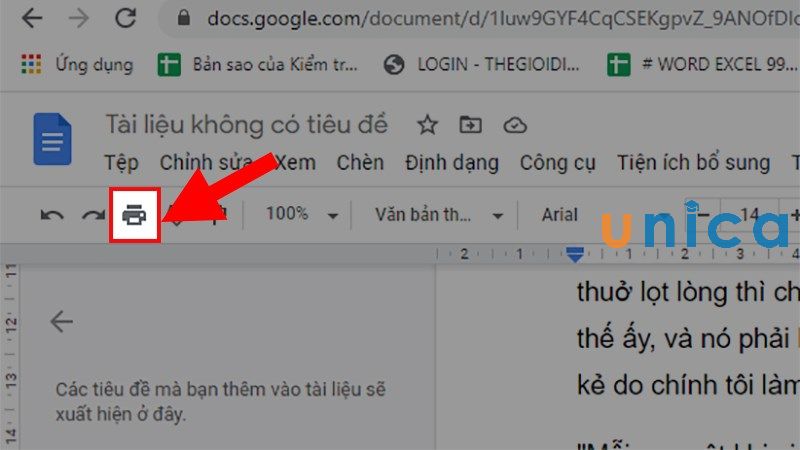
Xem trước bản in trong Goole Docs - Hình 7
- Bước 2: Bạn có thể xem trước khi in ở phía bên tay trái của màn hình.
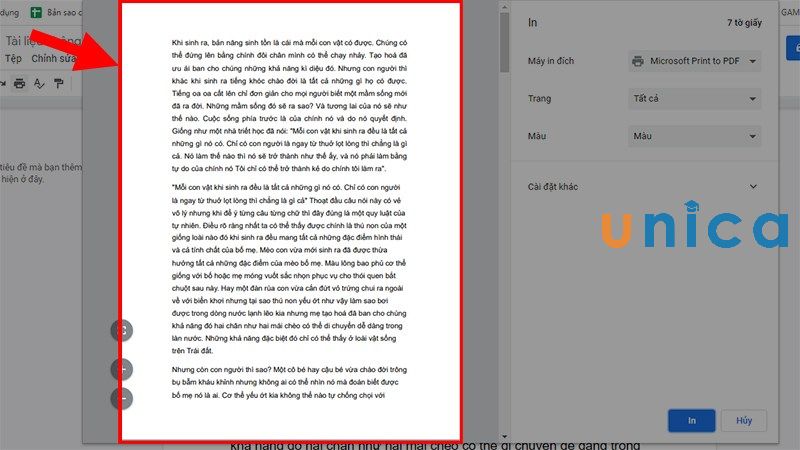
Xem trước bản in trong Goole Docs - Hình 8
4. Tổng kết
Thông qua nội dung bài viết trên, Unica đã cùng bạn tìm hiểu về cách xem trước khi in trong Word 2010, 2007. Chúng tôi hy vọng những thông tin trên hữu ích để giúp bạn học tin học văn phòng Online hiệu quả hơn.
Excel cho shthcm.edu.vn 365 Excel cho web Excel 2021 Excel 2019 Excel 2016 Excel 2013 Excel 2010 Excel 2007 Xem thêm...Ẩn bớt
Bạn có thể tránh các kết quả không mong muốn và lãng phí giấy bằng cách xem trước trang tính của bạn trước khi in.
Khi bạn chọn một hoặc nhiều trang tính, rồi bấm vào Tệp > In ,bạn sẽ thấy bản xem trước về cách dữ liệu sẽ xuất hiện trên bản in.
Chọn (các) trang tính bạn muốn xem trước.
Bấm vào Tệp, rồi bấm vào In để hiển thị cửa sổ Xem trước và các tùy chọn in.
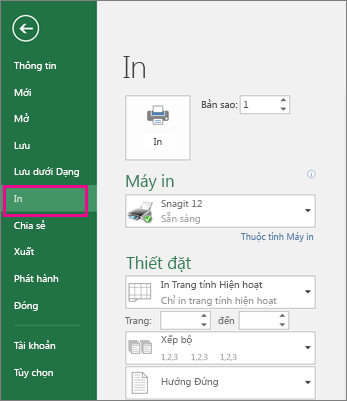
Phím tắt Bạn cũng có thể nhấn Ctrl+F2.
Lưu ý:
Trừ khi bạn đang dùng máy in màu, bản xem trước sẽ xuất hiện dưới dạng đen trắng, ngay cả khi (các) trang tính của bạn có màu.
Trang Tiếp theo và Trang Trước chỉ sẵn dùng khi bạn chọn nhiều trang tính hoặc khi một trang tính chứa nhiều trang dữ liệu. Để xem nhiều trang tính, dưới Cài đặt, bấm vào Toàn bộ sổ làm việc.
Thông tin hữu ích hơn
Để xem trước các trang kế tiếp và trước đó, hãy bấm vào các mũi tên cho Trang Tiếp và Trang Trước ở cuối cửa sổ Xem trước khi In—hoặc nhập số trang.
Để thoát khỏi Xem trước khi In và trở về sổ làm việc của bạn, hãy bấm vào bất kỳ mũi tên nào ở phía trên bên trái của cửa sổ Xem trước khi In.
Để xem các lề trang, bấm vào nút Hiện Lề ở góc dưới bên phải của cửa sổ Xem trước khi In.
Mẹo: Để thay đổi thiết lập trang, chẳng hạn như thay đổi hướng trang và kích thước trang, hãy chọn các tùy chọn thích hợp dưới Tệp > In > Cài đặt.
Để chọn một hoặc nhiều trang tính
| Một trang tính đơn | Bấm tab trang tính.
 Nếu bạn không nhìn thấy tab mình muốn, hãy bấm vào nút cuộn để hiển thị tab, rồi bấm vào tab đó.
 |
| Hai hay nhiều trang tính liền kề | Bấm vào tab để chọn trang tính đầu tiên. Sau đó hãy nhấn giữ phím SHIFT và bấm vào tab cho trang tính cuối cùng mà bạn muốn chọn. |
| Hai hay nhiều trang tính không liền kề | Bấm vào tab để chọn trang tính đầu tiên. Sau đó hãy nhấn giữ nút Ctrl trong lúc bấm tab của các trang tính khác mà bạn muốn chọn. |
| Tất cả trang tính trong sổ làm việc | Bấm chuột phải vào tab trang tính rồi bấm Chọn Tất cả Trang tính. |
Mẹo: Khi chọn nhiều trang tính,
Bấm vào trang tính hoặc chọn các trang tính bạn muốn xem trước.
| Một trang tính đơn | Bấm tab trang tính.
 Nếu bạn không nhìn thấy tab mong muốn, hãy bấm vào nút cuộn tab để hiển thị tab rồi bấm vào tab đó.
 |
| Hai hay nhiều trang tính liền kề | Bấm vào tab để chọn trang tính đầu tiên. Sau đó hãy nhấn giữ nút Shift trong lúc bấm tab vào trang tính cuối cùng mà bạn muốn chọn. |
| Hai hay nhiều trang tính không liền kề | Bấm vào tab để chọn trang tính đầu tiên. Sau đó hãy nhấn giữ nút Ctrl trong lúc bấm tab của các trang tính khác mà bạn muốn chọn. |
| Tất cả trang tính trong sổ làm việc | Bấm phải chuột vào tab trang tính rồi bấm Chọn Tất cả Trang tính trên menu lối tắt. |
Mẹo: Khi chọn nhiều trang tính,
Bấm vào Nút shthcm.edu.vn Office

Phím tắt Bạn cũng có thể nhấn CTRL+F2.
Để xem trước các trang tiếp theo và trước đó, trên tab Xem trước khi In, trong nhóm Xem trước, bấm vào Trang Tiếp vàTrang Trước.
Lưu ý: Trang Tiếp theo và Trang Trước chỉ hiển thị khi bạn chọn nhiều trang tính hoặc khi một trang tính chứa nhiều trang dữ liệu.
Để xem lề trang, trên tab Xem trước khi In, trong nhóm Xem trước, chọn hộp kiểm Hiện Lề.
Làm như vậy sẽ hiển thị lề ở dạng xem Xem trước khi In. Để thay đổi lề, bạn có thể kéo lề đến độ cao và độ rộng bạn muốn. Bạn cũng có thể thay đổi độ rộng cột bằng cách kéo các điều khiển ở đầu trang xem trước khi in.
Mẹo: Để thực hiện các thay đổi về thiết lập trang, trên tab Xem trước khi In, trong nhóm In, bấm vào Thiết lập Trang ,rồi chọn các tùy chọn bạn muốn trên các tab Trang ,Lề ,Đầu trang/Chântrang hoặc Trang tính của hộp thoại Thiết lập Trang.
Bấm vào trang tính hoặc chọn trang tính bạn muốn xem trước.
Bấm Tệp > In > In.
Chọn các tùy chọn in bạn muốn sử dụng.
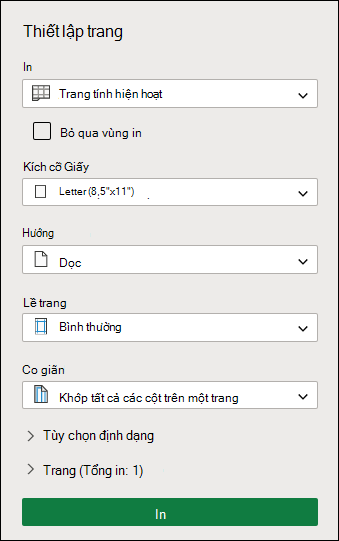
Bấm vào In.
Xem thêm: Máy rung bú mút âm vật - máy rung bú mút và lưỡi liếm âm đạo ngực
Nếu bạn thích những gì mình thấy, hãy bấm In ở góc trên bên trái hoặc đóng cửa sổ trình duyệt hiển thị bản xem trước để quay lại và thực hiện thay đổi trước khi in.



Bạn cần thêm trợ giúp?
Phát triển các kỹ năng của bạn
KHÁM PHÁ NỘI DUNG ĐÀO TẠO >
Sở hữu tính năng mới đầu tiên
THAM GIA NGƯỜI DÙNG NỘI BỘ shthcm.edu.vn 365 >
Thông tin này có hữu ích không?
Có
Không
Cảm ơn! Có phản hồi nào nữa không? (Bạn càng cho biết nhiều thông tin, chúng tôi càng hỗ trợ bạn được tốt hơn.)Bạn có thể giúp chúng tôi cải thiện không? (Bạn càng cho biết nhiều thông tin, chúng tôi càng hỗ trợ bạn được tốt hơn.)
Bạn hài lòng đến đâu với chất lượng dịch thuật?
Điều gì ảnh hưởng đến trải nghiệm của bạn?
Đã giải quyết vấn đề của tôi
Hướng dẫn Rõ ràng
Dễ theo dõi
Không có thuật ngữ
Hình ảnh có ích
Chất lượng dịch thuật
Không khớp với màn hình của tôi
Hướng dẫn không chính xác
Quá kỹ thuật
Không đủ thông tin
Không đủ hình ảnh
Chất lượng dịch thuật
Bất kỳ thông tin phản hồi bổ sung? (Không bắt buộc)
Gửi phản hồi
Cảm ơn phản hồi của bạn!
×
Nội dung mới
shthcm.edu.vn Store
Giáo dục
Doanh nghiệp
Developer & IT
Công ty
Tiếng Việt (Việt Nam) Biểu tượng Không tham gia Đạo luật Quyền riêng tư của người tiêu dùng tại California (CCPA) Các lựa chọn quyền riêng tư tại California của bạn Biểu tượng Không tham gia Đạo luật Quyền riêng tư của người tiêu dùng tại California (CCPA) Các lựa chọn quyền riêng tư tại California của bạn © shthcm.edu.vn 2023