Được biết, Google Drive chỉ cung cấp cho những người dùng buổi tối đa 15GB dung lượng miễn phí. Nếu như lưu trữ rất nhiều dữ liệu sẽ khiến ứng dụng bị đầy và các bạn sẽ phải xóa những File không cần thiết để tất cả thêm không khí lưu trữ. Nội dung bài viết hôm nay, shop chúng tôi sẽ hướng dẫn phương pháp xóa tệp tin trên Google Drvie và phục sinh lại các File này chỉ với một vài thao tác làm việc thực hiện đơn giản, cùng xem nhé.
Bạn đang xem: Xóa file được chia sẻ trên google drive
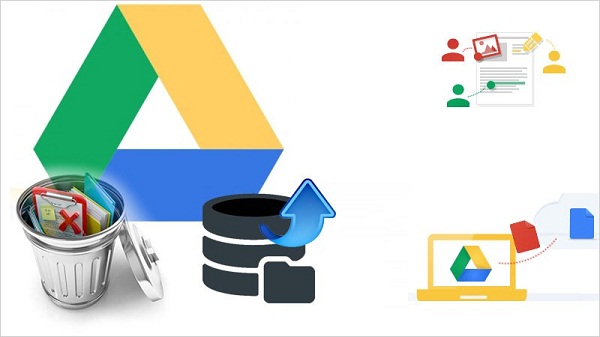
Cách xoá file trên Google Drive
Bạn có thể thực hiện việc xóa file trên Google Drive theo các bước sau đây:
- Đầu tiên, hãy mở trình duyệt và truy vấn vào đường liên kết https://drive.google.com/drive/. Hoặc nếu đã tải vận dụng về điện thoại thông minh thì chúng ta có thể mở trực tiếp bởi ứng dụng.
- Tiếp theo, các bạn nhấn chọn
File dữ liệumuốn xoá với kích chuột đề xuất rồi chọn
Xoá. Vào trường hợp ước ao xóa nhiều File tài liệu cùng lúc, bạn cũng có thể giữ phím Ctrl hoặc Shift nhằm chọn những File một thời gian (thao tác này tương tự như trên bằng máy tính).
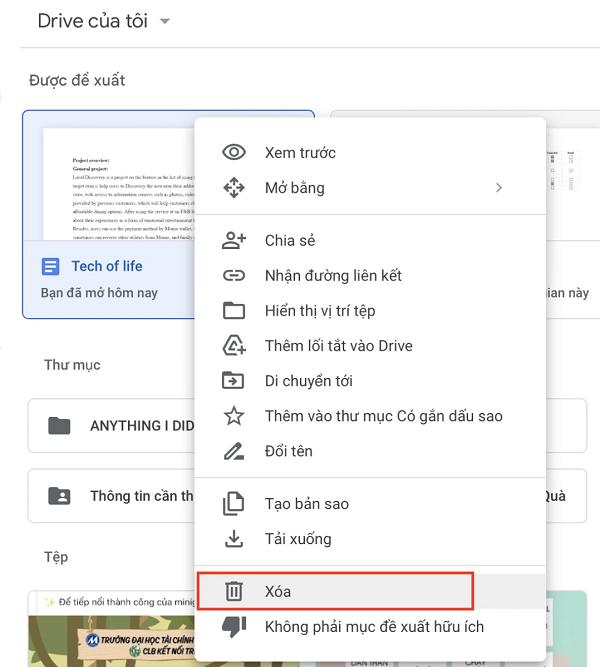
File dữ liệumuốn xoá và kích chuột đề xuất rồi chọn
Xoá.
- Sau khi xoá file ở đồ họa của Google Drive, lúc này tệp tin vẫnchưa được xoá hoàn toàn, đồng thời dung lượng cũng chưa được giải phóng. Các bạn hãy truy cập vào Thùng rác nhằm xóa tiếp 1 lần nữa.
- tại mục Thùng rác, bạn kíchchuột bắt buộc vào File sẽ xóa trước đó và bấm chọn Xóa vĩnh viễn.
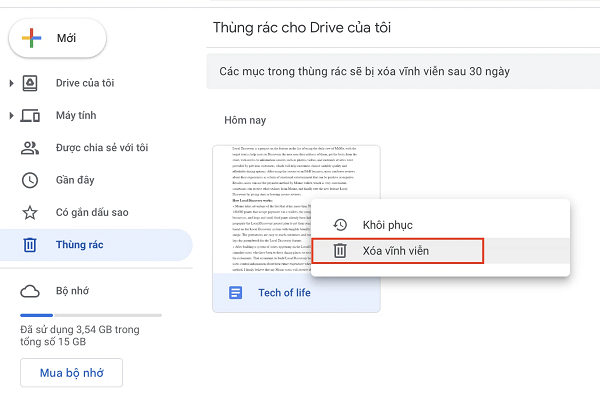
- Ở cách này, Google Drive vẫn hỏi bạn có muốn xoá vĩnh viễn không, trường hợp có thì nên chọn
Xoá vĩnh viễnmột lần nữa. Như vậy, bạn sẽ được Google Drive thông báo đã xoá thành công xuất sắc tệp tài liệu vĩnh viễn, và chúng sẽ biến mất hoàn toàn ngoài Google Drive của bạn.
Cách khôi phục những tệp tài liệu đã xoá trên google Drive
Trong trường hợp bạn lỡ tay xóa nhầm các dữ liệu đặc biệt trên Google Drive thì hoàn toàn hoàn toàn có thể khôi phục chúng bằng cách dưới đây, tuy vậy cần xem xét là bí quyết này chỉ áp dụng cho những tệp dữ liệu chưa bị xóa vĩnh viễn thôi nhé.
Trước tiên, bạn truy cập vào mục Thùng rác của Google Drive trên lắp thêm tính.
Sau đó bấm vào chuột đề xuất vào tệp muốn khôi phục rồi bấm chọn
Khôi phục.
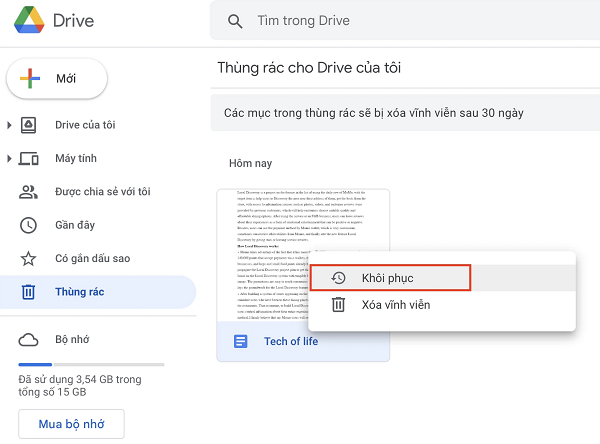
Khôi phục.
Như vậy làbạn có thể tìm thấy tệp dữ liệu của chính mình ở vị trí ban đầu, còn trong trường hợp không có thì hãy tìm chúng ở mục
Drive của mình nhé.
Trên đây là cách xóa tệp tin trên Google Drive và cách phục sinh lại bọn chúng mà bạn không nên bỏ qua. Hi vọng những chia sẻ này để giúp bạn áp dụng Google Drive hiệu quả hơn nhé.
var root = location.protocol + "https://" + location.host; var ajax
Url = root + "/Ajax
Action.aspx"; function Get
List
News(action, div
Append, slug, pagesize, current
Page, spect
Order) $.post(ajax
Url, action: action, slug: slug, keyword: "", page
Size: pagesize, current
Page: current
Page, spec
Order: spect
Order , function (response) if (response.index
Of("viewport") == -1) $(div
Append).append(response); ); function Get
Comment(div
Append) $.post(ajax
Url, action: "get-comment-news", slug: "cach-xoa-file-tren-google-drive" , function (response) if (response.index
Of("viewport") == -1) $(div
Append).append(response); ); function Get
List
News
Banner() $.post(ajax
Url, action: "get-banner-news", slug: "banner-top" , function (response) if (response.index
Of("viewport") == -1) $("#list-banner").html(response); ); $("#frm-comment").validate( rules: contentcomment: required: true, minlength: 5 , messages: contentcomment: required: "Mời bạn nhập ngôn từ bình luận", minlength: "Bình luận thừa ngắn. Mời các bạn thêm nội dung." , submit
Handler: function () i_ajax("Comment_post_news", Parent_ID: $("#frm-comment button.btn-block").data("cmid"), News_ID: "137926", Title: "Mách các bạn cách xoá tệp tin trên Google Drive và phục hồi lại chỉ cách một vài thao tác làm việc thực hiện 1-1 giản", Content: $("#frm-comment .content-comment").val().trim() , function (d) if (d.stt == 1) $(".content-comment").val(""); $(".notification").html(d.msg); ); ); $(".menu-news li a").remove
Class("active"); $(".menu-news li a").each(function () if ($(this).data("slug") == "tin-cong-nghe") $(this).add
Class("active"); ); set
Timeout(Get
List
News("get-news-rest-api-theme-6", ".ds-bai-viet-moi", "", 6, 1, "DESC"), 1500); set
Timeout(Get
Comment("#div_cmt_lst"), 2000); set
Timeout(Get
List
News
Banner(), 1000);

shthcm.edu.vn sẽ chia sẻ chuyên sâu kỹ năng của Cách xóa file được chia sẻ trong google drive hy vọng nó đang hữu ích dành cho quý bạn đọc
Google Drive của người sử dụng đang đầy với không thể lưu trữ được thêm gì nữa cả. Điều này khiến cho công việc của bạn chạm mặt nhiều nặng nề khăn nếu không xử lý kịp thời. Để hoàn toàn có thể khắc phục được điều này, vấn đề cần làm của khách hàng đó chính là giải phóng dung tích trên Google Drive. Bài viết của Soft Folder dưới đây sẽ phía dẫn chúng ta cách xóa tệp tin được chia sẻ trong Google Drive dễ dàng và đơn giản và cấp tốc nhất, hãy áp dụng nhé!
1. #3 cách xóa file được chia sẻ trong Google Drive #Nhanh #Chóng
Để xóa tệp trên top mạng tìm kiếm google Drive, vấn đề cần làm của khách hàng đó chính là di chuyển phần đa tệp này vào vào thùng rác. Rất nhiều tệp này sẽ tự động được xóa sau một tháng bạn di chuyển vào thùng rác. Nếu như nhỡ may dịch rời một số tệp đặc biệt vào vào thùng rác, bạn cũng có thể khôi phục lại những tệp này trong thùng rác trước thời hạn 30 ngày.
Nếu giống như các tệp tư liệu này không quan trọng nữa, thì có thể lựa chọn xóa vĩnh viễn để gia công sạch thùng rác rến của mình. Vào trường hợp bạn có nhu cầu xóa, xóa dài lâu hoặc phục sinh nhiều tệp, thư mục trong cùng một lúc, thì vẫn mất một ít thời gian. Cách xóa tệp tin trong Google Drive, bạn cũng có thể tham khảo 3 phương pháp dưới đây.
1.1. Biện pháp 1: Tăng bộ nhớ Google Drive bằng phương pháp xóa đi các tệp tin lưu trữ
Hướng dẫn nhanh:Bạn nên chọn vào tệp mong mỏi xóa cùng nhấn lựa chọn vào mục thùng rác để hoàn toàn có thể xóa đi các tệp này. Các bạn vào thùng rác, chúng ta chọn mục ao ước xóa vĩnh viễn.
Hướng dẫn chi tiết:Bước 1: chúng ta vào Google Drive để mở những mục tất cả trong Google Drive.
Bước 2: Sau đó, các bạn lựa lựa chọn vào thư mục, file mà bạn muốn xóa cùng nhấn lựa chọn vào hình tượng thùng rác. Để có thể xóa được nhiều tệp và một lúc, các bạn hãy vận dụng cách sau: nhấn vào phím Shift và lựa chọn vào các mục buộc phải xóa. Tiếp đó, nhấn lựa chọn vào biểu tượng thùng rác để xóa.
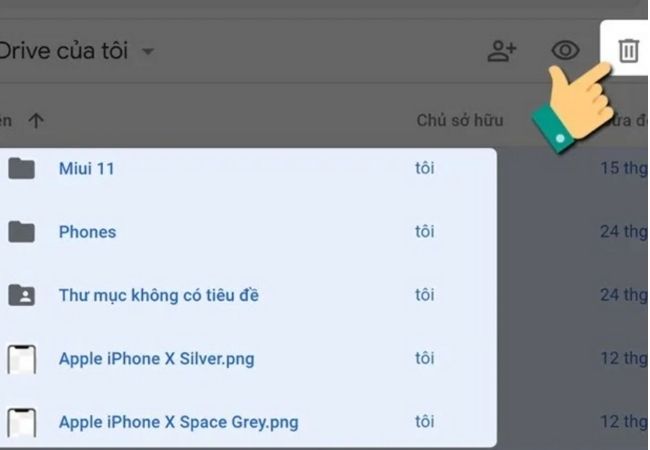
Bước 3: Tiếp đó, chúng ta nhấn chọn vào biểu tượng có thùng rác lựa chọn những mục cần phải xóa vĩnh viễn. Sau đó, bạn nhấn chọn vào thùng rác rưởi để có thể xóa đi đều file này vĩnh viễn.
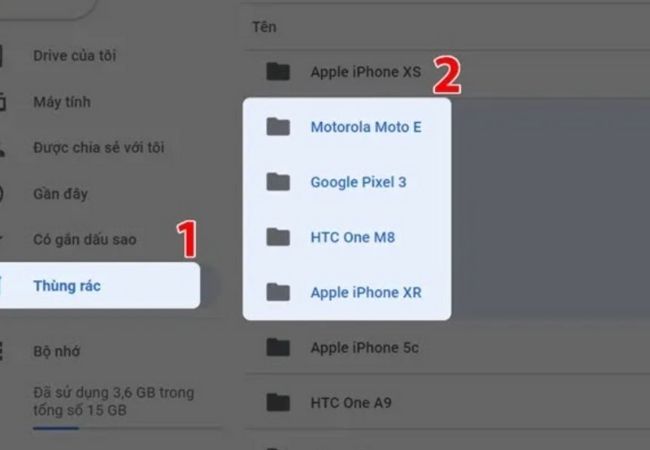
Bước 4: Để có thể xóa vĩnh viễn, chúng ta nhấn xác thực vào xóa vĩnh viễn. Đến đây, là các bạn đã ngừng xong phương pháp xóa tệp tin được share trong Google Drive rồi.
Một lưu ý nhỏ dại dành cho mình khi vận dụng cách này đó chính là khi bạn lựa lựa chọn xóa vĩnh viễn, thì bất kỳ ai đã được share quyền truy vấn sẽ không đủ quyền truy vấn vào những tệp đó.
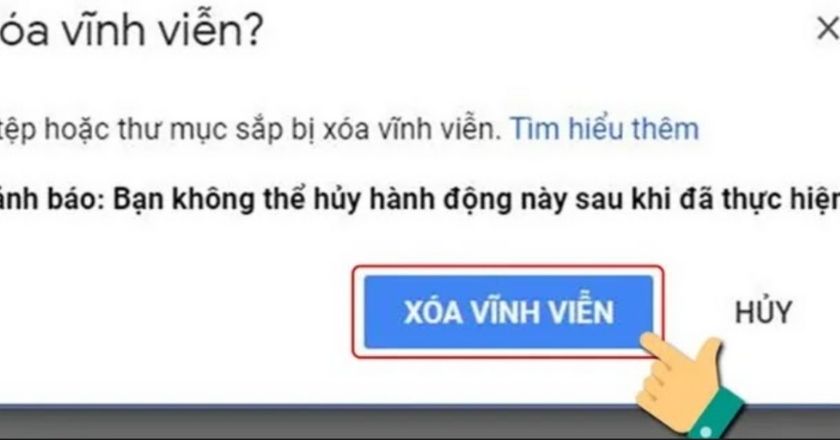
Bước 5: vào trường hợp bạn lỡ tay xóa nhầm một vài file. Để có thể khôi phục lại được các tệp này, thì các bạn hãy vào thùng rác. Bạn nhấn chuột nên vào tệp mà bạn muốn khôi phục và tuyển lựa khôi phục.
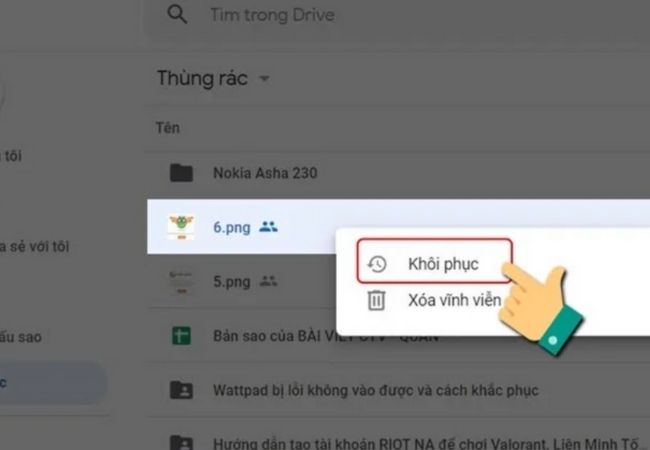
1.2. Giải pháp 2: biện pháp xóa tệp tin trên Google Drive bằng cách xóa tệp kèm theo trong gmail
Hướng dẫn nhanh:Bạn hãy mở mail của mình ra, gõ vào mục has:attachment larger:10M. Các bạn lựa chọn vào e-mail mà bạn muốn xóa và lựa chọn thùng rác.
Để xóa được vĩnh viễn một file vĩnh viễn, các bạn hãy vào thùng rác rến và chọn vào thư mục đề nghị xóa, chọn xóa vĩnh viễn.
Hướng dẫn đưa ra tiết:Bước 1: chúng ta vào gmail của mình, tại thanh kiếm tìm kiếm lựa chọn gõ vào mục has:attachment larger:10M. Vào đó, 10M là form size của file được đính kèm trong mail, bạn cũng có thể thay bởi một số lượng khác dựa theo dung tích file mà bạn có nhu cầu tìm, xóa.
Bước 2: Tiếp đó, bạn nên chọn lựa vào e-mail có chứa tệp mà bạn muốn xóa. Sau đó, nhấn chọn thùng rác. Vậy nên là các bạn đã xóa được thành công.
Bước 3: vào trường hợp bạn muốn xóa file vĩnh viễn, chúng ta nhấn chọn vào thùng rác. Tiếp đó, bạn lựa chọn đông đảo thư mục mà mình thích xóa, chắt lọc xóa vĩnh viễn. Sau đó, các bạn sẽ thấy bao gồm một màn hình hiển thị xóa thành công.
Lưu ý dành cho bạn đó chính là nếu như các bạn không chọn lọc xóa vĩnh viễn, thì thư trong thùng rác cũng auto được xóa sau 30 ngày nếu khách hàng không khôi phục.
1.3. Cách 3: giải phóng dung lượng bằng phương pháp xóa hình ảnh trong Google Photo
Hướng dẫn nhanh:Bạn mở vào Google Photo, bạn lựa lựa chọn vào ảnh bạn muốn xóa và nhấn chọn thùng rác. Tiếp đó, bạn mở folder thùng rác, chọn ảnh và xóa vĩnh viễn.
Hướng dẫn đưa ra tiết:Bước 1: bạn mở Google Photo của bản thân mình ra.
Bước 2: lựa chọn vào hình ảnh muốn xóa và nhấn vào thùng rác.
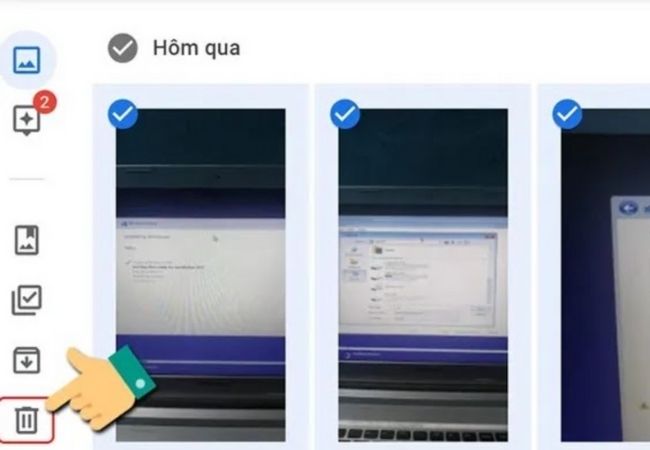
Bước 3: Tiếp đó, chúng ta nhấn chọn OK để xác định các hình ảnh mà bạn có nhu cầu chuyển vào thùng rác.
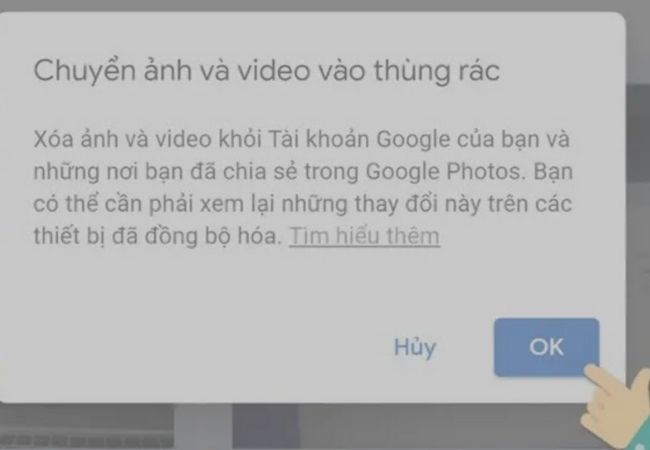
Bước 4: sau thời điểm đã xác nhận chuyển ảnh vào thùng rác rến trên rất nhiều thiết bị vẫn đồng bộ bằng phương pháp nhấn lựa chọn mục đưa vào thùng rác.
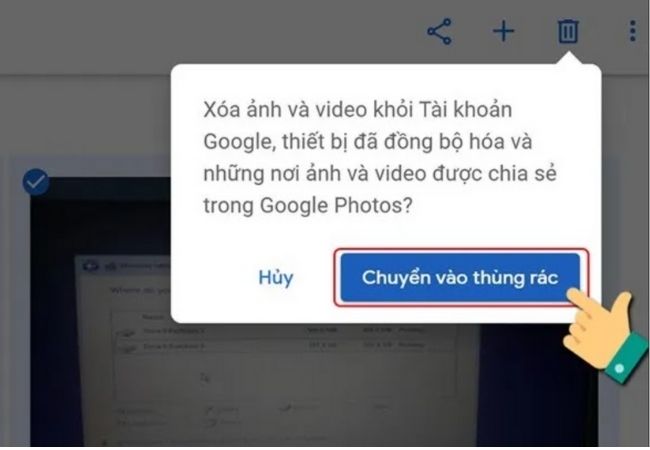
Bước 5: các bạn hãy mở thùng rác và tuyển lựa những ảnh muốn xóa vĩnh viễn. Nhấn chọn xóa vĩnh viễn. Trong trường hợp các bạn không xóa dài lâu ngay, thì ảnh, đoạn phim sẽ được xóa vĩnh viễn khỏi thùng rác sau 60 ngày.
Nếu như chúng ta lỡ tay xóa hình ảnh nào đó, bạn vào thư mục thùng rác, chọn phần đông hình ảnh muốn khôi phục, nhấn lựa chọn khôi phục.
Xem thêm: Cách Trộn Ô Trong Excel 2010, 2013, Hướng Dẫn Gộp Ô Trong Excel 2010, 2013, 2016
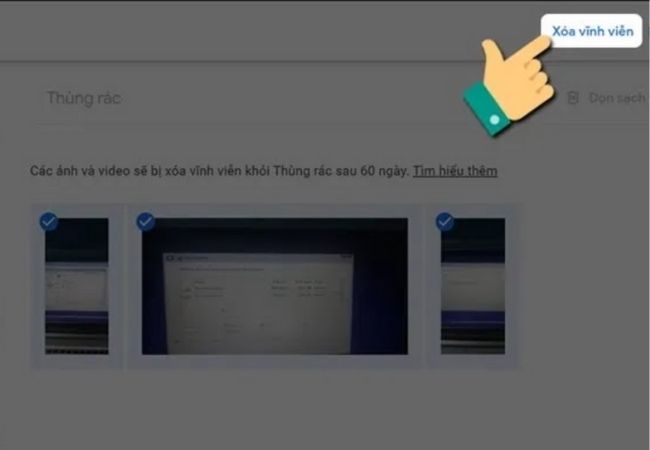
Trên đây là 3 cách xóa tệp tin được share trong Google Drive nhưng mà Soft Folder ra mắt đến bạn. Nếu khách hàng có bất kỳ thắc mắc nào cần phải tư vấn và giải đáp, hãy contact ngay với chúng tôi để được tư vấn và đáp án kịp thời.
Hướng dẫn phương pháp gõ phân số vào wordCách thêm phản hồi trong wordCách phân tách đôi screen trên lắp thêm tính