Phần mềm Photoshop làm được những gì? Với phần mềm Photoshop bạn có thể chỉnh sửa ảnh, phục chế ảnh cũ, thiết kế banner, dựng phối cảnh,... Trong bài viết này mình sẽ hướng dẫn cách xóa nền, thêm chữ và chèn ảnh nâng cao với Photoshop.
Xóa nền
Bạn có thể tải file để thực hành cùng mình tải tại đây.
Bạn đang xem: Xóa viền ảnh ghép trong photoshop
Để ghép các hình ảnh hay chèn Logo vào thiết kế của mình. Để làm việc này ta phải làm cho Logo có nền trong suốt khi đó chèn Logo vào thiết kế ta sẽ được một bản thiết kế hoàn hảo.
Để chèn Logo của Cocacola vào một hình ảnh theo như bình thường ta sẽ kéo Logo Cocacola và chèn vào ảnh và kết quả không mấy thẩm mỹ cho bức ảnh.
Giờ ta sẽ xóa nền Logo Cocacola đi sau đó chèn vào ảnh thì ta sẽ được một bức ảnh hoàn mỹ với Logo Cocacola.
Đầu tiên ta sử dụng công cụ Magic Wand Tool chọn Add To Selection sao đó bạn kích vào vùng nền của Logo. Bạn có thể nhìn thấy bây giờ có những nét đức chạy xung quanh nền Logo.
Sau khi đã tạo vùng chọn bạn sử phím Delete để xóa vùng nền đi và sử dụng tổ hợp phím Ctrl+D để ẩn vùng chọn bạn thu được kết quả là Logo và những ô vuông nhỏ phía sau tức là Logo đã có nền trong suốt.
Bây giờ bạn có thể chèn Logo vào bất kỳ bức ảnh nào mà bạn muốn và đương nhiên là Logo sẽ không kèm theo nền trắng bằng đầu mà là nền trong suốt.
Thêm chữ, chèn chữ cho hình ảnh
Để thêm câu trích dẫn của bạn hay thêm bất cứ chữ gì vào hình ảnh ta đều sử dụng công cụ Horizontal Type Tool kích vào vùng mà bạn muốn hiển thị chữ và gõ trích dẫn hay câu chữ bạn muốn thêm vào.
Khi bạn đã gõ xong chữ mà bạn muốn thêm tiếp đến bạn có thể chỉnh sửa chữ bằng cách bấm Ctrl+A để bôi đen hết chữ bạn vừa gõ. Ở phía trên thanh trạng thái của công cụ Horizontal Type Tool có hỗ trợ các chức năng như đổi kiểu chữ, kích cỡ chữ, màu chữ, chữ 3D,... bạn có thể tùy chỉnh cho phù hợp với mục đích của mình là được. Để duy chuyển dòng văn bản bạn vừa gõ đến vị trí khác thì bạn chọn công cụ Move Tool sau đó kích chuột vào dòng văn bản và duy chuyển đến nơi bạn muốn đặt.
Nếu bạn muốn thêm chữ nữa và bức ảnh bạn vẫn chọn công cụ Horizontal Type Tool và thực hiện như cũ.
Chèn ảnh nâng cao
Để chèn một bức ảnh bằng Photoshop thì không khó nhưng muốn chèn một bức ảnh đẹp với Photoshop thì bài viết này sẽ giúp bạn làm được một bức ảnh đẹp bằng Photoshop.
Bây giờ mình sẽ chèn một bức ảnh cô gái vào khung hình ông Obama đang cầm để làm được điều này bạn mở file ảnh cô gái và file có ông Obama lên.
Tiếp theo mình kéo bức ảnh cô gái qua bức ảnh ông Obama và thấy bức ảnh cô gái rất lớn tràng và đè lên bức ảnh ông Obama không sao cả vì ban đầu kích cỡ bức ảnh cô gái đã lớn hơn bức ảnh ông Obama. Khi kéo ảnh cô gái qua ảnh ông Obama rồi thì bạn có thể tắt file ảnh cô gái đi cho dễ thao tác.
Mình sẽ thu nhỏ bức tranh lại bằng cách nhấn Ctrl+- (Ctrl cộng dấu trừ). Tiếp theo bạn nhấn Ctrl+T để hiển thị đường biên của bức ảnh cô gái bạn kích chuột kéo nhỏ đường biên lại.
Để có thể chỉnh ảnh cô gái phù hợp với cái khung ảnh ông Obama đang cầm thì mình sẽ làm cho bức ảnh của cô gái mờ đi và mình có thể nhìn thấy cái khung ảnh ông Obama đang cầm và dễ chỉnh hơn.
Kích vào Opacity và kéo thanh này nhỏ xuống bây giờ có thể nhìn xuyên qua bức ảnh cô gái và thấy cái khung hình.
Khi đã chỉnh ảnh cô gái phù hợp với khuôn hình mình tiếng hành cắt phần thừa của ảnh cô gái đi bằng cách tắc con mắt Layers của Layers 1 đi.
Sau đó bạn sử dụng công cụ Polygonal Lasso Tool kích chọn phần lòng bức hình sau đó nhấn tổ hợp phím Ctrl+Shift+i để đảo ngược vùng chọn.
Bây giờ bạn chọn vào Layers 1 và mở con mắt Layers 1 lên thì lúc này vùng chọn tác động lên ảnh cô gái bạn bấm phím Delete thì vùng ảnh cô gái bên ngoài khung ảnh đã được xóa đi.
Tiếp theo kích vào Opacity và kéo thanh này lên 100% thì ảnh cô gái hiện rõ bên trong khung ảnh. Nhưng có thể thấy khung hình này nằm sau cái bục nên quốc huy phải nằm nổi lên trên.
Để làm nổi quốc huy lên bằng cách tắc con mắt Layers 1 đi sau đó chọn công cụ tạo vùng chọn Elliptical Marquee Tool tạo vùng chọn xung phần cần làm nổi lên ở đây là quốc huy, có thể phóng lớn hình bằng tổ hợp phím Ctrl+(-).
Xem thêm: Google dịch tiếng trung sang tiếng việt trên điện thoại, google dịch
Kích vào Layers 1 và mở con mắt Layers 1 lên bây giờ vùng chọn tác động lên Layers 1 bạn chỉ cần nhấn phím Delete để xóa vùng chọn đi, nhấn tổ hợp phím Ctrl+D để bỏ vùng chọn đi bây giờ bạn đã có một bức ảnh hoàn hảo. Bây giờ để trộn hai Layers lại với nhau bạn nhấn tổ hợp phím Ctrl+E và có thể lưu lại.
Phần này sẽ hướng dẫn bạn cách ghép phông và thay đổi màu nền cơ bản với những chân dung có tóc dài (tóc là phần khó tách nhất khi cắt hình) trên nền hình một màu.
Bước 1: Mở bức ảnh bạn muốn chỉnh sửa trong Photoshop
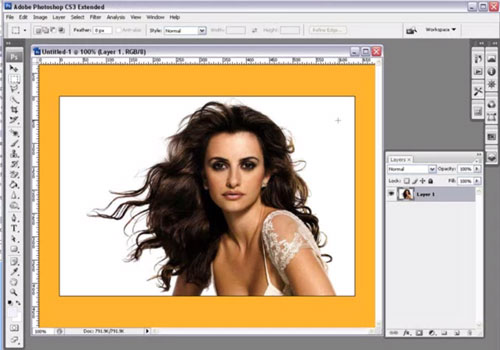
Bước 2: Duplicate layer nếu hình ảnh của bạn chưa là Layer. Sau đó, sử dụng công cụ Eraser Tool (E) để xóa phần phông trắng.
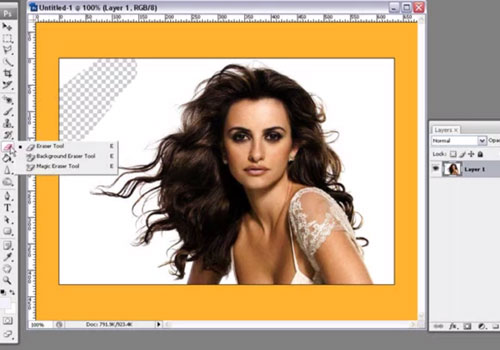
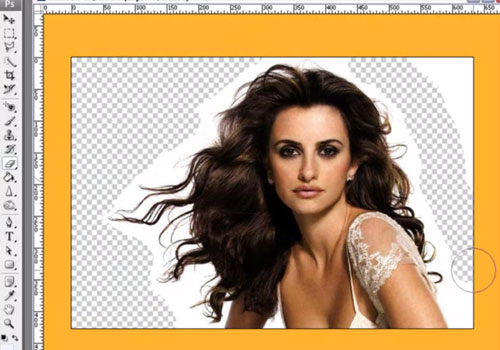
Bước 3: Tạo một lớp Layer mới, kéo layer này xuống dưới Layer 1. Nhấn vào kí hiệu hình cầu trắng-đen phía dưới bảng Layer, chọn Soild color, một bảng màu sẽ xuất hiện.
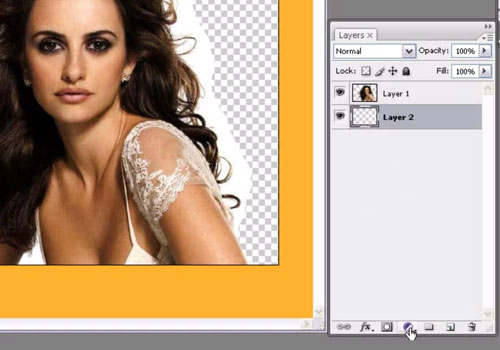
Bảng màu này chính là màu nền mà bạn chọn cho hình ảnh.
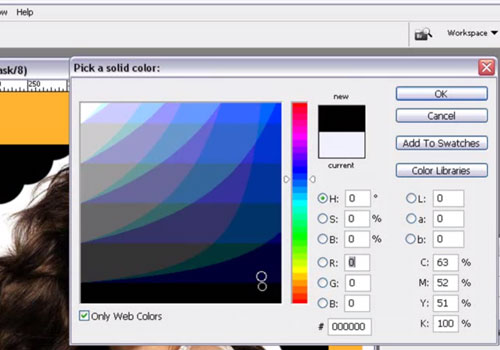
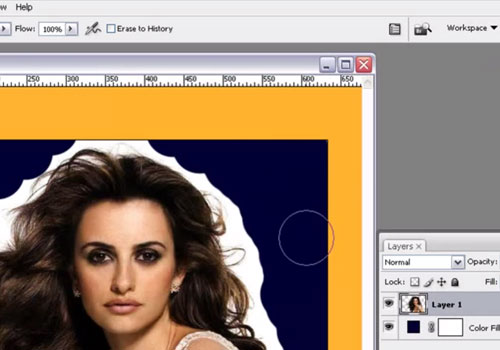
Bước 4: Tiếp tục chọn Eraser nhưng chọn công cụ Background Eraser Tool. Cài đặt thông số trên thanh Brush với nét mềm, kích thước 50px và Tolerance là 50%.
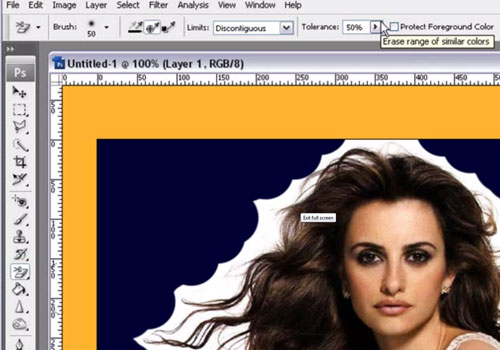
Sử dụng công cụ này bạn có thể xóa và tách dễ dàng phần tóc với phông nền. Sau khi xóa xong bạn có thể kiếm tra xem phần tóc đã phù hợp với phông nền vừa chọn hay chưa và thay đổi màu phông hợp lý. Nhưng cách xóa tách phông trên chỉ phù hợp với những màu nền sáng.
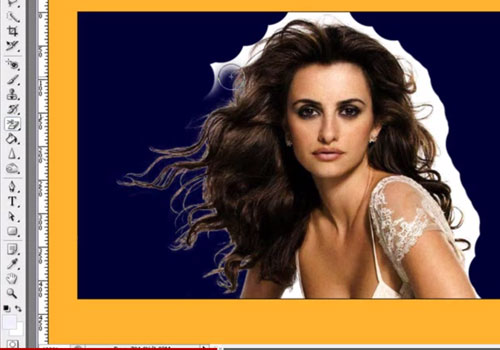
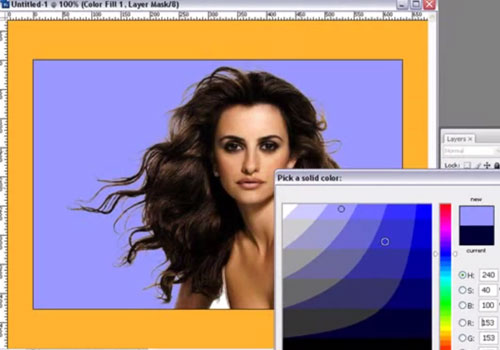
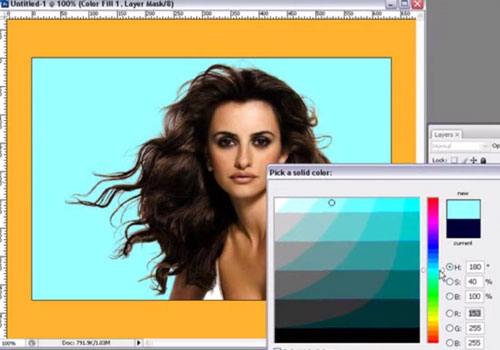
Với màu nền đậm, hình ảnh sẽ lộ đường viền giữa tóc và phông nền gốc.
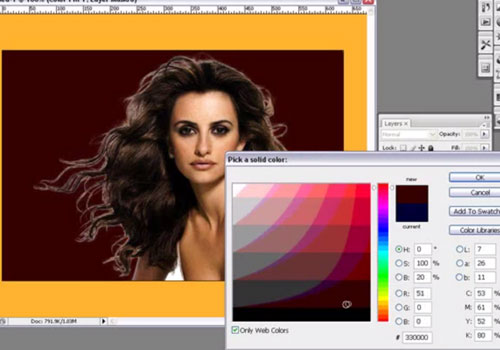
Lúc này, ta sử dụng thêm công cụ Burm Tool, có tác dụng làm tối vùng ảnh mà nó di qua.
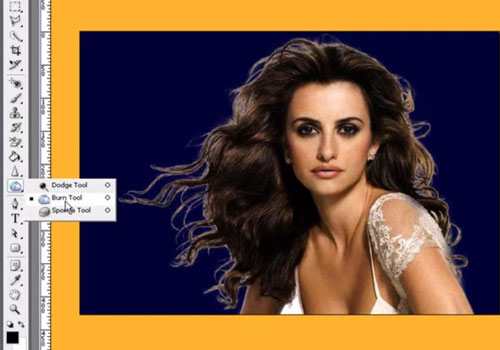


Với cách này, ngay cả khi bạn sử dụng với phông nền đậm màu và sáng màu, hình ảnh không lộ đường tách màu và thật hơn.
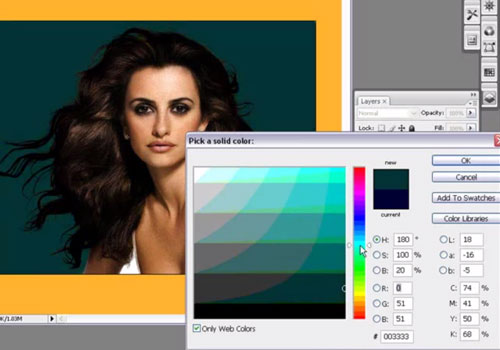
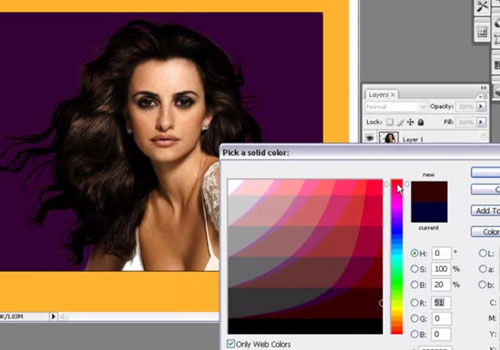
Kết quả

Chúc các bạn thành công và có những bức ảnh đẹp
Nếu bạn có bất cứ thắc mắc nào vui lòng
NHẤP VÀO ĐÂYđể gửi thắc mắc của bạn cho chúng tôi, chúng tôi luôn luôn sẵn sàng giải đáp thắc mắc của các bạn.