Xoay ngang cục bộ văn phiên bản Word thì có thể hẳn các bạn đều biết, nhưng thường thì vào văn phiên bản Word chúng ta chỉ mong xoay ngang 1 trang Word bất kỳ để nhập nội dung tương xứng còn những trang khác trong tài liệu vẫn duy trì nguyên. Trong bài bác hướng dẫn này quả đât thủ thuật để giúp bạn luân phiên ngang 1 trang bất kỳ trong văn bạn dạng Word một phương pháp dễ dàng.
Bạn đang xem: Xoay ngang khổ giấy trong word
Để có tác dụng được điều này các bạn cùng thực hiện lần lượt các thao tác dưới đây:
1. Ngắt section riêng cho trang giấy đề nghị xoay.
Để luân phiên ngang một trang giấy bất kỳ trong văn phiên bản Word thì chúng ta cần bóc trang kia thành 1 section riêng biệt với những trang khác trong văn bản. Còn nếu như không khi các bạn xoay ngang thì toàn bộ các trang trong văn phiên bản sẽ đều xoay ngang theo.
Bước 1: Các bạn đặt nhỏ trỏ con chuột tại địa chỉ đầu trang văn bạn dạng các bạn muốn ngắt section cùng chọn Page Layout -> Break -> Contiounus.
Ví dụ:Các bạn có nhu cầu xoay ngang trang thứ hai trong Word, thì chúng ta đặt con trỏ loài chuột vào đầu trang 2.
Bước 2:Kiểm tra xem đang ngắt thành công section các bạn chọnInsert->Header->Edit Header.
Nếu trang văn phiên bản được phân thành hai section khác nhau là vẫn ngắt thành công.
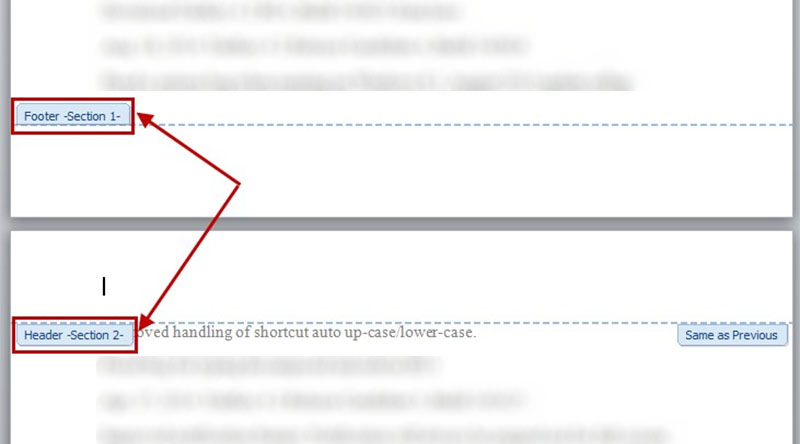
Bước 3: Ngắt section tại vị trí trước tiên của trang văn bản ngay sau trang các bạn cần luân chuyển ngang. Để trang cần xoay ngang nằm trong một section.
Ví dụ: Các bạn có nhu cầu xoay ngang trang thứ hai trong Word thì các bạn đặt nhỏ trỏ chuột vào đầu trang 3. Tiếp nối chọn Page Layout -> Break -> Contiounus để ngắt section.
Như vậy chúng ta đã tách bóc riêng trang giấy bắt buộc xoay thành 1 section.
2. Luân phiên ngang trang giấy.
Các các bạn đặt bé trỏ chuột vào vị trí bất kỳ trên trang giấy cần xoay vẫn được bóc tách riêng section với chọn Page Layout -> Orientation -> Landscape để chuyển phiên ngang trang giấy.
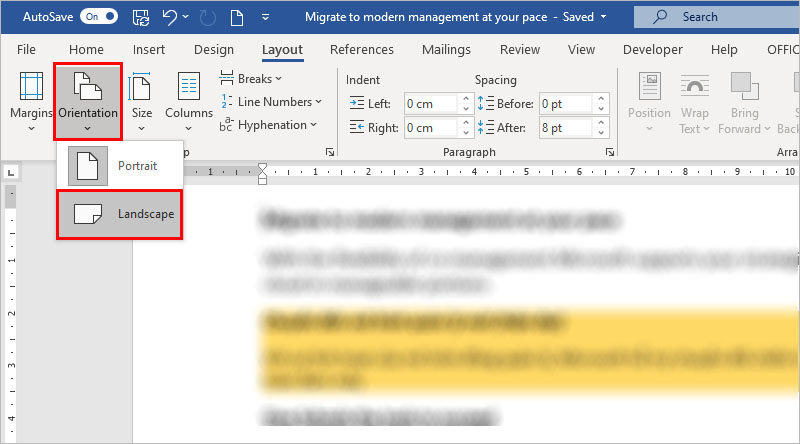
Sau lúc xoay ngang trang giấy hiệu quả sẽ được như sau:
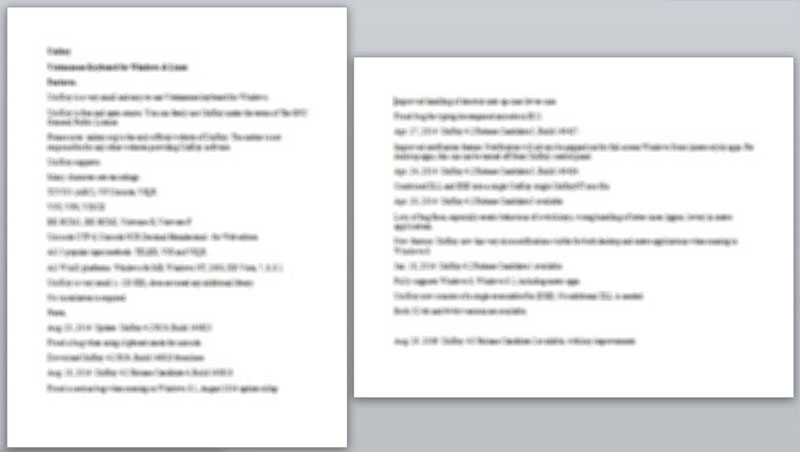
Như vậy các bạn cũng có thể xoay ngang một hay nhiều trang bất kỳ trong Word một cách thuận tiện mà không ảnh hưởng đến các trang khác trong tài liệu Word. Chúc các bạn thành công!
Trong Word người dùng có thể cấu hình thiết lập việc xoay mẫu giấy ngang giỏi dọc. Và để xoay mẫu giấy trong Word cũng hết sức dễ dàng do hào kiệt này vốn là cơ bạn dạng mà người sử dụng nào thì cũng phải biết. Với phía dẫn sau đây shthcm.edu.vn.vn để giúp bạn thực hiện cách xoay mẫu giấy trong Word 2016, 2013, 2010, 2007 và Word 2003.Trong quy trình soạn thảo bất kỳ một văn phiên bản nào đó, có không ít trường hợp tín đồ dùng chạm chán phải sự việc về khung giấy trang văn bản và khổ giấy chiều dọc củ với kích thước bề ngang cảm thấy không được để chúng ta soạn thảo và trình diễn văn bản. Khi đó người tiêu dùng cần đề xuất xoay ngang 1 hoặc 1 số trang để hoàn toàn có thể hiển thị nội dung đầy đủ và dễ chú ý nhất, nhất là khi in văn bản. Thông thường các dữ liệu cần quay ngang khi có tương đối nhiều cột, biểu vật hay hình ảnh... Chiếm diện tích s lớn. Và nếu khách hàng đọc đã vướng đề nghị tình cảnh này thì nội dung bài viết ngay dưới đây với hướng dẫn xoay mẫu giấy trong Word, con quay ngang, dọc trang Word 2016, 2013, 2010, 2007, 2003 sẽ là chiến thuật giúp chúng ta thực hiện quy trình này một phương pháp dễ dàng.
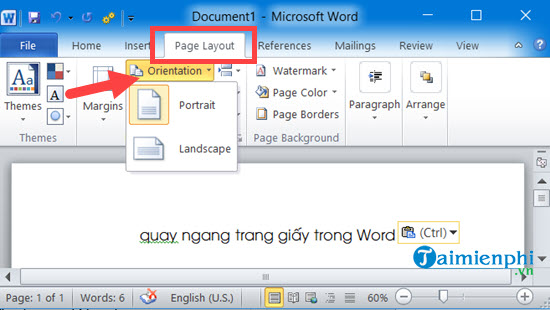
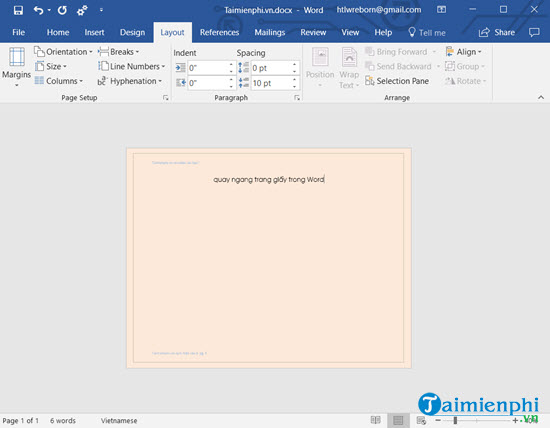
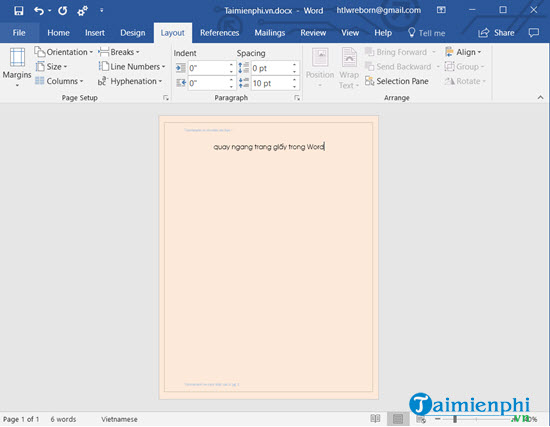
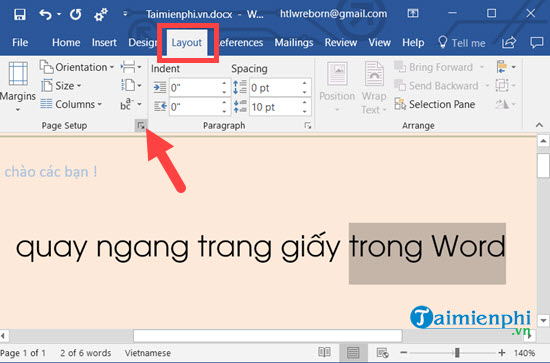
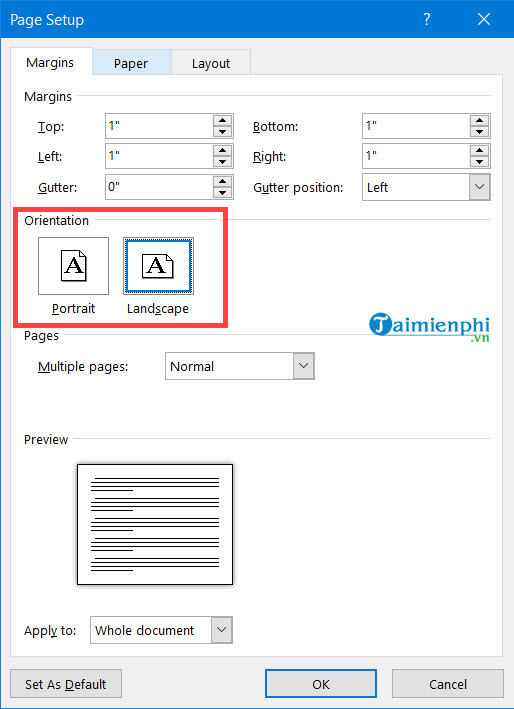
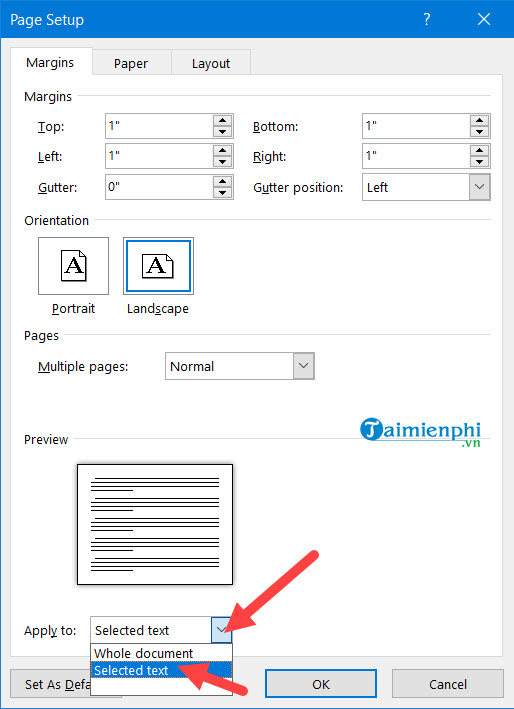
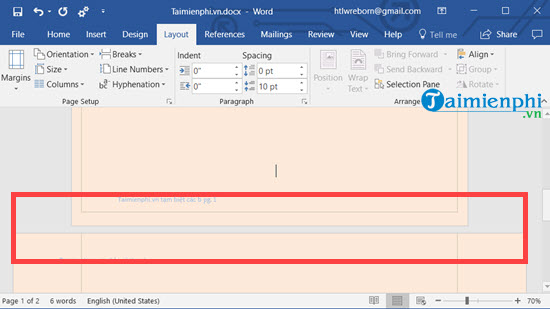
Đối với Word 2007, 2010
* sở hữu Word 2007 trên đây* mua Word 2010 trên đây
Để xoay khổ giấy, chúng ta chọn Page Layout:
- lựa chọn Landscape: Để xoay khung giấy dọc thành ngang.- chọn Portrait: Để xoay mẫu giấy ngang thành dọc
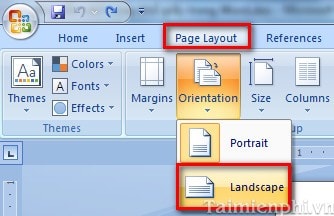
Kết quả: các bạn sẽ được khung giấy ngang như hình mặt dưới.
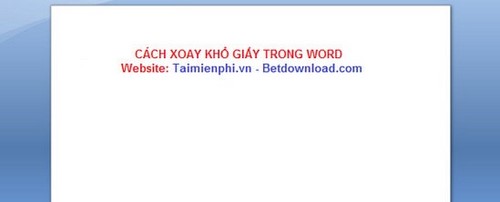
Đối cùng với Word 2003
* cài Word 2003 tại đây
Bước 1: Mở file văn bản cần xoay khổ giấy. Trên menu chọn File >Page Setup

Bước 2: lộ diện hộp thoại, chọn Tab Margin:
- chọn Landscape: Để xoay khung giấy dọc thành ngang.- lựa chọn Portrait: Để xoay khung giấy ngang thành dọc
Ở trên đây shthcm.edu.vn.vn chọn Landscape. Cuối cùng nhấn OK
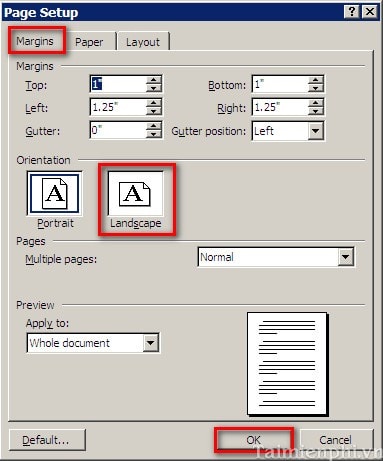
Kết quả khổ giấy của khách hàng từ dọc sẽ tiến hành chuyển sang khổ giấy ngang
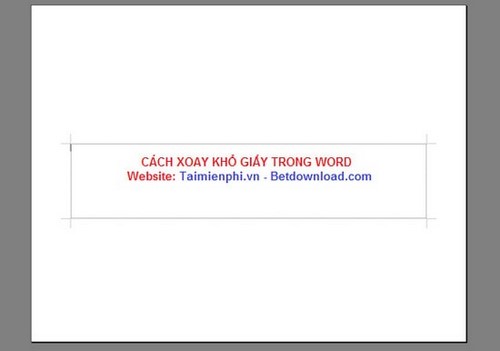
Đối với Word 2016, 2013, 2010,, các bạn tham khảo: bí quyết Xoay trang word trong Windows 10 với phương pháp làm giống như cho những phiên bản.
Bạn có thể thiết lập để điều chỉnh khổ trang giấy sao cho tương xứng với công việc soạn thảo và in ấn của mình. Xung quanh ra, bạn có thể tham khảo thêm các phím tắt vào word sẽ giúp nhiều cho chính mình khi thực hiện thành thuần thục Word.
Xem thêm: Mẫu Đăng Ký Bảo Hiểm Xã Hội Lần Đầu Cho Doanh Nghiệp Và Người Lao Động Năm 2021
Ngoài vấn đề xoay mẫu giấy trên Word ra thì bài toán đánh số sản phẩm công nghệ tự trong word cũng khôn cùng quan trọng, giúp tín đồ đọc hoàn toàn có thể dễ dàng theo dõi các nội dung trong tập tin văn bản đó. Tuy nhiên, chúng ta lại ý muốn đánh số trang xuất phát điểm từ 1 trang bất kỳ nào kia thay do đánh từ đầu trang, không thích đánh số trang của các trang như lời khởi đầu hoặc mục lục. Vấn đề này hoàn toàn thuận lợi bởi từ những phiên bản Word 2003 trở lên đang hỗ trợ cho mình một công cụ, cho phép bạn tùy lựa chọn số trang bắt đầu. Bạn chỉ việc thực hiện theo phía dẫn khắc số trang xuất phát từ 1 trang bất kỳ trong Word mà công ty chúng tôi đã share trước kia để rất có thể hoàn thiện văn phiên bản của mình một phương pháp chuyên nghiệp.