Bạn đang xem: Bỏ đánh số trang đầu tiên trong word 2010
Cách đặt số trang trong Word cực solo giản
Việc viết số trang trong Word sẽ giúp người soạn thảodễ dàng kiểm soát và điều hành và tìm kiếm kiếm nội dung. Đồng thời, đây cũng là yêu cầu quan trọng đối với một trong những loại văn bản như khóa luận, nghiên cứu và phân tích khoa học, ... 5 cách đánh số trang trong đầy đủ trường hợp dưới đây chắc chắn sẽ góp bạn giải quyết và xử lý vấn đề.
Việc đánhsố trangtự hễ trong Word khá đơn giản, áp dụng được với khá nhiều phiên bạn dạng Microsoft Word không giống nhau. Các bước thực hiện tại bao gồm:
Bước 1: Tại đồ họa Word, nhấn Insert rồi chọn Page Number.
Bước 2:Chọn địa chỉ hiển thị số trang trong Word có có:
Top of Page: Thêm số trang ngơi nghỉ phía đầu trang.Bottom Page: Thêm số trang ngơi nghỉ phía cuối trang.Page Margins: Thêm số trang nghỉ ngơi lề đề nghị hoặc lề trái của trang.Current Position: Thêm số trang ở vị trí đang đặt bé trỏ loài chuột trên trang.
Ở mục Page Number, lựa chọn vị trí hiển thị số trang
Bên cạnh biện pháp đánh số trang tự động từ trang trước tiên của tài liệu, bạn còn tồn tại thểđánh số trang trong Word theo nguyện vọng nhưkhông viết số trang thứ nhất trong Word và những kiểuđánh số trang khác biệt trong Word.
Nếu bạn đang dứt khóa luận, tài liệuvà cầnđánh số trang trong Word từ trang bất kỳ, chúng ta hãythực hiện nay như sau:
Bước 1: Di chuyển con trỏ chuột mang đến đầu trang bắt buộc đánh số.
Bước 2: Chọn thẻ Layout > Breaks, rồi chọn Next Page để bóc tách văn phiên bản thành 2 section.
Với phiên bản Word cũ hơn hẳn như Word 2007 - 2010, thẻ Layout sẽ mang tên là Page Layout.
Làm lần lượt công việc như hình
Bước 3: Nhấn vào Insert, chọn Page Numbers. Tại đây, các bạn kích lựa chọn kiểu đánh số trang mong ước và nhận OK.
Chọn mẫu mã đánh số trang như mình mong mỏi muốn
Bước 4: Đặt bé trỏ chuột tại chân trang bắt buộc đánh số, lựa chọn thẻ Design (Xuất hiện bên dưới Header & Footer Tools).
Chọn thẻ Design
Bước 5: Chọn Page Number > lựa chọn mục Format Page Number.
Chọn mục Format Page Number
Bước 6: Tại Page Numbering, nhập số bước đầu của trang buộc phải đánh số vào ô Start at.
Bước 7: Cuối thuộc nhấn chọn OK để trả tất.
Click vào ô Start at và chọn số trang bị tự đầu tiên
Đặc biệt, vào trường hợp ý muốn đánh số trang vào Word từ trang 2, bạn có thể thực hiện cấp tốc chỉ cùng với 2 bước:
Bước 1: chọn Insert ở giao diện Word, tiếp nối chọn > Page Number rồi chọn vị trí cùng kiểu khắc số trang mong muốn.
Thực hiện nay các thao tác như hình
Bước 2: lựa chọn Design (ở dưới mục Heading & Footer Tools). Ở mục Options, nhấn lựa chọn Different First Page.
Chọn Different First Page nhằm hoàn thành
3. Phương pháp đánh số trang trong Word từ số bất kỳ
Bạn cũng hoàn toàn có thể đánh số trang vào Word trường đoản cú số ngẫu nhiên theo quá trình dưới đây. Giải pháp này được cho phép bạn đánh số trang từ top 10 tiên, nhưng kể từ số ngẫu nhiên theo ý muốn.
Bước 1: Chọn bên trên thanh công cụ. Sau đó kích loài chuột tại mục Page Number, nhấn lựa chọn vị trí viết số trang hy vọng muốn.
Tại mục Page Number, nhấn chọn vị trí viết số trang mong muốn muốn
Bước 2: Chọn trên thanh công cụ. Tiếp nối kích loài chuột tại mục Page Number, chọn Format Page Number.
Gõ số trang ban đầu ở mục Start at.
Sau đó chọn vị trí mở ra số trang. Thừa nhận OK nhằm hoàn tất.
Thực hiện mỗi bước như trả lời nhé
4. Giải pháp đánh số trang xen kẽ chữ với số vào Word
Tuỳ theo yêu cầu của công việc, nhiều người sẽ cần đánh số trang đan xen chữ cùng số.
Bước 1: nhấp vào thẻ Layout trên thanh công cụ.
Bước 2: Tại mục Breaks, lựa chọn Next Page sống mục Sections Breaks để tách section.
Tách section bằng cách chọn Next Page
Bước 3: Đặt nhỏ trỏ loài chuột tại trang trước tiên muốn tấn công số bởi chữ. Lựa chọn thẻ > Page Number > Format Page Number và tùy chỉnh như sau:
Number Format - lựa chọn định dạng chữ ao ước sử dụng đặt số trang.Start at - Nhậpký tự bạn muốn đánh sống trang đầu tiên
Sau khi tùy chỉnh xong, bạn nhấn OK.
Nhập số vần âm thứ tựbắt đầu đến trang
Bước 4: Chọn Page Number rồi chọn vị trí số máy tự dạng văn bản sẽ xuất hiện thêm trên trang.
Bước 5: dịch chuyển chuột mang đến vị trí đã tách bóc section – vị trí viết số trang theo dạng số.
Tiếp mang đến bạn triển khai lại công việc tương từ bỏ như khi tiến công số bằng chữ vừa được trình diễn ở trên.
5. Bí quyết đánh số trang đối xứng trong Word
Đánh số trang đối xứng vào Word có nghĩa là để phong cách trang chẵn một bên, lẻ ở 1 bên. Gồm 3 cách thực hiện:
Bước 1: nhấn đúp loài chuột vào vị trí dưới trang để xuất hiện thêm vị trí chèn Footer như hình dưới.
Nhấn lưu ban chuột ở đoạn Footer
Bước 2: Đặt loài chuột ở mục Design rồi nhấp vào Different Odd và Even Pages.
Nhấn vào Different Odd và Even Pages
Bước 3: Tại Page Number, chọn Bottom of Page cùng vị trí hiển thị số lắp thêm tự mang lại trang đầu tiên. Như vậy, các bạn đã nhằm trang lẻ tại một bên.
Chọn mẫu mã định dạng trang ở mặt phải
Bước 4: dịch rời chuột đến trang tiếp theo, bấm vào Page Number rồi lựa chọn Bottom of Page cùng vị trí hiển thị số thứ tự đối xứng cùng với trang trước đó.
Chọn mẫu mã định dạng trang ở bên trái
Cách quăng quật đánh số trang vào Word
Thao tác xóa số trang vào Word khá đơn giản, bao gồm 2 giải pháp như sau:
Cách 1: Chọn trang hy vọng bỏ khắc số trang, bấm vào Insert rồi chọn Page Number. Cuối cùng, chọn Remove Page Number.Cách 2: Bạn chỉ việc nhấn đúp chuột vào số trang tại trang mong xóa, sau đó nhấn nút Backspace là được.
Thực hiện công việc như phía dẫn
Trên đó là mọi thông tin cơ bạn dạng về đánh số trang vào Word. Hy vọng nội dung bài viết sẽ cung cấp nhiều thông tin hữu dụng cho các bạn. Bạn có thể mua Office 365 bạn dạng quyền nhằm được bảo vệ sử dụng rất đầy đủ tính năng và không bị cách trở quá trình sử dụng.
3 cách để hiện thanh hiện tượng trong Word bị ẩn cực đối kháng giản
Hướng dẫn bí quyết in 1 trang, in những trang vào Word mang đến văn phòng
Hướng dẫn cách in 2 phương diện trong Word bằng vận với những máy in
Cách cách xóa số trang ngẫu nhiên trong Word là một làm việc vô cùng solo giản. Tuy nhiên, nếu như bạn không mong mỏi đánh số trang từ trang bất kỳ, thì làm cầm nào nhằm xóa số trang nghỉ ngơi trang đầu tiên? Hoặc nếu bạn muốn xóa số trang tại một trang ngẫu nhiên thì buộc phải làm cố gắng nào nhằm không tác động tới các trang khác?
Trong bài viết này, shthcm.edu.vn sẽ lí giải bạn cụ thể và dễ dàng hiểu!
Khóa học: WOG01 - tuyệt đỉnh công phu Microsoft Word - chuyên gia soạn thảo văn bản
Cách xóa số trang trong Word của cục bộ văn bản
Để thực hiện làm việc xóa số trang của toàn cục các trang trong Word, ta làm theo các bước sau:
Chọn thẻ InsertỞ team Header và Footer, lựa chọn Page NumberChọn Remove Page Numbers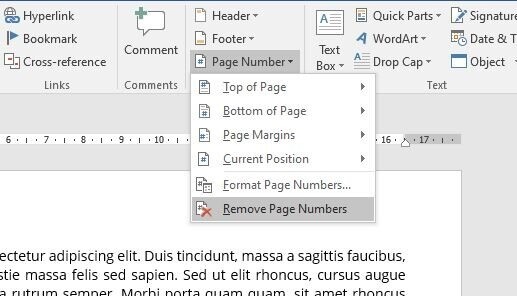
Vậy là toàn thể số trang đã làm được đánh số trang trước đó đã được xóa số trang tổng thể rồi đó! Thật đơn giản phải ko nào!
Xóa số trang bìa
Khi bạn muốn xóa số trang bất kỳ trong Word auto trong Word giỏi xóa trang trước tiên của văn bản. Mặc dù nhiên, khi chúng ta làm report hoặc bài tập lớn ước ao để trang đầu tiên làm trang bìa hoặc để mục lục thì sẽ không cần khắc số trang thứ nhất mà bắt đầu đánh số từ bỏ trang lắp thêm 2.
Nếu bạn chỉ nhấp đúp loài chuột vào tên trang của trang đầu tiên để xóa số trang thì Word sẽ tự động hóa xóa số trang của toàn bộ các trang còn lại. Vì vậy, nhằm xóa số trang của trang bìa nhưng không làm tác động đến viết số trang của các trang khác, ta làm theo cách sau:
Nhấp đúp con chuột vào thương hiệu trang của trang thứ nhất mở mở lên thanh công cụ chỉnh sửa (thẻ Design) của Header&Footer.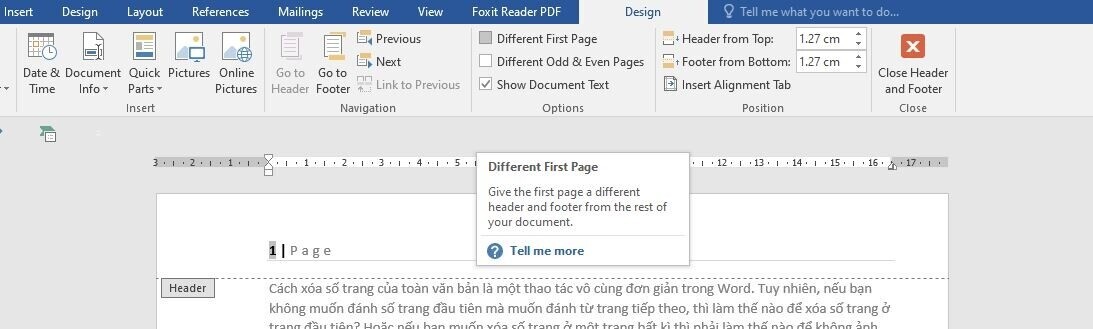
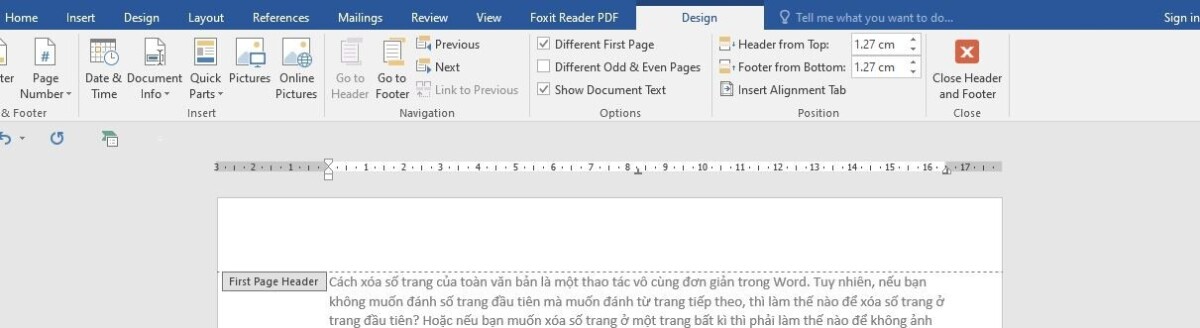
Lúc này các bạn sẽ thấy trang trước tiên đã được xóa số trang nhưng mọi trang không giống vẫn giữ nguyên được số trang, ko bị hình ảnh hưởng.
Cách xóa số trang ngẫu nhiên trong Word 2016
Đặt con trỏ chuột vào thời điểm cuối trang mong muốn ngắt trang nhằm xóa số trangVào thẻ Layout > Breaks > Next Page. Cơ hội này, trang sẽ được tách thành 2 section.Xem thêm: Phim Cuộc Chiến Bỉm Sữa (Tully) Thuyết Minh 2018, Phim Tully Cuộc Chiến Bỉm Sữa
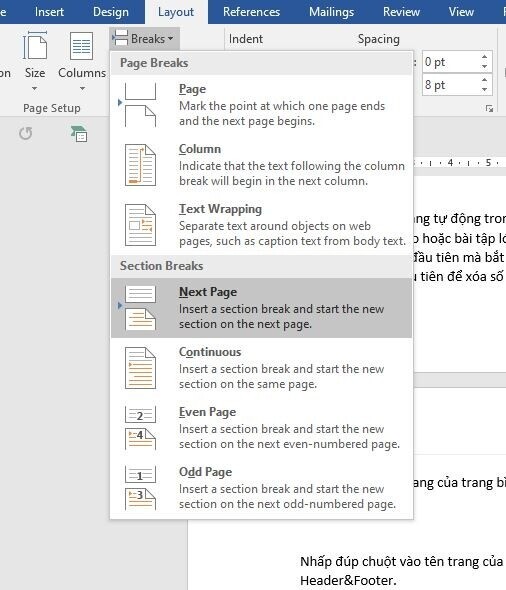
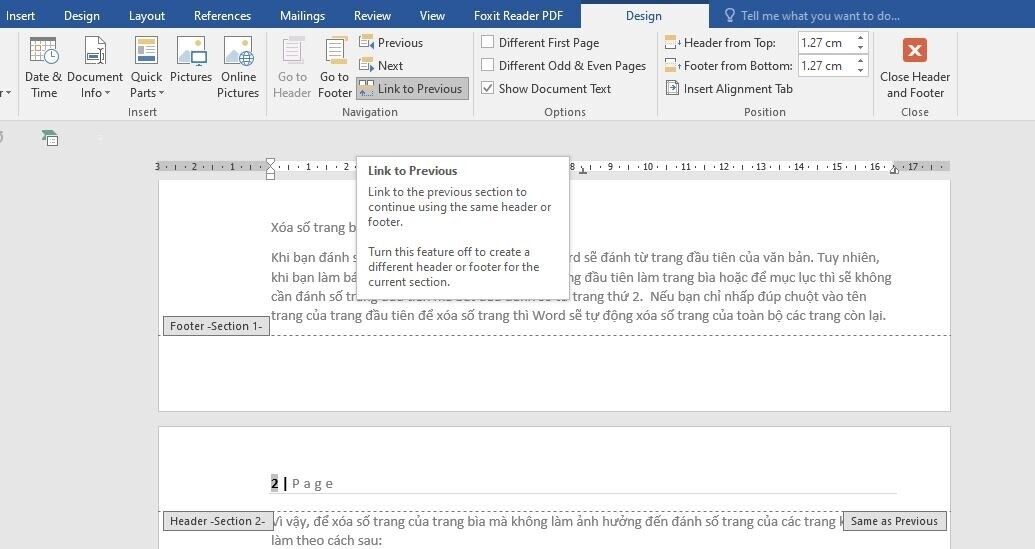
Nhấp đúp loài chuột vào trang đầu tiên của Section 2, chọn thẻ Insert > Page Number > Format Page Numbers
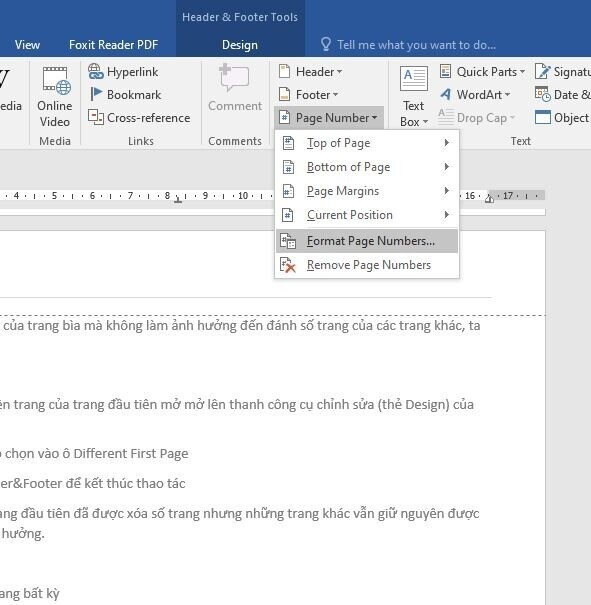
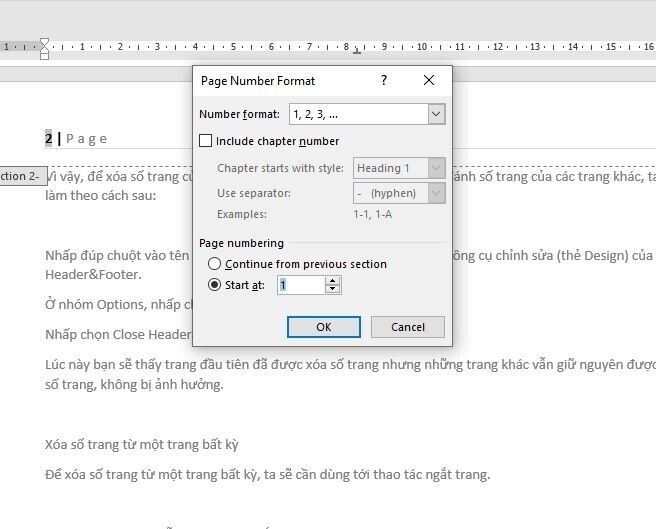
Lúc này, các bạn sẽ thấy số trang vẫn được tự động hóa đánh lại từ địa điểm mà các bạn đã thiết lập.
Qua nội dung bài viết trên mong muốn bạn vẫn biết cách xóa số trang ngẫu nhiên trong Word 2016, 2019. Đặc biệt là xóa số trang xuất phát điểm từ 1 trang ngẫu nhiên không hề trở ngại và tinh vi như bọn họ từng nghĩ nên không nào! Chúc bạn áp dụng thành công vào công việc của mình. Đừng quên theo dõi và quan sát những nội dung bài viết tin học văn phòng và công sở thú vị khác trên blog shthcm.edu.vn nhé!