EA;m...Ẩn bớt
Bạn có thể thêm đầu trang hoặc cuối trang ở trên thuộc hoặc dưới cùng của một trang tính in ra vào Excel. Ví dụ, chúng ta cũng có thể tạo một chân trang chứa số trang, ngày cùng tên tệp của bạn. Chúng ta có thể tạo đầu trang và footer của riêng bản thân hoặc áp dụng nhiều đầu trang và chân trang dựng sẵn.
Bạn đang xem: Cách bỏ header and footer trong excel 2010
Đầu trang và chân trang chỉ được hiển thị ở dạng xem bố trí Trang, Xem trước khi In và trên những trang in. Chúng ta cũng có thể sử dụng hộp thoại tùy chỉnh thiết lập Trang nếu bạn có nhu cầu chèn đầu trang hoặc footer cho những trang tính cùng một lúc. Đối với những loại trang tính khác, chẳng hạn như trang tính biểu đồ vật hoặc biểu đồ, các bạn chỉ rất có thể chèn đầu trang và chân trang bằng cách sử dụng vỏ hộp thoại Thiết lập Trang.
Thêm hoặc biến đổi đầu trang hoặc footer trong dạng xem sắp xếp Trang
Bấm vào trang tính mà bạn có nhu cầu thêm hoặc biến hóa đầu trang hoặc chân trang.
Trên tab Chèn, trong nhóm Văn bản, hãy bấm Đầu trang và Chân trang.
Excel hiển thị trang tính sinh hoạt dạng xem cha trí Trang.
Để thêm hoặc sửa đổi đầu trang hoặc chân trang, hãy click chuột hộp văn bản đầu trang hoặc chân trang mặt trái, chính giữa hoặc bên phải ở trên thuộc hoặc dưới thuộc của trang tính (bên dưới Đầu trang hoặc phía bên trên Chân trang).
Nhập nội dung mới cho đầu trang hoặc chân trang.
Lưu ý:
Để bắt đầu một dòng bắt đầu trong hộp văn phiên bản đầu trang hoặc chân trang, hãy nhấn Enter.
Để thêm một dấu cùng (&) vào văn phiên bản đầu trang hoặc chân trang, hãy sử dụng hai vệt và. Ví dụ, để mang cụm tự "Nhà thầu phụ & Dịch vụ" vào đầu trang, bạn hãy nhập Nhà thầu phụ && Dịch vụ.
Để đóng góp đầu trang hoặc chân trang, hãy nhấn vào vị trí ngẫu nhiên trong trang tính. Để đóng đầu trang hoặc chân trang mà không gìn giữ các biến đổi mà các bạn đã thực hiện, nhấn Esc.
Trên tab Bố trí Trang , trong nhóm Thiết lập Trang , bấm công cụ Khởi cồn Hộp

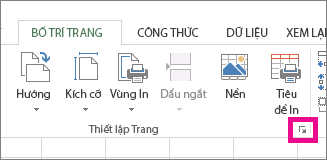
Excel hiển thị hộp thoại Thiết lập Trang.
Trên tab Đầu trang/Chân trang, bấm Đầu trang Tùy chỉnh hoặc Chân trang Tùy chỉnh.
Bấm vào hộp phầnTrái, giữa hoặc Phải, rồi bấm vào bất kỳ nút nào nhằm thêm thông tin đầu trang hoặc dưới trang mà bạn có nhu cầu có vào phần đó.
Để thêm hoặc đổi khác văn phiên bản đầu trang hoặc chân trang, hãy nhập văn bản bổ sung hoặc sửa đổi văn bạn dạng hiện có trong hộp phần Trái, Giữahoặc Phải.
Lưu ý:
Để ban đầu một dòng bắt đầu trong vỏ hộp văn phiên bản đầu trang hoặc chân trang, hãy dấn Enter.
Để thêm một dấu với (&) vào văn bản đầu trang hoặc chân trang, hãy sử dụng hai vệt và. Ví dụ, để đưa cụm trường đoản cú "Nhà thầu phụ và Dịch vụ" vào đầu trang, bạn hãy nhập Nhà thầu phụ && Dịch vụ.
Excel có rất nhiều đầu trang và footer văn bạn dạng dựng sẵn mà chúng ta cũng có thể sử dụng. Đối cùng với trang tính, bạn cũng có thể làm bài toán với đầu trang và chân trang trong dạng xem tía trí Trang. Đối cùng với trang tính biểu đồ vật hoặc biểu đồ, chúng ta cần đi qua hộp thoại Thiết lập Trang.
Bấm vào trang tính mà bạn có nhu cầu thêm hoặc chuyển đổi đầu trang hoặc cuối trang dựng sẵn.
Trên tab Chèn, vào nhóm Văn bản, hãy bấm Đầu trang & Chân trang.
Excel hiển thị trang tính ngơi nghỉ dạng xem bố trí Trang.
Bấm đầu trang mặt trái, giữa hoặc bên yêu cầu hoặc hộp văn bản cuối trang ở trên thuộc hoặc dưới cùng của trang tính.
Mẹo: Bấm vào ngẫu nhiên hộp văn bản nào chọn đầu trang hoặc footer và hiển thị Công gắng Đầu trang và Chân trang, thêm tab Thiết kế.
Trên tab Thiết kế, trong đội Đầu trang & Chân trang, click chuột Đầu trang hoặc Chân trang, rồi bấm chuột đầu trang hoặc dưới trang dựng sẵn mà các bạn muốn.
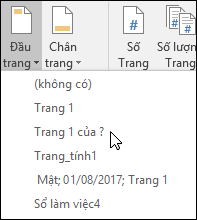
Thay vì chưng chọn đầu trang hoặc footer dựng sẵn, chúng ta có thể chọn một yếu tắc dựng sẵn. Có khá nhiều thành phần ( như Số Trang, Tên Tệp cùng Ngày hiện nay tại) bên trên dải băng. Đối cùng với trang tính, chúng ta cũng có thể làm câu hỏi với đầu trang và chân trang trong dạng xem cha trí Trang. Đối với những trang biểu vật dụng hoặc biểu đồ, chúng ta có thể làm vấn đề với đầu trang và dưới trang trong vỏ hộp thoại Thiết lập Trang.
Bấm vào trang tính mà bạn muốn thêm những yếu tố đầu trang hoặc chân trang ví dụ vào đó.
Trên tab Chèn, vào nhóm Văn bản, hãy bấm Đầu trang & Chân trang.
Excel hiển thị trang tính ngơi nghỉ dạng xem cha trí Trang.
Bấm vào vỏ hộp văn bản đầu trang hoặc chân trang mặt trái, trọng điểm hoặc bên phải ở phía bên trên cùng hoặc dưới thuộc của trang tính.
Mẹo: Bấm vào bất kỳ hộp văn bản nào lựa chọn đầu trang hoặc chân trang và hiển thị Công cố kỉnh Đầu trang cùng Chân trang, thêm tab Thiết kế.
Trên tab Thiết kế, trong đội Yếu tố Đầu trang & Chân trang, hãy bấm chuột yếu tố mà bạn muốn dùng.
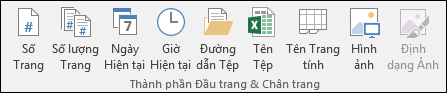
Bấm vào trang tính biểu vật hoặc biểu trang bị mà bạn có nhu cầu thêm hoặc biến hóa thành phần đầu trang hoặc chân trang.
Trên tab Chèn, vào nhóm Văn bản, hãy bấm Đầu trang & Chân trang.
Excel hiển thị hộp thoại Thiết lập Trang.
Bấm Đầu trang tùy chỉnh hoặc Chân trang Tùy chỉnh.
Bạn hãy dùng các nút trong hộp thoại Đầu trang hoặc Chân trang để chèn các yếu tố đầu trang và chân trang rứa thể.
Đối với trang tính, bạn có thể làm câu hỏi với đầu trang và cuối trang trong dạng xem tía trí Trang. Đối với các trang biểu thứ hoặc biểu đồ, bạn cũng có thể làm việc với đầu trang và dưới trang trong hộp thoại Thiết lập Trang.
Bấm vào trang tính mà bạn có nhu cầu chọn tùy lựa chọn đầu trang cùng chân trang.
Trên tab Chèn, vào nhóm Văn bản, hãy bấm Đầu trang và Chân trang.
Excel hiển thị trang tính sinh sống dạng xem bố trí Trang.
Bấm vào vỏ hộp văn phiên bản đầu trang hoặc chân trang mặt trái, ở giữa hoặc bên nên ở phía bên trên cùng hoặc dưới thuộc của trang tính.
Mẹo: Bấm vào bất kỳ hộp văn bản nào lựa chọn đầu trang hoặc cuối trang và hiển thị Công núm Đầu trang với Chân trang, thêm tab Thiết kế.
Trên tab Thiết kế, trong nhóm Tùy chọn, hãy lựa chọn một trong các tùy chọn sau:
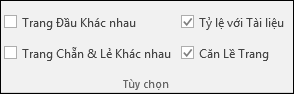
Để loại bỏ đầu trang và cuối trang ở trang in sản phẩm công nghệ nhất, nên chọn hộp kiểm Trang Đầu không giống nhau.
Để cho là đầu trang với chân trang của rất nhiều trang lẻ đề xuất khác cùng với đầu trang và footer của trang chắn, nên lựa chọn hộp kiểm Trang Chẵn & Lẻ không giống nhau.
Để pháp luật rằng đầu trang và chân trang dùng cùng một độ lớn phông và xác suất như trang tính, nên chọn hộp kiểm Tỷ lệ cùng với Tài liệu.
Để khiến cho cỡ fonts và tỷ lệ của đầu trang hoặc chân trang không phụ thuộc vào tỷ lệ trang tính, giúp sinh sản diện mạo nhất quán cục bộ các trang, thì hãy xóa hộp kiểm này.
Để bảo đảm lề của đầu trang hoặc chân trang được căn thẳng với lề trái với lề nên của trang tính, nên chọn lựa hộp kiểm Căn Lề Trang.
Để đặt lề trái cùng lề buộc phải của đầu trang và cuối trang thành giá chỉ trị cụ thể không nhờ vào vào lề trái cùng lề buộc phải của trang tính, thì nên xóa vỏ hộp kiểm này.
Bấm vào trang tính biểu thứ hoặc biểu đồ vật mà bạn có nhu cầu chọn tùy chọn đầu trang hoặc chân trang.
Trên tab Chèn, vào nhóm Văn bản, hãy bấm Đầu trang & Chân trang.
Excel hiển thị vỏ hộp thoại Thiết lập Trang.
Chọn một vào các tùy chọn sau:

Để loại bỏ đầu trang và chân trang ở trang in đồ vật nhất, nên chọn hộp kiểm Trang đầu không giống nhau.
Để chỉ ra rằng đầu trang và chân trang của không ít trang lẻ nên khác cùng với đầu trang và footer của trang chắn, hãy chọn hộp kiểm Trang chẵn & lẻ khác nhau.
Để chính sách rằng đầu trang và chân trang sử dụng cùng một kích cỡ phông và xác suất như trang tính, nên lựa chọn hộp kiểm Tỷ lệ cùng với tài liệu.
Để khiến cho cỡ phông và phần trăm của đầu trang hoặc footer không dựa vào vào xác suất trang tính, giúp tạo thành hiển thị tốt nhất quán toàn cục các trang, thì nên xóa hộp kiểm Tỷ lệ với Tài liệu.
Để đảm bảo an toàn lề của đầu trang và footer được chỉnh sửa theo lề trái cùng lề phải của trang tính, hãy lựa chọn hộp kiểm Căn theo lề trang.
Mẹo: Để để lề trái với lề nên của đầu trang và chân trang thành giá bán trị cụ thể không nhờ vào vào lề trái và lề bắt buộc của trang tính, thì nên xóa vỏ hộp kiểm này.
Khi áp dụng excel, quan trọng một trong một số trường hợp bạn phải xóa số trang vào excel. Đối với một vài người, các bước này khá trở ngại khi họ chưa xuất hiện trong tay những thao tác làm việc để xóa số trang. Vậy ví dụ cách xóa số trang trong excel như thế nào? Hãy cùng nhau khám phá trong phần so với ngày sau đây.
Tìm hiểu về excel
Có lẽ excel vẫn trở lên quá thân quen với tất cả chúng ta. Nó ship hàng các quá trình liên quan lại tới vấn đề thống kê, tính toán, những câu hỏi có liên quan trực tiếp cùng với những nhỏ số. Vậy cụ thể excel là gì?
Excel một trong những phần mềm phiên bản tính giúp người tiêu dùng thống kê dữ liệu, trình bày thông tin dưới dạng những bảng, các cột. Nó cung cấp cho quy trình tính toán, cách xử lý thông tin nhanh lẹ và chính xác hơn đặc biệt với một lượng tài liệu lớn. Những cột, hàng và bảng là đặc trưng chính khi nhắc tới excel.
Chức năng của excel
Excel một cơ chế hữu ích cho con người trong không ít lĩnh vực từ đời sống cho công việc. Bởi vì nó mang trong mình những công dụng vô cùng có lợi và quan trọng thực. Một trong những những tác dụng cơ bạn dạng của excel chúng tôi có thể nhắc đến ngay sau đây.
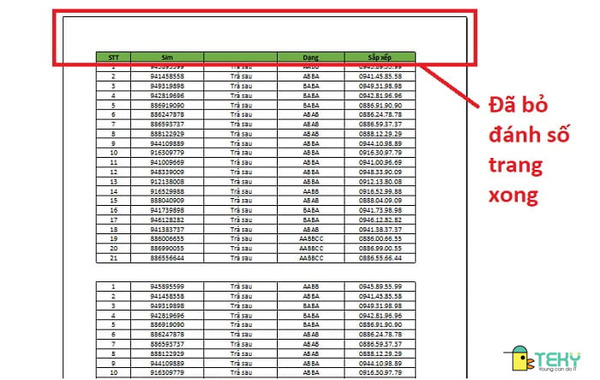
Thứ tuyệt nhất là nhập và lưu trữ thông tin, dữ liệu: Đây là một trong những tính năng phổ cập nhất, được không ít người biết đến nhất khi sử dụng excel. Bạn sẽ nhập hồ hết thông tin, tài liệu vào các trang tính, và lưu lại. Excel sẽ giúp bạn giữ lại toàn bộ những dữ liệu và khi nào bạn đề nghị chỉ bài toán mở nó ra xem.
Một tính năng cực kì hữu ích khác đó là cung ứng công thức cho vấn đề tham gia tính toán. Có thể kể đến tương đối nhiều công thức như Sum, Today, if, … các bạn sẽ không còn phải đo lường và thống kê một cách truyền thống lịch sử nữa. Hãy để Excel hỗ trợ bạn, với đầy đủ phép tính đúng đắn 100 %.
Vẽ biểu đồ: tất yếu nhiều excel cung cấp cho mình tính năng vẽ toàn bộ các loại biểu đồ. Cùng với excel chúng ta có thể dễ dàng có một biểu đồ đẹp, nhộn nhịp và chủ yếu xác.
Ngoài ra trang tính còn một số trong những tính năng khác như tạo và link bảng tính, hay cung ứng bảo mật an toàn. Với những bản lĩnh nêu trên bọn chúng tôi chắc chắn rằng rằng Excel đã là công cụ hỗ trợ đắc lực trong toàn bộ các công việc. Đặc biệt là những quá trình với lượng tài liệu lớn, những con số khổng lồ.
Cách đánh số trang vào excel
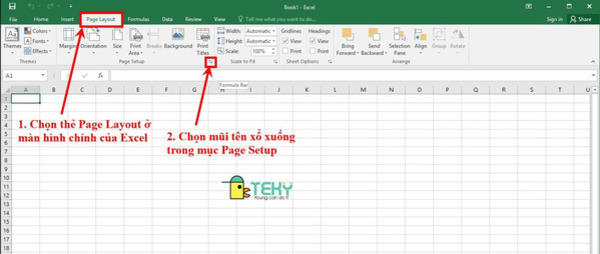
Với một lượng dữ liệu lớn thì một trang vào excel sẽ không có đủ không gian để tàng trữ hết được. Bởi vậy bạn phải sử dụng các trang để ngừng việc nhập tài liệu của mình. Vậy làm vắt nào để đặt số trang vào excel? Chắc đấy là một thắc mắc được đa số chúng ta quan tâm.
Đầu tiên trong trang excel, bạn nên chọn lựa Page layout. Sau đó hãy kích loài chuột trái vào hình tượng mũi tên phía xuống dưới. Bước 2: vào phần Page setup, các bạn hãy nhấn lựa chọn Header hay là footer -> Custom Footer. Khiến cho bạn đánh số trang ở dưới mỗi trang. Và nếu bạn có nhu cầu đánh số trang sinh sống đầu trang nên chọn Custom Header. Bước 3: Ở phần phía bên dưới của Footer, đã hiển thị bố phần, tốt là bố vị trí không giống nhau để đặt số trang. Hãy lựa chọn theo mong ước của bạn. Cuối cùng, tại &Page ở vị trí các bạn chọn, tiếp đến bạn tự ý chỉnh, cuối cùng nhấn OK là chúng ta đã hoàn thành.Hàm Len vào Excel – gợi ý cách áp dụng hiệu quả
Cách gạch chéo ô trong excel sớm nhất có thể và đơn giản dễ dàng nhất
Cách xóa số trang vào excel
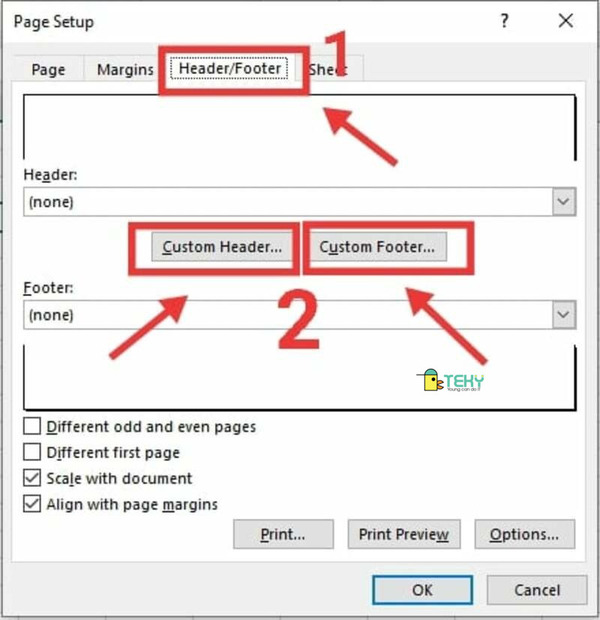
Tuy nhiên trong một số tình huống, các bạn bị nhầm số trang hoặc gặp mặt những sai trái khi đặt số trang. Vậy làm nuốm nào để sửa gần như lỗi không nên đó. Trong nội dung bài viết này chúng tôi sẽ đem đến cho mình cách xóa số trang trong excel. Với những bước rất đơn giản dễ dàng sau đây:
Bước đầu tiên, bạn hãy chọn page Layout trên thanh lý lẽ của excel. Kế tiếp hãy nhấn loài chuột trái vào Page Setup.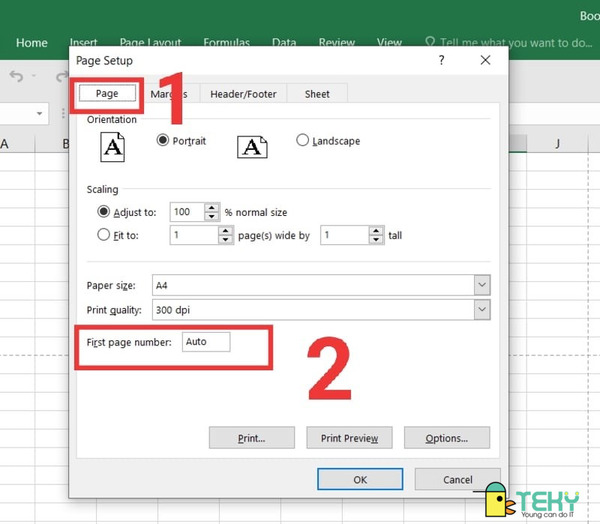
Bước hai: Sau khi chúng ta nhấn vào Page Setup. Hãy nhấn lựa chọn Header hoặc Footer. Bước tiếp theo: khi Menu của Header hoặc Footer hiện lên, các bạn hãy để ý vào phía bên dưới của ô Header. Bạn sẽ nhìn thấy None với nhấn chọn nó. ở đầu cuối bạn nhận OK, nuốm là bạn cũng có thể xóa số trang trong excel. Để chắc chắn số trang đã được xóa trả toàn. Bạn hãy kiểm tra chúng bằng phương pháp chọn tổng hợp phím Ctrl + P. Từ bỏ đó các bạn đã xuất hiện sổ Print Preview, làm việc đó các bạn sẽ thấy số trang đã được chúng ta loại bỏ.
Bạn có thể thấy, bài toán xóa số trang trong excel cực dễ cần không ạ. Chỉ cách vài thao tác làm việc đơn giản, bạn đã có thể gồm cách xóa bỏ số đồ vật tự trong excel. Các bạn cũng không cần phải mất thời gian quá lâu để tiến hành những thao tác làm việc trên. Thật ứng dụng phải ko ạ.
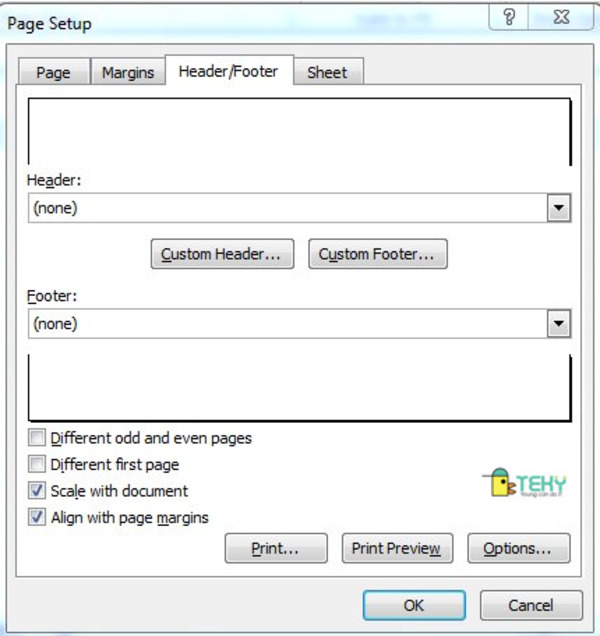
Bài phân tích trên cửa hàng chúng tôi đã mang lại những thông tin cách xóa số trang vào excel. Mong muốn bài biết cung cấp cho bạn những loài kiến thức quan trọng hỗ trợ trong vượt trình thao tác của mình.
Xem thêm: Tranh thêu shop nhật tranh thêu chữ thập, tranh thêu shop nhật
Mọi thắc mắc hãy viết bên dưới phần phản hồi để shthcm.edu.vn lời giải cho bạn.