
Hiện nay, Excel là cách thức được sử dụng không hề ít trong các bước cũng như cuộc sống, công tác làm việc in tư liệu Excel cũng rất được thực hiện và sử dụng rất nhiều, mặc dù không phải ai ai cũng biết cách căn chỉnh sao để in tài liều excel đến đẹp mắt.
Bạn đang xem: Cách căn chỉnh excel trước khi in
File excel thường được sử dụng để gia công bảng, điền những số liệu cùng ít áp dụng dưới dạng văn bạn dạng do đó không buộc phải phải đáp ứng các tiêu chuẩn về văn phong, văn phiên bản của một văn bạn dạng hành chủ yếu quy định tại Nghị định 30/2020/NĐ-CP.
Trước khi in bạn cần phải căn chỉnh lề cho phù hợp. Sau đó là hướng dẫn về cách chỉnh sửa lề Excel trước khi in mà chúng ta cũng có thể tham khảo.
Căn chỉnh lề Excel trong Excel 2016, 2013 như vậy nào?
Để tiến hành chỉnh sửa lề Excel vào Excel 2016, 2013 bạn cần thực hiện công việc sau đây:
Bước 1: Đầu tiên bạn phải nhấn lựa chọn mục file trên thành Menu
Bước 2: Nhấn chọn Options để truy cập vào Excel Options
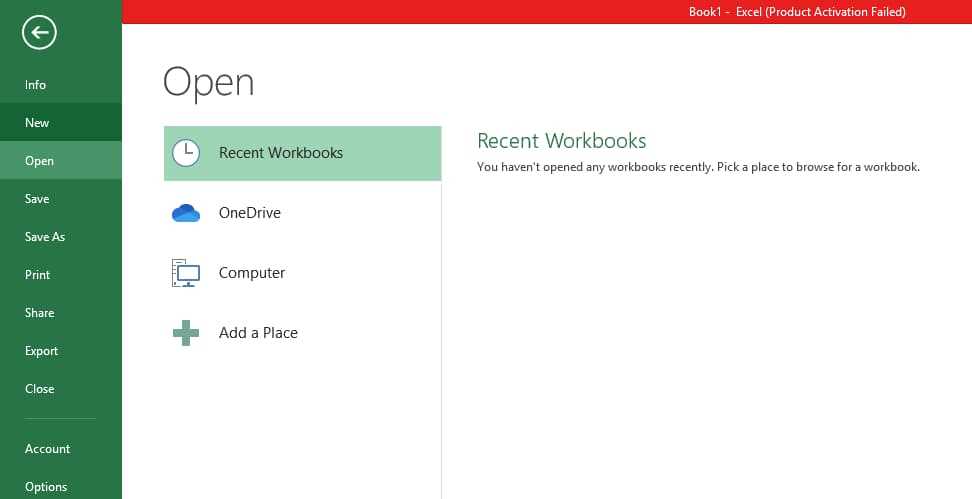
Bước 3: vào Excel Options bạn lựa chọn tab Advanced cùng đổi Ruler units sang trọng Centimeters.
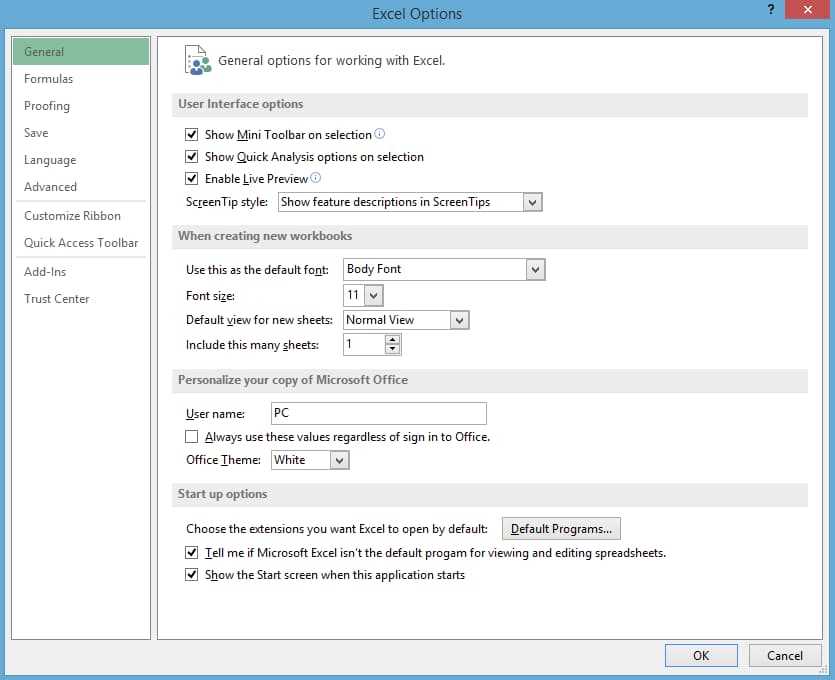
Bước 4: Để căn lề chuẩn bạn chuyển sang tab Page Layout rồi lựa chọn Margins >Custom Margins.
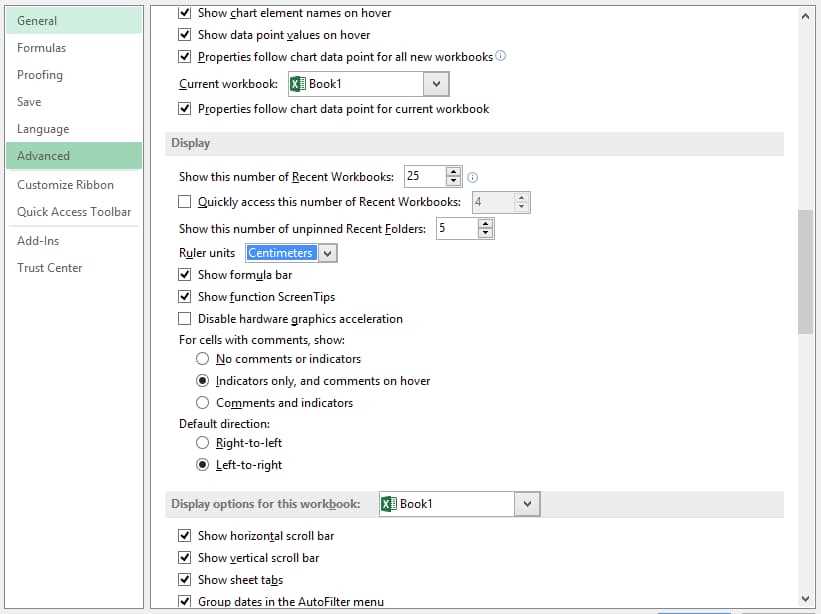
Bước 5: Để thiết lập cấu hình căn lề Excel chuẩn chỉnh bạn chỉnh sửa trong mục Margins.
- căn chỉnh lề trên nhằm từ 1,5 cm đến 2,0 cm.
- căn chỉnh lề dưới nhằm từ 1,5 cm mang lại 2,0 cm.
- căn chỉnh lề trái nhằm từ 2,5 cm cho 3,0 cm.
- căn chỉnh lề phải từ 1 cm mang lại 1,5 cm.
Sau đó nhấn lựa chọn vào oke nhằm hoàn tất vấn đề căn lề Excel chuẩn nhất.

Hướng dẫn giải pháp căn lề, chỉnh lề vào Excel trước lúc in một cách chuyên nghiệp hóa và ưa nhìn nhất? (Hình từ internet)
Căn chỉnh lề Excel trong Excel 2010, 2007 như thế nào?
Để tiến hành căn chỉnh lề Excel trong Excel 2010, 2007 bạn cần thực hiện các bước sau đây:
Bước 1: Phiên phiên bản Excel 2010 và 2007 khá như thể nhau nên bạn cũng có thể áp dụng chung cho tất cả 2 phiên bản này khi căn lề Excel chuẩn. Đầu tiên các bạn nhìn lên thanh Menu bạn click lựa chọn File chọn Options để truy vấn vào Excel Options
Bước 2: trong Excel Options chúng ta lựa chọn tab Advanced và kéo xuống mục Display , đổi Ruler units lịch sự Centimeters .
Bước 3: Để căn lề chuẩn chỉnh bạn chuyển sang tab Page Layout rồi lựa chọn Margins >Custom Margins .
Bước 4: Để thiết lập căn lề Excel chuẩn bạn căn chỉnh trong mục Margins mà ở trên vẫn đề cập đến
Click vào OK để hoàn tất việc căn lề Excel chuẩn chỉnh 2010, 2007.
Căn chỉnh lề Excel trong Excel 2003 như vậy nào?
Để tiến hành chỉnh sửa lề Excel vào Excel 2003 bạn cần thực hiện các bước sau đây:
Bước 1: Để căn lề Excel 2003 chuẩn chỉnh có hơi khác so với những phiên phiên bản trên lúc bạn chỉ việc truy cập vào tệp tin > Page cài đặt trên thanh Menu.
Bước 2: tiếp đến trong phần Page setup bạn gửi sang tab Margins và chỉnh theo các thông số đã kể ở trên.
Như vậy, trên phía trên là quá trình thực hiện việc căn lề Excel trong các phiên bản 2016, 2013, 2010, 2007, 2003 mà chúng ta có thể tham khảo và tiến hành theo.
Không đơn giản dễ dàng như Word, vấn đề in vào Excel tất cả phần phức hợp và khó hơn nhiều. Do đó, không ít người vẫn không biết cách in Excel cho vừa khéo trang giấy A4.
Để in vào Excel người tiêu dùng phải chọn vùng tài liệu rồi chỉnh sửa cho hợp lí trước khi in ấn ra trang A4. Tất cả 3 bí quyết in trang A4 Excel, tiếp sau đây Sforum sẽ hướng dẫn chi tiết 3 biện pháp làm này cho mình đọc.
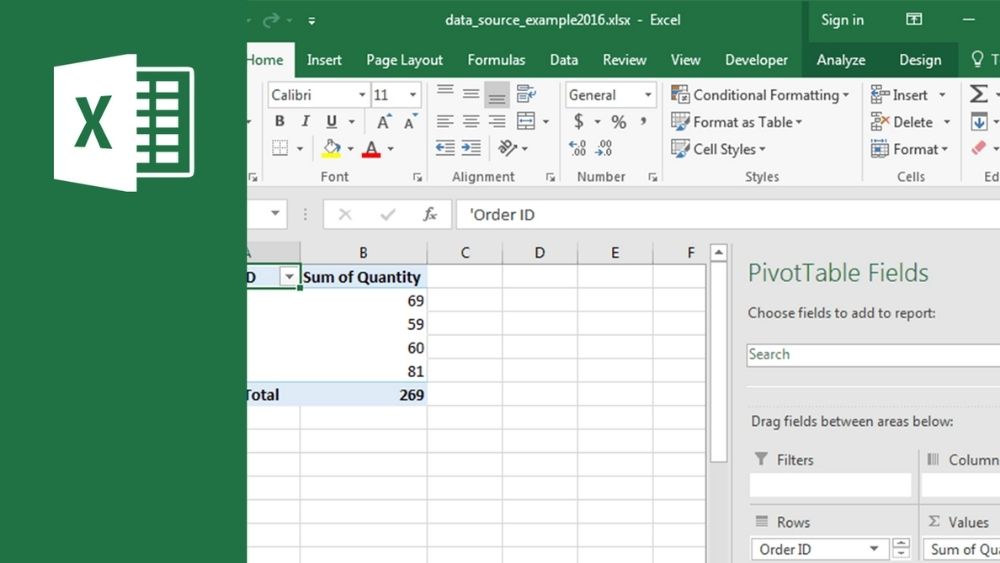
Hướng dẫn cách in Excel vừa trang giấy A4
Khi in vào Excel, bạn cũng có thể in những vùng tùy lựa chọn hoặc in một lúc cả file trong một trang A4, đầu tiên chúng mình đã hướng dẫn bạn in phổ biến cả tệp tin Excel với 3 phương pháp sau đây.
In trang A4 bởi Page Layout
Bước 1: bên trên thanh luật chọn mục Page Layout.
Bước 2: Mở phần thiết đặt Page Setup.
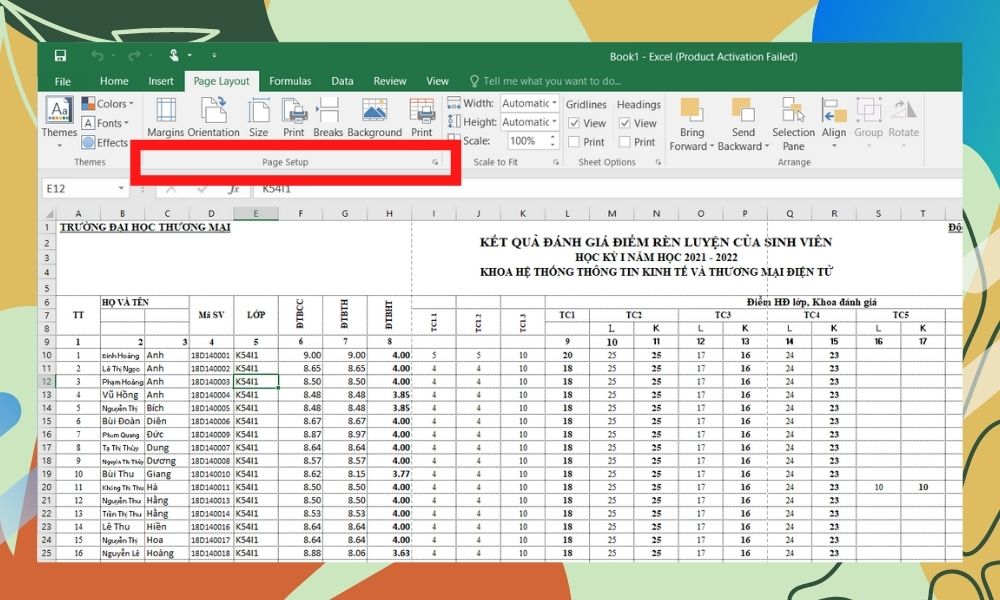
Bước 3: Đầu tiên, bạn chọn định dạng trang A4 dọc (Portrait) hoặc ngang (Landscape).
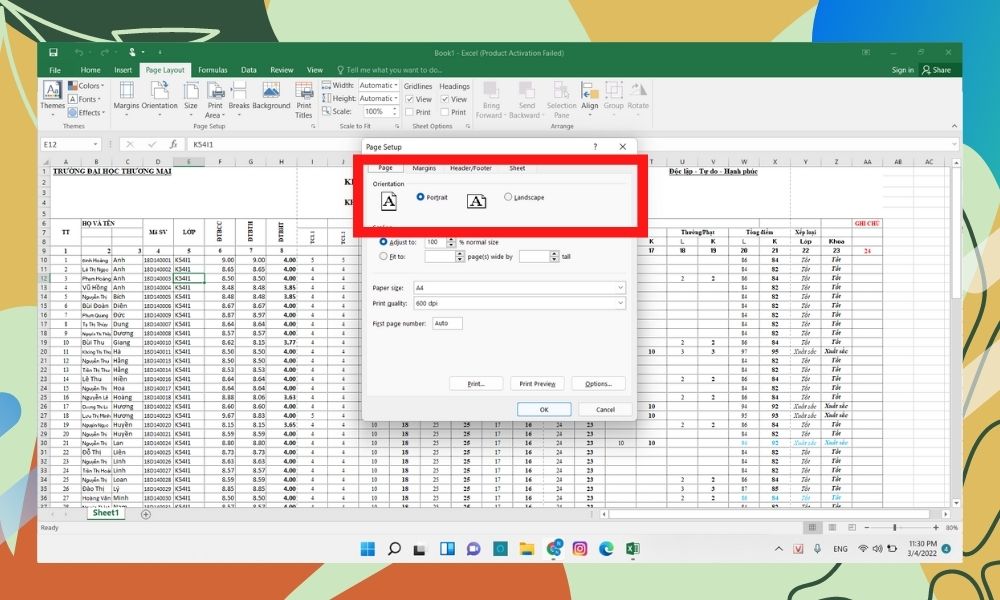
Bước 4: vào mục Fit to, chỉnh thông số thành 1 page(s) wide by 1 tall.
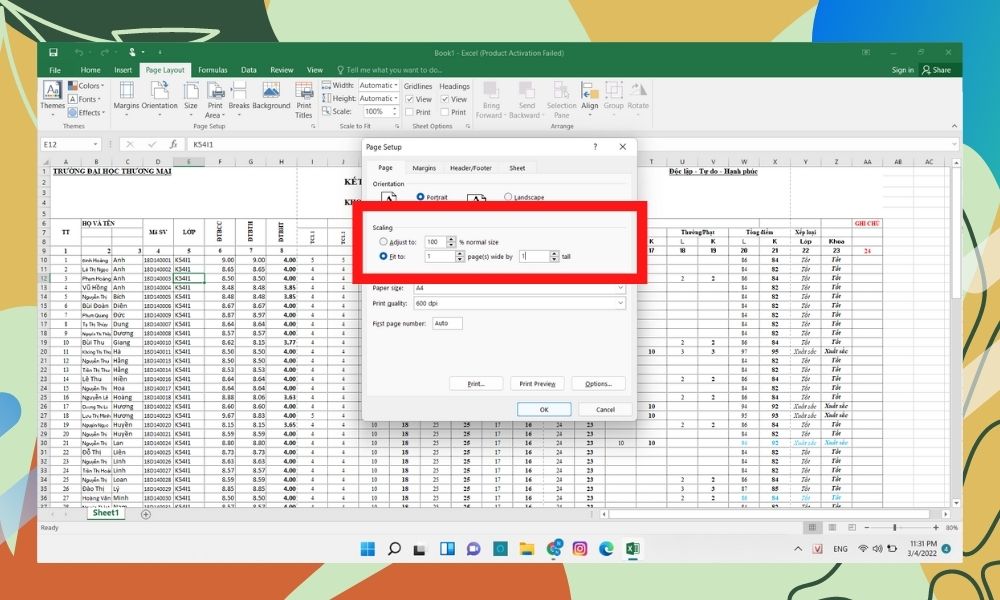
Bước 5: Đổi Page size thành A4.
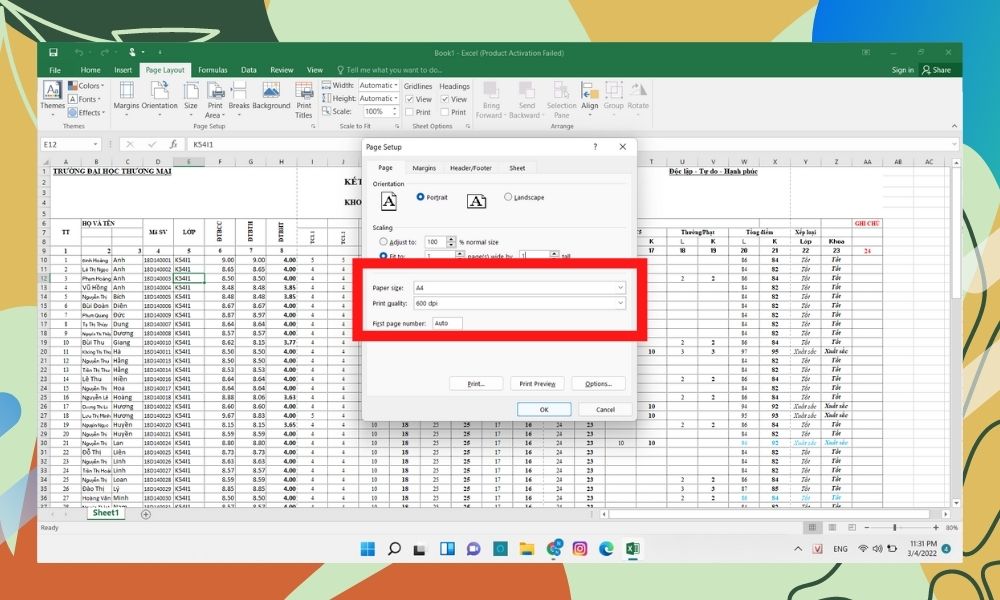
Bước 6: chọn nút Print để in trang A4, trang in ra đang như hình mặt dưới.
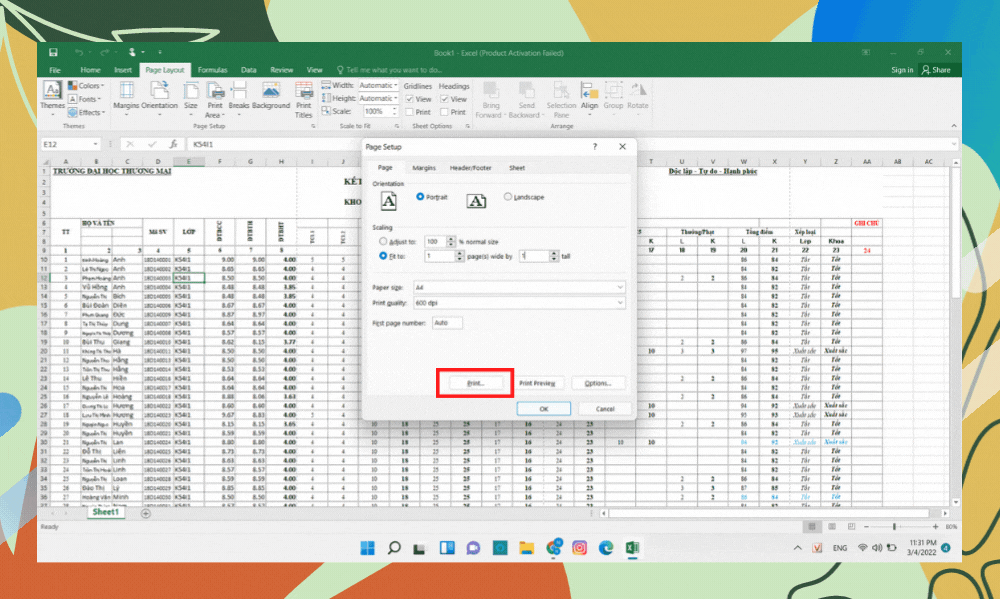
In Excel vừa trang A4 bởi Page Break Preview
Bước 1: bên trên thanh công cụ, chọn View.
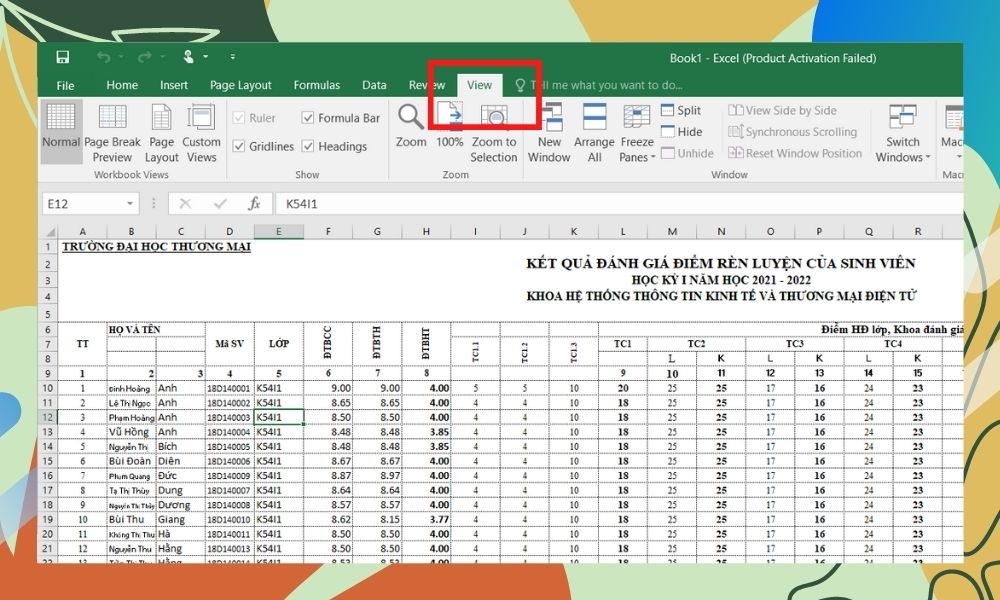
Bước 2: tiếp sau chọn Page Break Preview.
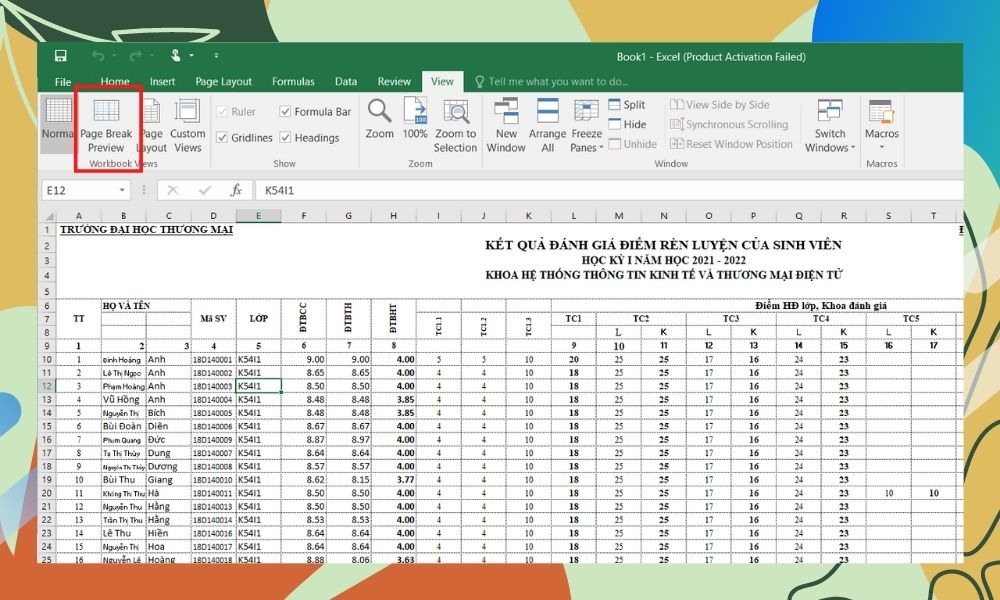
Bước 3: file Excel sẽ số lượng giới hạn trang như hình dưới.
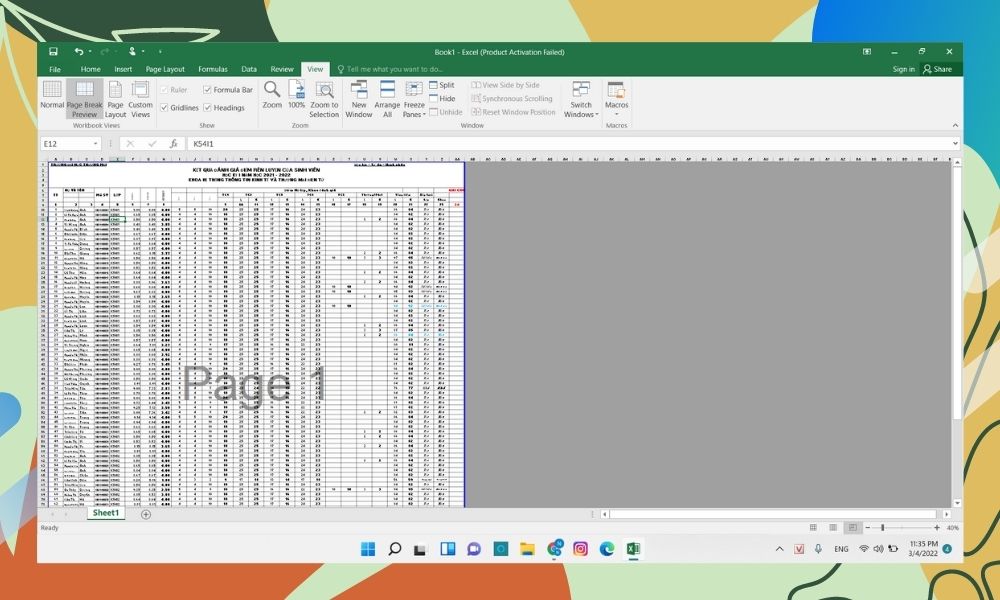
Bước 4: Vào File -> Print.
Bước 5: logo in ra sẽ giống hệt như hình hình ảnh xem trước.
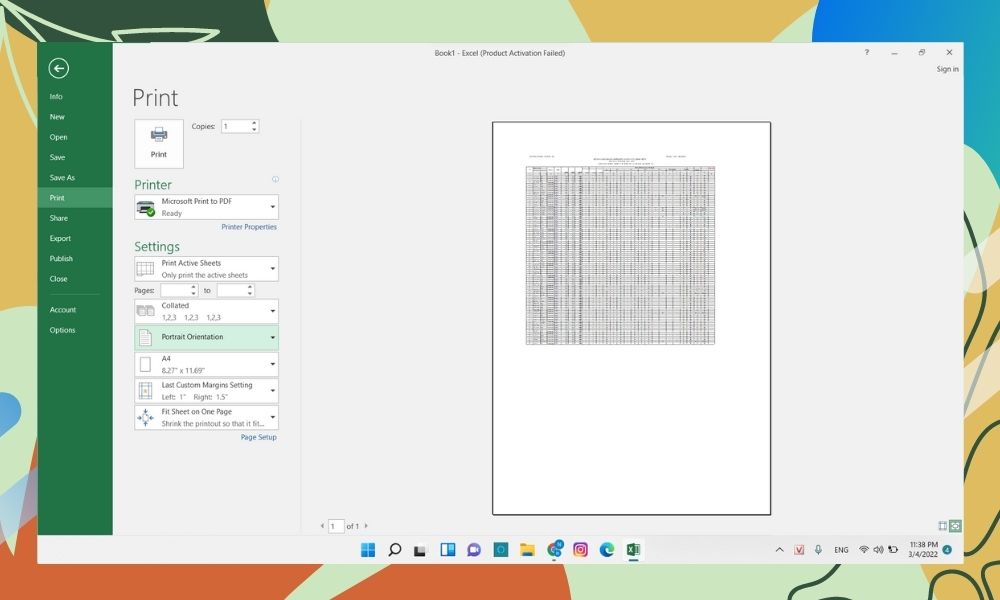
In trang A4 trong Excel bằng nhân kiệt Breaks
Bước 1: Vào mục Page Layout trên thanh công cụ.
Bước 2: Chọn tính năng Breaks -> Insert Page Break.
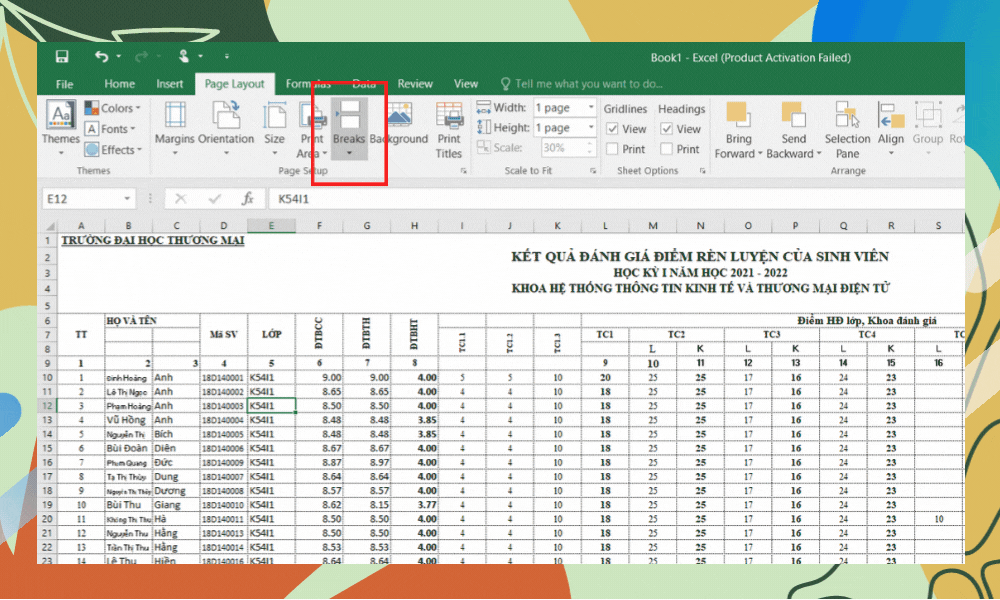
Bước 3: file Excel đang chia các trang vừa với tờ A4.
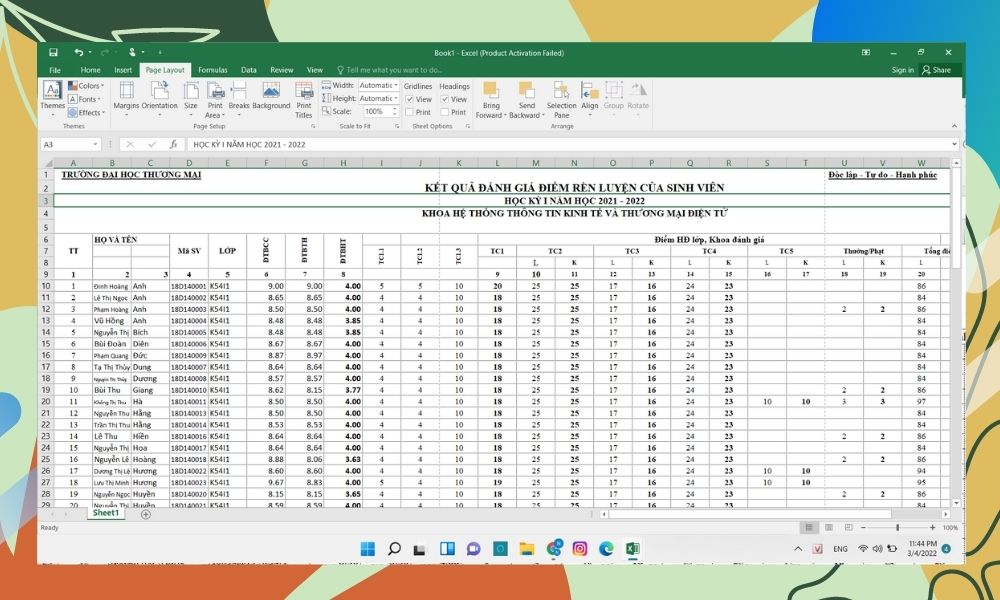
Bước 4: Vào File -> Print.
Bước 5: Hình ảnh tờ giấy sau thời điểm in ra sẽ tiến hành hiển thị như hình hình ảnh xem trước.
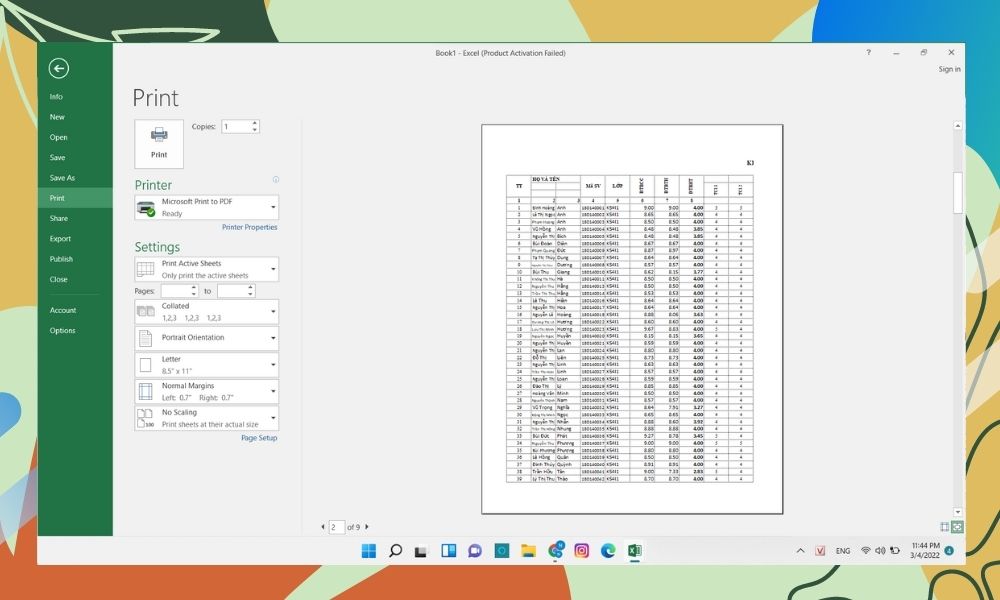
Để in riêng những vùng lựa chọn, bạn hãy làm theo các bước sau:
Bước 1: chọn vùng tài liệu cần in.
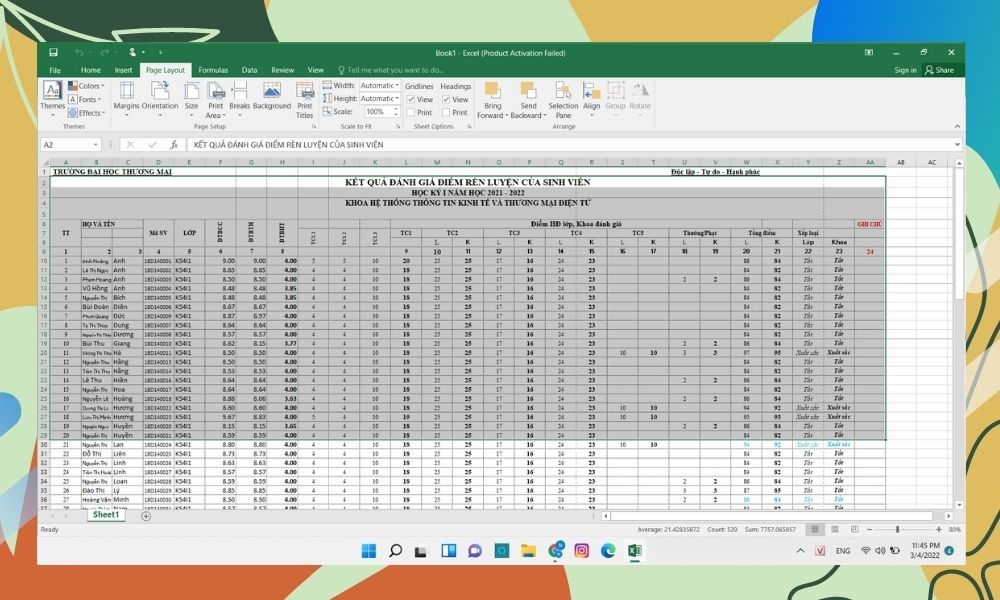
Bước 2: Vào File -> Print.
Bước 3: vào mục Setting, ngơi nghỉ ngay lựa chọn đầu, bấm mũi tên nhằm chọn Print Selection (In phần nhiều vùng được chọn).
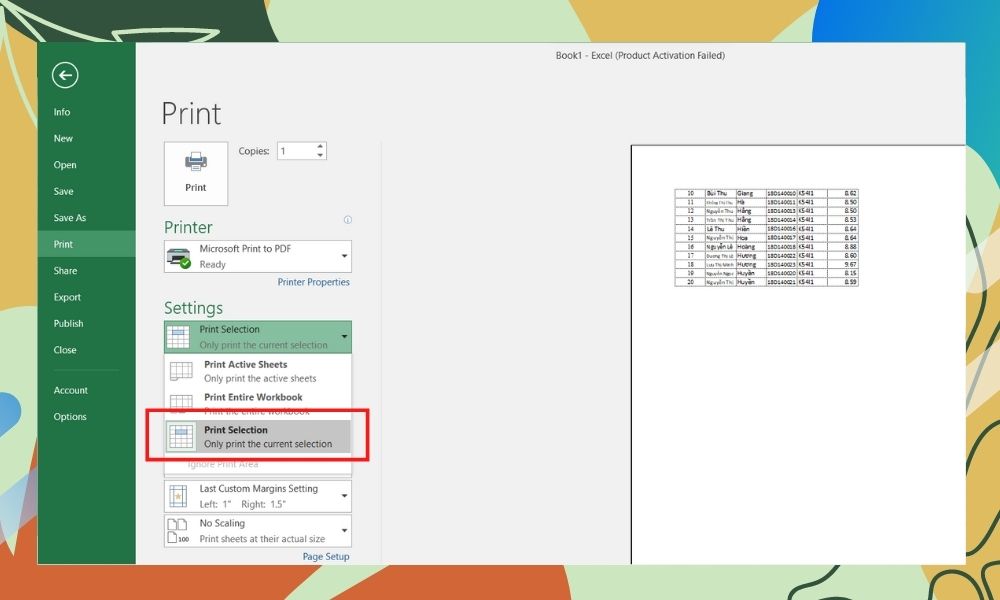
Bước 4: Trang A4 sau thời điểm in ra sẽ tựa như hình hình ảnh xem trước hiển thị mặt tay phải.
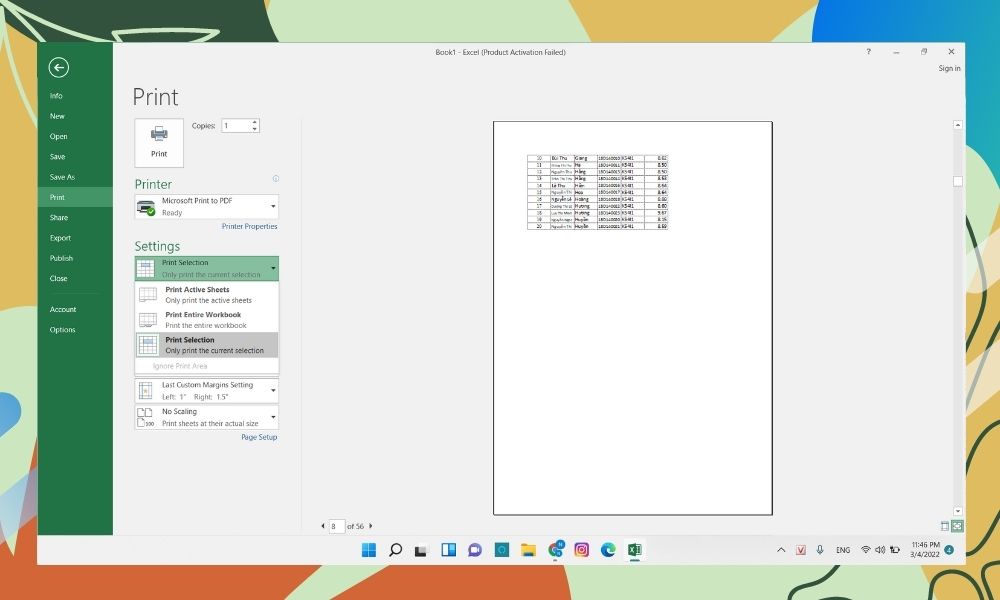
Hướng dẫn giải pháp in tệp tin Google Sheets vừa trang A4
Khi in tài liệu trên Google Sheets chúng ta cũng có thể in tổng thể dữ liệu một thời điểm hoặc tùy chọn 1 vùng dữ liệu để in riêng. Để thiết lập cấu hình in vào Google Sheets, các bạn hãy theo dõi quá trình dưới trên đây nhé.
Bước 1: chọn vùng dữ liệu cần in hoặc toàn cục file dữ liệu trong Google Sheets.
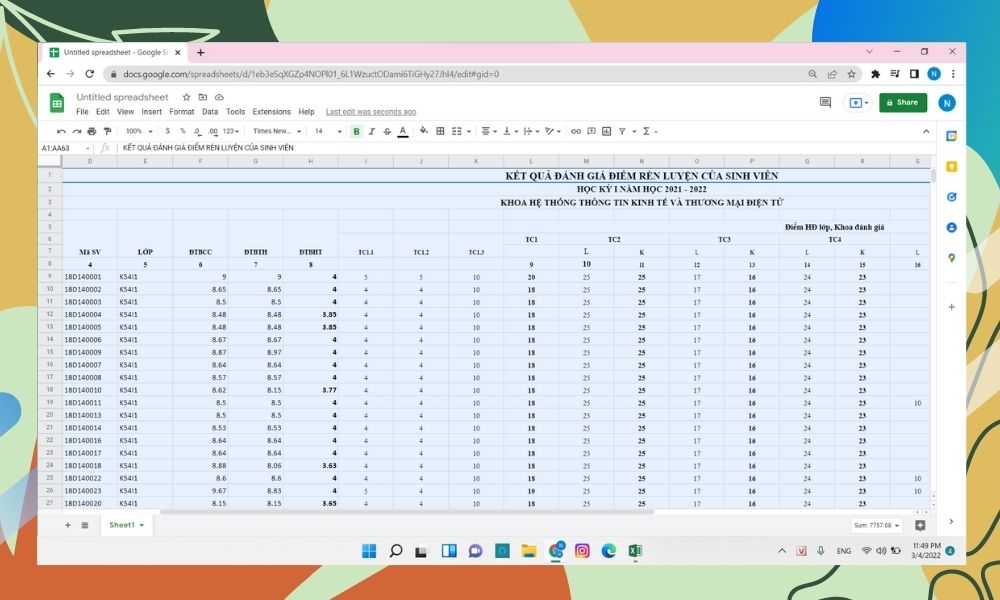
Bước 2: Vào mục file -> Print.
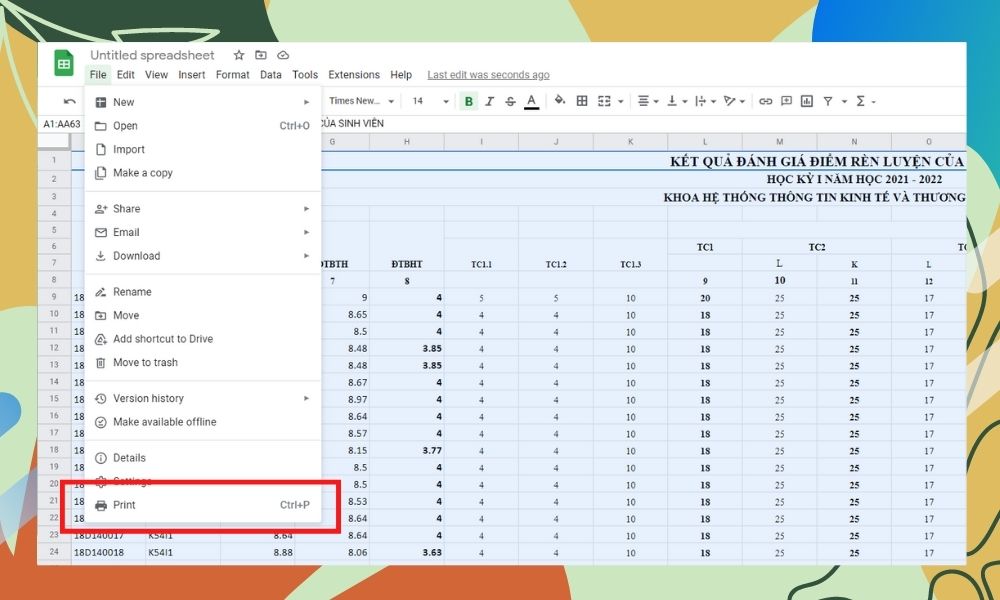
Bước 3: vào mục Print, nếu như bạn chọn in toàn bộ file thì để chính sách Current sheet, còn nếu như bạn chọn in riêng thì lựa chọn Selected cells.
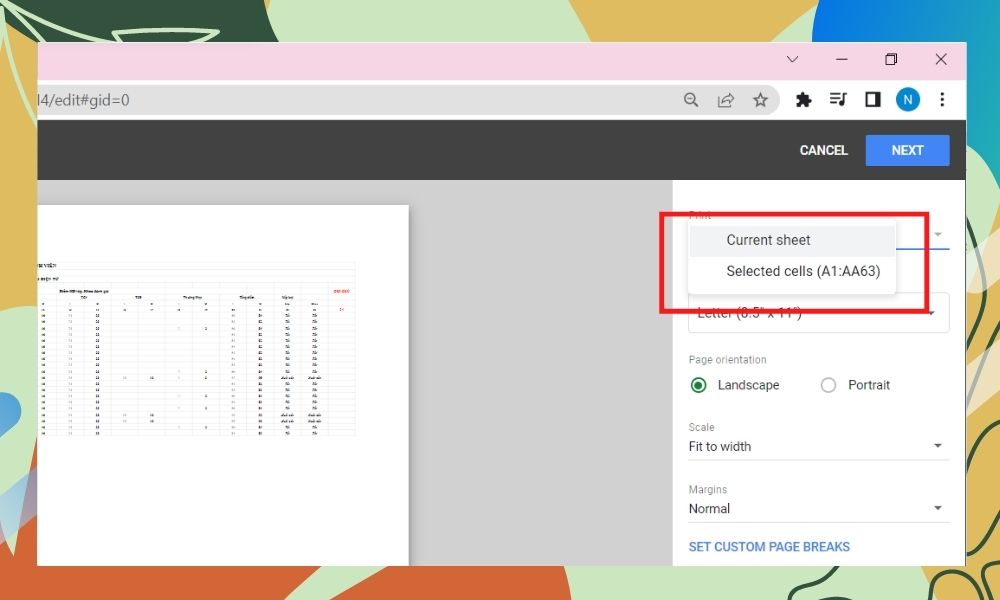
Bước 4: vào mục Paper size, chọn A4.
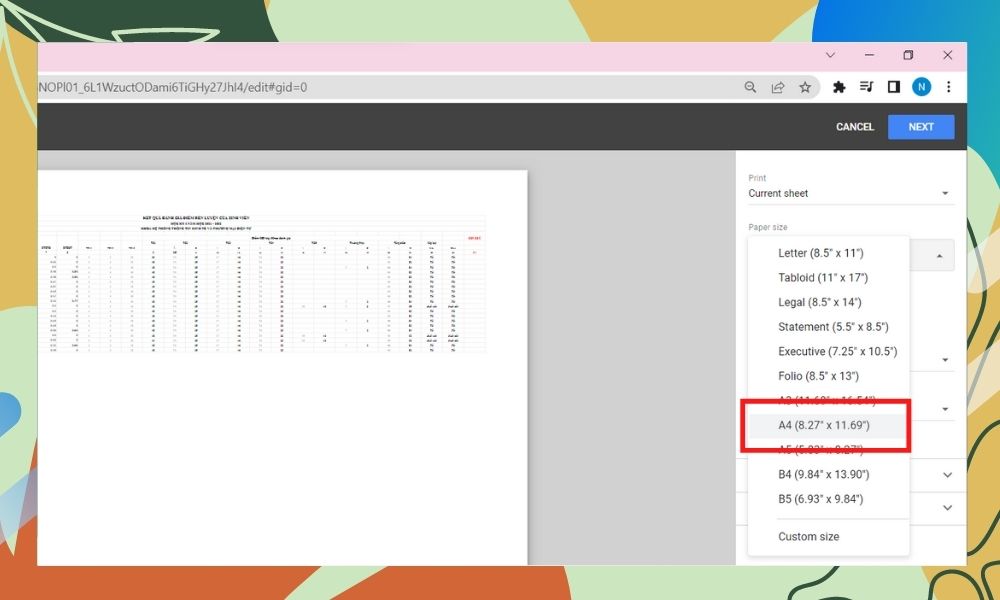
Bước 5: Ấn Next để in, trang in ra vẫn như hình coi trước.
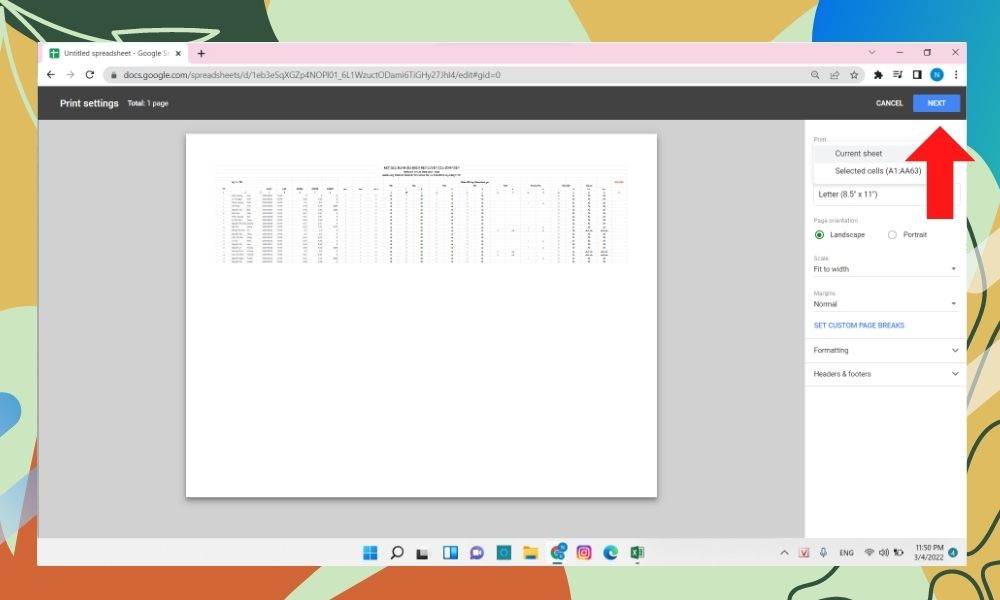
Cách chỉnh sửa Excel vừa trang A4
Sau lúc vào phần in các bạn cần chỉnh sửa lại trang in đến vừa vặn vẹo và đẹp nhất mắt. Bằng nhân kiệt Wide Margins, chúng ta cũng có thể tùy lựa chọn chỉnh lề theo nguyện vọng của mình.
Bước 1: vào phần Print, vào phần Wide Margins.
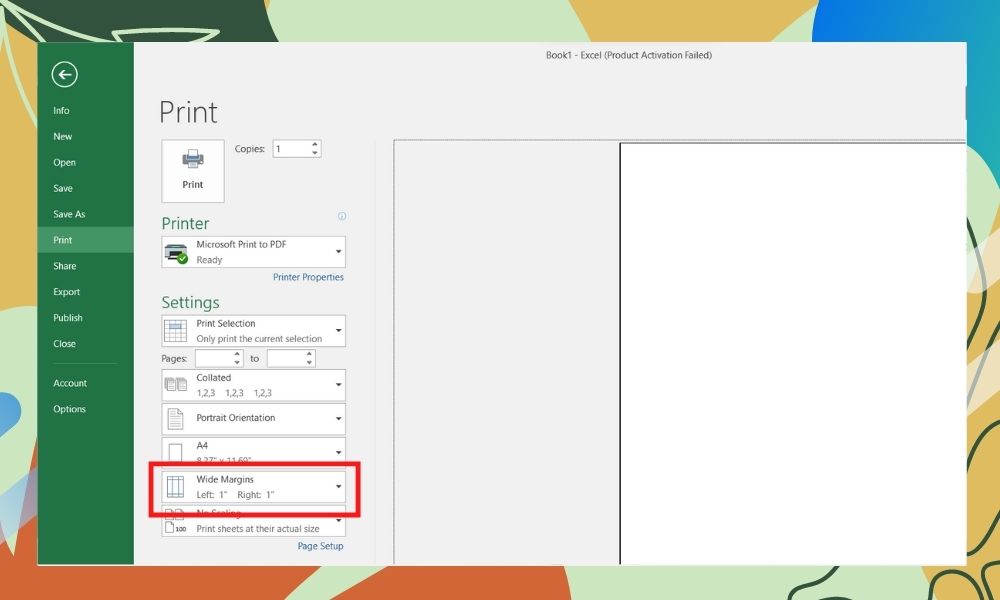
Bước 2: chúng ta cũng có thể chọn lề sẵn gồm hoặc cấu hình thiết lập ở mục Custom Margins.
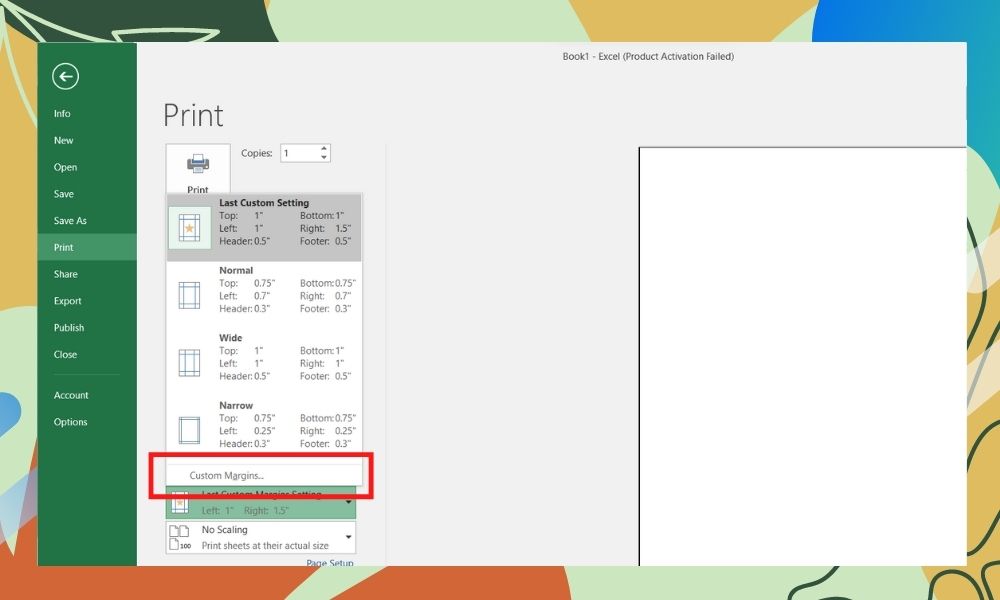
Bước 3: Trên màn hình hiện ra bảng tùy chỉnh, tùy chọn thông số theo ý chúng ta rồi ấn Ok.
Xem thêm: Máy Tính Cá Nhân Là Gì - Các Khái Niệm Cơ Bản Về Máy Tính Cá Nhân
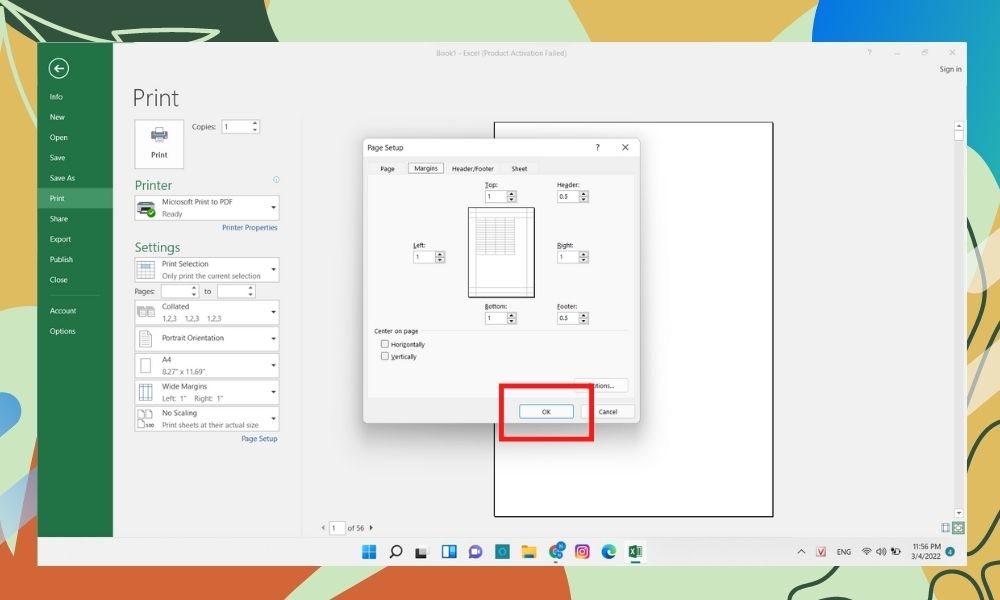
Sau khi chỉnh sửa lề Excel cho đủ trang A4 xong chúng ta có thể in trang đó ra nhằm hoàn tất bài toán in ấn.
Tạm kết giải pháp in excel vừa trang giấy A4
Hy vọng nội dung bài viết chia sẻ cách in Excel vừa trang giấy A4 sẽ đem đến những tin tức hữu ích cho mình đọc. Hãy phân chia sẻ bài viết đến người thân và đồng đội để share các mẹo nhỏ hay bạn nhé!