Bạn đang xem: Cách chèn ảnh vào file excel
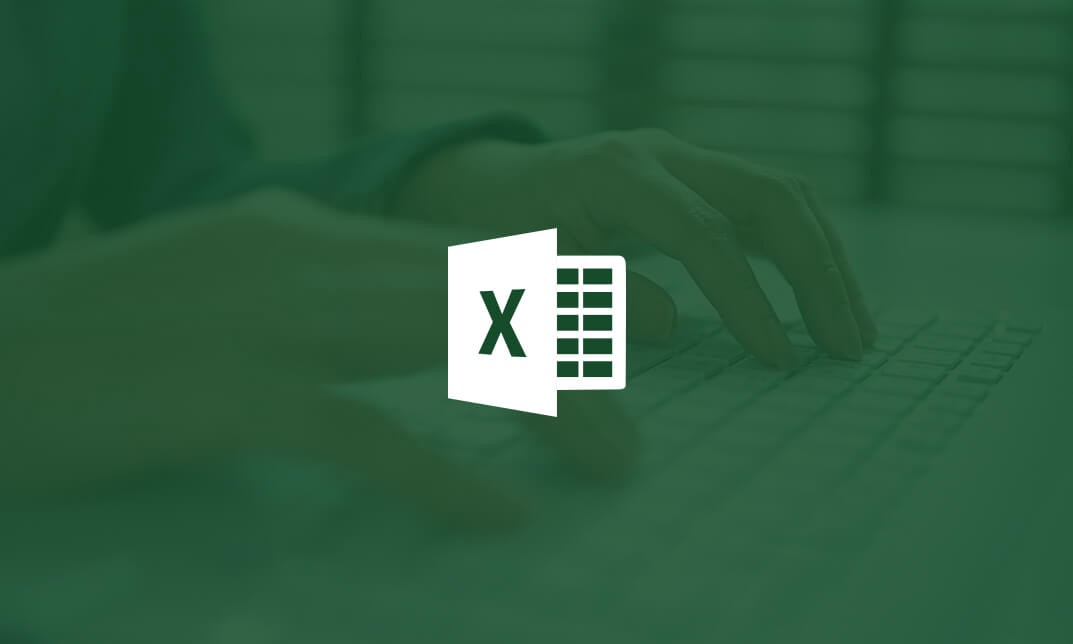
Cách chèn ảnh vào Excel
Thêm hình hình ảnh vào Excel trên điện thoại
Bước 1: Đầu tiên chúng ta vào áp dụng Excel trên điện thoại, tiếp nối chọn hình tượng dấu cùng để tạo trang Excel mới. Hoặc bạn cũng có thể vào trang Excel sẵn có.Nếu bạn chưa tồn tại ứng dụng Excel trên năng lượng điện thoại, cài ngay trên đây: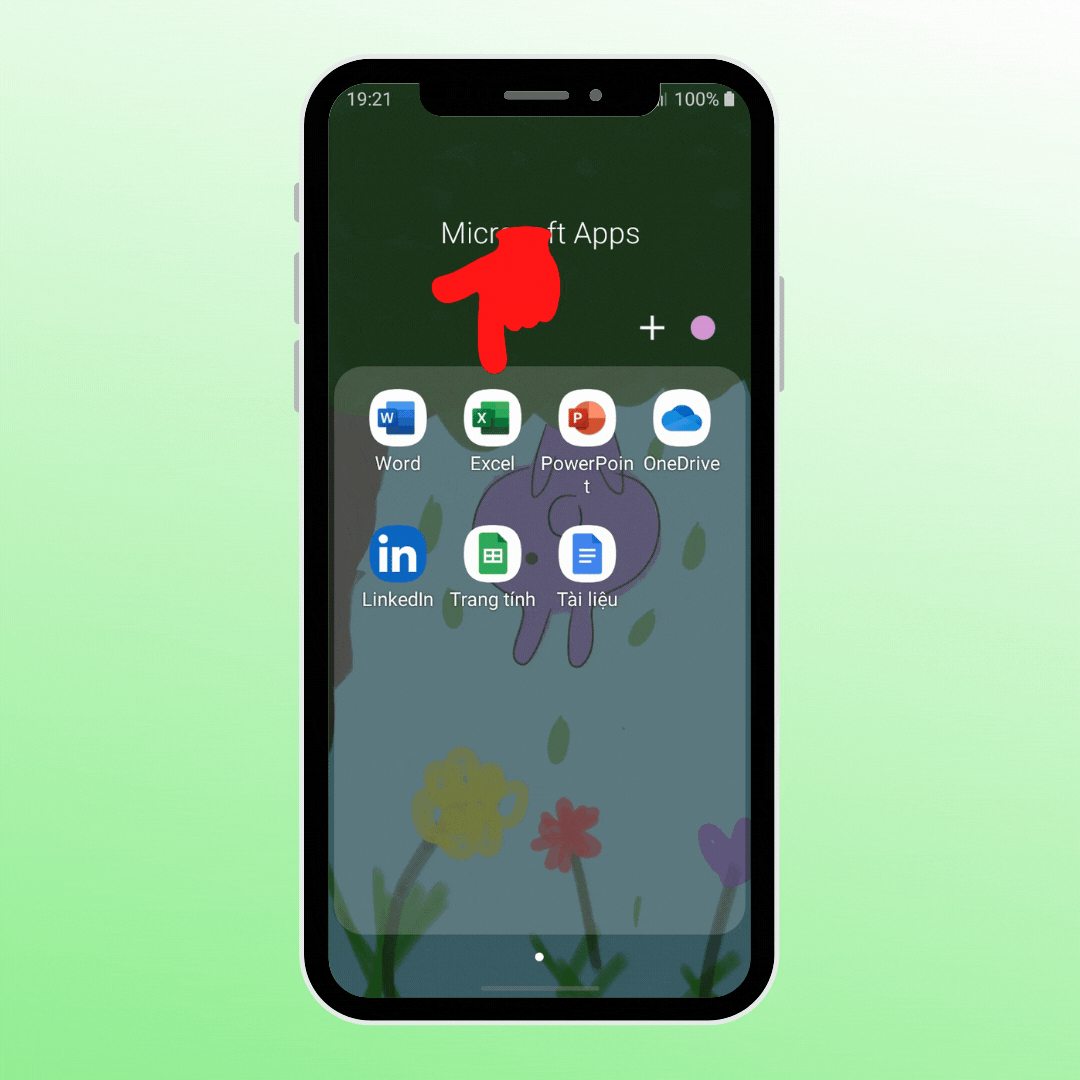
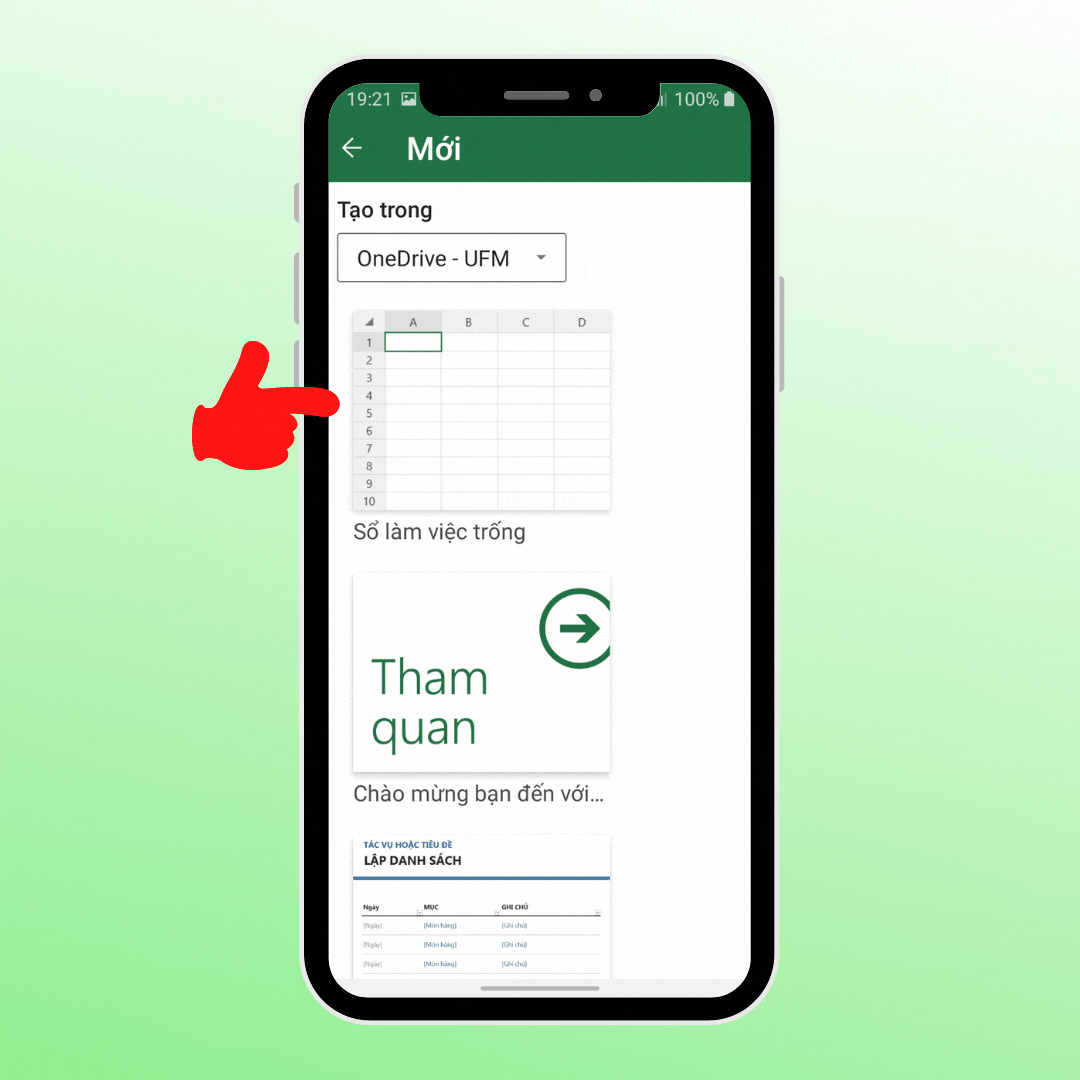
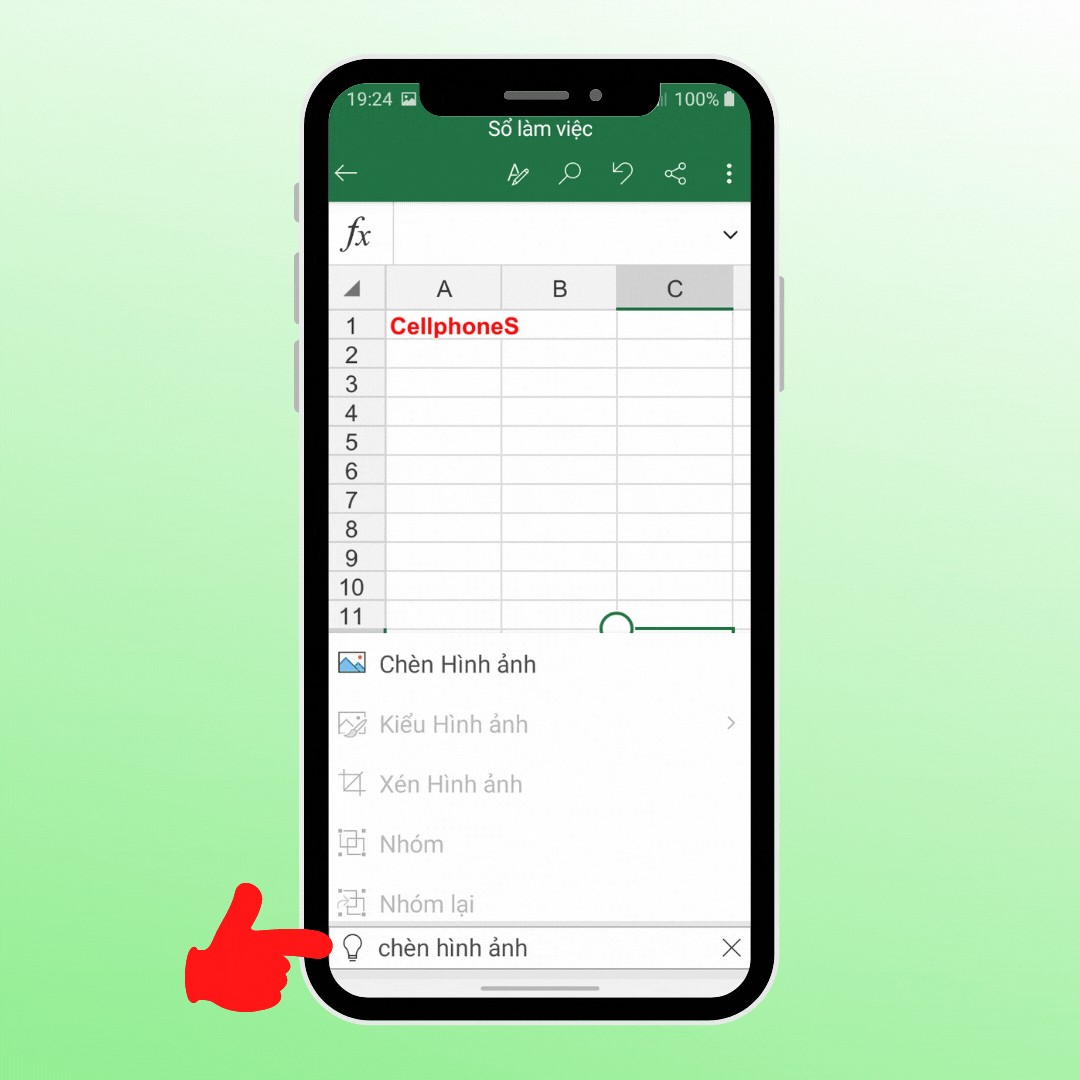
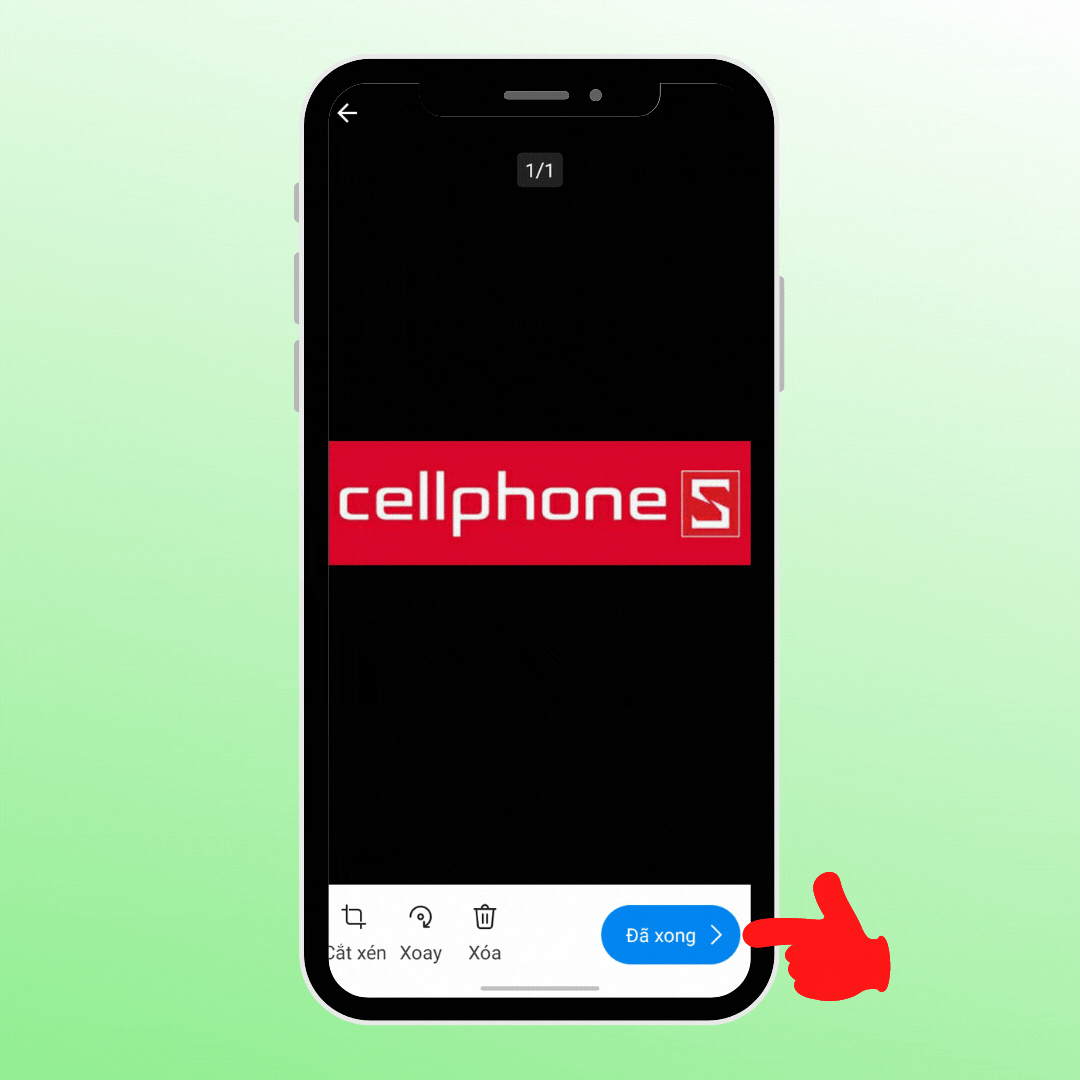
Chèn hình ảnh vào Excel trên trang bị tính
Bước 1: Để chèn hình ảnh vào Excel trên thiết bị tính, chúng ta mở trang tính buộc phải chèn hình. Sau đó, chọn "Insert" và nhấn vào mục "Illustrations" như hình bên dưới đây.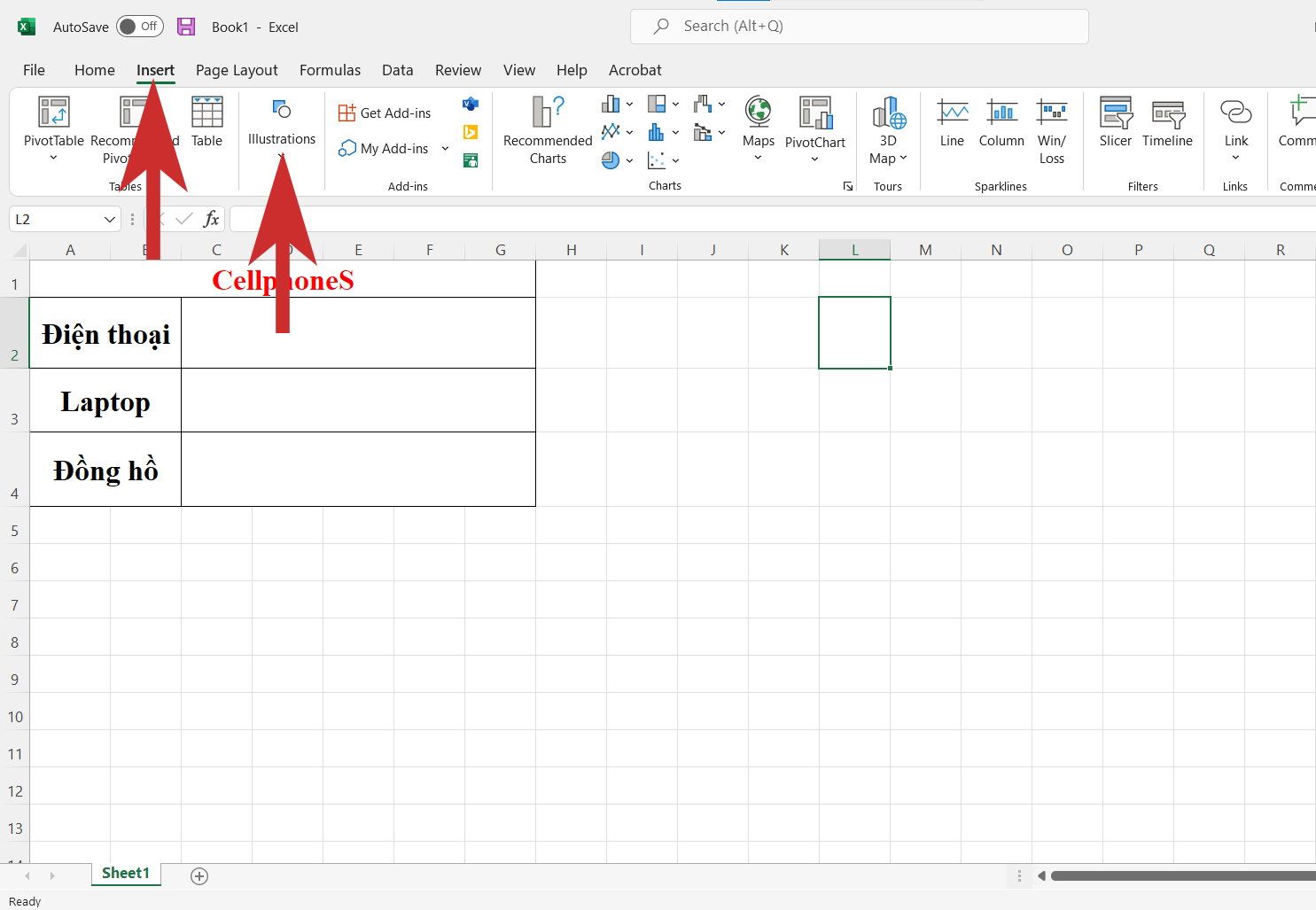
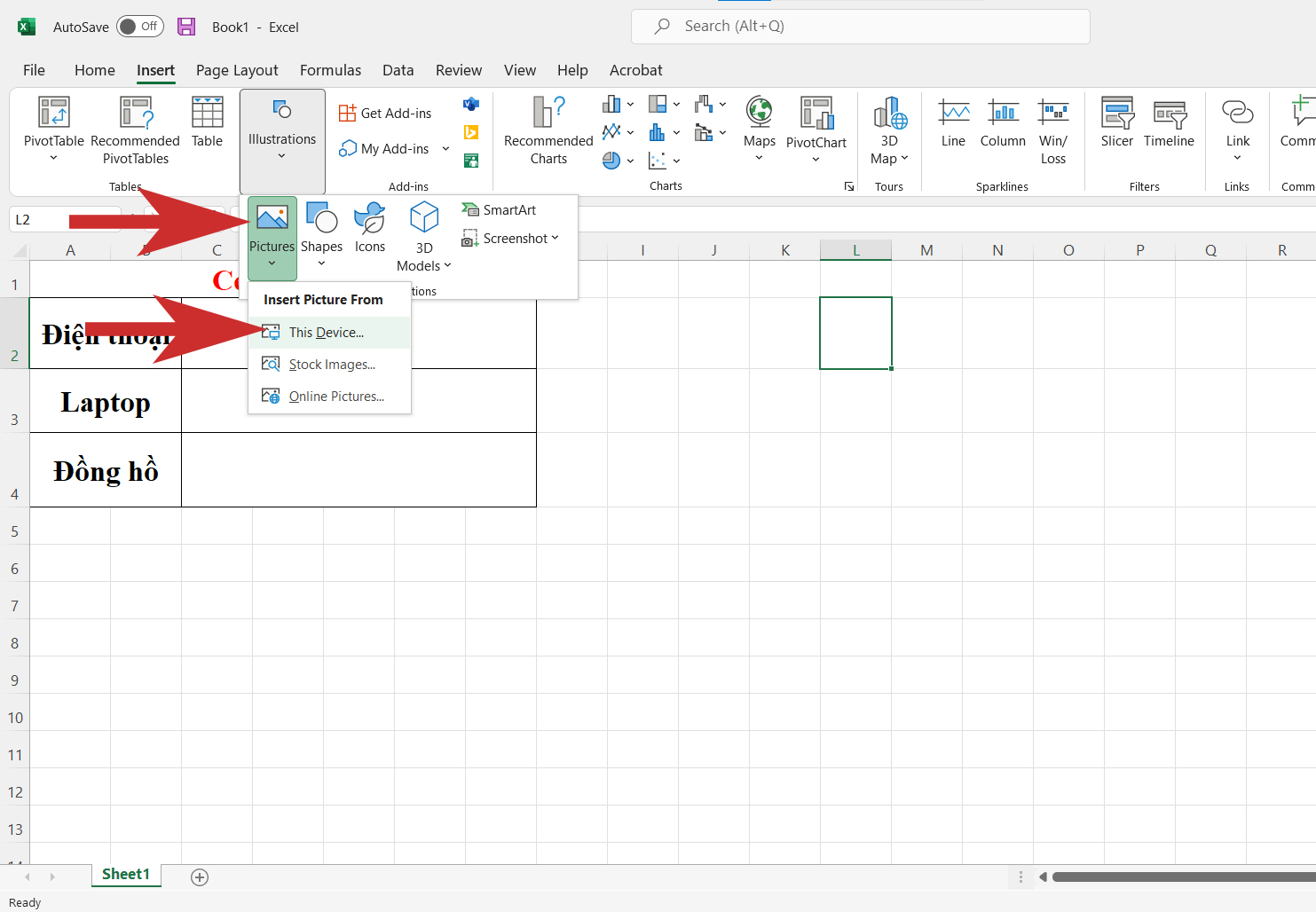
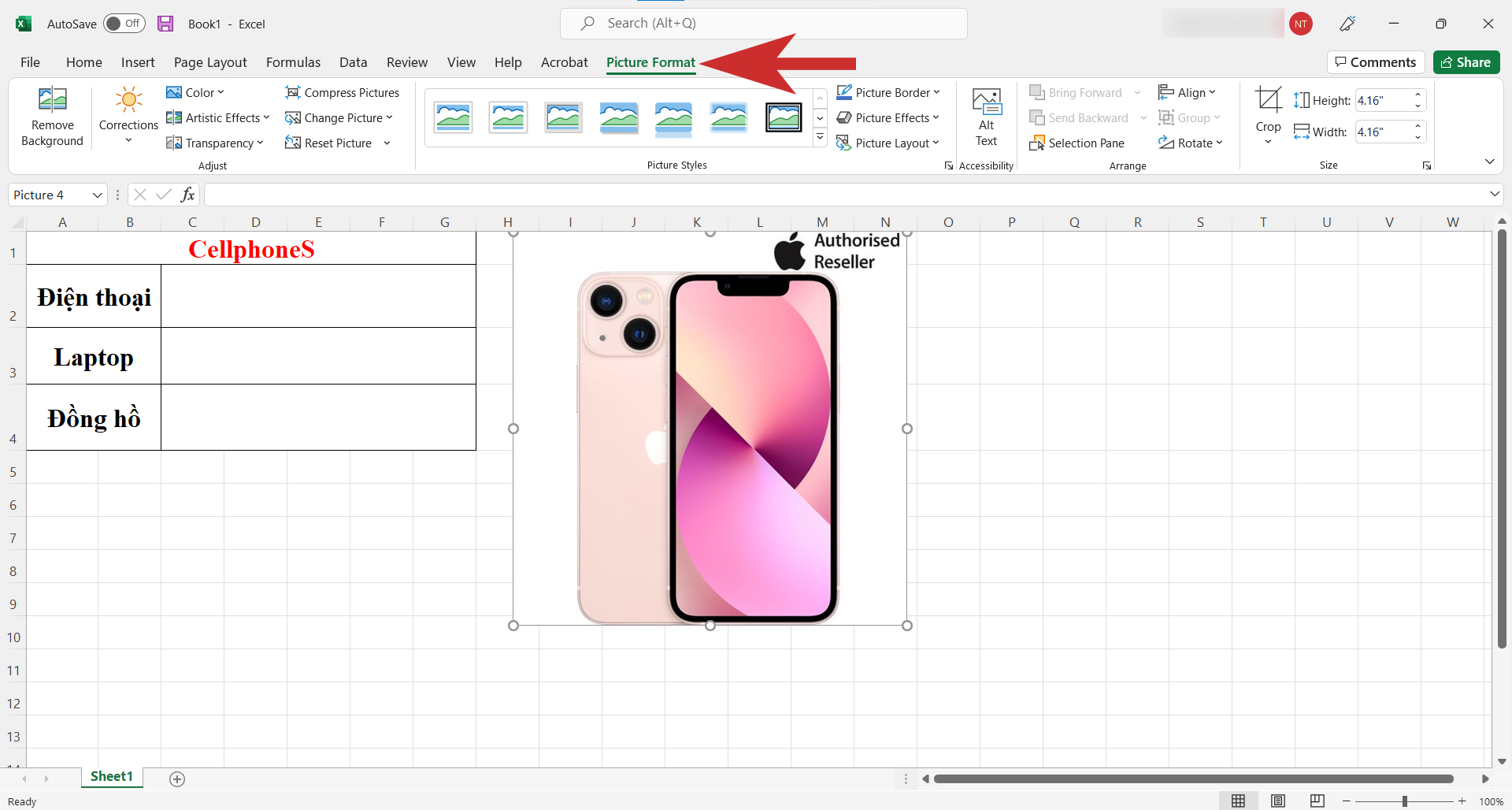
Cách tạo ảnh trên nền của bảng tính Excel
Bước 1: Để tạo hình nền vào bảng tính, bạn mở tệp tin Excel. Sau đó, vào thẻ "Page Layout" và chọn "Background".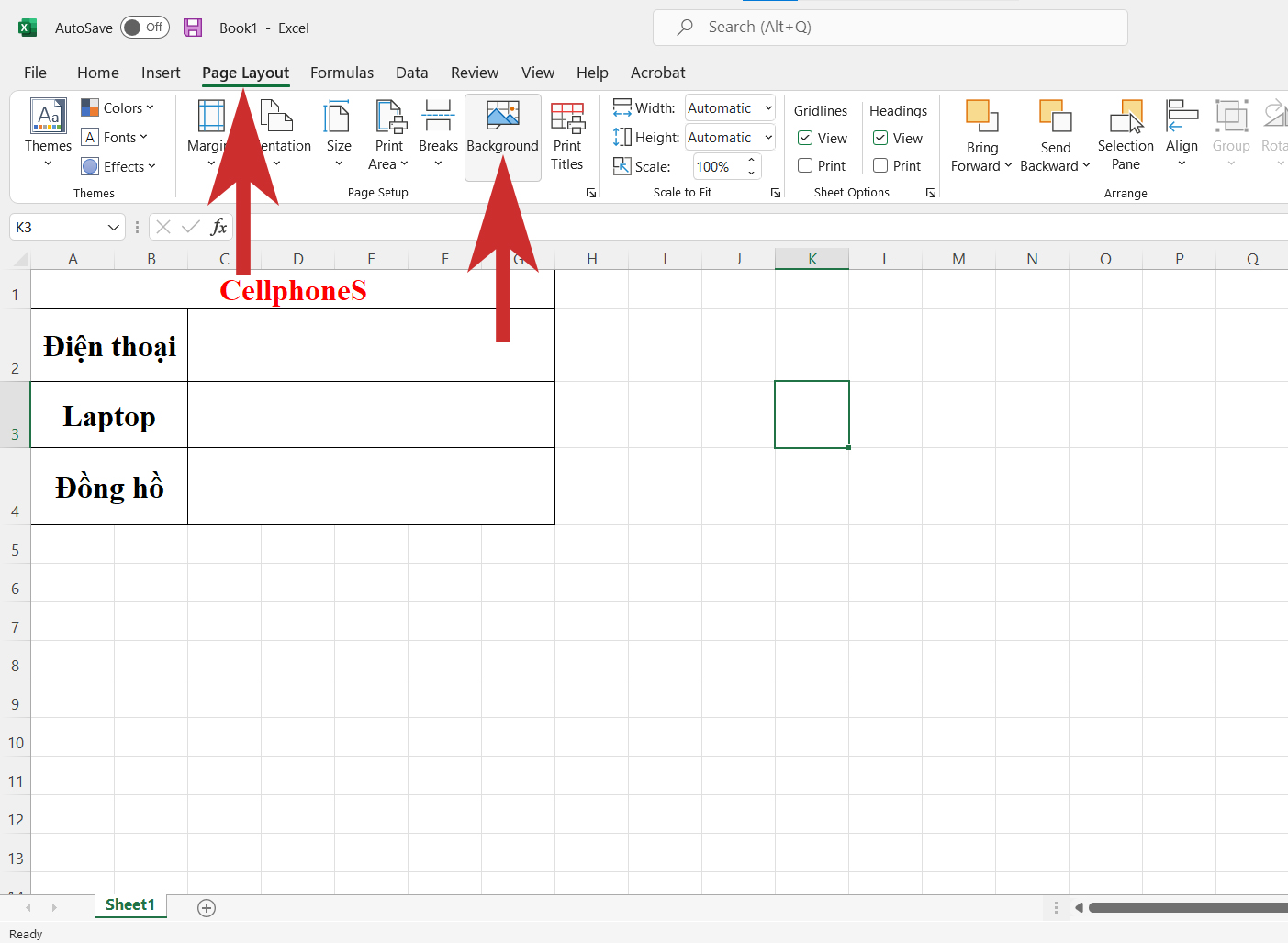
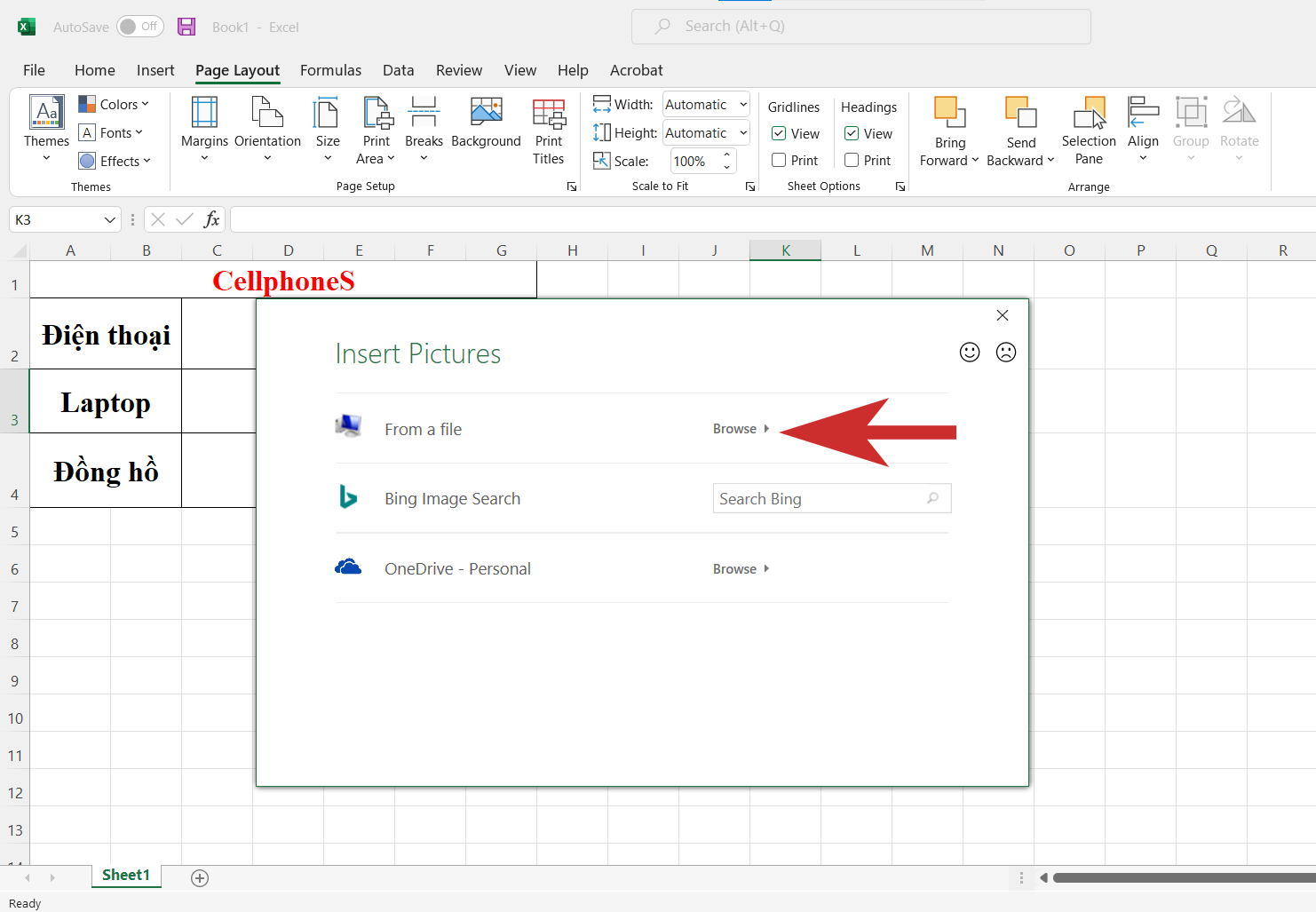
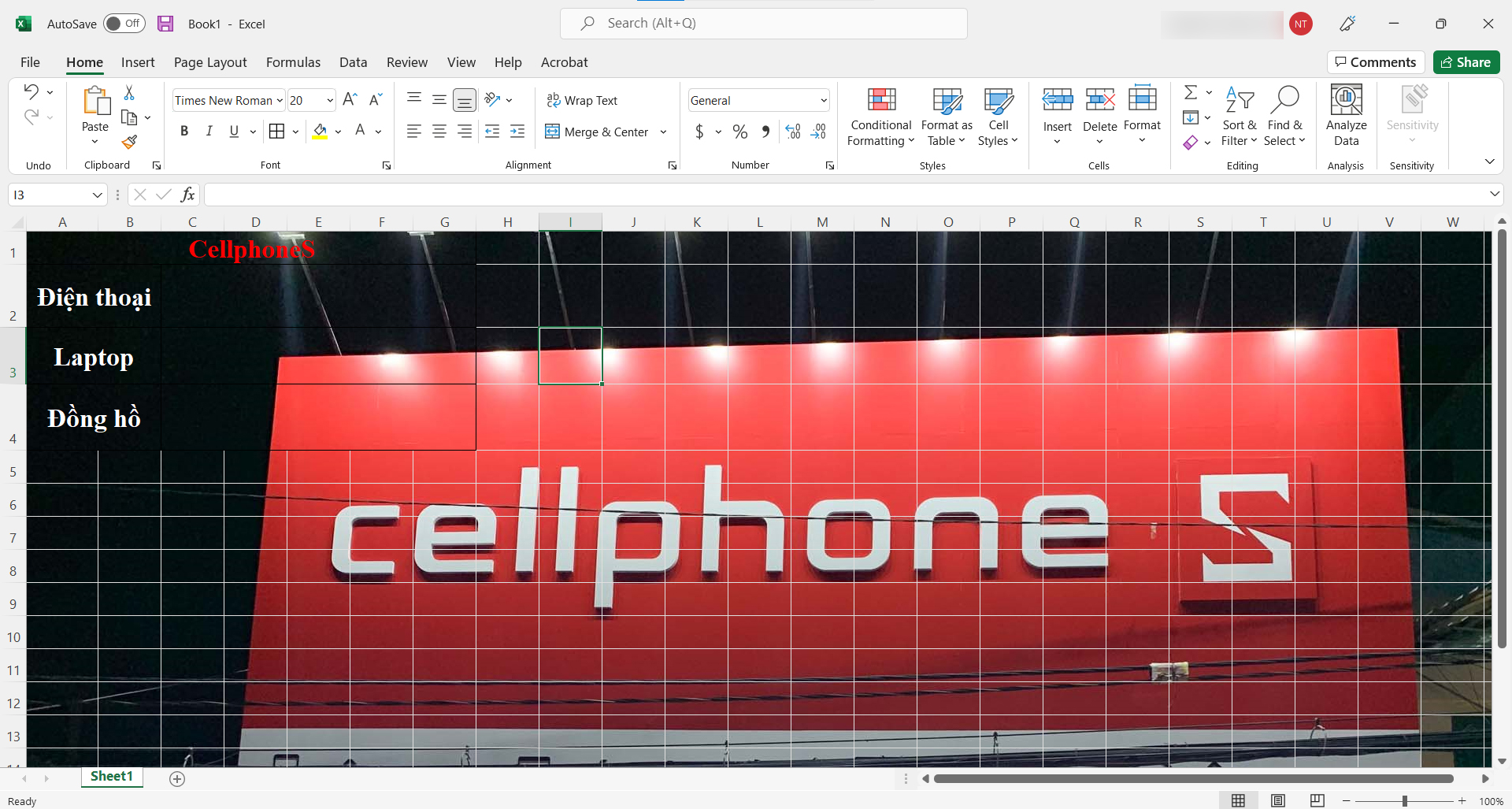
Tạm kết về chèn hình ảnh vào Excel
Bài viết bên trên đây đã hướng dẫn các bạn cách chèn hình ảnh vào Excel một cách chi tiết nhất. Hy vọng bài viết này sẽ giúp đỡ bạn sử dụng Excel dễ ợt hơn. Chúc bạn thành công.Chèn ảnh vào Excel là 1 trong những những các bước thường ngày của tương đối nhiều người dùng. Tuy vậy để căn chỉnh, chỉnh sửa ảnh chèn vào thì ko phải ai ai cũng biết. Tuy vậy Microsoft Excel đa phần được thực hiện làm chương trình đo lường và tính toán nhưng trong một vài trường hợp các bạn lại mong muốn chèn ảnh cùng với dữ liệu để giúp tài liệu tấp nập hơn.
Trong khuyên bảo này, shthcm.edu.vn đang hướng dẫn bí quyết chèn ảnh vào trong Excel từ không ít nguồn không giống nhau như: từ sản phẩm tính, One
Drive, website và phương pháp nhúng hình hình ảnh vào một ô để điều chỉnh hoặc di chuyển với ô khi ô được biến hóa kích thước, xào nấu hoặc di chuyển. Những tính năng dưới đây hoạt động trong toàn bộ các phiên bạn dạng Excel.
XEM cấp tốc MỤC LỤC
Cách chèn hình ảnh vào trong Excel
Tất cả những phiên bản Microsoft Excel được cho phép bạn chèn ảnhtừ nguồn ảnh được tàng trữ ở bất kỳ đâu trên máy tính xách tay hoặc trên máy vi tính khác được kết nối. Vào Excel năm 2016 và Excel 2013, bạn còn rất có thể chèn hình ảnh từ những trang website và những dịch vụ lưu trữ trực con đường như One
Drive, Facebook với Flickr.

Cách chèn hình ảnh từ laptop vào trong Excel
Rất thuận tiện để có thể chèn ảnh vào Excel. Cụ thể các bước:
Bước 1: vào bảng tính Excel, kích chuột vào vị trí ý muốn chèn ảnh.
Bước 2: Trên bối cảnh ribbon lựa chọn thẻ Insert và bấm nút Pictures ở trong nhóm công dụng Illustrations.
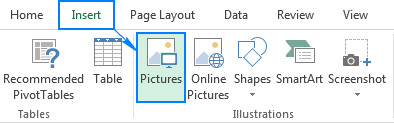
Bước 3: Trong vỏ hộp thoại Insert Picture hiển thị, duyệt đến vị trí tất cả file ảnh trên laptop cần chèn vào, kích chọn tên file và bấm nút Insert.
Để chèn nhiều ảnh cùng một lúc, nhấn cùng giữ phím Ctrl trong những khi chọn hình ảnh, tiếp đến bấm Insert, như hiển thị trong hình ảnh chụp màn hình bên dưới:
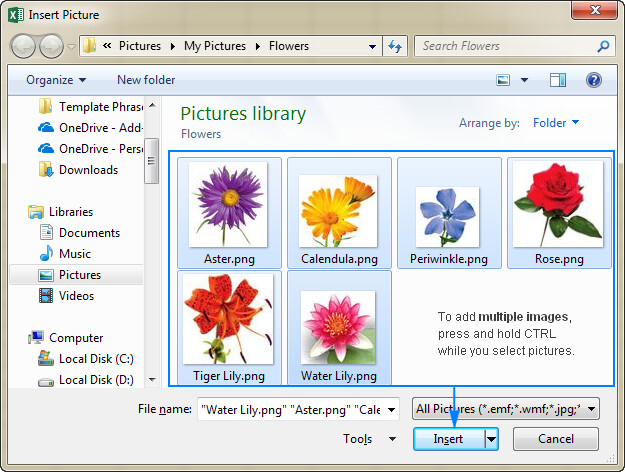
Sau khi chèn hình ảnh xong, bây giờ bạn cũng có thể định vị lại, thay đổi kích thước hoặc khóa hình hình ảnh vào một ô tuyệt nhất định.
Cách chèn hình hình ảnh từ web, One
Drive hoặc Facebook vào vào Excel
Với những phiên bản Excel 2013 hoặc Excel 2016, bạn cũng có thể chèn hình ảnh vào vào Excel thẳng từ các trang web bằng cách sử dụng luật pháp Bing Image Search. Cách thực hiện như sau:
Bước 1: vào bảng tính Excel, kích loài chuột vào vị trí ước ao chèn ảnh.
Bước 2: Trên giao diện ribbon chọn thẻ Insert và bấm nút Online Pictures ở trong nhóm công dụng Illustrations.
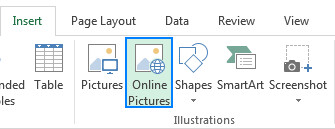
Bước 3: Cửa sổ Insert Pictures xuất hiện, nhập trường đoản cú khóa có liên quan đến hình hình ảnh cần chèn vào form trống cạnh size Bing Image search rồi dìm Enter.
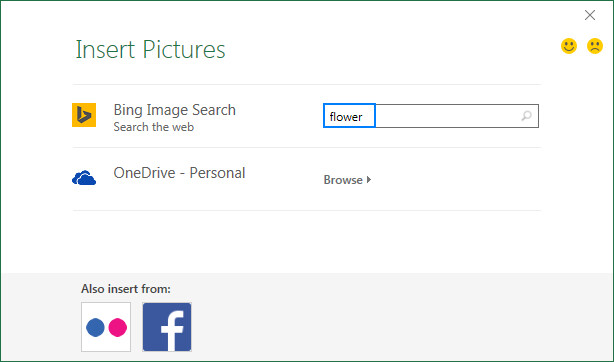
Bước 4: Trong kết quả tìm kiếm, bấm vào hình hình ảnh muốn áp dụng rồi bấm nút Insert hoặc bấm phím Ctrl để chọn nhiều hình ảnh chèn đồng thời vào file Excel ví như cần.
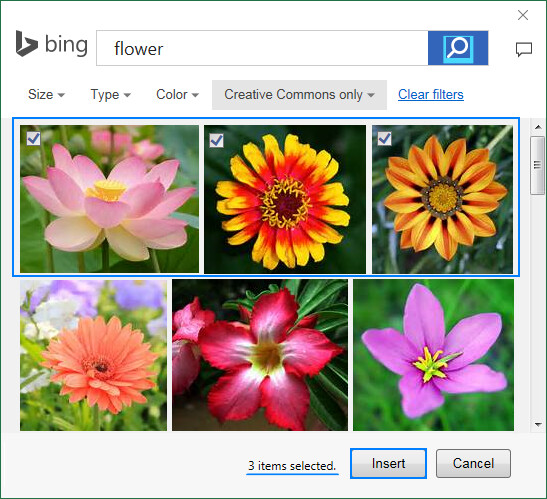
Ngoài ra nếu đề nghị tìm tìm một hình hình ảnh cụ thể, bạn cũng có thể sử dụng cỗ lọc hình ảnh theo kích thước, loại, màu sắc hoặc giấy phép phụ thuộc vào nhu cầu.
Bên cạnh việc chèn hình ảnh từ hiện tượng tìm kiếm Bing, bạn cũng có thể chèn hình ảnh được tàng trữ trên One
Drive, Facebook hoặc Flickr cùng với cách tiến hành tương trường đoản cú như trên. Tuy vậy với One
Drive, Facebook hoặc Flickr bạn cần phải đăng nhập vào tài khoản của chính mình để sử dụng.
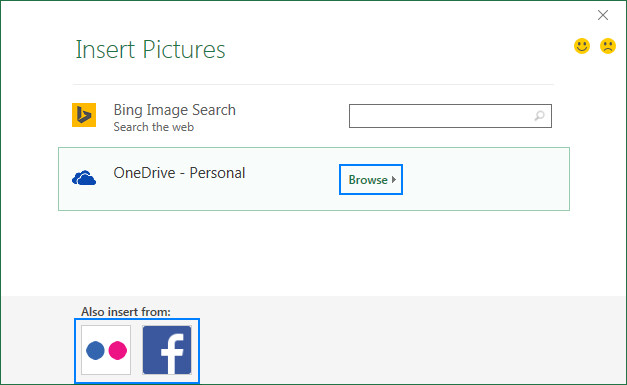
Ghi chú. Nếu tài khoản One
Drive của công ty không xuất hiện thêm trong cửa sổ Insert, hoàn toàn có thể bạn chưa đăng nhập bằng thông tin tài khoản Microsoft của mình. Vì đó bấm chuột liên kết Sign in ở góc trên bên buộc phải của cửa sổ Excel sẽ mở để đăng nhập.
Cách chèn hình ảnh vào vào Excel xuất phát điểm từ 1 chương trình khác
Cách đơn giản nhất để chèn hình ảnh vào Excel xuất phát từ 1 ứng dụng không giống là:
Chọn một hình hình ảnh trong một vận dụng khác, ví như trong Microsoft Paint, Word hoặc PowerPoint cùng bấm Ctrl + C để sao chép.Chuyển sang tệp tin Excel, chọn vị trí muốn chèn hình ảnh và dìm Ctrl + V cần nên dán là xong.
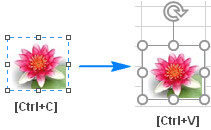
Cách chèn ảnh vào ô Excel
Thông thường, một hình ảnh được chèn trong Excel vẫn hiển thị trên một lớp đơn lẻ và “nổi” bên trên trang tính chủ quyền với những ô. Nhưng nếu còn muốn nhúng hình hình ảnh vào một ô, hãy biến đổi thuộc tính của hình ảnh theo phương pháp sau:
Thay đổi size hình ảnh được chèn làm sao cho vừa vào một ô, tạo cho ô to hơn nếu phải hoặc merge một vài ba ô.Kích chuột phải vào ảnh và chọn Format Picture…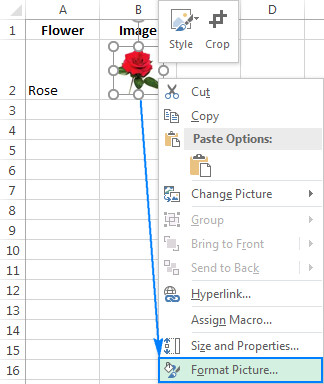
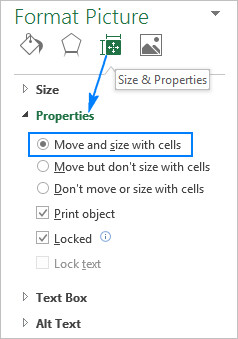
Ngay mau chóng hình ảnh sẽ được tự động điều chỉnh form size vừa khít cùng với ô của Excel. Bạn thậm chí rất có thể đặt nhị hoặc các hình ảnh vào một ô nếu như cần.
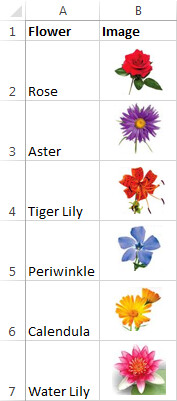
Kết quả là, bạn sẽ có một bảng Excel được tổ chức đẹp mắt, nơi mỗi hình ảnh được link với một mục tài liệu cụ thể:
Bây giờ khi di chuyển, sao chép, lọc hoặc ẩn những ô, hình ảnh cũng sẽ được di chuyển, sao chép, thanh lọc hoặc ẩn đi. Hình hình ảnh trong ô được sao chép/di đưa sẽ được định vị giống như bạn dạng gốc.
Cách chèn hình hình ảnh vào Header hoặc Footer vào Excel
Trong các trường đúng theo khi bạn muốn chèn ảnh vào đầu trang (Header) hoặc chân trang (Footer) của bảng tính Excel, hãy triển khai theo quá trình sau:
Bước 1: lựa chọn thẻ Insert cùng bấm nút Header và Footer nằm trong nhóm hào kiệt Text.
Bước 2: bấm vào vào khu vực vực bên trong Header hoặc Footer nơi ao ước chèn hình hình ảnh vào. Ngay mau chóng thẻ Desigs sẽ được chọn.
Bước 3: trường đoản cú thẻ Design bạn bấm nút Pictures ở trong nhóm hào kiệt Header & Footer Elements
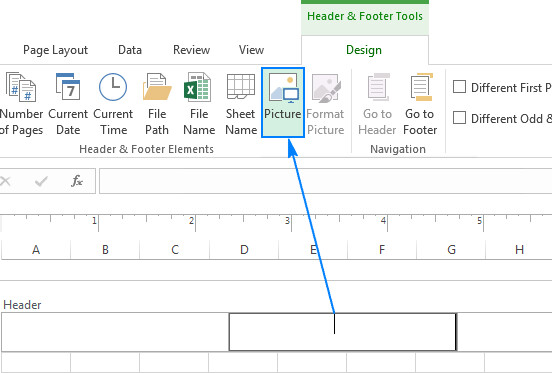
Bước 4: hộp thoại Insert Pictures hiển thị, bạn duyệt cho vị trí ảnh muốn chèn, kích chọn tên file với bấm nút Insert. Từ bây giờ vị trí chèn ảnh sẽ tất cả chữ &
Chèn tài liệu vào Excel như hình ảnh
Microsoft Excel có một vài cách khác nhau để chèn ảnh vào một ô hoặc một quần thể vực cụ thể của trang tính.
Tuy nhiên chắc rằng ít người tiêu dùng biết rằng Excel còn cung cấp copy thông tin xuất phát điểm từ 1 sheet Excel và chèn vào một sheet Excel khác dưới những thiết kế ảnh. Bí quyết này sẽ khá hữu ích khi bạn đang làm việc trên một báo cáo tóm tắt hoặc đính thêm ráp tài liệu từ một số bảng tính để in.
Về cơ bạn dạng bạn tất cả hai cách để chèn tài liệu vào Excel như hình ảnh:
Tùy chọn copy dưới dạng Ảnh – cho phép sao chép với dán thông tin từ 1 sheet khác bên dưới dạng hình hình ảnh tĩnh .Công cố kỉnh camera – chèn dữ liệu xuất phát điểm từ một sheet khác dưới dạng hình hình ảnh động cùng với khả năng tự động hóa cập nhật khi dữ liệu gốc nuốm đổi.Cách copy với paste dữ liệu sang Excel như hình ảnh
Để sao chép dữ liệu Excel xuất phát điểm từ 1 sheet hoặc một file Excel khác cùng paste vào tệp tin Excel đích dưới làm ra ảnh, chọn những ô, biểu trang bị hoặc đối tượng người tiêu dùng quan trọng điểm và thực hiện các làm việc sau.
Bước 1: Mở tệp tin Excel nguồn có dữ liệu cần chèn vào file Excel đích. Lựa chọn thẻ Home, trong nhóm tác dụng Clipboard, bạn bấm vào mũi tên nhỏ dại bên cạnh mục Copy rồi chọn tính năng Copy as Picture…
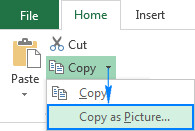
Bước 2: chọn lựa cách muốn lưu ngôn từ được xào luộc như được hiển thị trên màn hình (As shown on screen) hay như được hiển thị khi được in ấn (As shown when printed). Tùy vào nhu cầu sử dụng mà chọn tùy chọn phù hợp rồi bấm nút OK.
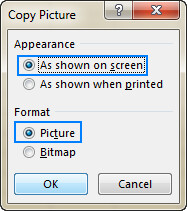
Bước 3: Trên tệp tin Excel đích, chọn sheet yêu cầu chèn bảng tài liệu vừa copy từ tệp tin nguồn, bấm vào vị trí mong muốn đặt hình ảnh và thừa nhận Ctrl + V.
Như vậy dữ liệu từ 1 file Excel khác sẽ tiến hành dán vào trong 1 sheet của tệp tin Excel khác dưới dạng hình hình ảnh tĩnh.
Tạo một hình hình ảnh động với phương tiện Camera tích hợp
Camera là 1 tính năng thực thụ thú vị bên trên Excel, cho phép tạo ra một hình ảnh động đồng nhất với tập tài liệu gốc cùng được cập nhật bất cứ bao giờ dữ liệu gốc nắm đổi.
Để sử dụng công cố Camera, các bạn phải bổ sung vào hình ảnh ribbon hoặc thanh công cụ truy cập nhanh Quick Access Toolbar theo cách thủ công bằng tay vì Camera ko hiển thị theo khoác định. Để lôi nguyên lý này ra, bạn triển khai như sau:
Kích loài chuột vào nút mũi tên nhỏ tuổi xổ xuống ở góc cạnh trên phía trái của Excel và lựa chọn More Commands … vỏ hộp thoại Excel Options sẽ được kích hoạt.
Ở khung không tính cùng bên phải, bạn kích chọn Quick Access Toolbar, ngay dưới mục Choose commands from, lựa chọn mục Commands Not in the Ribbon.
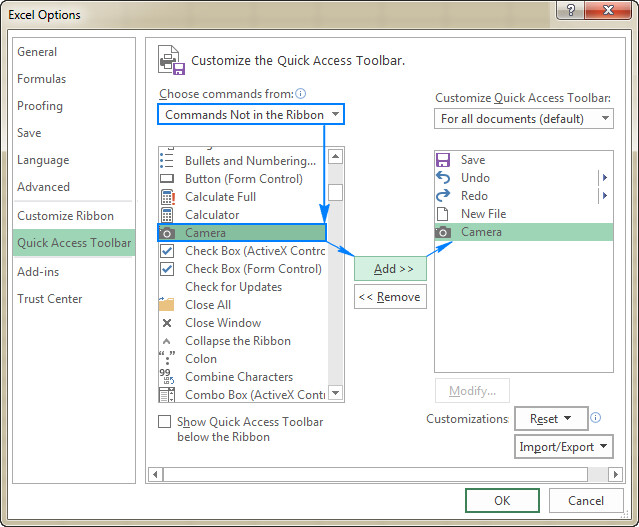
Di đưa xuống phía dưới cho tới khi thấy lệnh Camera, kích lựa chọn và nhấp nút địa chỉ để dịch rời sang khung mặt phải. ở đầu cuối bấm OK nhằm hoàn tất.
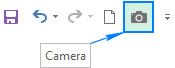
Bây giờ quay trở về với nhiệm vụ, hãy triển khai theo công việc sau nhằm chụp ảnh bất kỳ tài liệu Excel nào bao gồm các ô, bảng, biểu đồ, bề ngoài … từ tệp tin nguồn với chèn vào file đích dễ dàng dàng:
Bước 1: “Bôi đen” để lựa chọn vùng dữ liệu sẽ tiến hành copy. Trường hợp chụp biểu đồ, kích chọn các ô bao quanh.
Bước 2: nhấp chuột biểu tượng Camera .
Bước 3: Trong bảng Excel đích, bấm vào vị trí hy vọng chèn hình ảnh là xong.
Không y hệt như tùy lựa chọn Copy as Picture sống trên, Excel Camera sẽ tạo hình hình ảnh “trực tiếp” tự động hóa đồng cỗ hóa với tài liệu gốc.
Cách chỉnh sửa ảnh trong Excel
Sau khi chèn hình ảnh vào Excel, chúng ta cũng có thể thay đổi vị trí, kích thước, dáng vẻ … tùy theo nhu yếu sử dụng sao để cho phù hợp.
Cách coppy hoặc di chuyển ảnh trong Excel
Để dịch chuyển một hình hình ảnh trong Excel, kích lựa chọn file ảnh và di con chuột qua hình ảnh cho mang lại khi bé trỏ biến hóa thành hình mũi tên bốn góc, kế tiếp kích giữ loài chuột vào hình ảnh và kéo thả mang lại vị trí mới.
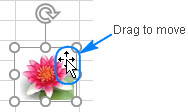
Để kiểm soát và điều chỉnh vị trí của hình ảnh trong một ô, nhấn với giữ phím Ctrl trong những khi sử dụng những phím mũi tên để xác định lại hình ảnh. Điều này sẽ di chuyển hình hình ảnh theo từng bước nhỏ tuổi bằng kích cỡ của 1 px màn hình.
Để dịch chuyển một hình ảnh sang một sheet hoặc file Excel mới, kích chọn hình ảnh và nhấn Ctrl + X để giảm nó, sau đó trở lại file Excel bắt đầu hoặc sheet khác, kích lựa chọn vị trí yêu cầu đặt ảnh, nhận Ctrl + V nên dán hình hình ảnh vào.
Để coppy một hình hình ảnh vào clipboard, kích lựa chọn file ảnh và nhấn Ctrl + C (hoặc kích chuột bắt buộc vào hình ảnh chọn Copy). Sau đó, điều đào bới nơi hy vọng đặt một phiên bản sao (trong thuộc file hoặc tệp tin Excel khác) với nhấn Ctrl + V cần dán ảnh.
Cách đổi khác kích thước ảnh vào trong Excel
Cách dễ dàng nhất để biến hóa kích thước hình ảnh trong Excel là kích chọn file, tiếp nối di trỏ chuột đến 1 trong các 4 góc lúc trỏ con chuột hiển thị biểu tượng mũi tên nhị đầu, kích giữ cùng kéo vào hoặc ra để thay đổi. Để không thay đổi tỷ lệ form hình, hãy kéo một trong các góc của hình ảnh.
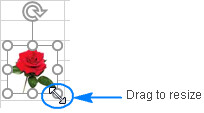
Một cách khác để biến đổi kích thước hình ảnh trong Excel là nhập chiều cao và chiều rộng mong ước vào những ô tương ứng trên thẻ Picture Tools Format ở trong nhóm anh tài Size. Thẻ này chỉ mở ra trên thanh công cụ ribbon khi chúng ta kích chọn ảnh.
Để đảm bảo tỷ lệ khung người phù hợp, chỉ cần nhập size vào một ô, ô còn sót lại Excel sẽ auto thay thay đổi theo tỷ lệ.
Cách thay đổi màu dung nhan và mẫu mã của hình ảnh
Mặc mặc dù Microsoft Excel không có tất cả các kỹ năng của các chương trình phần mềm chỉnh sửa ảnh, tuy thế vẫn được cho phép thêm những hiệu ứng khác nhau cho hình ảnh trực tiếp vào sheet chèn ảnh.
Để thực hiên, kích chọn hình hình ảnh cần thế đổi, điều đào bới thẻ Format thuộc team Picture Tools:
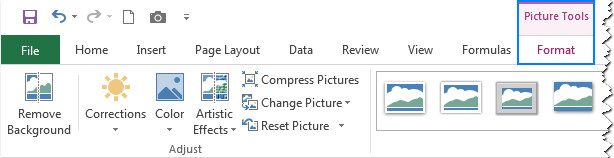
Dưới đó là tổng quan liêu ngắn về các tùy lựa chọn định dạng hữu dụng nhất mà lại Excel cung ứng theo thứ tự từ bỏ trái qua phải:
Remove Background: Để xóa nền hình ảnh.Corrections: cải thiện độ sáng, độ sắc nét hoặc độ tương phản của hình ảnh.Color: Điều chỉnh màu sắc hình ảnh bằng cách biến đổi độ bão hòa, tông màu hoặc thực hiện đổi màu trả toàn.Artistic Effects: Thêm một số trong những hiệu ứng thẩm mỹ để hình hình ảnh giống như một bức ảnh hoặc phác hoạ họa.Picture Styles: Áp dụng những kiểu hình ảnh đặc biệt như hiệu ứng 3 chiều, đổ bóng và phản chiếu.Picture Border: Thêm hoặc xóa con đường viền ảnhCompress Pictures: Giảm form size file hình ảnh chèn vào
Crop: Cắt ảnh để xóa các vùng không ý muốn muốn
Rotate: luân phiên hình hình ảnh ở bất kỳ góc độ nào và lật theo chiều dọc hoặc ngang phụ thuộc vào nhu cầu.….
Trong ngôi trường hợp sau khoản thời gian chỉnh ảnh xong, bạn không thấy ưng thì hoàn toàn có thể khôi phục lại kích cỡ và định dạng ban đầu của hình ảnh chèn vào bằng phương pháp bấm nút Reset Picture trong nhóm Adjust.
Cách thế thế hình ảnh trong Excel
Để thay thế một hình ảnh hiện có bởi một hình hình ảnh mới, kích chuột đề xuất vào hình ảnh cũ rồi lựa chọn lệnh Change Picture sau đó chọn mối cung cấp dữ liệu hình ảnh mới phải chèn vào, trên máy tính (From a tệp tin …) hoặc mối cung cấp trực tuyến (From Online Sources …). Sau thời điểm chọn chấm dứt bấm nút Insert nhằm chèn vào nuốm thế ảnh gốc ban đầu.
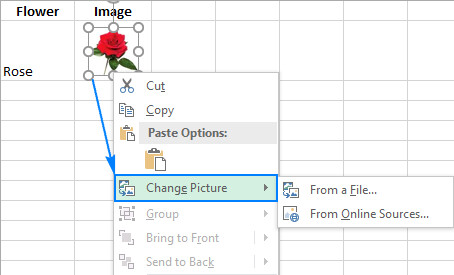
Ảnh mới sẽ được đặt đúng mực ở thuộc vị trí với ảnh cũ và sẽ có cùng tùy chọn định dạng.
Cách xóa hình ảnh trong Excel
Để xóa một hình hình ảnh duy nhất, bạn chỉ cần kích lựa chọn file hình ảnh và thừa nhận nút Delete trên bàn phím.Để xóa những hình hình ảnh trong file Excel, nhấn và giữ phím Ctrl trong khi chúng ta chọn hình ảnh, tiếp nối nhấn phím Delete.Để xóa tất cả ảnh trong tệp tin Excel, hãy sử dụng tuấn kiệt Delete key theo cách sau:
Bước 1: dìm phím F5 để mở vỏ hộp thoại Go To.
Bước 2: Nhấp vào nút Special … sinh hoạt phía dưới.
Bước 3: Trong hộp thoại Go lớn Special, kích vào tùy lựa chọn Object với bấm OK. Làm việc này sẽ chọn tất cả ảnh trong sheet đang hoạt động và bạn nhấn phím Delete để xóa vớ cả.
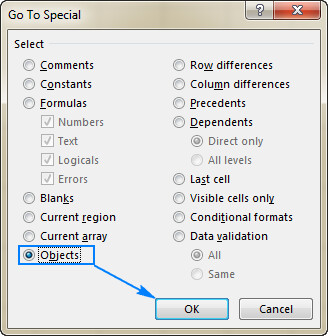
Lưu ý: Hãy cảnh giác khi sử dụng phương pháp này vị nó chọn toàn bộ các đối tượng bao gồm hình ảnh, hình dạng, Word
Art … vì chưng vậy, trước lúc nhấn Delete, hãy bảo vệ chọn đúng các đối tượng cần xóa.
Xem thêm: Lịch nghỉ 30/4 và 1/5 2019, cán bộ, công chức được nghỉ 5 ngày liên tục
Tổng kết
Như vậy shthcm.edu.vn vừa ra mắt với các bạn cách chèn ảnh và chỉnh sửa hình ảnh trong Excel với các tính năng tương đối đầy đủ. Nếu thấy bài viết hay và bổ ích hãy chia sẻ nó với bạn bè của mình nhé.