Bài viết của công ty yêu cầu buộc phải đủ số lượng từ theo nguyên lý nhưng bạn thường mất thời gian khi đề nghị đếm từng từ vào Word? Trong nội dung bài viết dưới đây, FPT shop sẽ phía dẫn chúng ta cách đếm từ vào Word vô cùng tiện lợi nhanh chóng.
Bạn đang xem: Cách đếm từ trong word 2013
Bạn sẽ xem: phương pháp đếm số từ vào word 2013
Microsoft Word là ứng dụng soạn thảo văn phiên bản được sử dụng phổ biến nhất hiện thời vì tương đối nhiều tính năng mà nó sẽ mang lại. Word cung cấp bạn soạn thảo một văn phiên bản hoàn chỉnh cùng định dạng nó theo ý thích của bạn. Với cùng 1 số nội dung bài viết yêu cầu bảo đảm an toàn đúng số lượng từ theo quy định, chúng ta cần kiểm soát điều hành được đúng chuẩn số lượng từ mình đã viết. Luật Word Count trong Word để giúp bạn vấn đề này khi có thể đếm được số lượng ký tự, số dòng, số từ… một cách đúng đắn nhất.
Cách đếm từ trong Word
Công vắt Word Count không chỉ là đếm được con số từ vào Word, nhưng nó còn có thể đếm số trang vào Word,đếm số ký tự vào Word và đếm số chiếc trong Word. Dưới đây là hướng dẫn phương pháp dùng Word Count:
Bước 1: Mở tệp tin Word của doanh nghiệp ra rồi bôi đen đoạn văn mà bạn muốn đếm số lượng từ của nó.


Bước 3: hộp thoại Word Count sẽ xuất hiện. Tại đây bạn cũng có thể xem được toàn bộ thông tin mà ai đang cần.
Pages: cho bạn biết số trang vào văn bản. Words: cho chính mình biết số từ trong văn bản. Characters (no spaces): cho chính mình biết số ký tự không có khoảng trong trắng văn bản. Characters (with spaces): cho mình biết số ký tự bao gồm cả khoảng tầm trắng trong văn bạn dạng Paragraphs: cho chính mình biết số trang trong văn bản. Lines: cho các bạn biết số chiếc trong văn bản.
Ngoài phương pháp mở hộp thoại Word Count như trên, bạn cũng có thể đếm nhanh số từ trong Word bằng phương pháp nhìn xuống góc trái màn hình hiển thị hiển thị của Word. Tại đây đã hiển thị số lượng bạn đang bôi black trên tổng số lượng từ toàn văn bản.

Cách đếm từ trong một văn phiên bản bất kỳ
Nếu chúng ta không thể sử dụng được Word ngay trong lúc đó thì chúng ta cũng có thể sử dụng một website có tác dụng đếm từ giống như Word.
Bạn truy cập vào trang web tại đây. Chúng ta copy đoạn văn phiên bản muốn đếm số lượng từ rồi dán vào tầm trắng.

Trên đây, FPT cửa hàng đã phía dẫn bạn cách đếm từ bỏ vô cùng đơn giản và dễ dàng và cấp tốc chóng. Cách này sẽ giúp bạn máu kiệm thời hạn và kiểm soát và điều hành được chính xác số lượng trường đoản cú mình đã viết vào Word. FPT shop chúc bạn thành công!
Microsoft Word là 1 trong chương trình biên soạn thảo và xử trí văn phiên bản vô thuộc quen thuộc. Tuy nhiên, nhiều người dân vẫn chưa nắm vững được cách đếm từ trong Word như vắt nào. Vậy hãy cùng thptnamdan2.edu.vn đi khám phá cụ thể ngay thôi nào!
Đếm từ vào Word trên máy tính
Với phiên bản 2007, 2010, 2013, 2016
Đếm số từ trong Word trải qua thanh trạng tháiBước 1: chúng ta tiến hành khởi chạy Microsoft Word xong. Xuất hiện thêm file văn bản mà chúng ta đang có nhu cầu biết số lượng từ vào đó.Bước 2: bạn hãy nhìn xuống phía dưới thanh tâm trạng phía dưới phần mềm soạn thảo. Dịp này, số lượng hiển thị trên thanh trạng thái đó là tổng số từ tất cả trong văn bản đó.Đếm số từ trong Word trải qua thanh trạng thái
Đếm số từ, số ký tự cụ thể trong WordNgoài việc biết được tổng số từ trong Word, các bạn còn mong muốn cụ thể hơn. Chẳng hạn về số cam kết tự, số loại và số đoạn văn tất cả trong file văn bản. Hãy tiến hành theo cách dưới đây để hoàn toàn có thể biết được rõ nhất tin tức về hầu hết yêu mong đó.
Bước 1: Khởi chạy Microsoft Word và mở tệp tin văn phiên bản cần biết. Sau đó, bạn hãy bấm vào tùy chọn mục Words bên trên thanh trạng thái.Bước 2: Tiếp theo, bạn sẽ thấy mở ra trên screen là vỏ hộp thoại Word Count. Tại hộp thoại này, phần nhiều thông tin sẽ được hiển thị. Bao hàm thông tin về số từ, số cam kết tự, số dòng và số đoạn văn sẽ được hiển thị không thiếu thốn cho bạn.Khi thực hiện làm việc đếm từ vào Word bởi hộp thoại Word Count. Bạn sẽ biết được 2 thông tin về số cam kết tự đang tính dấu phương pháp và số cam kết tự chưa tính dấu cách.
Đếm số từ, số ký tự cụ thể trong Word
Cách đếm trường đoản cú soạn thảo cùng với Word phiên bạn dạng 2003
Cách đếm từ trong Word 2003 cũng giống như như các đếm của các phiên bạn dạng 2007, 2010, 2013, 2016. Tuy nhiên, để tiến hành việc đếm từ sống phiên bản này, các bạn cần thực hiện các thao tác sau:
Bước 1: Đầu tiên, bạn phải bôi đen văn phiên bản mà bạn đang sẵn có nhu cầu cần phải biết số lượng từ.Bước 2: Quan gần kề thanh menu trên ứng dụng soạn thảo. Bạn hãy nhấn lựa chọn vào mục tools. Tiếp đến nhấn chọn vào chữ Word Count hệt như ở trên. Cơ hội này, các bạn sẽ thấy trên màn hình xuất hiện thêm hộp thoại Word Count hỗ trợ đầy đủ các thông tin mà các bạn cần.Cách đếm số trường đoản cú trên máy tính MAC
Bước 1: Đầu tiên bạn phải khởi chạy Microsoft Word. Bạn có thể nhấn đúp con chuột vào biểu tượng Word trên màn hình desktop của máy tính hoặc Dock của MAC. Nếu bạn không nhìn thấy biểu tượng, chúng ta cũng có thể nhấp vào biểu tượng Launchpad gồm hình tên lửa màu xám trên thanh Dock. Nhập từ Word để tìm kiếm.Bước 2: bạn phải mở file tài liệu hoặc văn phiên bản mà bạn cần biết về số từ. Để mở, bạn tiến hành thao tác click chuột vào trình đối kháng File tiếp nối chọn Open. Hôm nay màn hình vẫn hiện lên danh sách các file tài liệu tất cả sẵn trong máy.Cách đếm số từ trên máy vi tính MAC
Bước 3: sau khoản thời gian hộp thoại hiện nay lên, bạn di chuyển đến vị trí tất cả file tài liệu cần mở rồi nhấn vào. Tiếp nối chọn xuất hiện để mở file.Bước 4: Tài liệu đã được mở xong, bạn dịch rời chuột và chọn mục Tools ngay thân thanh menu. Sau đó nhấn vào chữ Word Count vào mục Tools. Lúc này, hộp thoại mở ra sẽ cung ứng đầy đủ các thông tin về số trang, số từ, số ký kết hiệu. Trong những số ấy không bao gồm các khoảng chừng trống. Số ký kết tự đã bao hàm khoảng trống, số loại và số đoạn văn phiên bản trong tệp tin tài liệu.Cách đếm từ trong đoạn văn ví dụ trên Word
Để hoàn toàn có thể đếm số từ bỏ của một quãng văn rõ ràng trong Word, trước tiên bạn đề xuất đặt vị trí con trở ngày đầu đoạn văn bắt buộc đếm. Tiếp đến nhấn giữ và bôi black đoạn văn phiên bản đó lại.
Sau khi bôi black đoạn văn bản, chúng ta nhẫn lựa chọn vào mục Tools thân thanh thực đơn như vẫn đề cập ở biện pháp trên. Tiếp theo sau nhất lựa chọn vào Word Count. Ngay lập tức màn hình xuất hiện thêm hộp thoại cung cấp đầy đủ những thông tin cần thiết như trên.
Ngoài ra, tuấn kiệt đếm tự của đoạn văn bản cụ thể. Độ nhiều năm văn bản cũng được hiển thị sinh hoạt thanh công cụ bên dưới giao diện của trình soạn thảo. Chúng ta có thể biết được số từ nhanh lẹ thông qua giải pháp này.
Cách đếm từ trong khúc văn rõ ràng trên Word
Đếm từ vào Word trên điện thoại cảm ứng di động
Trình biên soạn thảo Word trên smartphone cũng được thiết kế theo phong cách với các tính năng y hệt như trên sản phẩm công nghệ tính. Tuy nhiên, vấn đề sắp xếp những tính năng này đã hơi khác. Cho nên những chúng ta hay quen thực hiện Word trên thứ tính hoàn toàn có thể sẽ kinh ngạc khi dùng trên năng lượng điện thoại. Để hiểu rằng số từ vào Word trên điện thoại, người chơi tiến hành theo những bước sau đây:
Bước 1: Khởi chạy vận dụng Microsoft Word trên năng lượng điện thoại bằng cách nhấn vào hình tượng Word trên màn hình hiển thị điện thoại.Bước 2: Thông thường, áp dụng Word trên điện thoại thông minh sẽ mở ra tài liệu gần nhất mà bạn thực hiện trước đó. Bạn hãy bấm vào danh sách đã mở cách đây không lâu để lựa chọn đúng file cần mở nhé.Đếm từ trong Word trên điện thoại thông minh di động
Bước 3: sau thời điểm mở xong file tài liệu, bạn nhấn chọn vào trình 1-1 Edit có hình tượng chữ A in hoa. Đồng thời ấn câu cây bút ở giữa màn hình hiển thị để mở trình edit. Chú ý với Word bên trên Ipad bạn hãy nhấn vào review để sửa đổi nhé. Bước 4: tiếp theo nhấn vào chữ home trong mục Edit sẽ hiển thị hộp thoại khác. Nhấn tiếp vào chữ nhận xét và chọn Word Count. Dịp này, screen sẽ hiện lên phần đa thông tin không thiếu thốn về số từ, số dòng, số kí từ của tệp tin tài liệu đến bạn.Trên đấy là những phía dẫn chi tiết nhất cho mình về đếm từ vào Word. Từng phiên phiên bản Word sẽ có được cách đếm số từ không giống nhau. Tuy vậy chúng đa số rất đơn giản dễ dàng và dễ thực hiện. Hãy lưu lại ngay gần như hướng dẫn này để vấn đề đếm từ trong Word không hề khó khăn nữa nhé!
Xin chào những bạn từ bây giờ shthcm.edu.vn đang hướng dẫn chúng ta cách đếm ký tự trong Word mau lẹ nhé.
1. Đếm ký kết tựtrong Word 2003
Ví dụ: cho đoạn văn bản dưới đây, yêu ước đếm số cam kết tự có trong đoạn văn bản.
Cáchđếm từ trong Word triển khai như sau:
- bước 1: Đếm số từ vào wordcủa đoạn văn trên bằng cách bôi đen tổng thể văn bản
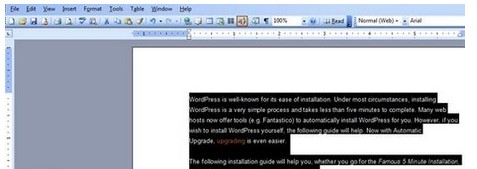
- bước 2: Trên thanh công cụ chọn Tools lựa chọn Word Count
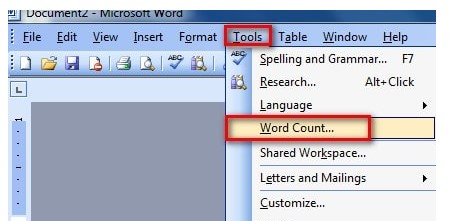
- cách 3: Xuất hiện nay hộp thoại Word Count, sau đó tùy lựa chọn mục bạn muốn đếm. Trong đó:
- Pages: cho chính mình biết số trang vào văn bản.
- Words: cho chính mình biết số từ trong văn bản.
- Characters (no spaces): cho mình biết số ký kết tự không tồn tại khoảng sạch văn bản.
- Characters (with spaces): cho bạn biết số ký kết tự tất cả cả khoảng trắng vào văn bản
- Paragraphs: cho mình biết số trang trong văn bản.
- Lines: cho mình biết số cái trong văn bản.
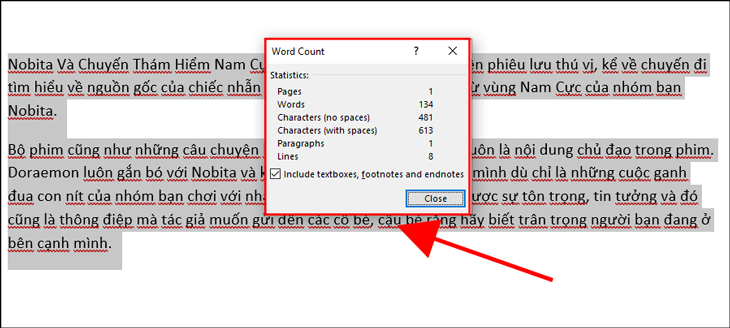
- cách 4: lựa chọn Close là trả thành.
2. Đếm số cam kết tự trong Word 2010, 2013, 2016, 2007, 2019
Cáchđếm số cam kết tự vào Word thực hiện như sau:
- cách 1: Bạn chỉ việc bôi black đoạn văn bản bạn có nhu cầu đếm số ký tự. Tiếp đến nhấn vào góc cuối phía bên trái chữ “30 off 101 words” sẽ chỉ ra hộp thoại Word Count.
- bước 2:Sau kia hộp thoạiWord Countsẽ được bật lên cho mình biết tin tức số ký kết tự, số dòng, số trang.
Trong đó:
- Pages: cho thấy thêm số trang.
- Words: cho biết thêm số từ trong văn bản.
- Characters (no spaces): cho biết thêm số ký tự không có cả khoảng tầm trắng.
- Characters (with spaces): cho thấy thêm số ký tự có cả khoảng trắng.
- Paragraphs: cho thấy thêm số đoạn.
- Lines: cho thấy thêm số dòng.
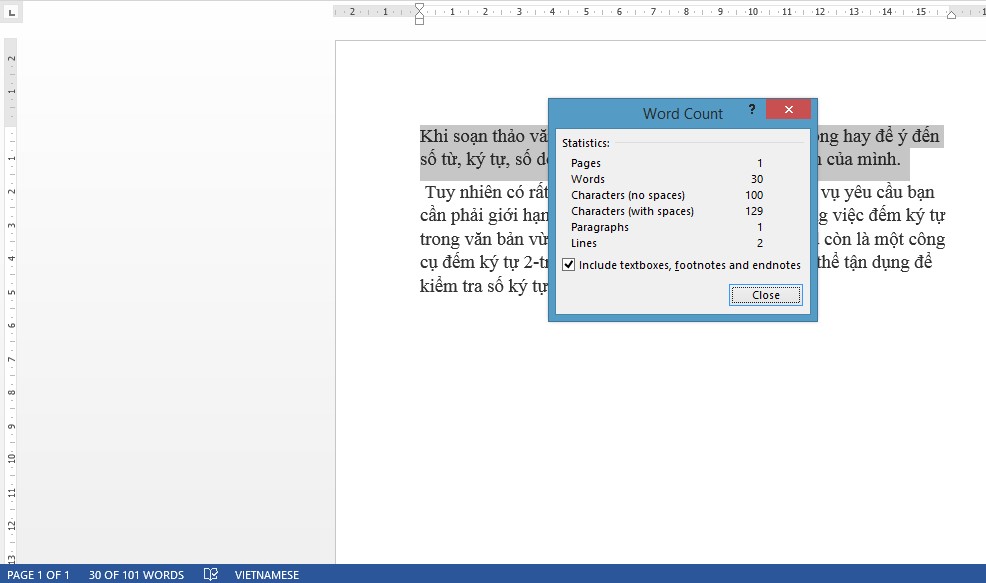
Lưu ý: chúng ta cũng có thể xem nhanh bằng cách bấm chuột vào chữWordsbên tay trái nằm tại dòng ngang phía bên dưới giao diện Word.
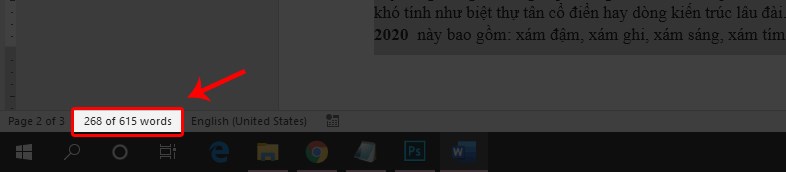
Cách đếm ký tự trong Word 2013 -Hình 2
3. Đếm số ký tự vào Word bên trên Word Counter
- bước 1: Truy cập vào trang Word Counter
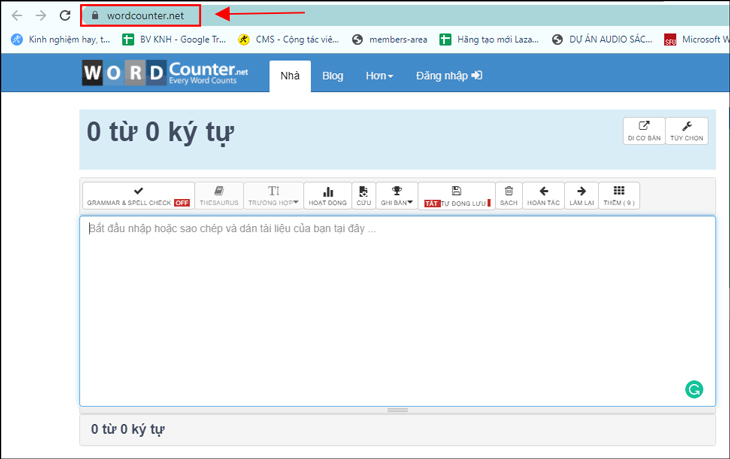
Đếm số cam kết tự, số cái và số trang bên trên Word Counter - Hình 1
- bước 2: Bạn copy nội dung bằng phương pháp nhấn tố vừa lòng phím Ctrl+C rồi dán nội dung yêu cầu đếm vào ô nội dung.
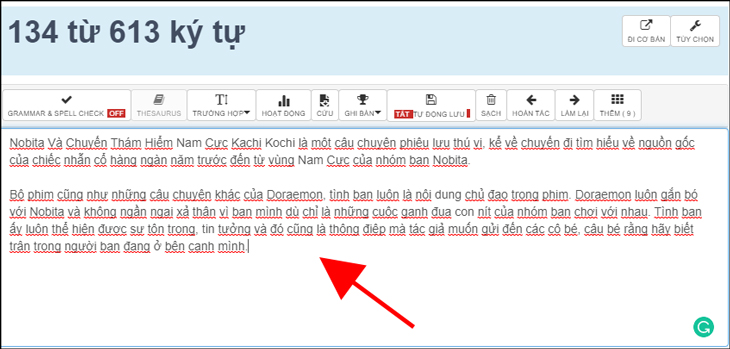
- cách 3:Tại bên buộc phải giao diện vẫn cócác thông sốcho biết số ký tự, số dòng, số trang. Bạn chỉ cần xem thông tin trên bảng này là đang biết số ký kết tự, số dòng, số trang.
Xem thêm: Gái Góa Tìm Trai - Tìm Bạn → Đang Ở Góa
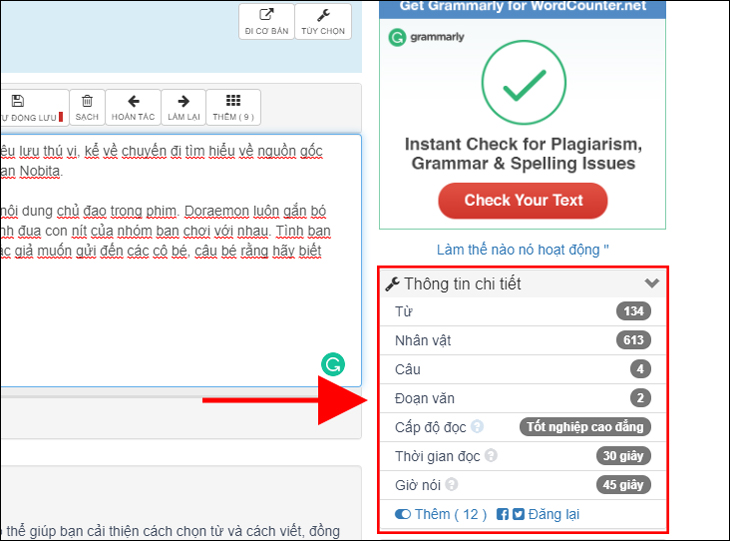
Đếm số cam kết tự, số loại và số trang bên trên Word Counter - Hình 3
Cảm ơn các bạn đã hiểu hết bài xích viết.Để hiểu rằng thêm nhiều kiến thức và kỹ năng hữu ích tin học văn phòngđể vận dụng hơn vào trong các bước mời bạn đọc tham khảo nhiều hơn các khoá học Word bên trên shthcm.edu.vn.