Trong Excel, khi chúng ta nhập số liệu dưới định hình số thì Excel sẽ auto phân cách bằng dấu chấm hoặc dấy phẩy. Điều này sẽ giúp cho câu hỏi phân cách cũng như bảng tài liệu được phân bóc rõ ràng. Tuy vậy trong một bảng nếu các dữ liệu ngăn cách bằng phần lớn dấu không nhất quán thì bạn phải chuyển tầm thường về một loại.
Bạn đang xem: Cách định dạng dấu phẩy trong excel
Trongbài học lúc này trong chuỗi bàihọc Excel Unica đã hướng dẫn các bạn cách đổi vệt phẩy thành dấu chấm trong Excel
Tại sao phải đổi dấu phẩy chuyển thành dấu chấm vào Excel
Trên máy vi tính Windows cùng Excel có tùy chỉnh cấu hình hoặc khía cạnh đinh phân cách những số thập phân sẽ thực hiện dấu chấm, còn tồn tại dấu phẩy phân bóc tách hàng đơn vị chức năng theo quy chuẩn của Châu Âu.
Còn với ở việt nam thì quy mong ngược lại, vậy bắt buộc bạn nên biết cách cách đổi dấu chấm thành vệt phẩy trong Excel để đúng quy chuẩn, giúp tài liệu của công ty trở nên đồng nhất.
Hướng dẫn biện pháp chuyển vệt phẩy thành vết chấm trong Excel
Hướng dẫn nhanh
Thousands separator thành dấu chấm >> Nhấn OKXét ví dụ: Hãy đổi lốt phẩy thành lốt chấm vào ô tài liệu có vào bảng dữ liệu dưới đây.
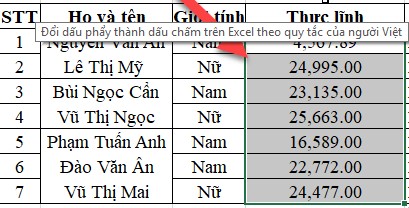
Bước 1: Chọn tệp tin → Options
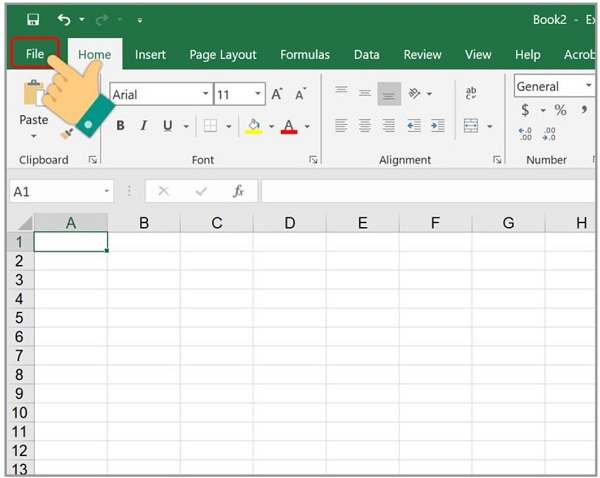
Hướng dẫn chuyển dấu phẩy thành vết chấm trong Excel
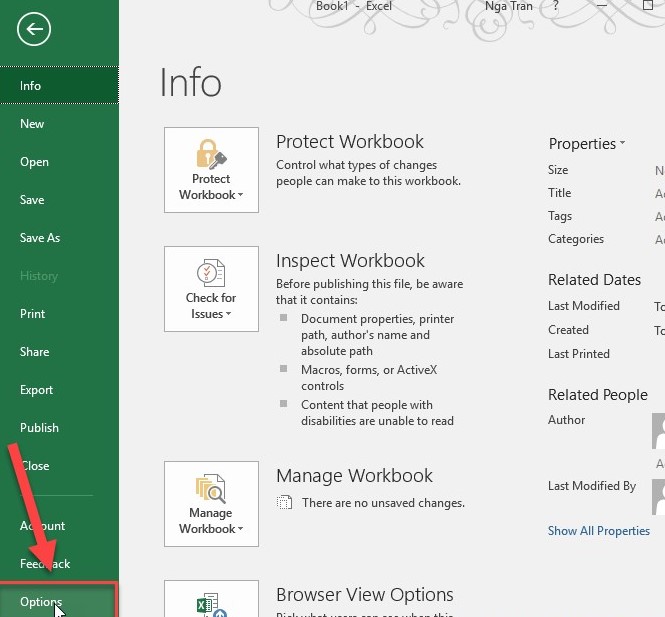
Bước 2: Chọn Advanced, hộp thoại Editing options xuất hiện
- vứt dấu tích vào ô Use system separators
- Nhập dấu phẩy vào mục Decimal separator
- Nhập lốt chấm vào mục Thousands separator
- nhấn OK
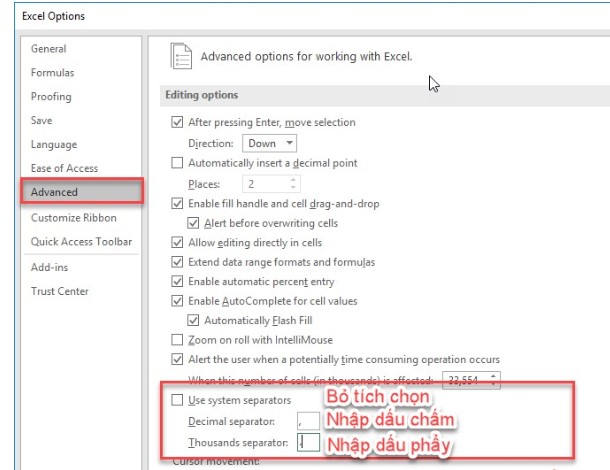
Bước 3: Được kết quả như bảng bên dưới đây
Vậy là bạn đã thành công với phương pháp chuyển vết chấm thành lốt phẩy trong Excel.
Cách đổi vết phẩy thành vệt chấm vào Windows 10
Bước 1: dấn phím Windows trên bàn phím và gõ tìm kiếm kiếm Control Panel.
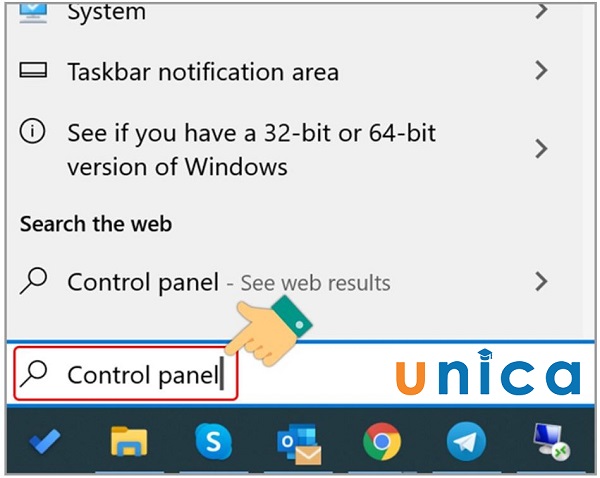
Chuyển dấu phẩy thành vết chấm trong Windows 10
Bước 2: nhấn vào Control Panel.
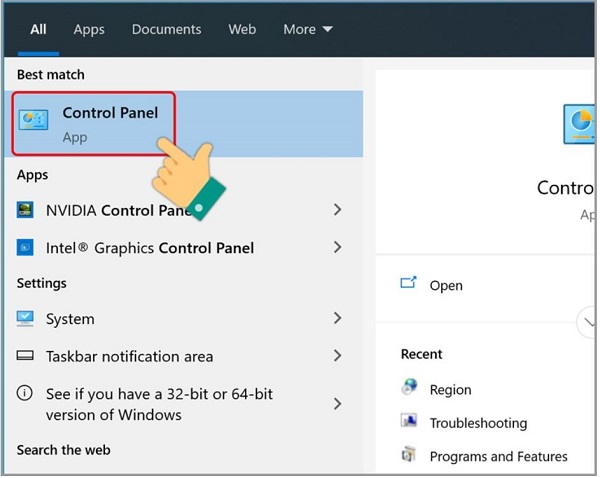
Nhấn lựa chọn Control Panel
Bước 3: liên tục chọn Clock and Region.
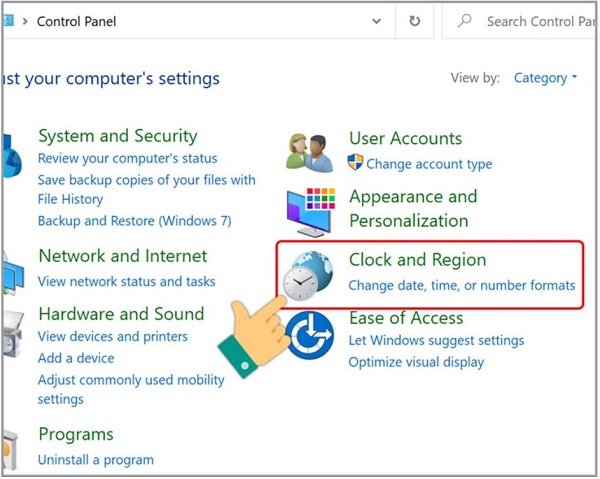
Chọn Clock và Region
Bạn nên chọn lựa Region
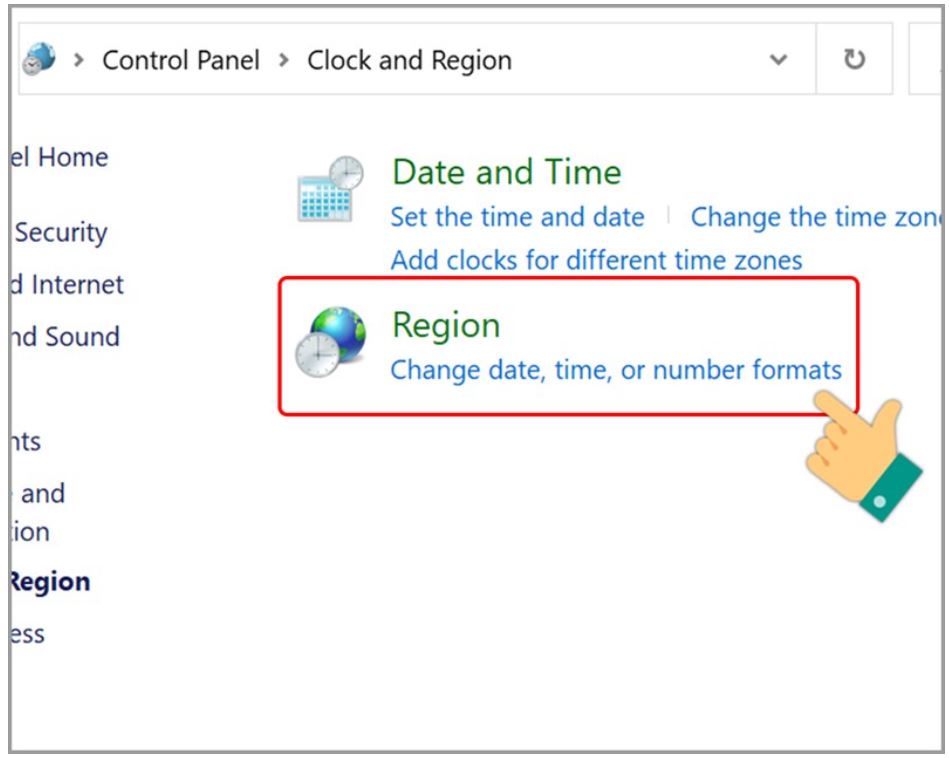
Chọn Region
Bước 4: nhấp vào tab Format > chọn Additional settings để thực hiện đổi dấu phẩy thành lốt chấm trong Win 10.
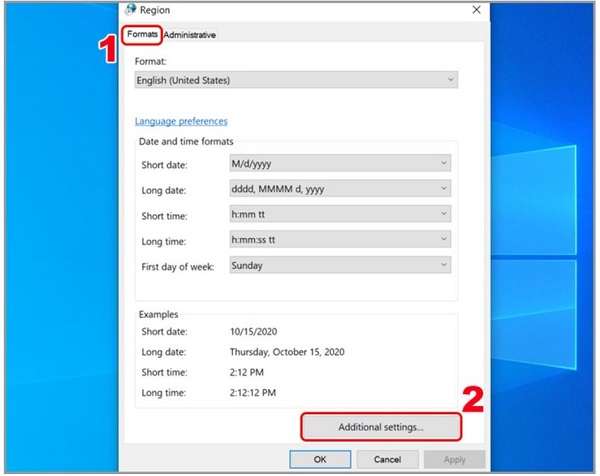
Chọn
Additional settings
Bước 5: tại tab Number, bạn phải chỉnh sửa tùy chỉnh ở mục Decimal symbol thành dấu"," cùng Digit grouping symbol thành dấu "." > nhấn OK.
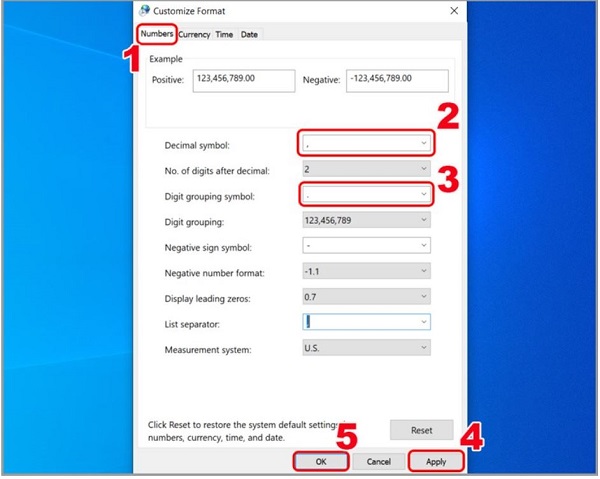
Đổi dấu phẩy thành lốt chấm trong Windows 10
Như vậy, chỉ với 3 bước đơn giản dễ dàng là bạn đã sở hữu thể hiểu rằng cáchđổi vệt phẩy thành chấm vào Excel.Để nâng cao kiến thức cũng như kỹ năng sử dụng những công nắm tin học văn phòng mời các bạn đọc tìm hiểu thêm những khoá học Excel, học Word,... Trên Unica bạn nhé. Hoặc chúng ta có đon đả tới những chứng từ điển hình như chứng chỉ tin học IC3 hãy cùng xem thêm nhé.
Trong thiết đặt mặc định của Excel, khi bạn viết số hoặc số thập phân, Excel sẽ dùng dấu phẩy để chia cách phần nghìn và dùng dấu chấm để biểu lộ phần thập phân. Trong nội dung bài viết này, shthcm.edu.vn đã hướng dẫn chúng ta cách chuyển đổi định dạng số và phần thập phân bằng dấu chấm trong Excelcho đơn giản và dễ dàng và dễ nhìn nhất.
Định dạng số với phần thập phân bằng dấu chấm trong Excel
Định dạng số có dấu phẩy vào Excel mặc định
Trong Excel, lúc nhập một trong những nguyên bất cứ có chứa phần nghìn, các bạn sẽ thấy số này được phân cách phần nghìn bằng dấu phẩy. Còn so với những số thập phân, Excel sẽ phân làn phần thập phân bằng dấu chấm như sau:
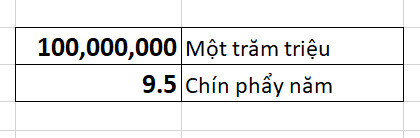
Cách viết này nhìn khá ko thuận đôi mắt với phần lớn người Việt vày trong chương trình học tập môn Toán, họ đã quen sử dụng dấu phẩy để phân cách số thập phân. Bởi vì Excel là phiên bạn dạng của nước ngoài, cần mặc định của phần mềm này sẽ sở hữu quy định trái lại với quy tắc ghi nhấn số phần nghìn với số thập phân của Việt Nam. Vậy làm biện pháp nào để biến hóa được thiết lập này?
Định dạng số trong Excel bởi dấu chấm
Để biến đổi định dạng số vào Excel bởi dấu chấm, chúng ta chỉ bắt buộc làm theo các bước vô cùng đơn giản dễ dàng sau:
Bước 1: Vào mục File ở địa điểm như vào hình dưới
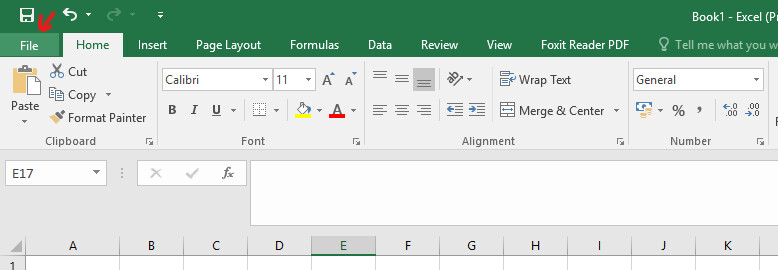
Bước 2: lựa chọn Options, tiếp nối hộp thoại Excel Options đã xuất hiện
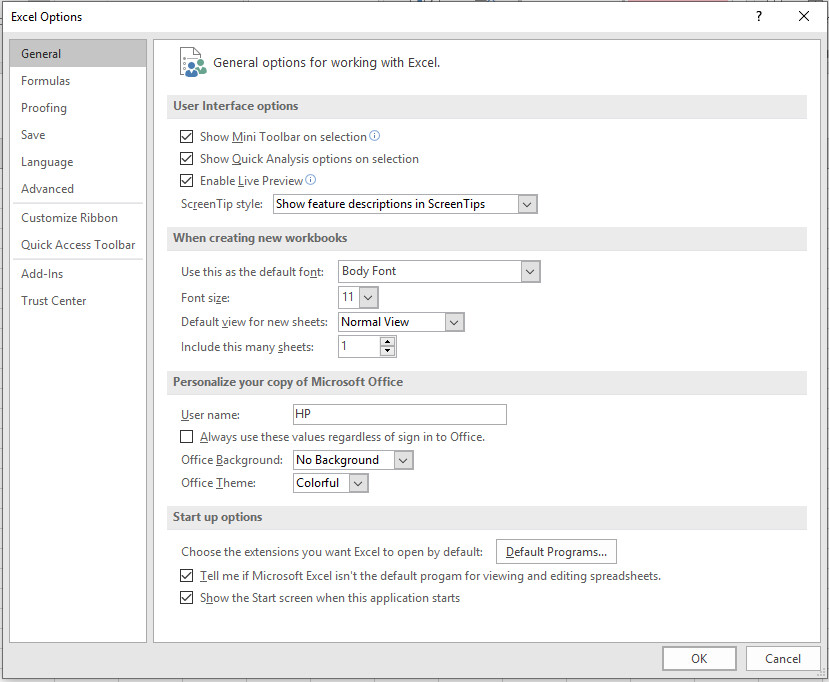
Bước 3: lựa chọn thẻ Advanced, trên thẻ này các bạn sẽ thấy mục Use system separators đang được khắc ghi tick chọn. Bạn chỉ cần nhấn chọn bỏ dấu tick này đi.
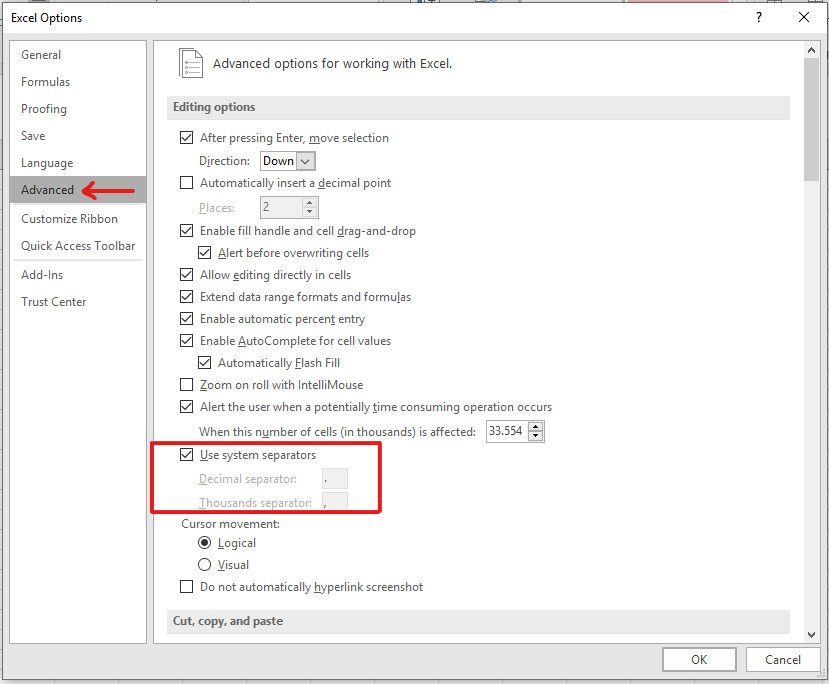
Bước 4: sau thời điểm bỏ vết tick đi, chúng ta có thể thay thay đổi ô dấu mặt dưới. Ở ô Decimal separator, các bạn hãy xóa lốt chấm đi với nhập lốt phẩy cố vào đó. Sau cuối nhấn OK.
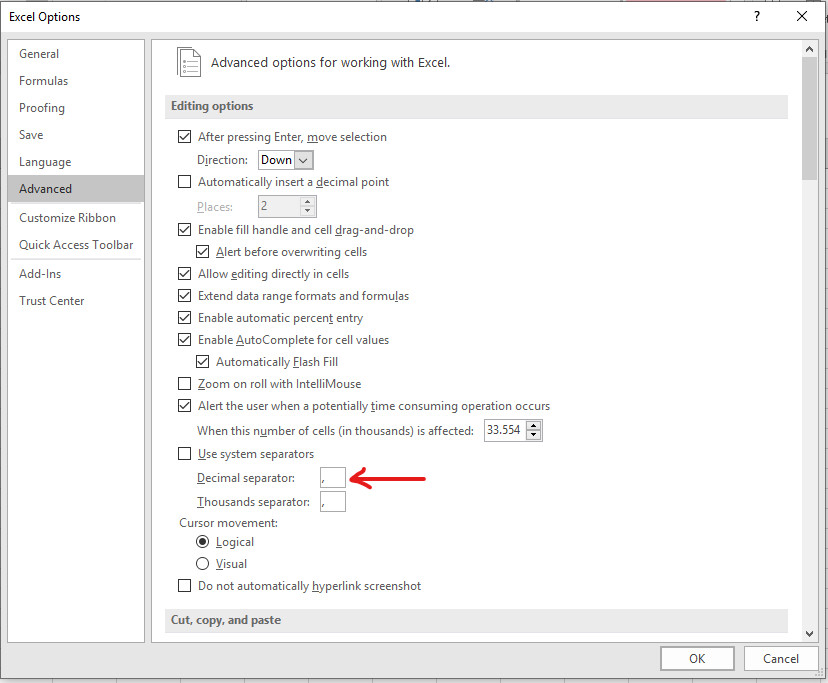
Vậy là xong, bây chừ khi các bạn nhập số thập phân cùng số phần nghìn vào Excel, nó sẽ hiển thị như sau:
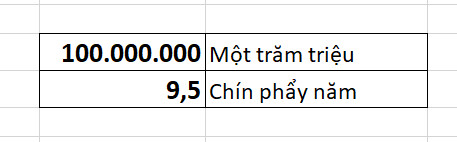
Cách hiển thị này sẽ dễ nhìn hơn không ít rồi đúng không nhỉ nào? Với hầu như bước thiết đặt rất dễ dàng và đơn giản như trên, shthcm.edu.vn hy vọng bạn đã có thể tự tùy chỉnh được format số số trong excel bằng dấu chấm tự động muốn. Để ứng dụng kỹ năng và kiến thức hữu ích về cách thức Excel như vậy, độc giả cần tìm hiểu các hàm thông dụng như VLOOKUP, IF, INDEX với MATCH,.. Và luyện tập với bộ bài xích tập Excel tất cả đáp án.
shthcm.edu.vn đã có rất nhiều bài viết hướng dẫn về các sử dụng các hàm vào Excel từ cơ bạn dạng đến nâng cao, chúng ta hãy vào phần Blog trên website của chúng mình để tìm hiểu thêm nhé!
Kết luận
Như vậy, chỉ với các thao tác đơn giản dễ dàng là chúng ta đãđịnh dạng số cùng phần thập phân bởi dấu chấm vào Excel thành công. Hoàn toàn có thể thấy sử dụng Excel không thể khó nếu như khách hàng nắm rõ các thủ thuật thao tác làm việc nhanh trên ứng dụng này. Để học những bài học kinh nghiệm Excel new nhất, được cập nhật liên tục theo sự đổi khác của những phiên bản thì hãy tham gia khóa học Tuyệt đỉnh Excel của shthcm.edu.vn:
Tuyệt đỉnh Excel: nhuần nhuyễn 150+ hàm thông dụng ứng dụng cho mọi nghành nghề dịch vụ trong Excel
Các bài xích giảng định hướng đan xen cùng thực hành thực tế đa dạng, cùng những bài test reviews năng lực vào khóa học sẽ giúp đỡ bạn không chỉ là hiểu, cố được kỹ năng mà còn nhuần nhuyễn thao tác thao tác trên Excel. Khóa huấn luyện và đào tạo được đào tạo và huấn luyện bởi chuyên viên Excel đã có tương đối nhiều năm kinh nghiệm giảng dạy cho nhân viên những tập đoàn lớn: Vietinbank, VP Bank, FPT Software, VNPT, Mobifone,...
Xem thêm: Mối Tình Đầu Đẹp Nhất Thế Gian Ss3, Anime Sekai Ichi Hatsukoi Ss3
Học tập tại shthcm.edu.vn bạn sẽ không khi nào phải học tập một mình bởi vì giảng viên luôn sẵn sàng hỗ trợ bạn nhiệt độ tình, tận tâm. Mọi vướng mắc của bạn sẽ được câu trả lời cặn kẽ trong khoảng 24h. Tất cả các khóa đào tạo và huấn luyện tại shthcm.edu.vn không giới hạn thời hạn và tần số học, đk một lần được học trọn đời. Hãy gia nhập ngay để nâng cấp trình độ tin học văn phòng, lộ diện những cơ hội thăng tiến và cải tiến và phát triển mới vào công việc các bạn nhé.