Sau khi bạn đã tạo thành một biểu vật dụng trong Excel, điều trước tiên bạn thường mong muốn làm cùng với nó là gì? làm cho đồ thị trông như thể đúng cùng với tưởng tượng trong đầu bạn! Học Excel Online để giúp đỡ bạn cấu hình thiết lập biểu đồ chuyên nghiệp hóa nhất, hiện số liệu bên trên biểu thiết bị excel
Trong những phiên phiên bản hiện đại của Excel, 2013 với 2016, biểu đồ tất cả thể tùy chỉnh dễ dàng. Microsoft vẫn thực sự đã nỗ lực để dễ dàng hóa quy trình và đặt các tuỳ lựa chọn tuỳ chỉnh dễ ợt hơn. Trong trả lời này, bạn sẽ học một trong những cách làm hối hả để thêm với sửa đổi toàn bộ các yếu tố cần thiết của biểu vật dụng Excel.
Bạn đang xem: Cách ghi chú thích trong biểu đồ excel
Xem nhanh
Ba cách để tùy chỉnh những biểu đồ gia dụng trong Excel, hiện tại số liệu bên trên biểu đồ gia dụng excel
Chọn biểu đồ cùng đi tới tab Chart Tools ( Design và Format) trên ribbon Excel.Nhấp chuột cần vào bộ phận biểu đồ bạn muốn tùy chỉnh và chọn mục khớp ứng từ trình đơn ngữ cảnh.Sử dụng nút tuỳ chỉnh biểu đồ xuất hiện thêm ở góc trên cùng bên phải của biểu đồ dùng Excel khi bạn nhấp vào nó.Bạn hoàn toàn có thể tìm thấy thêm tùy chọn thiết lập trên Format Chart pane xuất hiện tại ở bên bắt buộc trang tính của khách hàng ngay khi bạn nhấp vào More options … trong trình đối chọi ngữ cảnh của biểu đồ vật hoặc trên tab Chart Tools trên Ribbon.Mẹo. Để truy vấn ngay vào những tuỳ chọn Format Chart pane có liên quan, nhấp lưu ban vào phần tử tương ứng trong biểu đồ.
Với con kiến thức cơ bạn dạng này, bạn cũng có thể sửa đổi các yếu tố biểu đồ khác biệt sao đến biểu thứ Excel của bạn đúng đắn theo cách bạn muốn.
Làm núm nào nhằm thêm title vào biểu trang bị Excel
Phần này trình diễn cách nhằm chèn những tiêu đề biểu đồ trong những phiên bản Excel không giống nhau để chúng ta biết vị trí xuất hiện của các tính năng này. Và trong phần giải đáp còn lại, shop chúng tôi sẽ triệu tập vào những phiên phiên bản Excel 2013 và cách đây không lâu nhất là 2016.
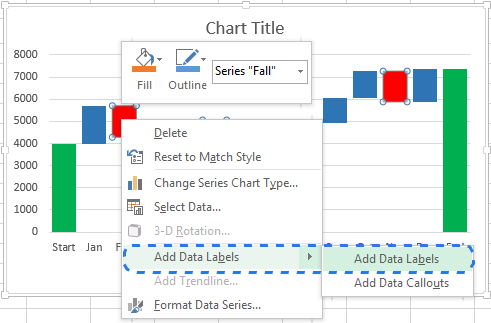
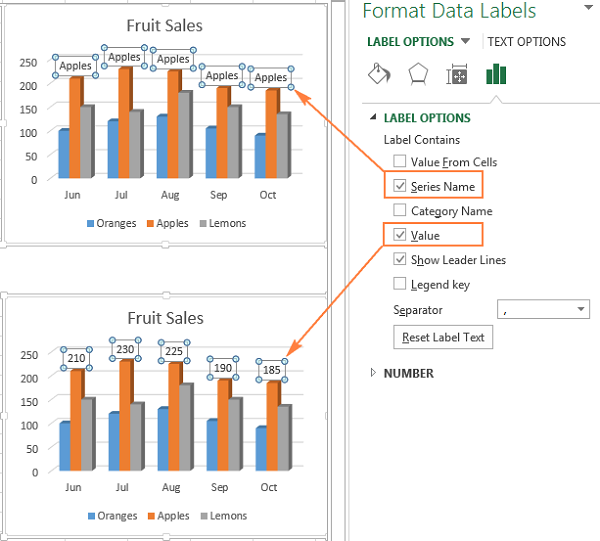
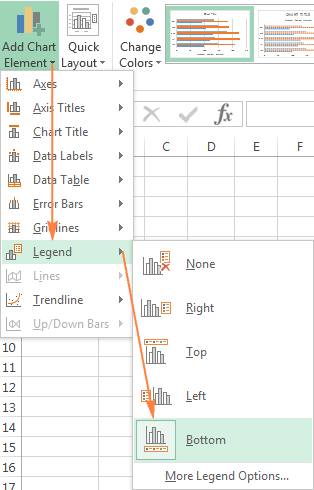
Một cách khác để di chuyển chú ham mê là nhấp lưu ban vào nó vào biểu đồ, và kế tiếp chọn vị trí mong muốn trên Format Legend > Legend Options.
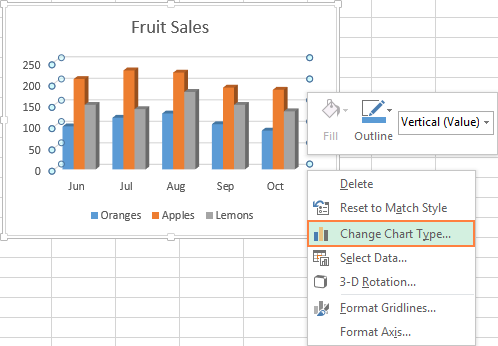
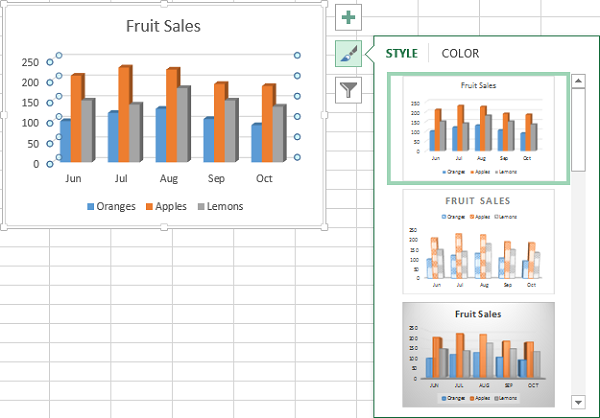
Hoặc, chọn một phong giải pháp khác trong team Charts Styles trên tab Design:
Thay thay đổi màu biểu đồ:
Để biến đổi màu của biểu thứ Excel, hãy nhấp vào nút Chart Styles, đưa sang tab Color và chọn 1 trong những màu có sẵn. Lựa chọn của các bạn sẽ được phản chiếu ngay lập tức trong biểu đồ, vày đó bạn cũng có thể quyết định xem nó phải đổi xuất xắc không.
Để chọn màu cho từng chuỗi tài liệu riêng lẻ, chọn chuỗi tài liệu trên biểu đồ, chuyển tới tab Format tab > Shape Styles , với nhấp vào nút Shape Fill :
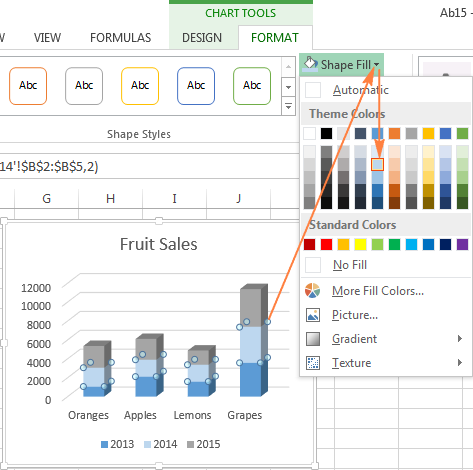
Làm rứa nào nhằm đổi trục X cùng Y trong biểu đồ:
Khi các bạn tạo một biểu thiết bị trong Excel, kim chỉ nan của chuỗi dữ liệu được xác định tự động hóa dựa trên số hàng với cột vào biểu đồ. Nói bí quyết khác, Microsoft Excel vẽ những hàng cùng cột vẫn chọn vày nó xem đó là cách tốt nhất.
Nếu các bạn không ưng ý với cách các hàng và cột của bảng tính được vẽ theo mặc định, chúng ta có thể dễ dàng hiệp thương trục dọc với ngang. Để có tác dụng điều này, nên chọn biểu đồ, vào tab Design và nhấp vào nút Switch Row/Column .
Làm nắm nào nhằm lật một biểu đồ Excel từ bỏ trái thanh lịch phải
Bạn đã lúc nào tạo một thiết bị thị trong Excel rồi thấy rằng những điểm dữ liệu có sản phẩm công nghệ tự xuất hiện ngược quay trở về mới đúng đông đảo gì bạn muốn đợi? Để hạn chế và khắc phục điều này:
Nhấp chuột bắt buộc vào trục ngang vào biểu đồ của bạn và chọn Format Axis… … trong trình 1-1 ngữ cảnh.
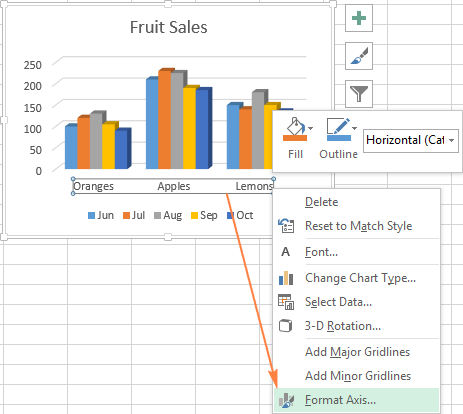
Nếu các bạn chọn trường đoản cú ribbon, hãy gửi đến tab Design và nhấp vào Add Chart Element > Axes > More Axis Options
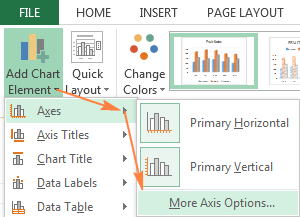
Dù bằng phương pháp nào, Format Axis sẽ hiển ra, các bạn đến tab Axis Options và chọn tùy chọn Categories in reverse order .
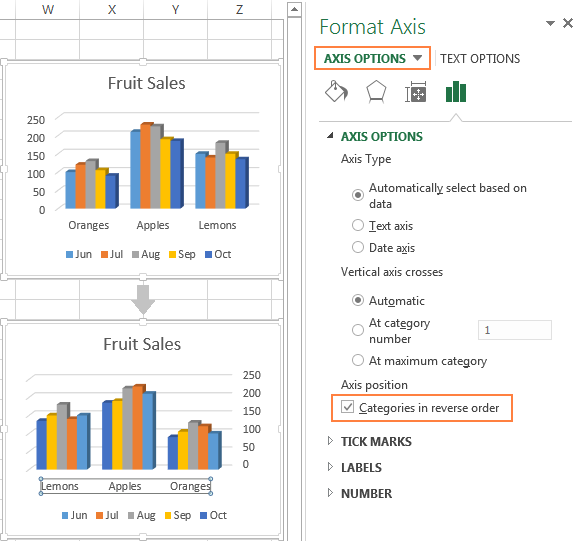
Ngoài bài toán lật bảng Excel tự trái sang trọng phải, chúng ta cũng có thể thay đổi lắp thêm tự những danh mục, quý giá hoặc chuỗi trong biểu vật dụng của mình, đảo ngược đồ vật tự vẽ các giá trị, xoay một biểu đồ hình trụ sang ngẫu nhiên góc độ như thế nào và không những thế nữa.
Như vậy qua bài viết này, công ty chúng tôi đã chia sẻ cho chúng ta cách điều chỉnh biểu thiết bị Excel như thêm tiêu đề, trục, chú thích, nhãn tài liệu và các thứ khác. Nếu như bạn có bất kỳ thắc mắc gì về bài viết có thể comment ngay bên dưới nội dung bài viết này sẽ được các chuyên gia về Excel sẽ vấn đáp một giải pháp sớm nhất.
Việc chèn những chú say mê vào biểu thứ trong Excel tức là khi bạn di chuyển chuột sang một biểu trang bị trong một trang tính, sẽ sở hữu được một chú thích hiển thị. Thông thường, Excel không cung ứng cho họ cách trực tiếp thêm thừa nhận xét vào biểu đồ, cơ mà ở đây, shthcm.edu.vn sẽ gợi ý sử dụng một vài thủ thuật thú vị để bạn giải quyết quá trình này.

Chèn chú giải vào biểu trang bị trực tiếp trường đoản cú Insert Hyperlink
Bạn có thể chèn chú giải vào biểu đồ dùng bằng nhân tài siêu liên kết, phấn kích thực hiện nay theo các bước sau:
Bước 1: Mở tập tin Excel tất cả biểu đồ vật mà bạn muốn chèn chú thích.
Bước 2: Kích lựa chọn biểu đồ yêu cầu chèn.
Bước 3: tiếp nối chọn thẻ Insert bên trên thanh nguyên lý ribbon, trong nhóm tính năng link chọn Hyperlink (hoặc chúng ta cũng có thể nhấn tổng hợp phím Ctrl + K) để mở vỏ hộp thoại Insert Hyperlink.
Bước 4: Trong hộp thoại Insert Hyperlink, bấm nút Place in this Document sinh sống cột bên trái rồi nhập địa chỉ của ô gần với biểu đồ của người sử dụng khi cần, tiếp đến bấm tiếp vào nút Screen
Tip … ở góc trên cùng mặt phải, hệt như trong hình ảnh dưới đây.

Bước 5: Trong hộp thoại phối Hyperlink Screen
Tip hiển thị, bạn chỉ việc nhập nội dung chú thích phải hiển thị vào khung trống bên dưới hộp Screen
Tip text.

Bước 5: Bấm nút OK > OK để đóng vỏ hộp thoại và bây giờ, khi chúng ta di con trỏ con chuột qua biểu đồ, một ghi chú bé dại sẽ xuất hiện chứa ngôn từ văn bạn dạng mà chúng ta đã nhập vào sinh sống trên.

Chèn chú giải vào biểu trang bị với mã VBA
Ngoài biện pháp trên thì bạn có thể sử dụng mã VBA đơn giản dễ dàng dưới đây để chèn ghi chú vào biểu vật dụng trong Excel. Bằng cách áp dụng mã này sẽ sở hữu một hộp thông tin mở ra bao hàm nội dung văn bản giống như 1 bình luận. Cách thực hiện như sau:
Bước 1: Bấm tổng hợp phím alt + F11 để mở cửa sổ Microsoft Visual Basic for Applications .
Bước 2: truy cập vào menu Insert > Module.
Bước 3: Copy với dán đoạn mã sau đây vào hành lang cửa số Module Window.
Sub MyMacro()Msg
Box "A column chart is a graphic representation of data. Column charts display verticalbars going across the chart horizontally, with the values axis being displayed on the left side of the chart. "End Sub
Lưu ý: bạn cũng có thể thay đổi văn phiên bản sẽ được hiển thị bên dưới dạng nội dung bình luận (in đậm) sau Msg
Box trong khúc mã trên giả dụ cần.
Bước 4: Sau đó, giữ và đóng cửa sổ mã này, trở về trang tính Excel của bạn.
Bước 5: Kích chọn biểu đồ vật rồi kích loài chuột phải, sau đó chọn Assign Macro trong thực đơn xổ xuống.

Bước 6: Trong hộp thoại Assign Macro, nên lựa chọn tên mã vừa chế tạo trong đoạn mã trên, ví dụ như trong bài xích này tên mà là My
Macro, dẫu vậy khi sử dụng bạn có thể đặt thương hiệu tùy thích.

Bước 7: sau đó bấm nút OK để đóng vỏ hộp thoại này và khi chúng ta kích vào biểu đồ vẫn thấy một vỏ hộp chú thích bao gồm chứa văn bản bạn sẽ nhập trong macro của chính bản thân mình hiển thị, như hình ảnh dưới đây.

Cách chèn chú thích vào trong 1 điểm tài liệu trong biểu đồ Excel
Trong trường hợp các bạn đã sản xuất một biểu đồ cột như ảnh chụp màn hình bên dưới và giờ hy vọng chèn chú thích cho 1 điểm dữ liệu nhất định trong biểu đồ. Vậy thì hãy tiến hành theo công việc dưới đây.
Bước 1: Mở tập tin Excel gồm biểu đồ gia dụng mà bạn muốn chèn chú thích.
Bước 2: Bấm hai lần để chọn điểm tài liệu được chỉ định đề nghị chèn chú thích.
Bước 3: Kích chuột cần vào điểm đó, rồi chọn địa chỉ cửa hàng Data Label > add Data Label trong menu xổ xuống.

Bước 4: hiện giờ nhãn tài liệu được thêm vào phía trên điểm dữ liệu được chỉ định. Tiếp theo sau bạn kích giữ chuột trái vào nhãn dữ liệu và kéo mang lại vị trí say mê hợp khi bạn cần.

Bước 5: Kích chuột yêu cầu vào nhãn tài liệu và lựa chọn Change Data Label Shape trong thực đơn xổ xuống.
Bước 6: Tiếp theo lựa chọn 1 hình dạng có sẵn từ menu con.

Bước 7: Nhập ngôn từ chú đam mê vào mẫu thiết kế nhãn dữ liệu khi chúng ta cần.
Bước 8: Từ giờ trở đi bạn sẽ thấy một chú giải được sản xuất cho điểm tài liệu được hướng đẫn trong biểu đồ vật hiện có, như hình ảnh dưới đây.

Lưu ý: biện pháp trên phía trên chỉ thao tác làm việc từ Excel 2013 trở lên.
Xem thêm: Những Bài Hát Được Nghe Nhiều Nhất Trên Youtube, Bảng Xếp Hạng Âm Nhạc Và Thống Kê Âm Nhạc
Trên phía trên shthcm.edu.vn vừa reviews với chúng ta 2 cách để chèn các chú đam mê vào biểu đồ vật trong Excel với một cách để chèn chú thích vào trong 1 điểm bất kỳ trên biểu đồ. Giả dụ biết thêm giải pháp nào không giống hãy share với công ty chúng tôi thông qua bình luận ở phía bên dưới nhé. Chúc các bạn thành công!
CÓ THỂ BẠN CŨNG quan lại TÂM:
Hướng dẫn sản xuất hộp checkbox trong biểu vật Excel
Hướng dẫn sinh sản biểu đồ kế hoạch so với thực tế trong Excel
Hướng dẫn sử dụng Biểu vật Thanh/Cột
Thời đại công nghệ 4.0 đã dần đi vào cuộc sống đòi hỏi mọi tín đồ phải tự trang bị kỹ năng và kiến thức tin học cho cân xứng để hoàn toàn có thể bắt kịp nhưng chuyển đổi nhanh chóng này. Chẳng ai không giống ngoài bạn hiểu mình bắt buộc trang bị thêm kỹ năng và kiến thức gì. Hãy tìm hiểu ngay TẠI ĐÂY những khóa huấn luyện và đào tạo hấp dẫn, bao gồm tính thực tế cao của shthcm.edu.vn và đk nhận tư vấn ngay hôm nay.