Một vấn đề khi thực hiện Excel mà nhiều người chạm mặt phải kia là đề xuất hiển thị những số 0 đứng đầu. Nội dung bài viết hôm nay vẫn hướng dẫn chúng ta cách hiển thị số 0 trong Excel, mời chúng ta cùng tham khảo.
Bạn đang xem: Cách hiện số 0 trong excel
Tại sao nó ko hiển thị số 0 trong Excel?
Nguyên nhân chủ yếu của việc không hiển thị số 0 có thể là do định dạng gồm sẵn trong Excel. Đây không phải là sự việc nghiêm trọng nên các bạn hãy yên trung ương khi gặp phải triệu chứng này.
Có không hề ít cách gõ số 0 trong Excel, chúng ta có thể lựa lựa chọn cách tương xứng trong bài bác hướng dẫn dưới đây để giải quyết và xử lý vấn đề ko hiển thị số 0 trong Excel nhé!
Chuyển lật sang định dạng Text trong trang tính Excel
Đối với những tài liệu mà bạn liên tiếp phải nhập các dãy số gồm số 0 đằng trước thì họ nên gửi định dạng cột hoặc định hình hàng thành Text để rất có thể hiển thị số 0 sống đầu chuỗi số.
Ví dụ sau đây về trường hòa hợp nhập số điện thoại thông minh vào cột trong Excel.
Bước 1: vào cột hoặc hàng của bảng tài liệu Excel, nếu bạn muốn dãy số hiện tại số 0 phía trước; trước hết bạn cần bôi black rồi nhấn chuột yêu cầu chọn Format Cells.
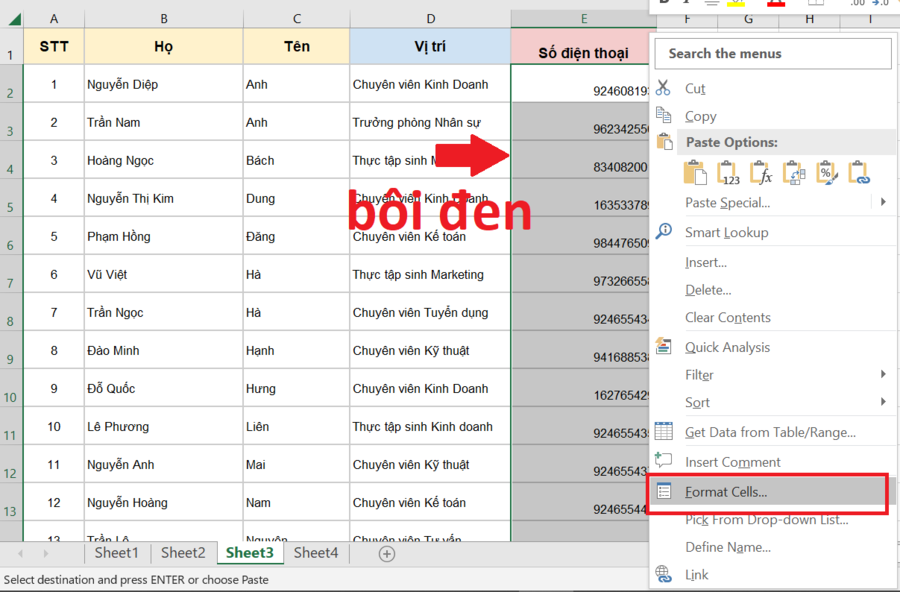
Bước 2: Tại cửa sổ Format Cells đã hiện ra. Vào tab Number, chúng ta chọn vào mục Category. Kéo xuống lựa chọn định dạng Text và nhận OK để giữ lại chũm đổi.
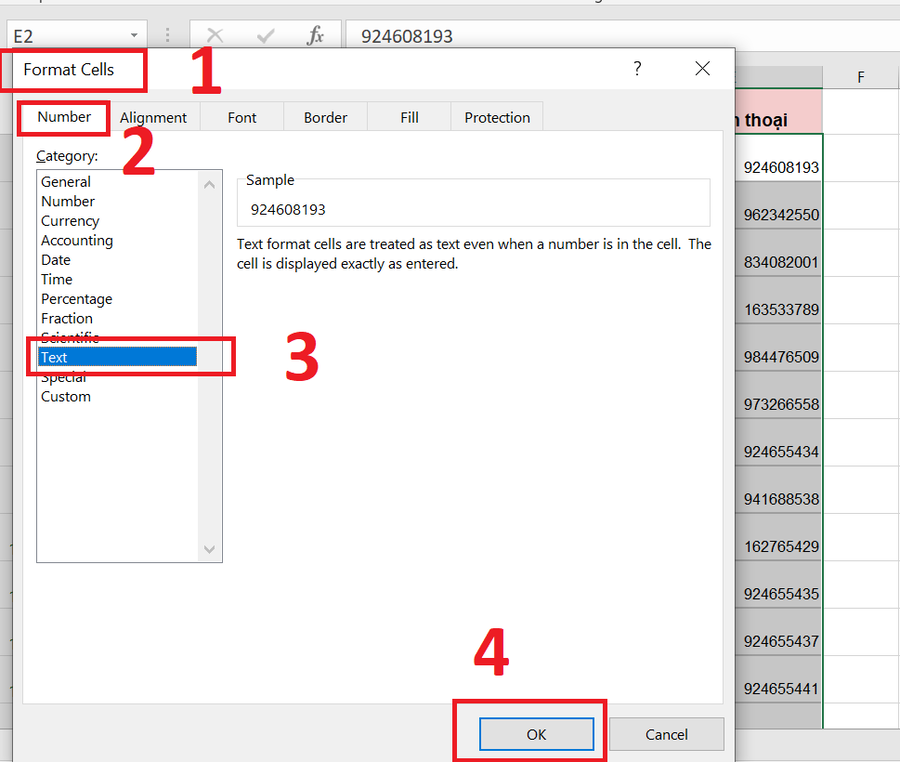
Bước 3: tiếp đến bạn thêm số 0 vào là vẫn hiển thị lại bình thường.
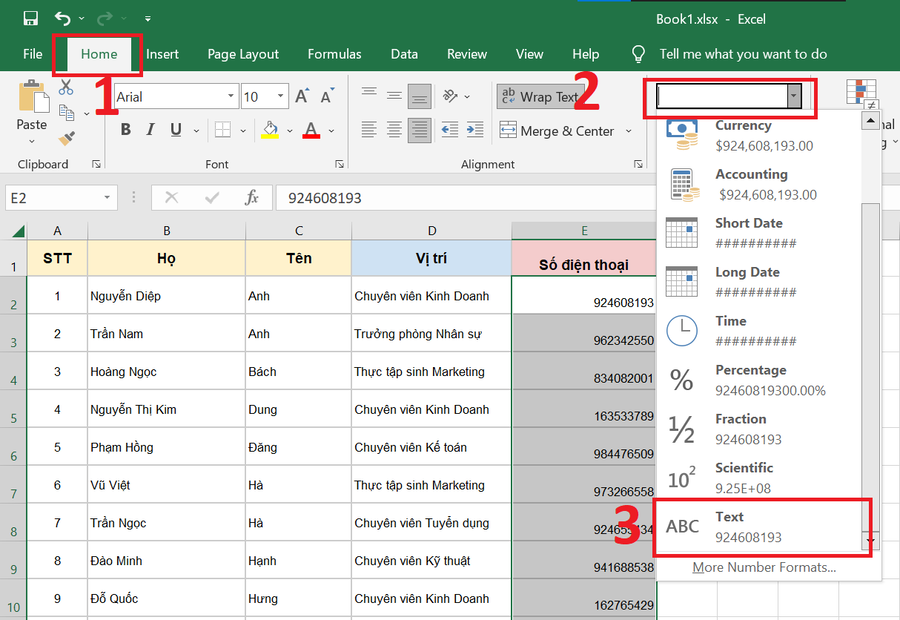
Một cách khác nhanh hơn là sứt đen toàn thể cột số điện thoại cảm ứng thông minh và đưa sang Text trong tab Home.
Phương pháp nhập bằng tay thủ công để hiển thị số ko trong Excel
Cách này chỉ tương xứng khi chúng ta chỉ nhập một vài dãy số bước đầu bằng 0 nhưng thôi.
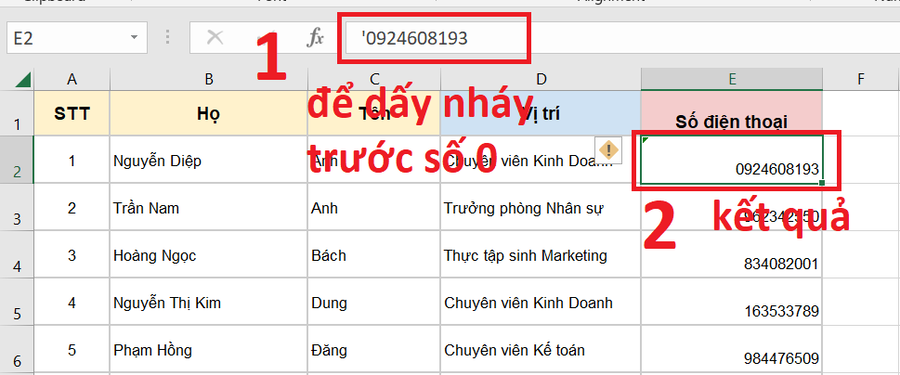
Cách hiển thị số 0 vào Excel
Với giải pháp này thì tùy từng phiên bản Excel mà bạn đang sử dụng sẽ có một chút khác biệt. Đây là giải pháp tôi thực hiện số 0 trong Excel 2019
Bước 1: trên File chọn Options sau đó chọn tiếp vào Advanced (nếu màn hình máy tính xách tay bạn quá nhỏ tuổi thì đang là More > Options > Advanced)
Bước 2: trong phần Display options for this worksheet, bạn tích vào Show a zero in cells with zero value, tiếp nối chọn OK.
Nếu muốn hiện số 0 trên Excel 2007, 2010, 2013, 2016, chúng ta cũng tiến hành tương từ như 2 cách trên.
Nếu bạn không thích hiển thị số 0 trong Excel thì làm ngược lại 2 cách trên – bỏ tích tại Show a zero in cells that have zero value, kế tiếp chọn OK.
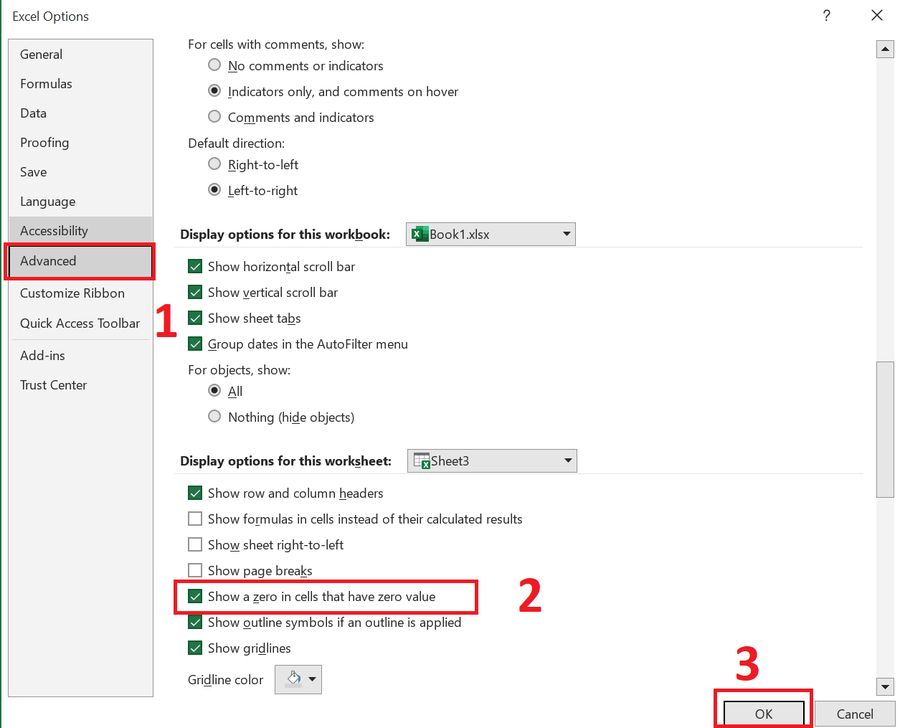
Sử dụng tùy chỉnh thiết lập trong format ô
Dưới đây là cách hiển thị những số 0 cầm đầu trong Excel bằng phương pháp sử dụng chức năng Custom trong Format Cells, như sau:
Bước 1: Bôi đen các số hy vọng chèn số 0 vào đầu
Bước 2: Nhấn tổng hợp phím tắt vào Excel là Ctrl + 1, khi ấy hộp thoại Format Cells đang xuất hiện, bạn tiếp tục chọn vào Custom.
Bước 3: tại đây, các bạn sẽ thấy hàng số trong ví dụ bao gồm 9 chữ số; kế tiếp muốn chèn số 0 thì cần nhập 10 số 0 vào địa điểm General.
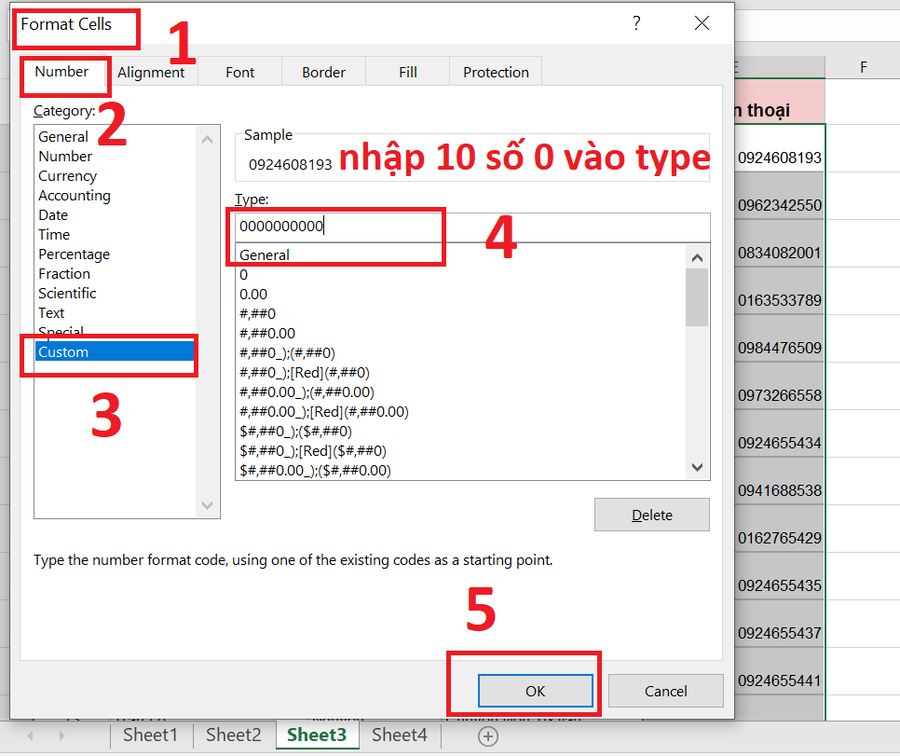
Sử dụng hàm Right vào Excel
Nếu bạn có nhu cầu hiển thị cùng một số 0 trong toàn bộ cột cam kết tự, chúng ta có thể sử dụng hàm Right gồm trong Excel.
Công thức: =RIGHT(“00” và Ô, độ nhiều năm chuỗi)
Trong đó thì:
- "00" là tổng thể 0 bạn muốn thêm vào dãy ký kết tự
- Ô là vị trí cất giá trị ban đầu
- Độ nhiều năm chuỗi là số cam kết tự nhưng chuỗi vẫn có
Ví dụ: = Right("0" & E2, 10). Sau đó, mỗi cam kết tự được thêm một số không. Tổng của mỗi ký tự là 10.
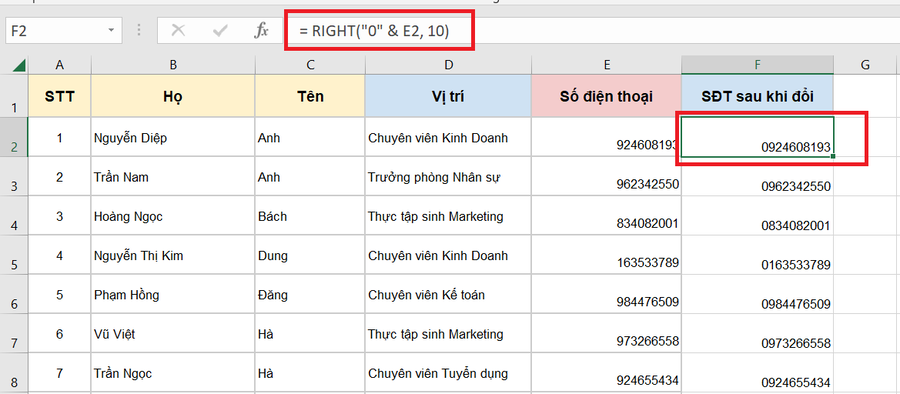
Đây là một số cách nhanh lẹ để hiển thị những số 0 trong Excel và thêm bọn chúng hàng loạt; chúng ta có thể áp dụng giải pháp này nhằm khi nhập dữ liệu sẽ không mất quá nhiều thời gian để nhập số ).
Đến đây có lẽ rằng bạn đã vấn đáp được câu hỏi làm sao hiển thị số 0 trên Excel. Hy vọng nội dung bài viết đã đem lại những kiến thức hữu ích cho các bạn, đặc biệt là những ai đang chạm mặt phải vụ việc này. Chúc chúng ta thực hiện nay thành công.
Thông thường khi chúng ta gõ một hàng số mà bước đầu bằng số 0 (số điện thoại, mã bưu điện, mã nhân viên…) thì số 0 sẽ mất tích và Excel chỉ hiện nay phần đằng sau số 0 mà thôi. Điều này tác động không bé dại tới tài liệu mà bọn họ cần giải pháp xử lý trên Excel. Để làm cho hiển thị số 0 trước dãy số vào Excel cũng không khó, hãy đọc nội dung bài viết sau phía trên để biết cách làm nhé.
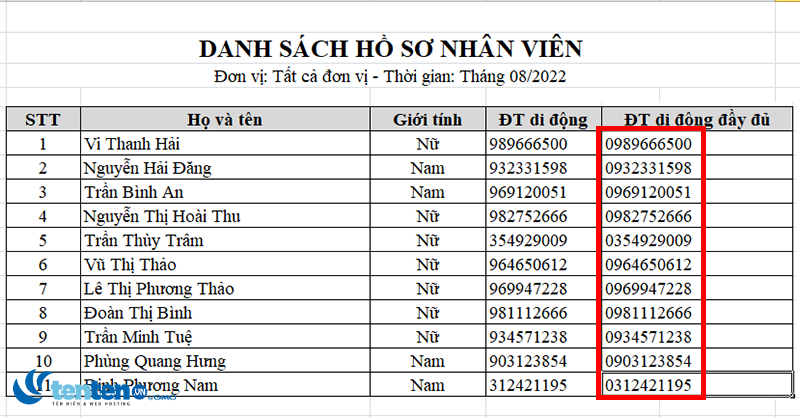
Mẹo có tác dụng hiển thị số 0 làm việc trước hàng số trong Excel
Hướng dẫn làm cho hiển thị số 0 ngơi nghỉ trước dãy số thông qua ví dụ
Giả sử có một list hồ sơ nhân viên. Yêu mong là hiển thị số 0 thứ nhất của những dữ liệu trong cột “ĐT di động”.

Phương pháp thêm vết nháy trước dãy số nhằm hiển thị số 0

Bước 2: Excel trả bạn tác dụng như hình:

Ưu điểm: cách thức này nhanh và đơn giản dễ dàng nhất góp số 0 không trở nên biến mất
Nhược điểm: Đây là phương pháp thủ công bằng tay nên đề xuất nhập tay thêm từng số, không áp dụng trường hợp đề nghị nhập liệu nhiều.
Phương pháp nhảy số sang format Text
Bước 1: bạn bôi đen toàn cục ô bạn muốn định dạng, nhấn chuột yêu cầu chọn Format Cells
Bước 2: hộp thoại Format Cells hiện tại ra. Mục Number lựa chọn định dạng Text ở Category. Nhấn OK nhằm xác nhận.

Bước 3: Sau những bước, bạn nhận được công dụng như sau:

Lưu ý: chúng ta không thể thực hiện đo lường và tính toán bằng dãy số với đều ô vẫn đổi sang định dạng Text.
Phương pháp sử dụng Custom vào Format Cells
Bước 1: triển khai giống phương thức trên, các bạn bôi đen cục bộ ô bạn muốn định dạng, dìm chuột đề nghị chọn Format Cells
Bước 2: hộp thoại Format Cells xuất hiện. Vào mục Number, bạn chọn định dạng Custom nghỉ ngơi Category.
Mục Type, các bạn nhập 0######### biểu đạt định dạng của số mình mong muốn. Thanh Sample giúp bọn họ nhìn thấy trước kết quả.
Xong, dấn OK nhằm xác nhận.

Bước 3: Excel trả về kết quả như hình
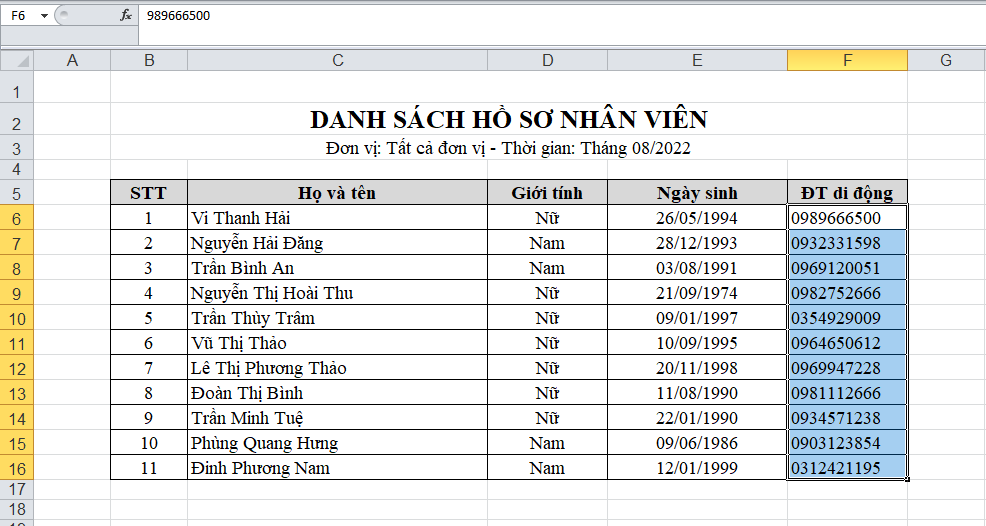
Bước 1: Đặt bí quyết hàm RIGHT:
=RIGHT(text;
Xem thêm: Cách Xóa Hết Bạn Bè Trên Facebook Phá» BiếN NhấT Hiá»N Nay
Trong lấy ví dụ này, công thức hàm RIGHT bạn đặt như sau:

Bước 2: Excel trả về hiệu quả như sau:

Bước 1: Đặt cách làm hàm TEXT:
=TEXT(value; format_text)
value: giá trị bạn có nhu cầu định dạngformat_text: Định dạng đề xuất áp dụngTrong trường vừa lòng này, cách làm hàm TEXT chúng ta đặt như sau:
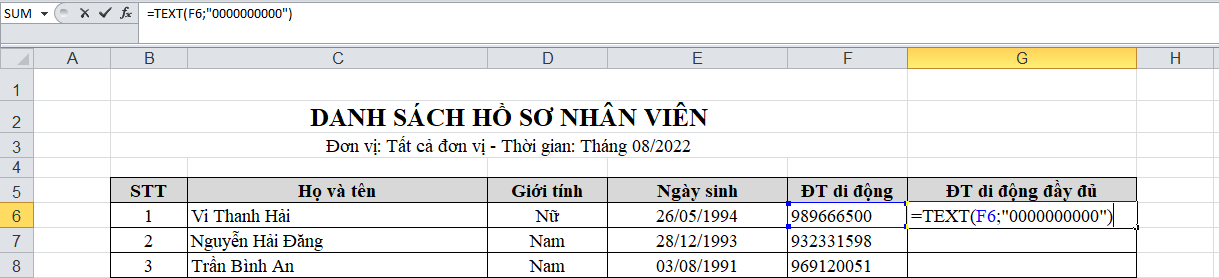
Bước 2: Excel trả bạn hiệu quả như sau

Bài viết được triển khai trên máy tính sử dụng hệ quản lý và điều hành Windows, vận dụng được cho những phiên bản Excel 2003, 2007, 2010, 2013, 2016, 2019, Office 365 hoặc cả Mac
OS với thao tác tương tự.
Trên đó là năm phương pháp để hiển thị số 0 trước hàng số trong Excel. Hy vọng nội dung bài viết này đã giúp chúng ta tìm được cách tương xứng nhất nhằm hiển thị rất đầy đủ dãy số khi gồm cả số 0 trước dãy số. Chúc các bạn thành công!