Các tệp zip đã được nén (nén) mất ít dung lượng lưu trữ rộng và hoàn toàn có thể truyền sang máy vi tính khác nhanh hơn tệp ko nén. Vào Windows, bạn thao tác với tệp và thư mục nén theo cách giống hệt như bạn thao tác với tệp cùng thư mục không nén. Kết hợp nhiều tệp vào một trong những thư mục zip độc nhất để share một nhóm tệp dễ ợt hơn.
Bạn đang xem: Cách nén file zip trong win 10
Tìm tệp hoặc thư mục bạn có nhu cầu zip.
Nhấn với giữ (hoặc nhấp chuột phải) vào tệp hoặc thư mục, lựa chọn (hoặc trỏ tới) gởi tới rồi lựa chọn Thư mục nén (zip).Một folder được nén mới gồm cùng thương hiệu được chế tạo ra trong cùng một vị trí. Để đổi tên thư mục này, nhấn và giữ (hoặc click chuột phải) vào thư mục, chọn Đổi tên rồi nhập tên mới.
Tìm đến thư mục nén mà bạn có nhu cầu giải nén (trích xuất) những tệp hoặc folder từ đó.
Thực hiện tại một trong số cách sau:
Để giải nén một tệp hoặc thư mục đối chọi lẻ, hãy mở folder được nén rồi kéo tệp hoặc thư mục đó từ folder được nén tới vị trí mới.
Để giải nén tổng thể nội dung của folder được nén, nhấn cùng giữ (hoặc bấm vào phải) vào thư mục, chọn Trích xuất tất cả rồi làm theo hướng dẫn.
Lưu ý:
Để thêm tệp hoặc thư mục vào một thư mục được nén mà chúng ta đã tạo ra trước đó, hãy kéo nó vào thư mục được nén.
Nếu chúng ta thêm tệp mã hóa vào thư mục nén, chúng sẽ ảnh hưởng giải mã lúc được giải nén, điều này hoàn toàn có thể dẫn mang đến thông tin cá nhân hoặc thông tin nhạy cảm bị huyết lộ. Vì vì sao đó, công ty chúng tôi khuyên chúng ta nên tránh nén những tệp mã hóa.
Một số loại tệp như hình hình ảnh JPEG được nén ở mức cao. Nếu bạn nén nhiều hình ảnh JPEG vào trong 1 thư mục, tổng form size của thư mục đó sẽ gần bằng album hình ảnh gốc.



Khám phá các ích lợi của gói đăng ký, xem qua những khóa đào tạo, tò mò cách bảo mật thiết bị của doanh nghiệp và hơn thế nữa nữa.
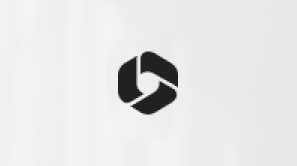
công dụng đăng ký kết Microsoft 365

Nội dung giảng dạy về Microsoft 365
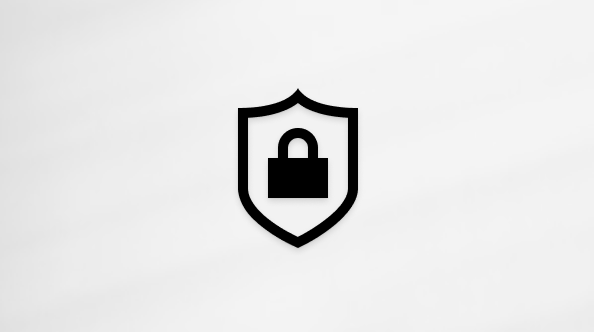
bảo mật thông tin Microsoft
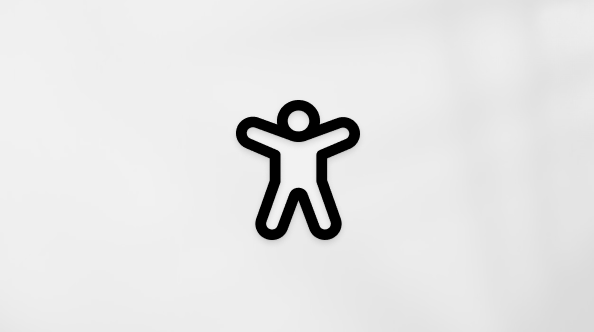
Trung trung tâm trợ năng
cộng đồng giúp bạn đặt và vấn đáp các câu hỏi, cung cấp phản hồi và lắng nghe chủ kiến từ các chuyên gia có kiến thức và kỹ năng phong phú.
Cảm ơn! tất cả phản hồi nào nữa không? (Bạn càng cho biết thêm nhiều thông tin, cửa hàng chúng tôi càng hỗ trợ bạn được tốt hơn.)Bạn có thể giúp bọn chúng tôi nâng cấp không? (Bạn càng cho biết nhiều thông tin, cửa hàng chúng tôi càng hỗ trợ bạn được xuất sắc hơn.)
Tiếng Việt (Việt Nam) biểu tượng Không gia nhập Đạo vẻ ngoài Quyền riêng tư của công ty tại California (CCPA) những lựa chọn về quyền riêng rẽ tư của người sử dụng biểu tượng Không thâm nhập Đạo mức sử dụng Quyền riêng tư của công ty tại California (CCPA) những lựa lựa chọn về quyền riêng rẽ tư của chúng ta © Microsoft 2023
Việc lưu lại trữ hoặc chia sẻ những tệp tin có dung lượng lớn luôn khiến bạn tốn nhiều thời gian và không gian của ổ cứng. Chính vì thế, nhiều người dùng lựa chọn các nén một hoặc nhiều file thành một tệp với định dạng .zip hoặc .rar để tiết kiệm không gian lưu trữ, dễ dàng sắp xếp hoặc phân chia sẻ dữ liệu. Bài viết dưới trên đây sẽ hướng dẫn bạn cách nén và giải nén tệp tin trên win 10 đối kháng giản bằng phương pháp thủ công và bằng phần mềm hỗ trợ của bên thứ 3 Win
RAR.

Nội dung bài viết
2 Cách nén và giải nén file trên win 10 thủ công3 Cách nén và giải nén tệp tin trên win 10 bằng WinRAR
Tại sao cần nén file trên win 10?
Nén file để giảm dung lượng mang đến tệpNén tệp tin là việc sử dụng các công cụ hỗ trợ để nén một hoặc nhiều tệp trên máy tính thành một tệp có dung lượng nhỏ và gọn nhẹ hơn, người ta sử dụng nó nhằm tiết kiệm dung lượng lưu trữ bên trên máy tính và share các tệp này một cách gấp rút hơn, người nhận tệp tin nén và tải về máy cũng đỡ tốn thời gian chờ tải và đỡ tốn dung lượng lưu trữ hơn, lúc cần sử dụng chỉ cần giải nén mang lại tệp.
Ví dụ như một file ảnh trước khi nén là 1MB, sau khoản thời gian bạn nén file, nó chỉ còn vài trăm KB, nhỏ nhẹ rộng rất nhiều lần
Nén nhiều file thành 1 tệp tin duy nhất để lưu lại trữ và phân tách sẻ dễ dàngNgoài ra, nén tệp còn là cách giúp bạn gom nhiều tệp thành 1 tệp duy nhất để phân loại các file, giúp việc giữ trữ và tìm kiếm dữ liệu dễ dàng hơn, lúc cần gửi file cũng thực hiện cấp tốc chóng hơn.
Ví dụ như bạn có 100 tấm ảnh muốn phân chia sẻ mang lại một ai đó, bạn chỉ cần nén 100 file ảnh này thành 1 tệp tin duy nhất để gửi. Người nhận sau khoản thời gian tải tệp tin về chỉ cần giải nén sẽ thấy 100 tấm ảnh mà bạn đã gửi
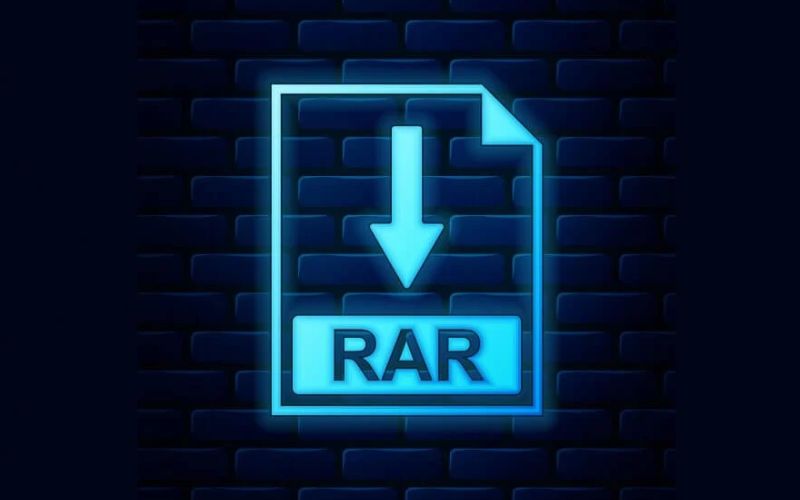
Cách nén và giải nén file trên win 10 thủ công
Trước đây, các bạn cần những chương trình của mặt thứ cha như Win
RAR để giải nén những tệp trong Windows. Nhưng lại Windows 10 chất nhận được bạn nén với giải nén ngẫu nhiên tệp nào bạn có nhu cầu chỉ bằng cách bấm vào phải. Mặc dù nhiên, dung lượng file sau khi nén vẫn còn khá lớn, so với nén bằng Win
RAR.
Nếu bạn không muốn tốn thời gian tải và cài đặt Win
RAR, bạn có thể nén và giải nén file trên win 10 bằng cách thủ công dưới đây
Cách nén file zip bên trên win 10
Bước 1: Đặt toàn bộ các tệp bạn muốn nén vào cùng một vị trí, giống như cùng một thư mục.
Bước 2: Chọn toàn bộ các tệp bằng cách kéo một form lựa chọn bao quanh chúng bằng con trỏ con chuột hoặc duy trì Ctrl khi chúng ta nhấp vào cụ thể từng file.
Bước 3: bấm vào phải vào trong 1 trong những tệp vẫn chọn.
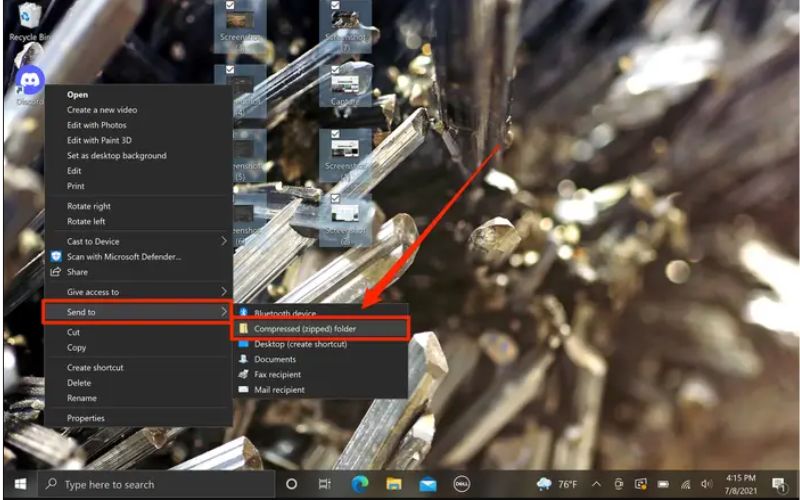
Bước 4: trong trình 1-1 thả xuống, chọn Send to lớn > tiếp đến nhấp vào Compressed (zipped) folder. Bước 5: Một tệp tệp đã nén bắt đầu sẽ mở ra trong cùng một thư mục với tệp cũ. File được nén có biểu tượng 3 cuốn sách được cố định trong một dây khóa.
Tham khảo thêm 5 phương pháp tắt window defender win 10
Cách giải nén file zip trên win 10
Có hai phương pháp giải nén file trên win 10 thủ công, đó là giải nén toàn bộ nội dung của tệp được nén hoăc giải nén chỉ một tệp cụ thể trong tệp đã nén.
Các bước thực hiện như sau:
– Cách 1: Giải nén tổng thể tệp bởi ‘Extract all’
Bước 1: click chuột phải vào tệp bị nén > chọn “Extract all…”
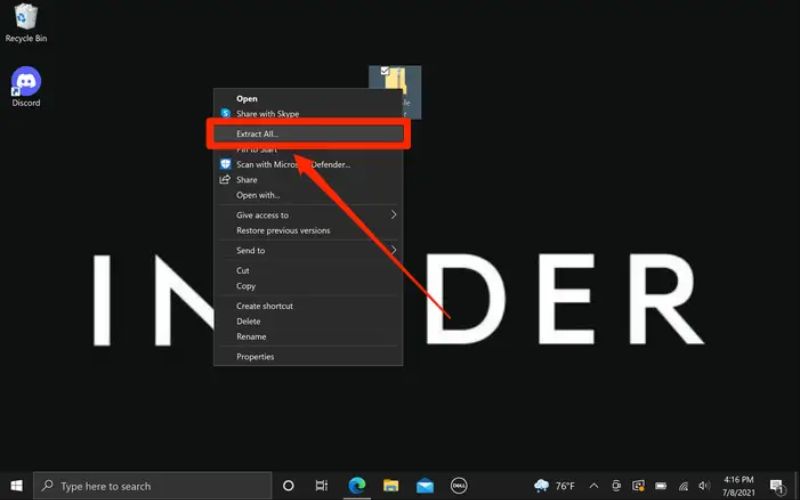
Bước 2: Một cửa sổ mới sẽ xuất hiện, tại trên đây hiển thị vị trí mặc định lưu file đã được giải nén. Nếu bạn muốn giải nén những tệp vào trong 1 thư mục khác, hãy nhấp vào “Browse…” và lựa chọn một vị trí phù hợp
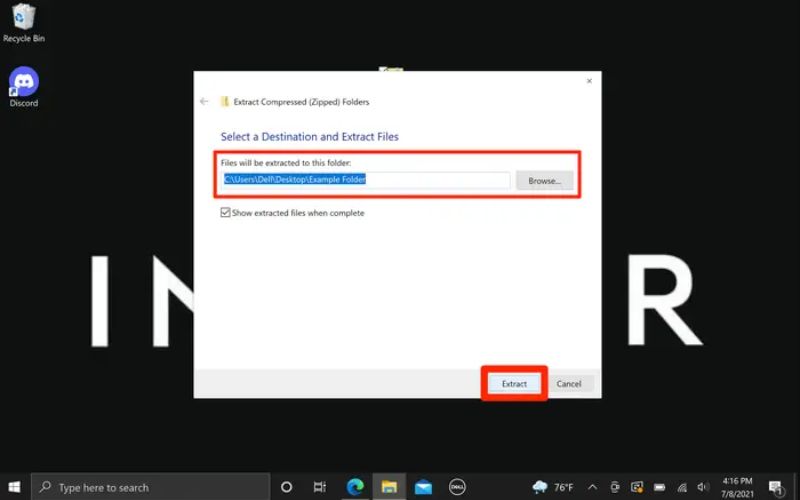
Bước 3: Cuối cùng click chọn “Extract“, những tệp sẽ được giải nén và xào nấu vào thư mục chúng ta đã chọn.
– Cách 2: Giải nén các tệp cầm cố thể bằng cách kéo với thả
Bước 1: Nhấp đúp chuột vào tệp ZIP bạn muốn giải nén, một cửa sổ mới sẽ hiển thị, trong đó có các tệp trơ trẽn được nén nằm phía bên trong file nén lớn.
Bước 2: Click chọn tất cả các tệp tin hoặc chỉ đầy đủ file bạn muốn giải nén, giữ cùng kéo chúng thoát khỏi thư mục vẫn được nén mang lại một địa chỉ khác trên máy vi tính của bạn.
Ví dụ: bạn có thể kéo chúng vào một thư mục khác hoặc đặt chúng trên màn hình desktop
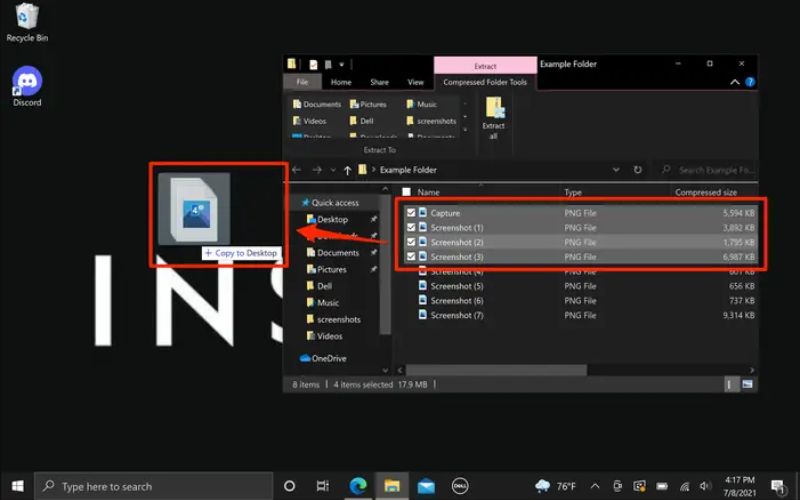
Bước 3: Vậy là bạn đã giải nén các tập tin xong, chúng có thể được thực hiện bình thường. Chúng ta cũng có thể xóa file đã nén ví như không còn điều gì cần thiết trong đó.
Cách nén và giải nén file trên win 10 bằng Win
RAR
Win
RAR là công cụ dùng để nén và giải nén file thông dụng nhất bên trên toàn thế giới. Nó được sử dụng để chế tác và xem những tệp lưu trữ ở format tệp RAR hoặc ZIP và cũng rất được dùng nhằm giải nén những định dạng tệp lưu trữ khác nhau một cách an toàn và hiệu quả.
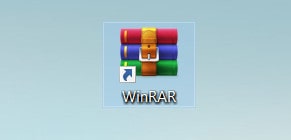
Mặc dù cần phải tải về và cài đặt vào máy, tuy nhiên với dung lượng nhỏ và nhẹ cùng nhiều tiện ích vượt trội, chúng được hầu hết người dùng sử dụng bên trên máy tính của mình
Win
RAR chạy được trên các hệ điều hành Windows 7, 8, 8.1, 10, Win XP, Linux, Free
BSD., Mac
OS…
Dưới trên đây là cách nén và giải nén tệp tin trên laptop win 10 bằng Win
RAR:
Hướng dẫn cách tải và cài đặt Win
RAW cho win 10 miễn phí
Bước 1: truy cập trang web bằng lòng của Win
RAR. Chọn Download Win
RAR
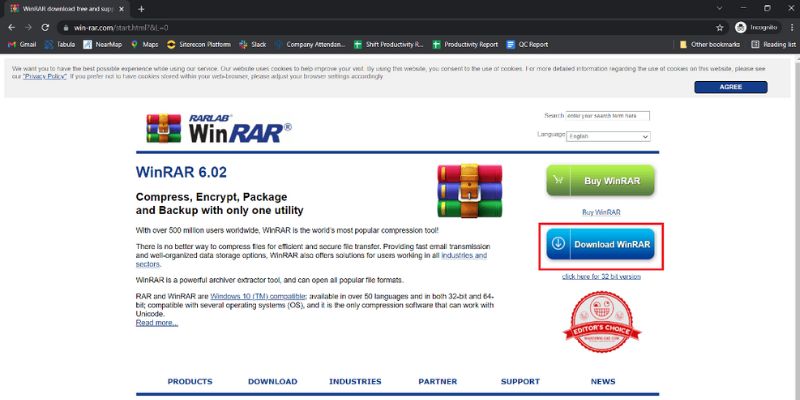
Bước 2: màn hình tiếp theo đã mở ra hiện thời bạn hãy nhấp vào nút Continue to download Win
RAR để tải về miễn phí
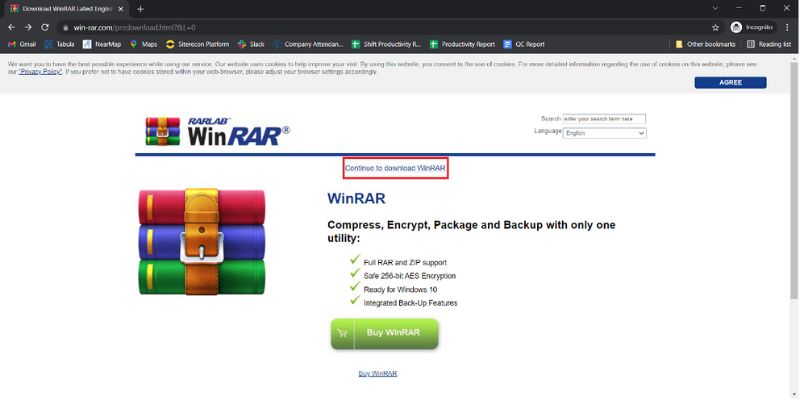
Bước 3: Giờ đây, Win
RAR đã được tải về máy của bạn, tìm đến thư mục lưu trữ, nhấp đúp chuột nó vào để mở file và chạy cài đặt
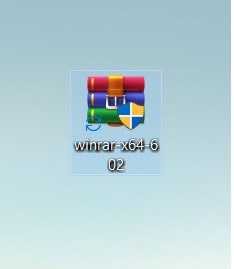
Bước 3: Một thông bóa xác nhận sẽ hiển thị, chọn YES
Bước 4: Cửa sổ cài đặt sẽ xuất hiện, tiếp tục chọn Install
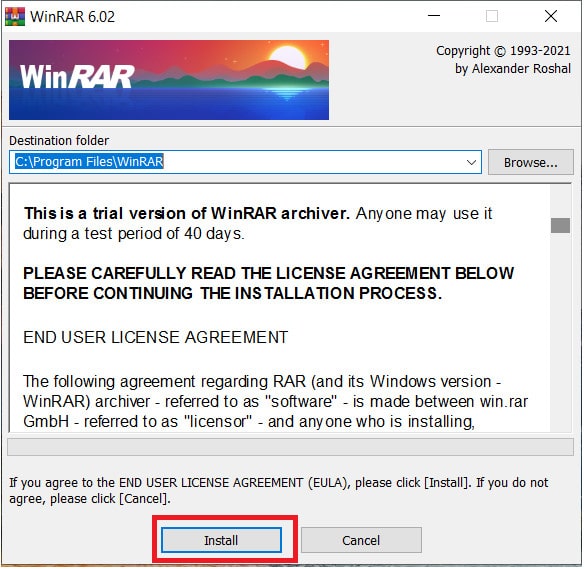
Bước 5: Một cửa sổ Win
RAR Setup sẽ hiển thị, click vào Add Win
RAR to Desktop > Chọn OK
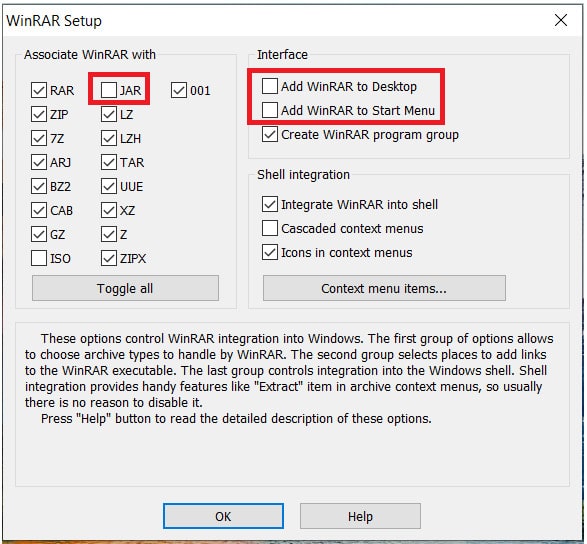
Bước 6: Cuối cùng chọn Done để hoàn thành
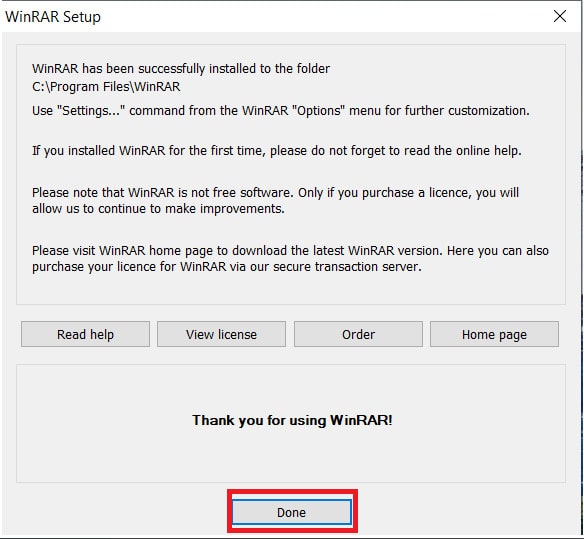
Win
RAR sau khoản thời gian được setup thành công trên hệ thống, bạn sẽ nhìn thấy một hình tượng được sinh sản trên màn hình hiển thị desktop.
Cách nén tệp tin rar bên trên win 10 bằng Win
RAR
Bước 1: Chỉ cần click chuột phải vào tệp hoặc thư mục bạn muốn nén với nhấp vào Add lớn archive…
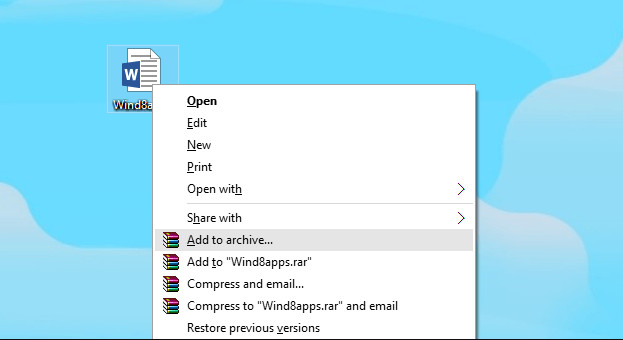
Bước 2: hiện nay chỉ nên đặt tên đến tệp lưu giữ trữ của bạn và thừa nhận OK (bạn không hẳn chạm vào các tùy chọn khác, bởi mọi thứ đã có được thiết lập)
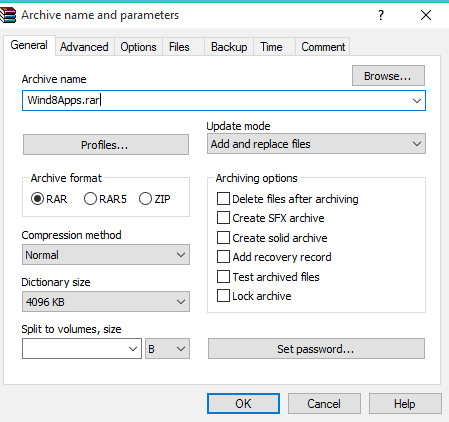
Bước 3: Vậy là chúng ta đã chế tác được một tệp tin nén với định dạng đuôi .rar, nó sẽ xuất hiện sát bên tệp/ thư mục bạn đã nén.
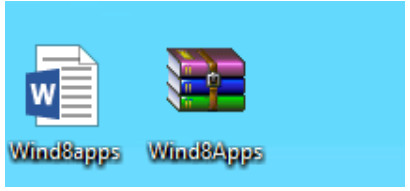
Cách giải nén file rar trên win 10 bằng Win
RAR
Cách 1: Giải nén toàn bộ file
Bước 1: Chọn tệp tin cần giải nén
Bước 2: Click chuột phải, tùy chọn các lựa chọn sau:
+ Extract file: tùy chọn vị trí lưu file sắp được giải nén. Giao diện hiển thị như hình ảnh dưới đây:
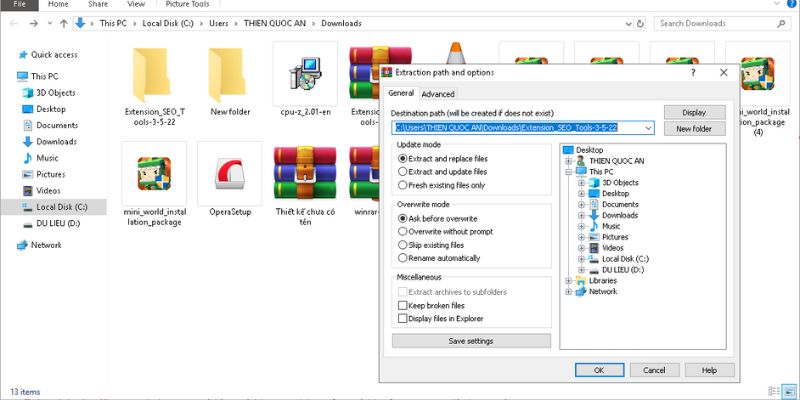
RAR
+ Extract Here: tất cả dữ liệu nhỏ trong file .rar sẽ được giải nén tệp tin ngay tại thư mục lưu tệp tin .rar
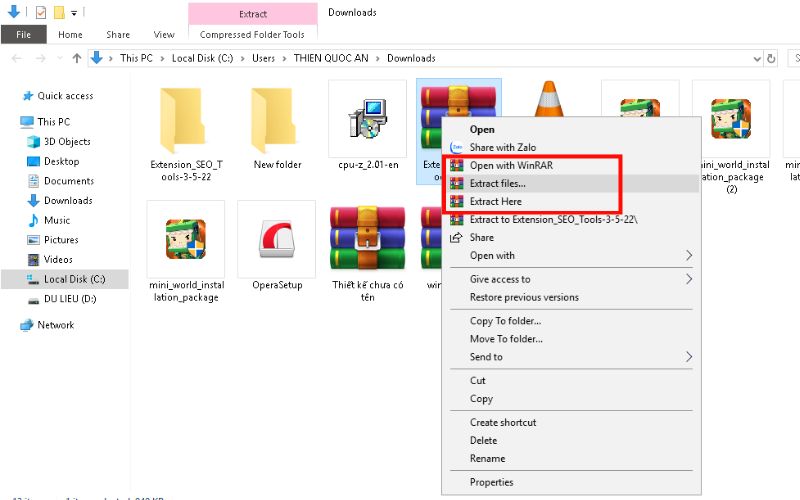
RAR
+ Extract to…: Giải nén các thư mục lớn chứa các file nhỏ trong tệp tin .rar
Cách 2: Giải nén 1 tệp cụ thể
Bước 1: Nhấp đúp chuột vào tệp tin cần giải nén, cửa sổ kho tàng trữ Win
RAR sẽ xuất hiện, vào đó sẽ có các tệp nhỏ đã được nén
Bước 2: Chọn những tệp bạn có nhu cầu giải nén > Nhấp vào Extract to.
Xem thêm: Top 69 Hình Ảnh 2 Bàn Tay Nắm Lấy Nhau Thật Chặt & Lãng Mạn Nhất
Bước 3: Cửa sổ Extraction path and options sẽ được hiển thị, tại đây tùy chọn địa chỉ lưu file được giải nén > Bấm OK
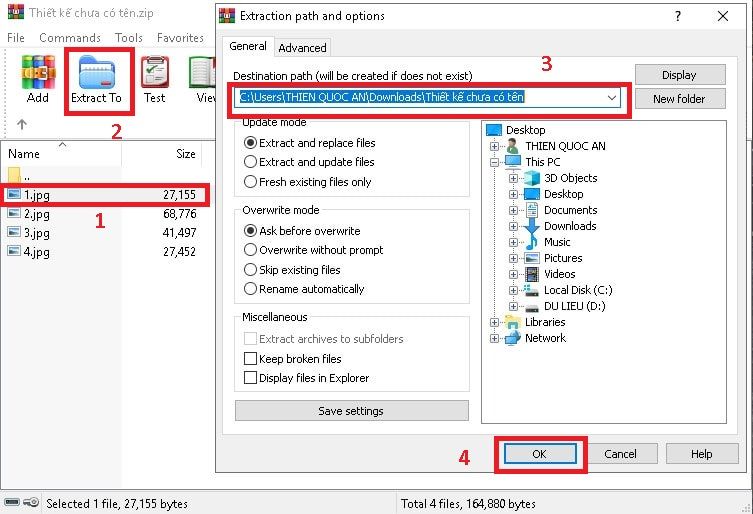
Ngoài ra, bạn còn có thể giải nén tệp tin rar bằng cách thực hiện tương tự như cách 2 tại phần Giải nén file zip trên win 10 ở trên.