Aidcvn xin phía dẫn cho chính mình cách chế tác mã vén để áp dụng trên sản phẩm. Sau khoản thời gian đăng ký mã vạch GS1 mang lại mã gạch của bạn, chúng ta cũng có thể tạo mã vạch UPC hoặc EAN một lần bằng phương pháp sử dụng máy chế tạo mã vạch trực tuyến hoặc chúng ta cũng có thể tạo một mã vun CODE128 có thể in được sử dụng Microsoft Excel với Microsoft Word, hoặc bạn cũng có thể sử dụng máy in mã vạch . Tiếp đến dùng máy quét mã vạch nhằm đọc mã vạch và lời giải dữ liệu. Dưới đấy là 3 phương pháp tạo mã vạch cho sản phẩm một cách nhanh chóng nhất.
Bạn đang xem: Cách tạo mã vạch cho sản phẩm
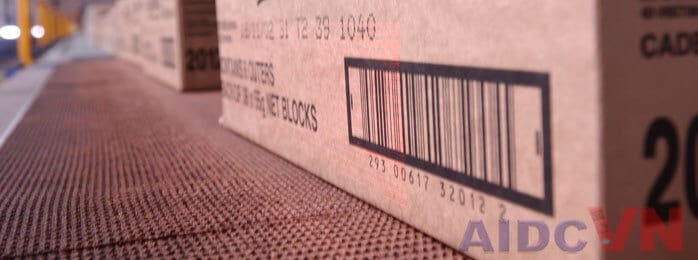
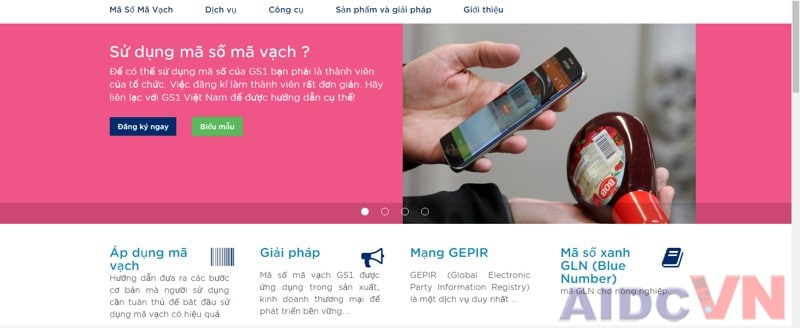
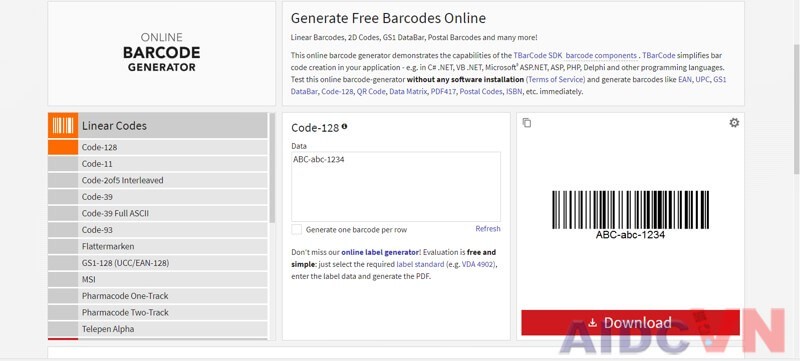
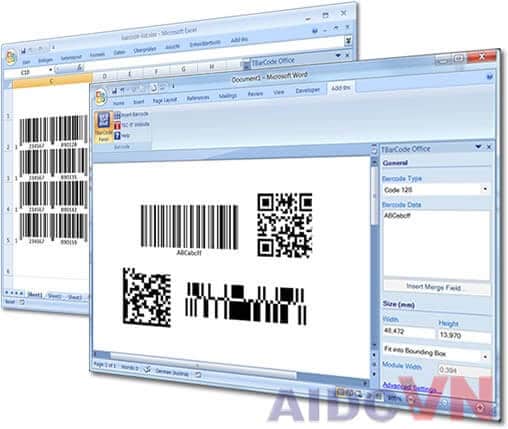

9. Sinh sản tài liệu mới
Nhấp vào Tài liệu Mới . Nó nằm ở vị trí cuối hành lang cửa số Nhãn. Bạn sẽ thấy một tài liệu bắt đầu với những hộp được vén ra trong nó xuất hiện.
10. Nhấp vào tabs Mainling
Thao tác này đã mở lại thanh công cụ Gửi thư trong tài liệu bắt đầu của bạn.
11. Chọn fan gửi thư
Nhấp vào Select Recipients. Nó ở ở bên trên bên trái của cửa ngõ sổ. Một trình 1-1 thả xuống sẽ xuất hiện.
12. Chọn tín đồ gửi
Nhấp vào Use an Existing List…. Tùy lựa chọn này bên trong trình 1-1 Select Recipients thả xuống.
13. Chọn tư liệu Excel của bạn.
Nhấp vào Máy tính nhằm bàn ở bên trái của cửa sổ bật lên, nhấp vào tài liệu Barcode Excel, nhấp vào Mở , tiếp nối bấm OK khi được nhắc.
14. Chèn vào Word
Chọn Insert Merge Field. Nó nằm trong phần “Write và Insert Fields” của tab Mailings . Một trình solo thả xuống sẽ xuất hiện.
15. Chèn cột dữ liệu
Chọn vào Type .Đây là trình solo thả xuống Insert Merge Field . Làm bởi vậy sẽ chèn một dòng văn phiên bản nói MERGEFIELD Type trong ô trên cùng phía trái của tài liệu.
Nếu nhấp vào Type (Loại), chèn một mẫu văn bạn dạng nói rằng >thay vào đó, đừng lo ngại – các bạn sẽ có cơ hội sửa nó trong một phút.16. Chèn hai loại trường khác
Nhấp vào Insert Merge Field (Chèn Trường hợp nhất) nữa, nhấp Label (Nhãn) và tái diễn cho tùy chọn ở đầu cuối trong trình solo thả xuống ( Barcode – Mã vạch ). Bạn vẫn thấy phần đông điều sau:
Dòng văn phiên bản nên được đọc MERGEFIELD Type : MERGEFIELD Label ngay bây giờ.
18. Đặt MERGEFIELD Barcode trên mặt đường riêng của mình.
Nhấp vào mức trắng trước khung bên trái, sau đó nhấn ↵ Enter.
19. Cụ thế FIELD phần của thẻ “Barcode”.
Bạn sẽ lựa chọn phần “FIELD” MERGEFIELD Barcode và sửa chữa thay thế bằng BARCODE.
Thẻ cập nhật bây giờ sẽ nói MERGEBARCODE Barcode20. Nhập thương hiệu mã vạch
Nhấp vào lúc trắng ở bên trái khung đóng thẻ của mã vạch, kế tiếp nhập vào CODE128đó.
Thẻ cập nhật bây chừ sẽ nói MERGEBARCODE Barcode CODE12821. Tạo mã vạch.
Nhấp vào nút Finish và Merge trên thanh công cụ, nhấp vào Edit Individual Documents (Chỉnh sửa Tài liệu cá thể … ), đảm bảo rằng “Tất cả” được lựa chọn và nhấp vào OK .
22. Lưu mã vun của bạn
Hãy làm cho theo các bước sau:
Windows – Nhấp vào Tệp , bấm Lưu vào , bấm lưu ban vào Máy tính này , click chuột một vị trí lưu trữ ở phía bên trái của cửa sổ, gõ tên vào vỏ hộp văn bản “Tên tệp” và nhấp vào Lưu .Mac – Nhấp vào Tệp , nhấp vào Lưu dưới dạng … , nhập thương hiệu vào ngôi trường “Lưu dưới dạng”, nhấp vào vỏ hộp “Ở đâu” cùng nhấp vào vị trí lưu với nhấp vào Lưu .Kết luận
Trong chuỗi chiến thuật này, máy in mã vạch cùng máy quét mã vạch là 1 phần không thể thiếu. Hãy đọc ngay các sản phẩm tương xứng cho nhu cầu của công ty theo đường link dưới đây:
Tạo mã vén sản phẩm không còn khó, tuy vậy trước khi hiểu được phương pháp tạo mã vạch đến sản phẩm, bạn cần phải biết rõ được mã vạch là gì. Tính ứng dụng của mã vạch ra sao và tại sao nên áp dụng mã vạch trong khiếp doanh. Thuộc tìm hiểu cụ thể ngay tiếp sau đây nhé.

1. Mã vun là gì
Mã gạch là một phương pháp lưu trữ cùng truyền tải tin tức được hiển thị theo hình thức ký hiệu chuyên biệt, mã vạch tạo ra để thỏa mãn nhu cầu việc làm chủ hàng hóa thuận lợi hơn, giúp kiểm soát và điều hành sản phẩm tiện lợi và tăng hiệu suất.
Mã vạch được desgin trên 1 cam kết hiệu gồm tổ hợp các khoảng trắng và vạch thẳng để thể hiện mẫu tự, cam kết hiệu với số. Tuy với đôi mắt thường bạn nhìn vào mã vạch đã khó hiểu rằng nó là gì, nhưng bao gồm những thay đổi về phạm vi của mã vén và khoảng trắng sẽ biểu lộ thông số tuyệt chữ số dưới dạng mà lại máy quét mã vạch rất có thể đọc được.
Phần mà bạn dùng hoàn toàn có thể hiểu về mã vạch được trình bày dạng chữ số. Khi chú ý vào dãy số này, fan ta đã biết được nguồn gốc xuất xứ của sản phẩm thông qua quy mong mã vén của các đất nước trên cụ giới.
Bạn tiếp tục nhìn thấy hình hình ảnh của các mã vạch trên các vỏ hộp của sản phẩm hàng hóa, nhưng bởi sao mã vun được sử dụng phổ cập như vậy thì chắc rằng có nhiều người dân vẫn không biết. Vậy lý do cần phải thực hiện mã vạch trong khiếp doanh?
Thông tin được quét từ những mã vạch này được xem là dữ liệu thay thế (hay còn được xem như là ID của sản phẩm). Các mã vun 1D và những dãy số ID độc nhất vô nhị được đk bởi những cơ quan làm chủ hàng hóa tại từng vùng lãnh thổ đề nghị đó là cửa hàng dữ liệu làm chủ quốc gia. Khi tra mã số ID đó sẽ ra những dữ liệu như: bên sản xuất, kiểm hội chứng trọng lượng, thành phần chất hóa học và khuyên bảo sử dụng,..nhằm chống ngừa vấn mặt hàng chống hàng giả hàng nhái hiện nay trên thị trường.
Mỗi thành phầm được buôn bán tại những siêu thị, cửa hàng bán lẻ sẽ có chân thành và ý nghĩa khác nhau với cách áp dụng khác nhau. Các loại mã vun này hoàn toàn có thể được in tức thời và dán lên vỏ hộp sản phẩm sẽ giúp đỡ thu ngân dễ dãi hơn trong câu hỏi thanh toán
Trước tiên bạn cần chuẩn bị máy tính tải sẵn Word với Excel, biện pháp tạo mã vạch tiếp sau là bạn phải có font text mã vun (hay có cách gọi khác là Barcode font.
Bước 1: sau thời điểm tải font text về, các bạn giải nén rồi sở hữu font chữ bằng cách copy tệp tin font chữ vào folder C:WindowsFonts. Hoặc bạn chuột yêu cầu lên fonts chữ và nhấn lựa chọn Install để sở hữu font.
Bạn cần chú ý trong thư mục sở hữu về sẽ sở hữu 2 đẳng cấp font đó là code 39 và code 128. Đây đều là những font chữ được cho phép mã hóa cả số lẫn cam kết tự. Mặc dù nhiên, bộ Code 39 bạn cần thêm dấu sao “*” vào đầu với cuối tài liệu để mã vén của bạn cũng có thể đọc được bằng máy quét mã vạch.
Bước 2: biện pháp tạo barcode thứ nhất là bạn cần mở Word hoặc Excel, bạn chọn font chữ vừa bắt đầu được download đặt, kế tiếp chỉ câu hỏi nhập nội dung, nhanh chóng nội dung đó sẽ được tự động chuyển quý phái dạng mã vạch. Lưu ý cần thêm lốt “*” vào đầu và cuối cam kết tự của font code 39
Hướng dẫn biện pháp tạo mã vun sản phẩm cụ thể từ A mang lại Z

Sau khi có mã vạch, việc còn lại của doanh nghiệp là in ra và sử dụng, chú ý đối với cách tạo mã vén cho sản phẩm này bạn nên chọn lựa cỡ chữ lớn để mã vạch khi in được rõ ràng hơn.
Cách làm mã vạch bằng Excel này không hề phức tạp, bạn chỉ việc thực hiện đúng theo quá trình mà Saposhop trả lời là có thể có được tem mã vạch nhằm sử dụng.
Ngoài biện pháp tạo mã vạch sản phẩm bằng Excel, bạn còn có thể sử dụng phương pháp tạo mã vạch online, đó cũng là giải pháp tạo barcode đối chọi giản, phổ cập được áp dụng rất nhiều.
Bạn rất có thể truy cập vào barcode.tec-it.com/vi trong trình duyệt. Trang TEC-IT gồm một cỗ tạo mã vạch miễn chi phí ở đây.
Xem thêm: Gợi ý top 8 phần mềm quản lý bệnh nhân miễn phí, 10 phần mềm quản lý bệnh viện miễn phí hàng đầu
Bạn ấn chọn EAN/UPC, ngơi nghỉ phía bên trái của trang, các bạn sẽ thấy một danh sách những loại mã vạch. Cuộn xuống cho đến khi chúng ta nhìn thấy tiêu đề EAN/UPC, sau đó nhấp vào để mở

Bạn trỏ chuột bắt buộc trong danh sách các loại mã vạch khi chúng ta cuộn. Nếu còn muốn tạo mã vén khác, hãy nhấp vào nhiều loại mã vén đó.
Nhấp vào một trong những trong những tùy lựa chọn mã vạch bên dưới tiêu đề EAN/UPC. Ví dụ: để sinh sản mã EAN 13 số, các bạn sẽ nhấp vào EAN – 13
Trong hộp lưu lại văn phiên bản lớn ở bên bắt buộc danh sách những loại mã vạch, các bạn hãy xóa văn bạn dạng xuất hiện sau khoản thời gian chọn loại mã vạch