Để xác định tỉ lệ khung bản vẽ trong cad so với các đối tượng bản vẽ là công việc mà kỹ sư thường hay làm, vậy có những cách nào để tạo khổ giấy trong cad và lệnh tạo khung bản vẽ cad chuẩn? dưới đây là 2 cách để tạo khổ giấy trên cad mà chúng ta thường hay gặp nhất
Tại sao phải tạo khổ giấy trong cad
Lý do chúng ta phải tạo khổ giấy trong cad là vì:
Tạo khổ giấy trong cad để xác định tỉ lệ khung bản vẽ so với đối tượng vẽ trong đóTạo khổ giấy trong cad để xác định khung bản vẽ autocad tiêu chuẩn các khổ giấy A0, A1, A2, A3, A4 khi in ra cho đúng với tỉ lệ với khổ giấy bên ngoàiTạo khung bản vẽ trên cad áp dụng được tất cả các phiên bản autocad 2007, 2010 cho đến phiên bản cao cấp hơn 2019, 2020, 2021
Cách tạo khổ giấy trong cad bằng lệnh Mvsetup
Bước 1: trên màn hình autocad bạn gõ lệnh Mvsetup nhấn Enter ( hoặc space )
Bước 2: màn hình xuất hiện No, Yes, ta chọn No tiếp theo chọn Metric
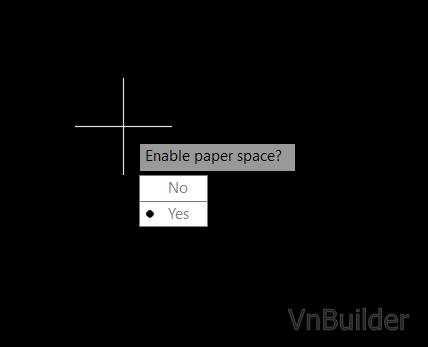
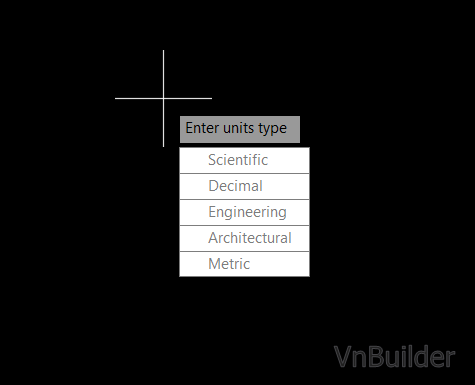
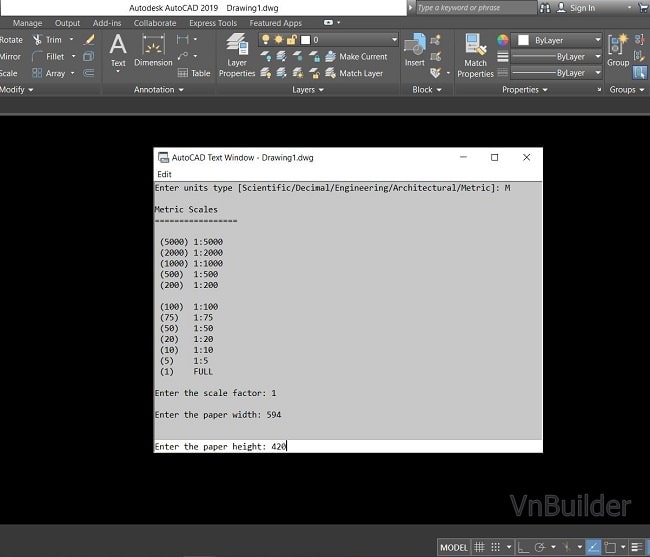
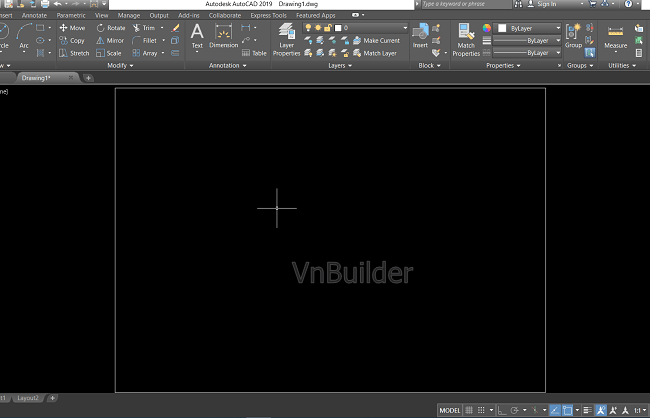
Bước 2: chọn một điểm bất kỳ trên bản vẽ, để tạo khung bản vẽ khổ giấy nào ta chọn kích thước của khổ giấy đó, ở đây tôi tiếp tục chọn khổ giấy A2 có kích thước Rộng x Cao: 594mm x 420mm và tỉ lệ 1:1, cách tạo như sau:
Bạn tiếp tục gõ
594,-420 rồi kết thúc lệnh bấm Enter, ta được khổ giấy A2 như hình vẽ sau:
Bước 3: đây là tỉ lệ bản vẽ 1:1 để tạo tỉ lệ bản vẽ mà bạn mong muốn ví dụ là 1:10 ta gõ lệnh Sc ( hoặc Scale ) ấn Enter chọn đối tượng là khung bản vẽ tiếp tục bấm Enter chọn 1 điểm và chọn 10, ta sẽ được tỉ lệ 1:10. Đối với tỉ lệ khung bản vẽ khác thì ta cũng làm tương tự
Trên đây là 2 cách tạo khổ giấy trong cad và lệnh tạo khung bản vẽ autocad thông dụng nhất mà chúng ta thường hay gặp, hy vọng sẽ giúp anh em kỹ sư tiết kiệm được công sức thời gian trong công việc của mình
Redd
It
Tumblr
Telegram
Viber
DUNGKS
Cách vẽ nét đứt trong cad & chỉnh khoảng cách nét đứt
Lệnh vẽ đường cong trong cad, cách vẽ đường cong bất kỳ
Cách đo góc trong cad, hướng dẫn sử dụng lệnh đo góc
5 cách đo diện tích trong cad nhanh, dễ hiểu nhất
4 cách chuyển file cad sang pdf, file ảnh cực dễ
Shopdrawing là gì? Download Free bản vẽ shop drawing mẫu
BÌNH LUẬN Cancel reply
Please enter your comment!
Please enter your name here
You have entered an incorrect email address!
Please enter your email address here
Save my name, email, and website in this browser for the next time I comment.
Bạn đang xem: Cách thiết lập khung bản vẽ trong autocad 2007
Δ
CHUYÊN MỤC
VNbuilder là website chuyên trang thông tin, chia sẻ trao đổi kiến thức: Xây dựng, Kiến trúc, nội thất, Phong thủy, Phần mềm, đào tạo xây dựng.
gmail.com
CHUYÊN MỤC HAY
HỢP TÁC LIÊN KẾT
Thiết lập khung bản vẽ Cad được xem là bước quan trọng để triển khai các bước tiếp theo khi thiết kế bản vẽ kỹ thuật. Và trong quá trình thiết kế, để bản vẽ được chính xác và đẹp mắt thì bạn cần định dạng cho khung bản vẽ. Vậy, hai thao tác thiết lập và định dạng cho khung bản vẽ autocad được thực hiện như thế nào, hãy tham khảo bài viết mà shthcm.edu.vn chia sẻ dưới đây.
Cách thiết lập khung bản vẽ Cad
Để có thể thực hiện được cách tạo khung bản vẽ trong cad bạn phải làm từ cácbước cơ bản cũng như nâng cao khi thiết kế bản vẽ kỹ thuật trên Cad thì bắt buộc bạn phải thiết lập được một khung bản vẽ. Đối với những người mới bắt đầu học Autocad thường rất mơ hồ về thao tác này.Tuy nhiên, cách tạo khung trong cad nàycó cách thực hiện rất đơn giản với phím tắt Mvsetup.
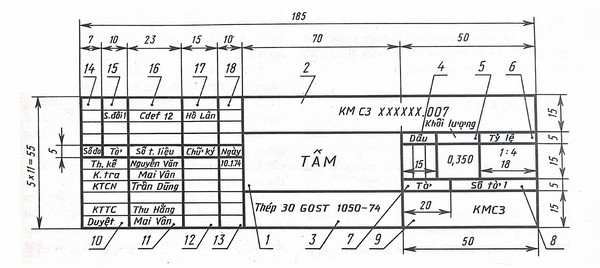
Cách tạo khung in trong cad bằnglệnh Mvsetup
Đối với phím tắt này thì bạn có thể thiết lập cách tạo khung bản vẽ trong autocad cho các kích thước bản vẽ khác nhau từ; A0, A1, A2, A3 cho đến A4. Để thực hiện thao tác này, bạn hãy thực hiện cách vẽ khung bản vẽ trong autocadtheo các bước sau đây:- Bước 1: Trên giao diện Cad, bạn gõ lệnh Mvsetup, sau đó nhấn Enter. Tiếp theo nhập phím N nhấn Enter rồi nhấn phím M nhấn Enter để hiện thị một bảng thông số thiết lập.- Bước 2: Trong bảng thông số này, các thông số từ 1:5 đến 1:5000 được hiểu là tỉ lệ của bản vẽ. Nếu bạn muốn thiết kế bản vẽ với tỷ lệ bao nhiêu thì lập thông số tương ứng rồi nhấn Enter.- Bước 3: Nhập số 297 và nhấn Enter để thiết lập bề ngang cho bản vẽ. Sau đó nhập số 210 và nhấn Enter để thiết lập bề dọc cho bản vẽ.- Bước 4: Sau khi thiết lập xong thông số thì bạn nhấn OK để hoàn thành. Như vậy, bạn đã có được một khung bản vẽ hoàn chỉnh để thực hiện các bước tiếp theo.
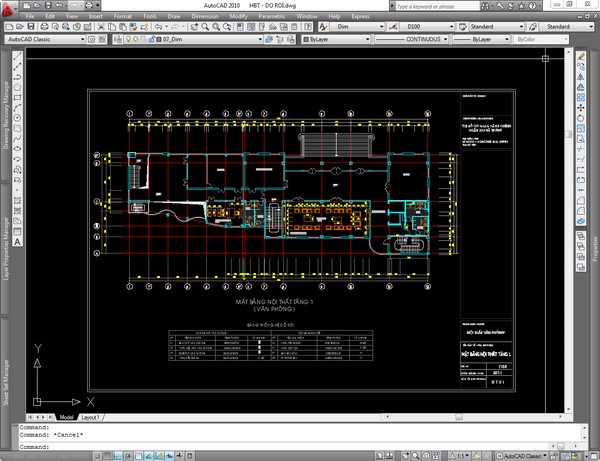
Cách tạo khung trong autocad bằng 4 bước đơn giản
Cách định dạng cho khung bản vẽ Cad
Sau khi thiết lập xong lệnh tạo khung trong cad, để bản vẽ thiết kế có được kích thước chuẩn xác nhất thì bạn cần tiến hành thực hiện định dạng cho khung bản vẽ. Để có thể định dạng chính xác nhất, đầu tiên bạn cần xác định được khổ giấy, tỷ lệ của hình vẽ trong thực tế. Bên cạnh đó, bạn cũng cần gán cho khung bản vẽ các đơn vị cơ bản như: kích thước chiều rộng, kích thước chiều cao, hệ số tỉ lệ.
Sau khi đã xác lập xong các thông số nêu trên thì bạn tiến hành định dạng tạo khung in trong cad theo các bước sau đây:- Bước 1: Trên giao diện Cad, bạn tiến hành gọi lệnh Mvsetup.- Bước 2: Trên giao diện sẽ xuất hiện câu lệnh Enable paper space?, bạn nhấn chọn No (N) và nhấn Enter.- Bước 3: Lúc này, sẽ xuất hiện các hộp thoại mà bạn có thể lựa chọn, bao gồm:

Việc định dạng vẽ khung trong cad giúp bản vẽ được thiết kế với tỷ lệ chính xác nhất
Có thể thấy, thao tác định dạng khung bản vẽ trong Cad rất đơn giản. Tuy nhiên, để thao tác định dạng được chính xác nhất thì bạn cần chú ý là các tỷ lệ chuẩn của bản vẽ được thiết lập theo đơn vị đo là mét. Bạn nên định dạng cho vẽ khung autocad theo tỷ lệ này, nhằm giúp bản vẽ được thiết kế một cách chính xác nhất. Trong trường hợp bạn muốn thiết lập một tỷ lệ khác cho khung bản vẽ, thì bạn chỉ cần nhập hệ số trong dấu ngoặc tương ứng với tỉ lệ mà bạn muốn thiết lập.
Gợi ý một số phiên bản Auto
Cad chuyên biệt
Phiên bản
Auto
Cad chuyên biệt có những chức năng, ưu điểm riêng để người dùng có thể dựa vào đó lựa chọn phiên bản phù hợp với nhu cầu của mình. Có thể kể đến một số phiên bản Auto
Cad chuyên biệt như sau:
- Autocad Civil 3D: Đây là phiên bản Auto
Cad hỗ trợ IBM dùng để thiết kế và hỗ trợ phác thảo hạ tầng xây dựng.
- Autocad Mechanical : Phiên bản dành riêng cho ngành cơ khí. Bao gồm đầy đủ các tính năng cơ bản của Auto
Cad tiêu chuẩn, kèm theo đó là một phần mở rộng hệ thống thư viện khá lớn chứa các công cụ hỗ trợ chuyên biệt dành riêng cho chuyên ngành cơ khí.
Auto
Cad Mechanical được sử dụng trong ngành cơ khí
- Autocad Electrical: Phiên bản dành riêng cho ngành điện. Tương tự như Auto
Cad Mechanical phiên bản này cũng có một bộ chức năng chuyên biệt dành riêng cho các bản vẽ kỹ thuật điện.
- Autocad Architecture :Phiên bản dành riêng cho chuyên ngành kiến trúc và xây dựng. Ngoài được trang bị đầy đủ tính năng của một bộ tiêu chuẩn phiên bản này cũng tích hợp thêm bộ công cụ chuyên ngành kiến trúc, xây dựng.
Xem thêm: Review sách: cây cầu đến xứ sở thần tiên ), cây cầu đến xứ sở thần tiên

Autocad Architecture được sử dụng trong kiến trúc và xây dựng
Trên đây là cách thiết lập và định dạng cho khung bản vẽ Cad mà bất cứ người làm thiết kế nào cũng cần phải biết. Đối với những người quan tâm và muốn biết thêm nhiều công cụ hỗ trợ trong thiết kế bản vẽ công trình hãy tham khảo thêmkhoáhọc Solidworks, các chuyên gia sẽ hướng dẫn chi tiết bài bản từ cơ bản tới nâng cao giúp bạn nắm chắc kiến thức và có thể áp dụng vào thiết kế bản vẽ ngay.