Chủ đề: Cách vẽ biểu đồ trong Word 2003: Với công cụ vẽ biểu đồ trong Word 2003, bạn có thể tạo ra những biểu đồ đẹp mắt và chuyên nghiệp để thể hiện dữ liệu một cách rõ ràng và dễ hiểu. Các bước để vẽ biểu đồ rất đơn giản, bạn chỉ cần chọn loại biểu đồ phù hợp và nhập dữ liệu vào bảng tính của nó. Ngoài ra, Word 2003 còn cung cấp nhiều mẫu biểu đồ sẵn để bạn có thể tham khảo và sử dụng. Với sự hỗ trợ của công cụ này, việc tạo ra những biểu đồ tuyệt đẹp không còn là khó khăn nữa.
Bạn đang xem: Cách vẽ biểu đồ hình cột trong word 2003
Để chèn biểu đồ vào tài liệu Word 2003, làm theo các bước sau:1. Chọn vị trí muốn chèn biểu đồ trong tài liệu.2. Chọn menu \"Insert\" ở thanh công cụ trên cùng của Word.3. Chọn \"Picture\" và sau đó chọn \"Chart\".4. Trong cửa sổ \"Chart Wizard\", chọn loại biểu đồ và dữ liệu cho biểu đồ.5. Sau khi hoàn thành, click \"Finish\" để chèn biểu đồ vào tài liệu.

Bạn có thể vẽ nhiều loại biểu đồ khác nhau trên Word 2003. Để vẽ biểu đồ trên Word 2003, làm theo các bước sau:Bước 1: Mở Microsoft Word và chọn tab \"Insert\" trên thanh menu phía trên màn hình.Bước 2: Chọn \"Picture\" và trong danh sách xuất hiện, chọn \"Chart\".Bước 3: Sẽ xuất hiện hộp thoại \"Chart Wizard\", bạn có thể chọn một trong số các loại biểu đồ như: biểu đồ cột, biểu đồ đường, biểu đồ tròn, biểu đồ vùng, biểu đồ cân đối tài khoản...Bước 4: Sau khi đã chọn loại biểu đồ phù hợp, bạn sẽ thấy hộp thoại \"Data Range\", chọn và nhập dữ liệu cần thiết vào.Bước 5: Sau khi đã nhập dữ liệu, bạn có thể thiết lập các thuộc tính khác của biểu đồ như trục hoành, trục tung, tiêu đề, hiệu ứng...Bước 6: Nhấn \"Finish\" để hoàn tất việc tạo biểu đồ.Lưu ý: Có thể một số bước trên có thể khác nhau đối với các phiên bản Word khác nhau, tuy nhiên, cách tạo biểu đồ trên Word thường là tương tự nhau.
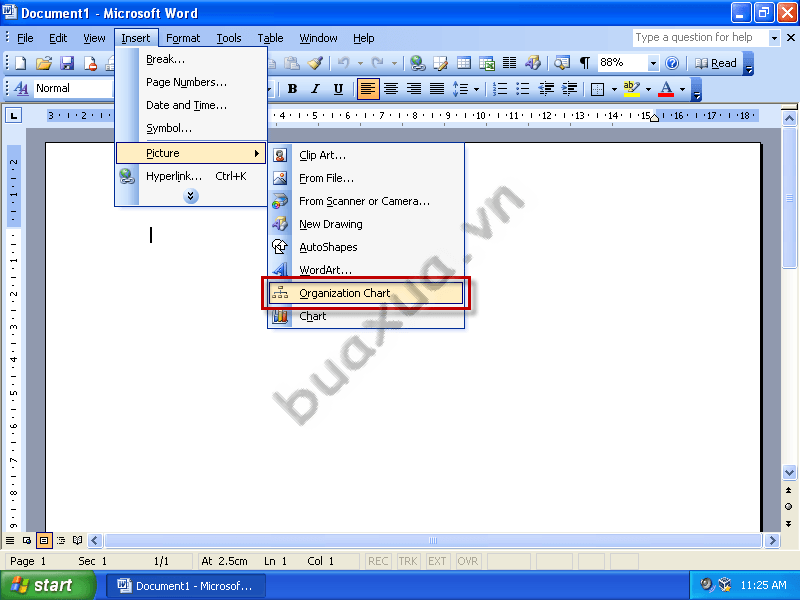
Để đổi màu và định dạng biểu đồ trong Word 2003, làm theo các bước sau đây:Bước 1: Chọn biểu đồ mà bạn muốn đổi màu và định dạng.Bước 2: Click chuột phải vào biểu đồ và chọn danh sách Format Chart Area. (hoặc có thể chọn từ trình đơn Format).Bước 3: Trong hộp thoại Format Chart Area, chọn tab Patterns để thay đổi màu sắc của biểu đồ.Bước 4: Chọn các mẫu và màu sắc bạn muốn sử dụng và click OK để lưu thay đổi.Bước 5: Nếu muốn định dạng các tham số khác của biểu đồ, chẳng hạn như nhan đề hoặc trục thông tin, bạn có thể làm theo các bước tương tự trên các tab khác trong hộp thoại.Bước 6: Sau khi hoàn tất, bạn click OK để lưu các thay đổi và trở lại văn bản của bạn.
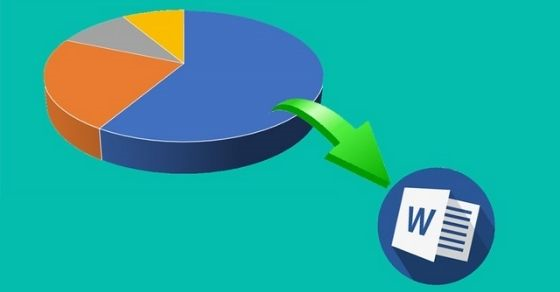
Cách vẽ biểu đồ trong Word: tròn, cột, đường...
Vẽ biểu đồ là cách tuyệt vời để trình bày dữ liệu một cách thú vị và trực quan. Video này sẽ giới thiệu cho bạn cách vẽ biểu đồ độc đáo và chuyên nghiệp, giúp bạn thu hút sự chú ý của khán giả một cách dễ dàng hơn bao giờ hết. Chỉ cần xem và học tập, bạn sẽ trở thành chuyên gia vẽ biểu đồ trong thời gian ngắn nhất.
Vẽ biểu đồ Sufaguanidin trên Office 2003
Office 2003 là một bộ công cụ văn phòng phổ biến trên toàn thế giới. Để sử dụng các tính năng của nó một cách nhanh chóng và hiệu quả, bạn cần biết nhiều kinh nghiệm và kỹ năng. Đó là lý do tại sao video này được ra đời, để trình bày các bí quyết và mẹo sử dụng Office 2003 một cách thông minh và đơn giản. Xem video và nâng cao kỹ năng văn phòng của mình ngay hôm nay.
Bước 1: Mở Microsoft Word và chọn \"Insert\" từ thanh menu phía trên màn hình.Bước 2: Chọn \"Bar Chart\" trong danh sách các loại biểu đồ.Bước 3: Chọn mẫu biểu đồ tăng trưởng doanh thu.Bước 4: Nhập dữ liệu vào bảng tính được hiển thị trên Word.Bước 5: Tùy chỉnh biểu đồ bằng cách thêm tiêu đề, đơn vị, giá trị trục và các chi tiết khác.Bước 6: Khi hoàn tất, lưu lại biểu đồ và chèn vào văn bản bằng cách chọn \"Copy\" và \"Paste\" vào vị trí cần thiết.
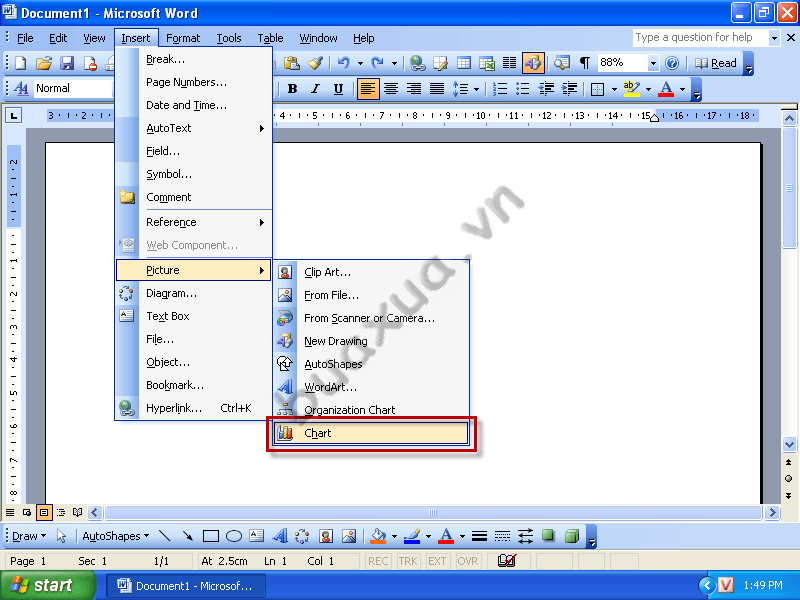
Để sử dụng tính năng tự động vẽ biểu đồ trong Word 2003, làm theo các bước sau:Bước 1: Vào tab Insert trên thanh menu phía trên màn hình.Bước 2: Chọn công cụ Chart (Biểu đồ).Bước 3: Chọn loại biểu đồ cần vẽ từ danh sách được cung cấp.Bước 4: Nhập dữ liệu của biểu đồ vào bảng tính.Bước 5: Chỉnh sửa mẫu biểu đồ nếu cần thiết.Bước 6: Chọn nơi để chèn biểu đồ vào tài liệu Word.Bước 7: Nhấp chuột để chèn biểu đồ vào tài liệu.Với tính năng này, bạn có thể dễ dàng tạo ra các biểu đồ thống kê, biểu đồ đường, biểu đồ cột... để thể hiện dữ liệu một cách rõ ràng và trực quan trong tài liệu Word của mình.
Xem thêm: Hội Những Người Đam Mê Phim Yêu Giùm Cô Chủ Tập 25 (Thuyết Minh)
AQABAIAAAAAAAP///y
H5BAEAAAAALAAAAAABAAEAAAIBRAA7 data-src=https://www.shthcm.edu.vn/images/shthcm.edu.vn_logo.png class=jch-lazyload />

Viết bởi Bua
Xua.vn Chuyên mục: Tin học văn phòng Được đăng: 12 Tháng 1 2013 Cập nhật mới ngày 01 Tháng 9 2021
MS Word cho phép bạn tạo và chèn biểu đồ so sánh vào nội dung văn bản bằng công cụ Chart, công cụ này sẽ giúp bạn tạo các biểu đồ với những hình dạng khác nhau từ đơn giản cho đến phức tạp để phù hợp với nhu cầu sử dụng của mình
Tạo và chèn biểu đồ vào văn bản
Khi muốn tạo và chèn biểu đồ vào văn bản bạn hãy đặt dấu nháy của con trỏ chuột tại vị trí cần chèn. Sau đó truy cập vào trình đơn Insert và chọn Picture và chọn tiếp Chart.
GODlh
AQABAIAAAAAAAP///y
H5BAEAAAAALAAAAAABAAEAAAIBRAA7 data-src=/images/thumbnails/images/computer/office_2003/word/insert_chart-fit-620x465.png width=620 height=465 alt="Chèn biểu đồ vào văn bản" title="Chèn biểu đồ vào văn bản" class=" jch-lazyload" style=""/> Chèn biểu đồ vào văn bản
Chèn biểu đồ vào văn bản
Cách tạo dữ liệu cho biểu đồ
Tại cột đầu tiên (không đánh ký tự) bạn hãy lần lượt thay đổi nội dung có sẵn trong các ô (East, West, North). Đây là tên của các dữ liệu muốn so sánh trong biểu đồ.GODlh
AQABAIAAAAAAAP///y
H5BAEAAAAALAAAAAABAAEAAAIBRAA7 data-src=/images/thumbnails/images/computer/office_2003/word/chart_datasheet_column-fit-620x465.png width=620 height=465 alt="Thay đổi tên của các dữ liệu muốn so sánh" title="Thay đổi tên của các dữ liệu muốn so sánh" class=" jch-lazyload" style=""/> Thay đổi tên của các dữ liệu muốn so sánh
Thay đổi tên của các dữ liệu muốn so sánh
GODlh
AQABAIAAAAAAAP///y
H5BAEAAAAALAAAAAABAAEAAAIBRAA7 data-src=/images/thumbnails/images/computer/office_2003/word/chart_datasheet_row-fit-620x465.png width=620 height=465 alt="Thay đổi tên của các cột mốc muốn so sánh" title="Thay đổi tên của các cột mốc muốn so sánh" class=" jch-lazyload" style=""/> Thay đổi tên của các cột mốc muốn so sánh
Thay đổi tên của các cột mốc muốn so sánh
GODlh
AQABAIAAAAAAAP///y
H5BAEAAAAALAAAAAABAAEAAAIBRAA7 data-src=/images/thumbnails/images/computer/office_2003/word/chart_datasheet_value-fit-620x465.png width=620 height=465 alt="Thay đổi giá trị của các dữ liệu so sánh" title="Thay đổi giá trị của các dữ liệu so sánh" class=" jch-lazyload" style=""/> Thay đổi giá trị của các dữ liệu so sánh
Thay đổi giá trị của các dữ liệu so sánh
Cách thay đổi các định dạng của biểu đồ
Bạn có thể dễ dàng định dạng lại biểu đồ như thay đổi kiểu, màu sắc, kiểu chữ,... bằng cách nhấp đúp nút trái chuột vào bất cứ thành phần nào của biểu đồ hoặc nhấn nút phải chuột vào khoảng trống (hoặc riêng từng thành phần) của biểu đồ sau đó chọn lệnh trong trình đơn phụ. Sau đây là một số cách định dạng biểu đồ:
Thay đổi màu nền của biểu đồ
Nhấn nút phải chuột vào khoảng trống của biểu đồ sau đó chọn Format Chart Area.GODlh
AQABAIAAAAAAAP///y
H5BAEAAAAALAAAAAABAAEAAAIBRAA7 data-src=/images/thumbnails/images/computer/office_2003/word/chart_format_erea-fit-620x465.png width=620 height=465 alt="Chọn Format Chart Area để thay đổi màu nền của cho biểu đồ" title="Chọn Format Chart Area để thay đổi màu nền của cho biểu đồ" class=" jch-lazyload" style=""/> Chọn Format Chart Area để thay đổi màu nền của cho biểu đồ
Chọn Format Chart Area để thay đổi màu nền của cho biểu đồ
GODlh
AQABAIAAAAAAAP///y
H5BAEAAAAALAAAAAABAAEAAAIBRAA7 data-src=/images/thumbnails/images/computer/office_2003/word/chart_border_area_color-fit-620x465.png width=620 height=465 alt="Thay đổi màu nền của biểu đồ" title="Thay đổi màu nền của biểu đồ" class=" jch-lazyload" style=""/> Thay đổi màu nền của biểu đồ
Thay đổi màu nền của biểu đồ
Thay đổi kiểu biểu đồ
Nhấn nút phải chuột vào khoảng trống của biểu đồ sau đó chọn Chart Type.GODlh
AQABAIAAAAAAAP///y
H5BAEAAAAALAAAAAABAAEAAAIBRAA7 data-src=/images/thumbnails/images/computer/office_2003/word/chart_type-fit-620x465.png width=620 height=465 alt="Chọn Chart Type để thay đổi kiểu biểu đồ" title="Chọn Chart Type để thay đổi kiểu biểu đồ" class=" jch-lazyload" style=""/> Chọn Chart Type để thay đổi kiểu biểu đồ
Chọn Chart Type để thay đổi kiểu biểu đồ
GODlh
AQABAIAAAAAAAP///y
H5BAEAAAAALAAAAAABAAEAAAIBRAA7 data-src=/images/thumbnails/images/computer/office_2003/word/chart_type_standard-fit-620x465.png width=620 height=465 alt="Thay đổi kiểu biểu đồ" title="Thay đổi kiểu biểu đồ" class=" jch-lazyload" style=""/> Thay đổi kiểu biểu đồ
Thay đổi kiểu biểu đồ
Thay đổi màu sắc, hình dạng, thông tin hiển thị của các dữ liệu trong biểu đồ
Nhấn nút phải chuột vào khoảng trống của biểu đồ sau đó chọn Chart Optionsđể tùy chỉnh các thông số hiển thị của biểu đồ.GODlh
AQABAIAAAAAAAP///y
H5BAEAAAAALAAAAAABAAEAAAIBRAA7 data-src=/images/thumbnails/images/computer/office_2003/word/chart_options-fit-620x465.png width=620 height=465 alt="Chọn Chart Options để thay đổi các thông số của biểu đồ" title="Chọn Chart Options để thay đổi các thông số của biểu đồ" class=" jch-lazyload" style=""/> Chọn Chart Options để thay đổi các thông số của biểu đồ
Chọn Chart Options để thay đổi các thông số của biểu đồ
Trong hộp thoại Chart Options có các phần sầu đây:
GODlh
AQABAIAAAAAAAP///y
H5BAEAAAAALAAAAAABAAEAAAIBRAA7 data-src=/images/thumbnails/images/computer/office_2003/word/chart_options_box-fit-620x465.png width=620 height=465 alt="Hộp thoại Chart Options" title="Hộp thoại Chart Options" class=" jch-lazyload" style=""/> Hộp thoại Chart Options
Hộp thoại Chart Options
Bua
Xua.vn