Chủ đề: cách vẽ biểu trang bị trong Word 2003: Với khí cụ vẽ biểu vật dụng trong Word 2003, chúng ta cũng có thể tạo ra số đông biểu đồ đẹp mắt và chuyên nghiệp để thể hiện dữ liệu một cách cụ thể và dễ dàng hiểu. Quá trình để vẽ biểu đồ rất 1-1 giản, bạn chỉ cần chọn nhiều loại biểu đồ cân xứng và nhập tài liệu vào bảng tính của nó. Kế bên ra, Word 2003 còn cung cấp nhiều mẫu mã biểu trang bị sẵn để bạn cũng có thể tham khảo với sử dụng. Với sự hỗ trợ của biện pháp này, việc tạo ra những biểu vật dụng tuyệt đẹp không hề là khó khăn nữa.
Bạn đang xem: Cách vẽ biểu đồ trong word 2003
Để chèn biểu đồ vật vào tư liệu Word 2003, làm cho theo công việc sau:1. Chọn vị trí ý muốn chèn biểu đồ gia dụng trong tài liệu.2. Chọn menu "Insert" sinh sống thanh nguyên tắc trên cùng của Word.3. Lựa chọn "Picture" và tiếp đến chọn "Chart".4. Trong hành lang cửa số "Chart Wizard", chọn một số loại biểu vật dụng và dữ liệu cho biểu đồ.5. Sau khoản thời gian hoàn thành, click "Finish" nhằm chèn biểu vật dụng vào tài liệu.

Bạn rất có thể vẽ nhiều một số loại biểu đồ khác nhau trên Word 2003. Để vẽ biểu đồ trên Word 2003, làm theo các bước sau:Bước 1: Mở Microsoft Word và chọn tab "Insert" trên thanh menu phía trên màn hình.Bước 2: chọn "Picture" và trong danh sách xuất hiện, lựa chọn "Chart".Bước 3: Sẽ xuất hiện thêm hộp thoại "Chart Wizard", chúng ta cũng có thể chọn một trong các các nhiều loại biểu vật như: biểu đồ dùng cột, biểu trang bị đường, biểu đồ gia dụng tròn, biểu trang bị vùng, biểu đồ phẳng phiu tài khoản...Bước 4: sau khoản thời gian đã chọn một số loại biểu thứ phù hợp, các bạn sẽ thấy hộp thoại "Data Range", chọn và nhập dữ liệu quan trọng vào.Bước 5: sau khoản thời gian đã nhập dữ liệu, bạn có thể thiết lập các thuộc tính không giống của biểu vật dụng như trục hoành, trục tung, tiêu đề, hiệu ứng...Bước 6: thừa nhận "Finish" nhằm hoàn tất vấn đề tạo biểu đồ.Lưu ý: rất có thể một số cách trên có thể khác nhau đối với các phiên bạn dạng Word khác nhau, tuy nhiên, cách tạo biểu thiết bị trên Word thường là giống như nhau.
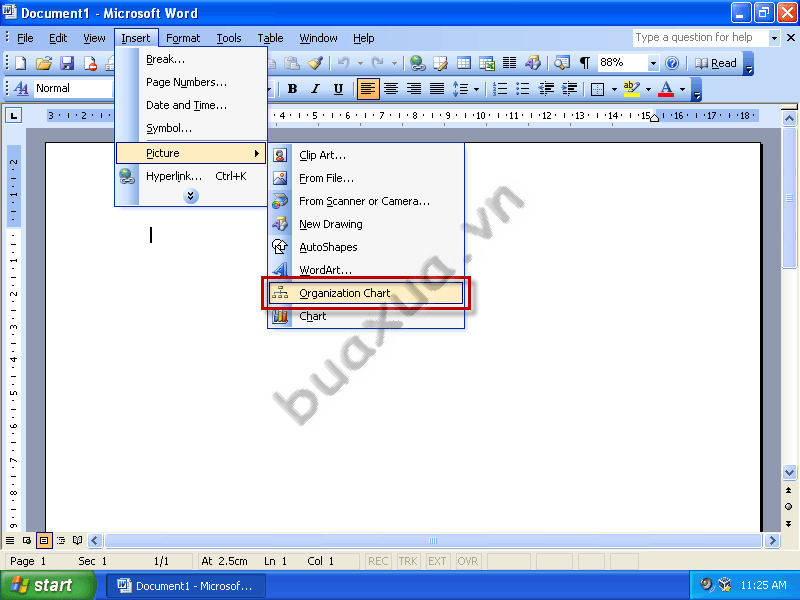
Để đổi màu và format biểu đồ vật trong Word 2003, có tác dụng theo các bước sau đây:Bước 1: lựa chọn biểu đồ dùng mà bạn muốn đổi màu với định dạng.Bước 2: nhấn vào phải vào biểu đồ với chọn list Format Chart Area. (hoặc có thể chọn tự trình solo Format).Bước 3: Trong hộp thoại Format Chart Area, chọn tab Patterns để đổi khác màu nhan sắc của biểu đồ.Bước 4: Chọn những mẫu với màu sắc bạn muốn sử dụng với click OK nhằm lưu thay đổi.Bước 5: nếu muốn định dạng những tham số không giống của biểu đồ, ví dụ như nhan đề hoặc trục thông tin, bạn cũng có thể làm theo công việc tương từ trên các tab khác trong vỏ hộp thoại.Bước 6: sau khoản thời gian hoàn tất, bạn click OK để lưu các biến đổi và quay lại văn bản của bạn.
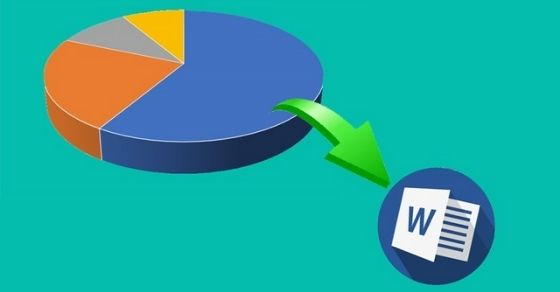
Cách vẽ biểu đồ gia dụng trong Word: tròn, cột, đường...
Vẽ biểu đồ là cách hoàn hảo để trình bày dữ liệu một biện pháp thú vị với trực quan. đoạn clip này sẽ giới thiệu cho bạn cách vẽ biểu đồ khác biệt và chuyên nghiệp, giúp đỡ bạn thu hút sự chú ý của khán giả một cách dễ dãi hơn lúc nào hết. Chỉ cần xem cùng học tập, các bạn sẽ trở thành chuyên gia vẽ biểu đồ vật trong thời gian ngắn nhất.
Vẽ biểu thiết bị Sufaguanidin trên Office 2003
Office 2003 là một trong những bộ hiện tượng văn phòng phổ cập trên toàn vậy giới. Để sử dụng các tính năng của chính nó một cách nhanh lẹ và hiệu quả, bạn nên biết nhiều kinh nghiệm tay nghề và kỹ năng. Đó là nguyên nhân tại sao đoạn phim này được ra đời, để trình bày các bí quyết và mẹo thực hiện Office 2003 một giải pháp thông minh và đối chọi giản. Xem đoạn phim và nâng cao kỹ năng văn phòng của chính mình ngay hôm nay.
Bước 1: Mở Microsoft Word và lựa chọn "Insert" trường đoản cú thanh menu bên trên màn hình.Bước 2: chọn "Bar Chart" trong danh sách các loại biểu đồ.Bước 3: chọn mẫu biểu đồ dùng tăng trưởng doanh thu.Bước 4: Nhập dữ liệu vào bảng tính được hiển thị trên Word.Bước 5: thiết lập biểu đồ bằng cách thêm tiêu đề, đối chọi vị, giá trị trục cùng các chi tiết khác.Bước 6: Khi trả tất, cất giữ biểu đồ và chèn vào văn bạn dạng bằng biện pháp chọn "Copy" với "Paste" vào vị trí đề xuất thiết.
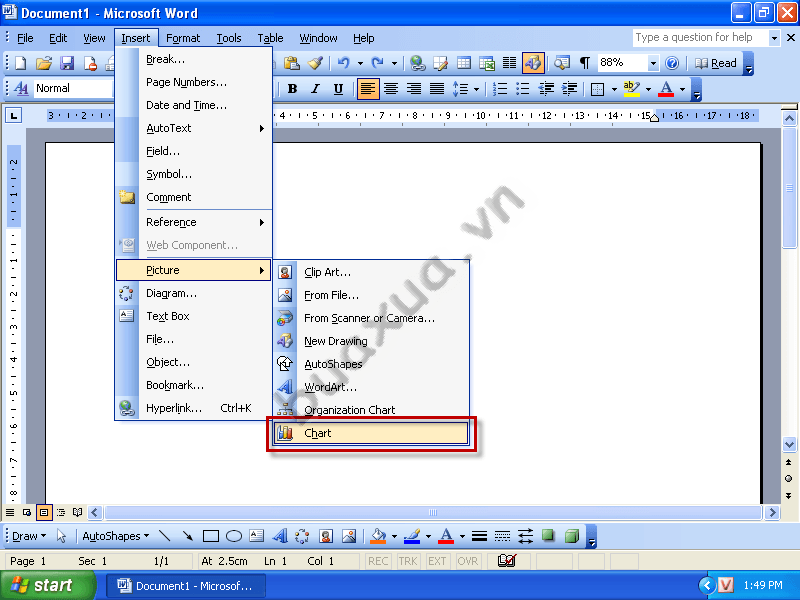
Để thực hiện tính năng tự động vẽ biểu đồ vật trong Word 2003, làm theo quá trình sau:Bước 1: Vào tab Insert trên thanh menu phía bên trên màn hình.Bước 2: Chọn vẻ ngoài Chart (Biểu đồ).Bước 3: Chọn các loại biểu đồ buộc phải vẽ từ list được cung cấp.Bước 4: Nhập tài liệu của biểu đồ vào bảng tính.Bước 5: sửa đổi mẫu biểu vật dụng nếu buộc phải thiết.Bước 6: Chọn vị trí để chèn biểu thứ vào tư liệu Word.Bước 7: click chuột để chèn biểu vật vào tài liệu.Với khả năng này, bạn có thể dễ dàng tạo thành các biểu đồ dùng thống kê, biểu thứ đường, biểu vật dụng cột... để thể hiện dữ liệu một cách cụ thể và trực quan trong tư liệu Word của mình.
Vẽ biểu thiết bị trong Word dùng để biểu hiện số liệu theo phong cách trực quan tuyệt nhất để phần nhiều người có thể theo dõi nhanh, dễ tưởng tượng và đối chiếu số liệu thông qua biểu đồ. Có tương đối nhiều kiểu biểu đồ gia dụng trong Word như biểu trang bị hình tròn, biểu thứ hình cột, biểu đồ mặt đường kẻ. Từng một kiểu dáng biểu trang bị sẽ phù hợp với từng hình dạng nội dung, số liệu khác nhau. Bài viết dưới đây vẫn hướng dẫn độc giả cách sinh sản biểu đồ dùng trong Word, với phiên bạn dạng Word 2016-2019 cùng Word 2003.
1. Phía dẫn tạo nên biểu đồ vật cột Word 2016-2019
Bước 1:
Tại đồ họa trong Word bạn nhấn vào mục Insert rồi lựa chọn vào Chart để triển khai chèn biểu vật dụng trong Word. Trên đây các bạn sẽ nhìn thấy có không ít kiểu biểu đồ không giống nhau để lựa chọn.
Mỗi một dạng biểu đồ sẽ thể hiện những nội dung không giống nhau như:
Column: dạng biểu thứ hình cột hiển thị dữ liệu thay đổi theo thời gian hoặc đối chiếu giữa những mục. Vào Column có những kiểu biểu đồ khác biệt như: biểu thiết bị cột dạng 2D, biểu vật dụng cột dạng 3D, biểu thứ cột xếp ck và cột xếp ông chồng 3D.Line: biểu đồ gia dụng đường tất cả thể biểu hiện khuynh hướng theo thời hạn với những điểm khắc ghi tại mỗi cực hiếm dữ liệu. Vào biểu đồ vật Line có không ít dạng biểu đồ vật như: biểu đồ đường, biểu vật đường có đánh dấu, biểu đồ đường xếp chồng, biểu đồ đường dạng 3D…Pie: biểu đồ vật hình tròn, màn trình diễn số liệu dạng phần trăm.Bar: biểu thứ cột ngang, giống như như Column dẫu vậy được tổ chức triển khai dọc và giá trị ngang.Area: biểu trang bị vùng được áp dụng để biểu thị sự biến hóa theo thời gian và phía sự chú ý đến tổng giá bán trị qua một xu hướng.X Y (Scatter): biểu trang bị phân tán XY, dùng để so sánh giá trị dữ liệu từng đôi một.Stock: biểu đồ triệu chứng khoán, thường sử dụng để minh họa những giao động lên xuống của giá chỉ cổ phiếu, bên cạnh đó biểu thứ này cũng minh họa sự lên xuống của những dữ liệu khác ví như lượng mưa, sức nóng độ…Surface: biểu đồ mặt phẳng giúp các bạn kết phù hợp giữa những tập hợp dữ liệu, màu sắc sẽ cho thấy thêm các quanh vùng thuộc và một phạm vi giá trị. Các bạn cũng có thể tạo một biểu đồ bề mặt khi cả thể một số loại và chuỗi giá trị hầu như là những giá trị số.Radar: Biểu vật dạng mạng nhện hiển thị những dữ liệu nhiều biến, thường áp dụng để khẳng định hiệu suất với xác định ưu điểm và điểm yếu.Chúng ta chọn kiểu biểu đồ bạn thích sử dụng, chẳng hạn ở đây tôi chọn biểu đồ dùng cột. Dìm chọn một số loại biểu thiết bị rồi dìm OK nhằm chọn.
Bước 3:
Ngay lập thức mô hình của biểu vật hiển thị, kèm thêm đó là hình ảnh bảng Excel hiện bên trên để bọn chúng ta nhập dữ liệu.
Bạn nhập các thông số vào bảng trong Excel và ngay chớp nhoáng các thông số và ngôn từ được hiển thị mang lại biểu thứ cột bên dưới.
Bước 4:
Sau lúc vẽ biểu vật dụng xong các bạn sẽ chuyển quý phái bước sửa đổi biểu đồ. Bấm vào biểu trang bị rồi nhìn lên tab Design trên thanh Ribbon, chúng ta có thể thay đổi màu sắc tại Change Colors.
Để thay đổi giao diện biểu đồ, trên Chart Styles bạn chọn hình dáng biểu đồ bắt đầu trong danh sách này.
Nếu mong đổi hình dáng biểu đồ gia dụng từ cột sang mặt đường kẻ thì nhấn Change Chart Type rồi chọn kiểu biểu đồ new muốn biến hóa là được.
Bước 5:
Tiếp tục tại tab Design chúng ta nhấn cùng mục Quick Layout nhằm thay thay đổi lại bố cục cho biểu đồ mà chúng ta vừa tạo, rất có thể đổi kiểu dáng hiển thị số liệu tức thì trên đầu từng cột và vứt trục tung hoặc hiện ngay bảng dữ liệu bên dưới biểu đồ.
Bước 6:
Tiếp tục nhấn vào Add Chart Element, các bạn lựa chọn những kiểu thêm hoặc quăng quật các thành phần có vào biểu đồ.
Trong phần này chúng ta cũng có thể đặt tên cho biểu đồ, chú thích cho những trục của biểu đồ. Thừa nhận Chart Title nhằm nhập tiêu đề mang đến biểu đồ. Chúng ta chọn địa điểm hiển thị tên, trường hợp muốn không ngừng mở rộng nhiều tùy chọn hơn thế thì nhấn More Title Options.
Để thêm chú thích cho các trục bạn bấm vào Axis Titles rồi chọn thêm chú thích đến trục ngang hoặc trục dọc vào biểu đồ.
Bước 7:
Click chuột đề nghị vào biểu vật và chọn Edit Data vào trường hợp bạn muốn thay đổi lại tài liệu cho biểu đồ. Lúc đó bảng Excel hiển thị để họ nhập số liệu bắt đầu vào biểu đồ.
Video phía dẫn tạo thành biểu trang bị Word 2019
2. Khuyên bảo vẽ biểu đồ dùng trong Word 2003
1. Vẽ biểu đồ vật trong Word
Để vẽ được biểu đồ cần có bảng dữ liệu, chúng ta có thể nhập dữ liệu vào bảng trước rồi chọn hình tượng vẽ biểu đồ; hoặc rất có thể chọn biểu tượng vẽ biểu thứ trước kế tiếp nhập dữ liệu vào bảng Data Sheet.
Ví dụ vẽ biểu thứ với bảng tài liệu sau:
Năm | Doanh thu | Chi tầm giá | Lợi nhuận trước thuế | Thuế TTDN | Lợi nhuận sau thuế |
Năm 2004 | 100.000 | 80.000 | 20.000 | 5.600 | 14.400 |
Năm 2005 | 150.000 | 150.000 | 0 | 0 | 0 |
Năm 2006 | 200.000 | 120.000 | 80.000 | 22.400 | 57.600 |
Lựa chọn (bôi đen) bảng dữ liệu. Kích vào hình tượng

Xuất hiện hành lang cửa số chương trình vẽ biểu đồ cùng bảng nhập tài liệu Data Sheet cho phép nhập hoặc sửa văn bản bảng dữ liệu. Lúc này trên bảng dữ liệu và biểu đồ hoàn toàn có thể bị lỗi font chữ, chúng ta có thể chỉnh sửa trực tiếp trên bảng dữ liệu đó.
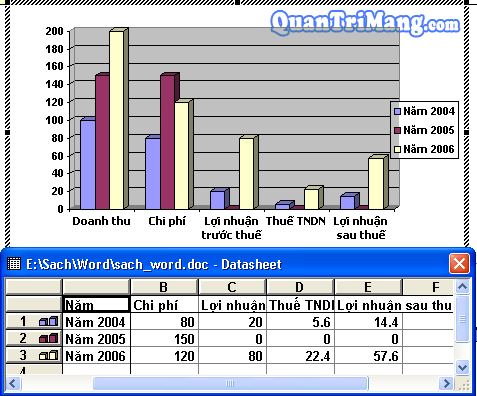
Kích lưu ban ra màn hình soạn thảo nếu thấy biểu đồ hoàn thiện. Khi đó việc chỉnh sửa biểu đồ gia dụng gần như chỉnh sửa ảnh, quan trọng đặc biệt hơn bao gồm cả thanh hiện tượng để chỉnh sửa.
Muốn vào sửa đổi nội dung và kiểu dáng biểu đồ: Kích đúp vào biểu đồ. Hoặc kích chuột phải vào biểu đồ, chọn Chart Object > Edit:
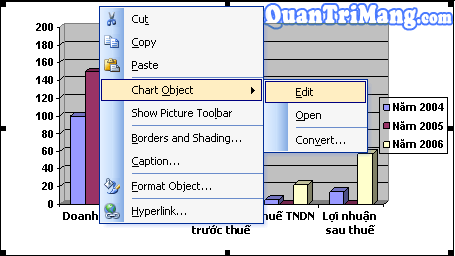
2. đổi khác lại kiểu biểu đồ
Bạn sẽ trong screen chỉnh sửa biểu đồ, kích con chuột phải, chọn Chart Type…
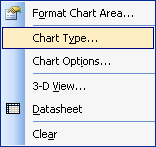
Xuất hiện tại hộp thoại Chart Type, lựa chọn thẻ Standard Types.
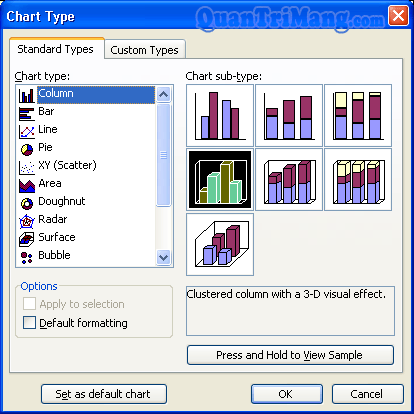
Hãy lựa chọn loại biểu thiết bị theo danh sách Chart type và lựa chọn hình biểu đồ mặt ô Chart sub-type. Chọn nút set as default chart nếu muốn để vẻ bên ngoài biểu đồ đã chọn sẽ được dùng cho đầy đủ lần vẽ biểu thiết bị sau.
Bạn có thể chọn thẻ Custom types để lựa chọn một số loại biểu đồ gia dụng khác. Dấn nút OK để hoàn thành việc thay đổi kiểu biểu đồ
3. Chỉnh sửa nội dung hiển thị trên biểu đồ
Bạn đã trong screen chỉnh sửa biểu đồ, kích loài chuột phải, chọn Chart Option…
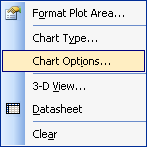
Hộp thoại Chart Option xuất hiện:
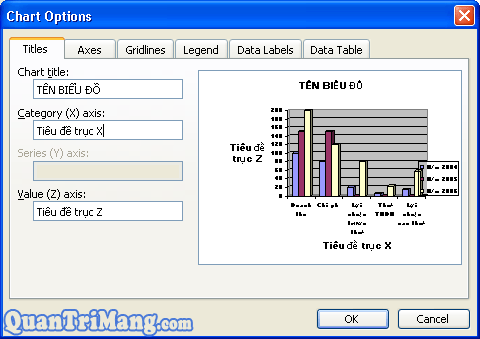
Chart title: tên biểu đồ
Category (X) axis: tiêu đề trục XSeries (Y) axis: title trục YValue (Z) axis: cực hiếm hiển thị bên trên trục Z.Thẻ Axes: cực hiếm hiển thị theo các trục
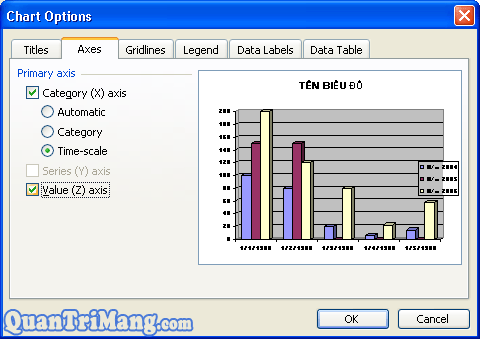
Automatic: Theo chế độ tự động hóa Category: Theo một số loại Time-scale: Theo trục thời gian.
Series (Y) axis: Hiển thị giá trị trục YValue (Z) axis: Hiển thị cực hiếm trục Z.Thẻ Gridlines: biến đổi đường kẻ mặt đáy biểu đồ.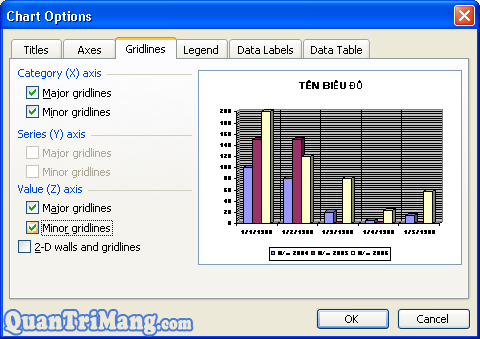
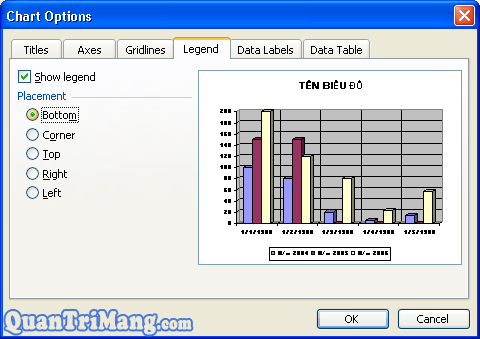
Placement: địa chỉ đặt:
Bottom: dưới biểu đồ Corner: Ở góc biểu đồ dùng Top: bên trên biểu vật Right: bên cần biểu đồ dùng Left: phía trái biểu đồ.
Thẻ Data Labels: Hiển thị dữ liệu và các nhãn giá trị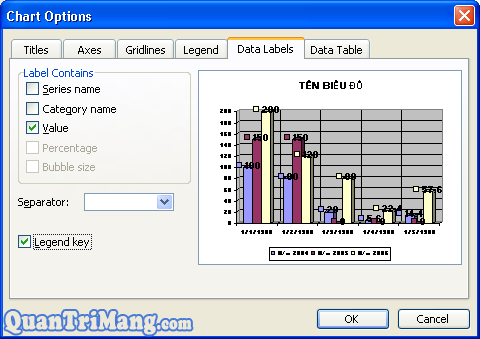
Separator: Dấu phân làn của cực hiếm dạng số.Legend key: Hiển thị / Ẩn biểu tượng chú giải trên nhãn dữ liệu.Thẻ Data Table: Hiển thị cả bảng dữ liệu
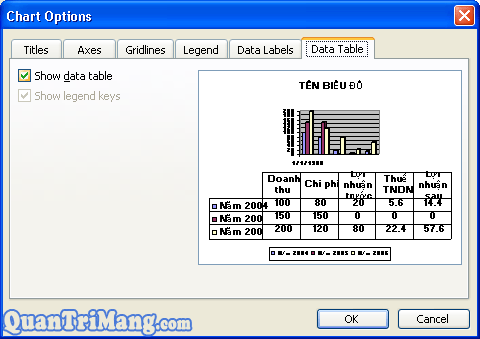
Show legend keys: Hiển thị / Ẩn biểu tượng chú giải vào bảng dữ liệu.
4. Quay và hiển thị biểu thiết bị theo hình hình ảnh 3-D
Bạn vẫn trong screen chỉnh sửa biểu đồ, kích chuột phải, lựa chọn 3-D View…
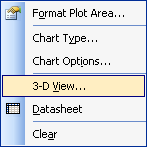
=> mở ra hộp thoại 3-D View:
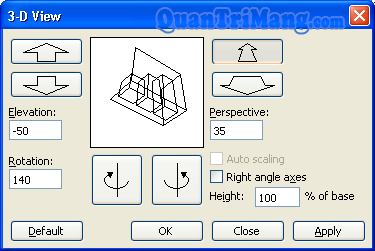
- Elevation: cù biểu trang bị theo chiều ngang. - Rotation: tảo biểu trang bị theo chiều dọc. - Perspective: Phối cảnh xa. Bạn cũng có thể sử dụng các nút tính năng quay biểu thứ phù hợp.
5. Chuyển đổi định dạng biểu đồ
Bạn sẽ trong màn hình chỉnh sửa biểu đồ, muốn biến đổi lại font chữ sống vùng như thế nào hãy kích chuột phải ở vùng đó. Tiếp đó, chọn Format Axis… (Format Legend…)
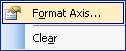
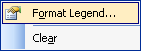
=> lộ diện hộp thoại Format Axis
Thẻ Patterns: mẫu mã đường trục:
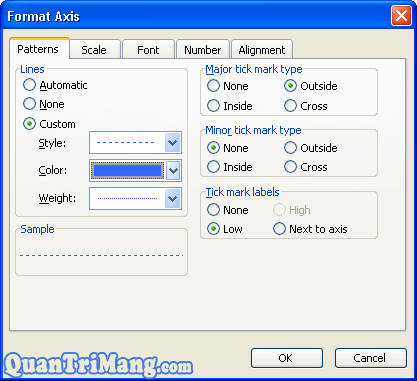
Thẻ Scale: giãn nở biểu đồ, lựa chọn Categories in reverse order để hòn đảo ngược biểu đồ.
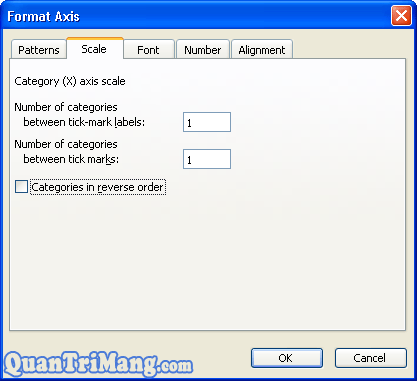
Thẻ Font: chuyển đổi phông chữ:
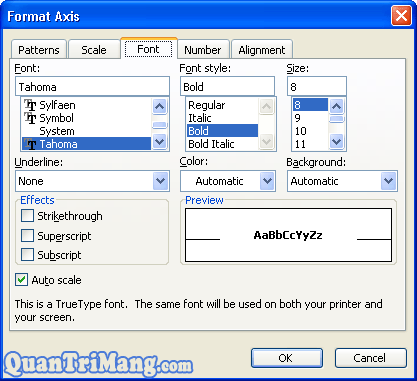
Thẻ Number: những kiểu định hình dữ liệu: dạng số, ngày tháng, đơn vị tiền tệ, phần trăm,...
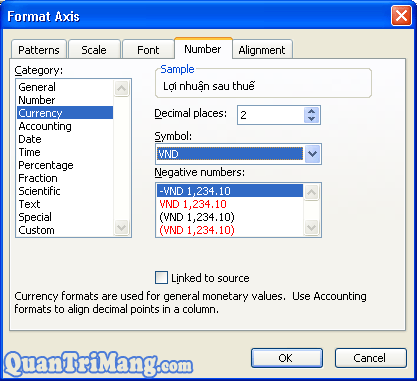
Thẻ Alignment: Căn lề:
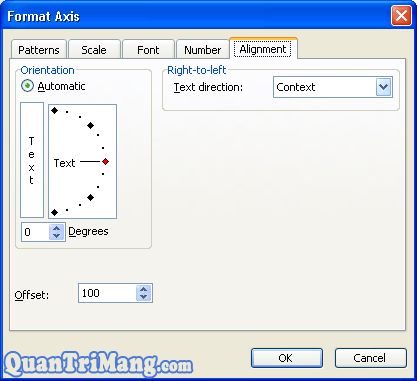
6. Thay đổi định dạng điểm dữ liệu
(Với biểu trang bị ví dụ vào bài, điểm tài liệu là dạng cột).
Bạn sẽ trong screen chỉnh sửa biểu đồ, muốn biến hóa định dạng cột dữ liệu nào thì kích chuột nên vào cột dữ liệu đó, chọn Format Data Point…
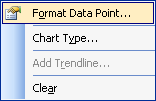
=> xuất hiện thêm hộp thoại Format Data Series
Thẻ Patterns: biến đổi màu nền và đường viền cột dữ liệu:
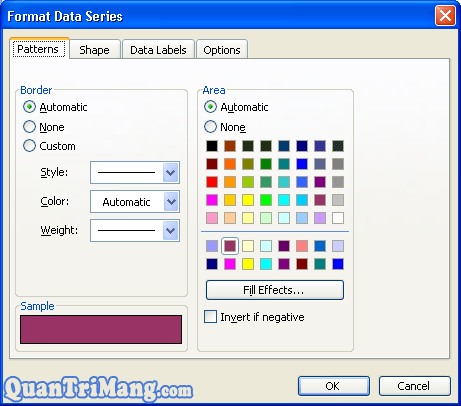
Bạn có thể kích vào nút Fill Effect… để chọn những loại color nền độc đáo hơn có định dạng là: ô kẻ chấm, thực hiện 2 color sắc, thậm chí là sử dụng cả ảnh có sẵn trên lắp thêm tính để gia công màu nền cột dữ liệu.
Thẻ Shape: dáng vẻ cột dữ liệu:
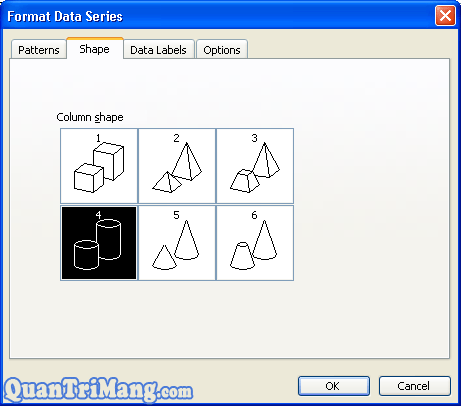
Thẻ Data Labels: Nhãn cột dữ liệu của biểu đồ.
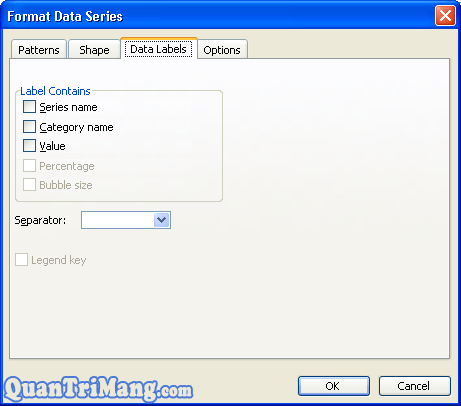
Thẻ Options: Tùy chọn độ to, nhỏ; độ nghiêng cột dữ liệu.
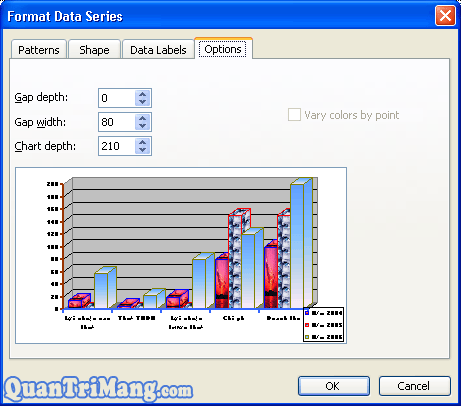
Sau từng lần biến đổi lại định dạng điểm dữ liệu, điểm màu sắc trong phần chú giải cũng trở thành được biến hóa theo.
7. Chuyển đổi định dạng dưới đáy biểu đồ
Bạn đã trong màn hình hiển thị chỉnh sửa biểu đồ, kích chuột yêu cầu vào vị trí dưới mặt đáy biểu đồ, lựa chọn Format walls…
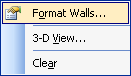
=> mở ra hộp thoại Format walls. Lựa chọn màu tùy theo sở thích của khách hàng (nên lựa chọn màu tương làm phản với màu sắc cột tài liệu cho dễ dàng nhìn).
Xem thêm: Cách Scan Hồ Sơ Xin Việc - Scan Hồ Sơ Xin Việc Để Làm Gì
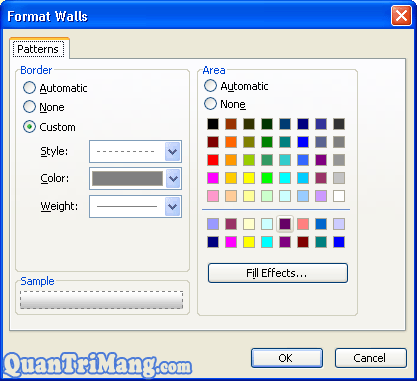
Bạn rất có thể kích vào nút Fill Effect… nhằm chọn những loại màu nền thú vị hơn bao gồm định dạng là: ô kẻ chấm, áp dụng 2 màu sắc, thậm chí là sử dụng cả hình ảnh có sẵn trên sản phẩm công nghệ tính để làm màu nền cột dữ liệu.
8. Biến hóa đường kẻ dưới mặt đáy biểu đồ
Bạn đang trong màn hình hiển thị chỉnh sửa biểu đồ, kích chuột cần vào đúng vị trí đường kẻ mặt dưới biểu đồ, lựa chọn Format Gridlines…
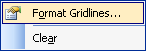
=> xuất hiện thêm hộp thoại Format Gridlines. Thẻ Patterns: Kiểu đường kẻ:
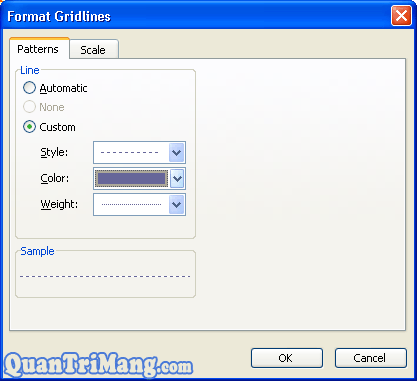
Thẻ Scale: Một số chính sách độ giãn nở cột dữ liệu:
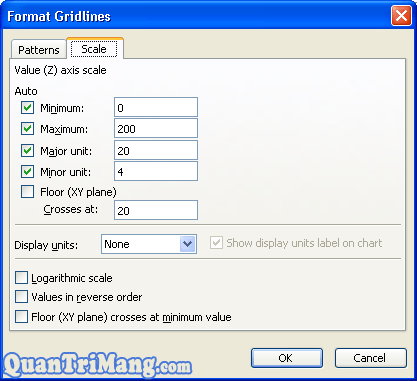
Trên đây là một số anh tài được sử dụng liên tục khi vẽ biểu đồ. Kế bên ra, lúc ở trong màn hình chỉnh sửa biểu đồ, còn tồn tại cả một thanh công cụ để chỉnh sửa. Chúng ta nào đang cần phải biết cách vẽ biểu thiết bị trong MS Excel hoàn toàn có thể sử dụng nội dung bài viết này có tác dụng tài liệu tham khảo. Ví dụ như trên có hiệu quả sau quy trình chỉnh sửa biểu thiết bị như sau: