Để khởi chạy ứng dụng, nên lựa chọn Bắt đầu , rồi lựa chọn Báo thức & Đồng hồ từ list ứng dụng hoặc nhập tên ứng dụng vào vỏ hộp tìm kiếm.
Bạn đang xem: Cài báo thức trên win 10
Báo thức với hẹn giờ chuyển động ngay cả khi chúng ta đóng ứng dụng hoặc khóa thiết bị. Nếu như khách hàng thấy một cảnh báo có văn bản rằng thông tin chỉ hiển thị trường hợp thiết bị vẫn thức, hãy bảo đảm an toàn thiết bị của người tiêu dùng không đưa sang chế độ ngủ (Hãy vào Cài đặt > Hệ thống > Nguồn năng lượng điện & cơ chế ngủ nhằm điều chỉnh thiết lập ngủ của thiết bị).
Giữ cho máy tính hoặc máy tính bảng của bạn được gặm vào nguồn và đảm bảo âm lượng trên máy đủ cao để nghe báo thức hoặc hứa hẹn giờ.
Để đánh giá báo thức, nên chọn lựa Báo lại hoặc Bỏ qua báo thức để chấm dứt hoàn toàn.
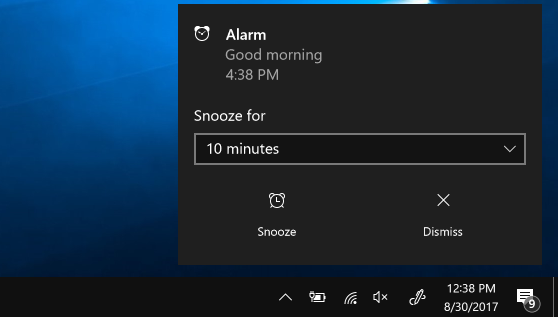
Nếu chúng ta cần biến đổi múi giờ đồng hồ của đồng hồ, hãy chuyển mang đến Cài đặt > Thời gian & ngôn từ > Ngày và giờ. Chọn múi giờ ước muốn từ thực đơn thả xuống vào múi giờ.



ĐĂNG KÝ NGUỒN CẤP DỮ LIỆU RSS
Bạn phải thêm trợ giúp?
Bạn mong muốn xem những tùy lựa chọn khác?
tìm hiểu Cộng đồng
Khám phá các lợi ích của gói đăng ký, xem qua các khóa đào tạo, khám phá cách bảo mật thông tin thiết bị của doanh nghiệp và hơn thế nữa.
tiện ích đăng ký Microsoft 365

Nội dung đào tạo và huấn luyện về Microsoft 365
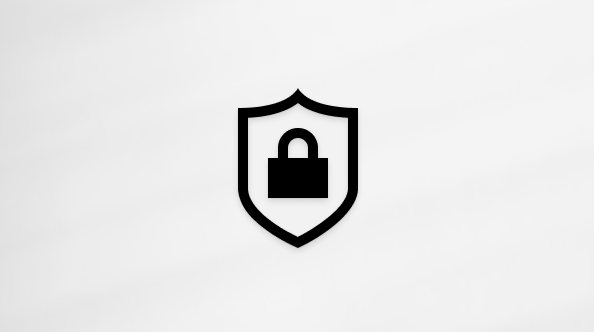
bảo mật Microsoft
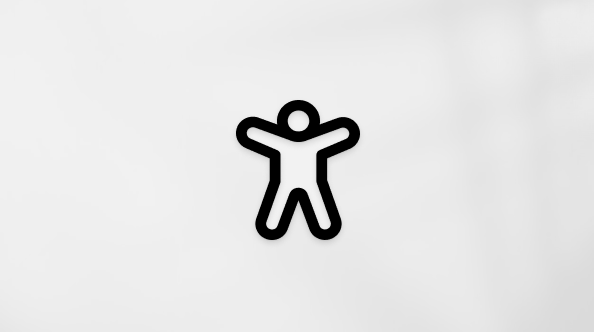
Trung trọng tâm trợ năng
xã hội giúp bạn đặt và trả lời các câu hỏi, hỗ trợ phản hồi với lắng nghe chủ ý từ các chuyên viên có kiến thức phong phú.
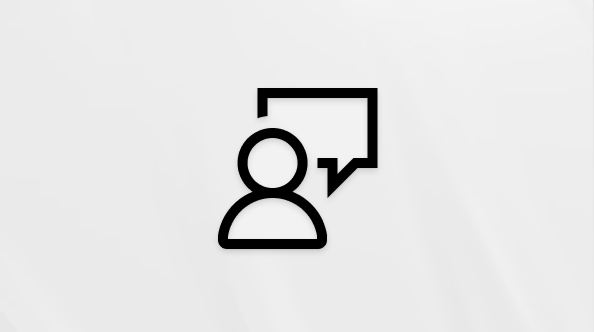
Hỏi xã hội Microsoft
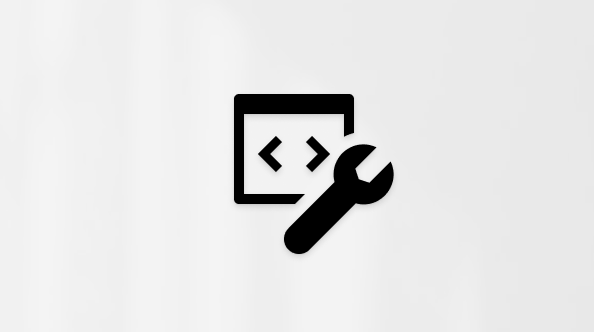
cộng đồng Kỹ thuật Microsoft

người tiêu dùng Nội bộ Windows
người dùng nội bộ Microsoft 365
Thông tin này có hữu ích không?
Có
Không
Cảm ơn! gồm phản hồi làm sao nữa không? (Bạn càng cho thấy thêm nhiều thông tin, công ty chúng tôi càng cung ứng bạn được giỏi hơn.)Bạn có thể giúp chúng tôi nâng cấp không? (Bạn càng cho biết nhiều thông tin, công ty chúng tôi càng hỗ trợ bạn được tốt hơn.)
Bạn hài lòng đến đâu với unique dịch thuật?
Điều gì ảnh hưởng đến trải nghiệm của bạn?
Đã giải quyết vấn đề của tôi
Hướng dẫn Rõ ràng
Dễ theo dõi
Không bao gồm thuật ngữ
Hình hình ảnh có ích
Chất lượng dịch thuật
Không khớp với screen của tôi
Hướng dẫn không thiết yếu xác
Quá kỹ thuật
Không đủ thông tin
Không đầy đủ hình ảnh
Chất lượng dịch thuật
Bất kỳ tin tức phản hồi bổ sung? (Không bắt buộc)
Gửi phản nghịch hồi
Cảm ơn phản hồi của bạn!
×
Nội dung mới
Microsoft Store
Giáo dục
Doanh nghiệp
Developer & IT
Công ty
Tiếng Việt (Việt Nam) hình tượng Không thâm nhập Đạo mức sử dụng Quyền riêng rẽ tư của doanh nghiệp tại California (CCPA) các lựa chọn quyền riêng tứ tại California của khách hàng biểu tượng Không thâm nhập Đạo chính sách Quyền riêng tư của chúng ta tại California (CCPA) các lựa lựa chọn quyền riêng tứ tại California của công ty © Microsoft 2023
Đa số mọi fan thường cài báo thức trên điện thoại vì thao tác vô cùng thuận tiện và đơn giản. Tuy nhiên giả sử tất cả một ngày năng lượng điện thoại của chúng ta vô tình bị lỗi thì yêu cầu làm thế nào? download báo thức Win 10 cũng là 1 trong những cách, bài viết này sẽ hướng dẫn các bạn cách download báo thức win 10 không cần phần mềm.
Sử dụng ứng dụng cài báo thức bên trên Win 10
Một giữa những phần mềm báo thức được yêu mếm nhất bây chừ trên khối hệ thống Windows chính là Free Alarm Clock. Thao tác sử dụng phần mềm này cũng vô cùng đơn giản và dễ dàng nên khách hàng chỉ cần tải về là rất có thể sử dụng được ngay lập tức. Để cài đặt báo thức bên trên Win 10 bằng phần mềm này, bạn thực hiện theo các bước như sau:
Bước 1: trên ô cửa sổ phần mềm, nhấp chọn showroom có hình vết cộng. Tiếp theo thiết lập cấu hình thời gian, ngày báo thức, âm báo,… hệt như cách tải báo thức trên điện thoại thông minh thông thường.
Bước 2: Nhấn lựa chọn OK nhằm báo thức được lưu giữ lại.
Bạn hoàn toàn có thể download phần mềm tại đây. Quanh đó ra, bạn có thể sửa lại báo thức bằng cách nhấp chọn biểu tượng Edit, hoặc nhận trực tiếp chuột cần và lựa chọn Edit.
Cài báo thức Win 10 không đề xuất phần mềm
Điều đáng vui là hiện thời ở hầu như hệ điều hành quản lý Win 10 số đông cài chế độ báo thức sẵn, bởi vì vậy người tiêu dùng không rất cần phải sử dụng các phần mềm mới rất có thể cài được chuông báo. Để tải báo thức Win 10, bạn thực hiện theo quá trình cụ thể như sau:
Bước 1: Tại biểu tượng Windows, các bạn nhấn lựa chọn vào mục Alarms và Clock. Chúng ta cũng có thể tìm thấy hình tượng này khi gõ trên thanh search kiếm
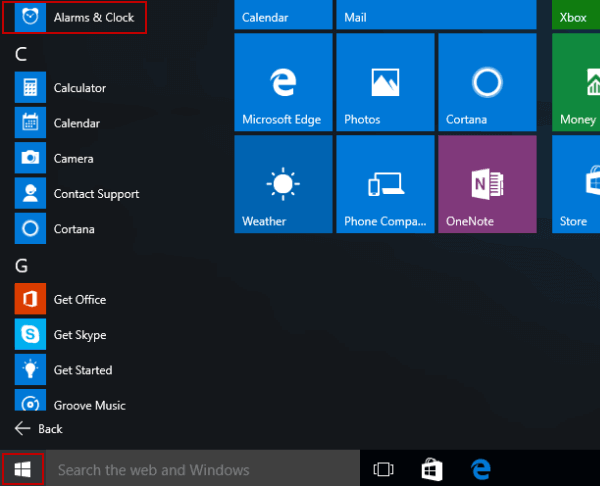
Bước 2: cửa sổ báo thức sẽ hiện ra, các bạn nhấn vào biểu tượng dấu “+: dưới góc bắt buộc mà hình nhằm tiến hành thiết đặt giờ.Lúc này bạn cũng có thể thay đổi tên báo thức, chuông báo, thứ hạng lặp,… sao cho tương xứng với ước muốn của bạn
Bước 3: Nhấp lựa chọn “Save” nhằm lưu lại
Bước 4: Khi hy vọng phản hồi hoặc tắt báo thức, bạn nhấn lựa chọn vào mục Snooze (Báo lại) hoặc Dismiss (Bỏ qua)Trên thực tế, tất cả một số máy tính xách tay vẫn có thể chấp nhận được hệ thống báo thức vận động kể cả khi bạn khóa, tắt trang bị tính. Mặc dù nhiên, nếu mở ra một thông báo màu kim cương với nội dung: “Thông báo chỉ hiển thị nếu thiết bị sẽ thức” thì bạn cần đảm bảo an toàn thiết bị của công ty luôn được mở mới hoàn toàn có thể phản hồi lại báo thức.
Ngoài phần báo thức hứa hẹn giờ do đó thì bạn còn hoàn toàn có thể báo thức bằng phương pháp hẹn giờ đếm ngược. Chỉ việc vào mục Timer và sau đó thêm số giờ, số phút nên đếm ngược. Hết thời gian đếm ngược thì máy đã rung chuông báo thức như bí quyết hẹn giờ.
Nên lưu ý là khi cài đặt báo thức win 10 thì nên kiểm tra phần âm nhạc có hoạt động tốt ko nhé. Nếu âm thanh không chuyển động được hoặc chúng ta để quên cắn tai nghe thì khi có báo thức sẽ không còn nghe thấy gì đâu nhé.
Xem thêm: Tổng Hợp Final Fantasy - Final Fantasy Tổng Hợp Video Picture Clip Vn
Chúng tôi đã hỗ trợ hướng dẫn cụ thể về phương pháp cài báo thức Win 10 cấp tốc chóng, tiện lợi nhất cho người dùng trong nội dung bài viết trên. Mong muốn rằng những thông tin này sẽ giúp khách hàng đã đạt được những trải nghiệm xuất sắc nhất.