Photoshop là trong những công cụ chỉnh sửa hình ảnh và xây cất phổ biến nhất hiện nay nhờ vào sự linh hoạt, tối ưu cùng những tính năng có ích được update theo từng phiên bản. Trong số các hào kiệt cơ bạn dạng của mình, cắt ảnh là trong số những tính năng cơ phiên bản được dùng rất nhiều, là nền móng cho câu hỏi tạo lập một xây dựng từ các hình hình ảnh có sẵn. Vậy cách cắt hình ảnh trong photoshop dùng như vậy nào? Cùng tìm hiểu ngay tại nội dung bài viết này.
Bạn đang xem: Cắt ảnh làm 4 phần trong photoshop
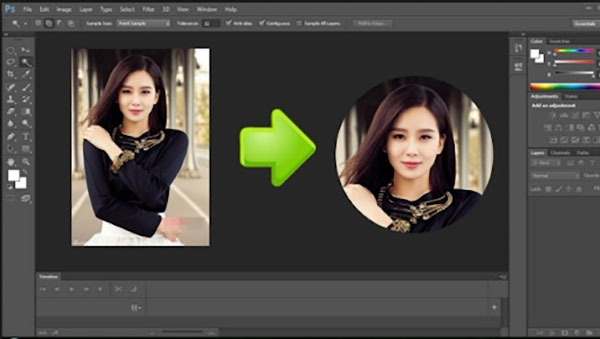
Danh mục
1. Cắt ảnh hoạt động ra làm sao trong Photoshop?2. Cách cắt ảnh trong photoshop đơn giản dễ dàng nhất1. Cắt hình ảnh hoạt động ra sao trong Photoshop?
Khi các bạn có một tấm ảnh và bạn phải lấy một phần của nó nhằm giao hàng cho thiết kế của mình, đây đó là lúc chúng ta cần sử dụng đến chức năng cắt ảnh. Nguyên lý của cắt ảnh cũng khá đối kháng giản, nôm mãng cầu là bạn sẽ phải khoanh vùng phần hình ảnh mà mình đề nghị lấy trên hình. Sau khi khoanh vùng xong, ứng dụng sẽ hiểu đây là khu vực mà người tiêu dùng muốn tương tác. Sau đó bằng một vài tổng hợp phím, các bạn sẽ làm cho vẻ ngoài hiểu đấy là vùng rất cần phải cắt và phần mềm sẽ tự khiến cho bạn.
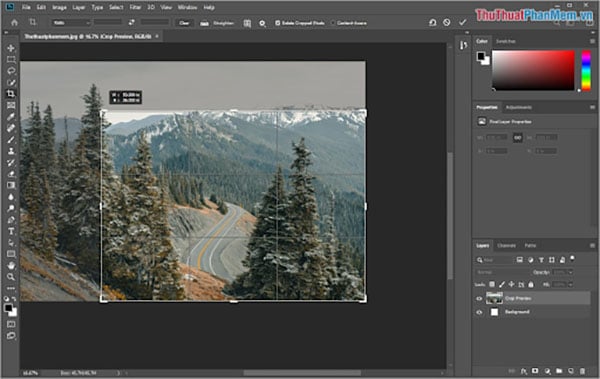
Trong Photoshop, tùy thuộc vào việc khu vực chọn của khách hàng như chũm nào mà bọn họ sẽ hotline nó bằng những cái tên khác nhau. Độ khó của chúng cũng theo này mà khác nhau đáng kể với các công nuốm tạo vùng lựa chọn riêng. Ví dụ là:
Crop
Crop là từ dùng để chỉ vấn đề cắt ảnh theo một hình dạng ví dụ như hình tròn, hình vuông, elip… ngoài ra còn một trong những trường hợp đặc biệt quan trọng mà hình ảnh được giảm theo các hình dạng do fan làm xây cất tạo ra để tương xứng hơn bố cục. Tuy nhiên, điểm phổ biến của crop là những hình giảm sẽ lấy một phần của ảnh mà buộc phải quá đưa ra tiết. Thông thường, crop được dùng làm điều chỉnh kích thước ảnh để vừa với hình dạng, form size yêu cầu. Ko kể ra, nó cũng rất được sử dụng để tạo ra các phần tử cho thi công từ các hình ảnh có sẵn,
Tách nền
Về cơ bạn dạng thì tách bóc nền đó là crop dẫu vậy ở một đẳng cấp cao rộng nhiều. Vào một album chụp sẽ bao hàm vật thể bao gồm (người, đồ dùng vật, con vật…) và phần nền (background). Khi làm thiết kế, phần background đang là không nên thiết. Tuy nhiên, việc sử dụng các hình khối để cắt sẽ không còn thể loại bỏ hoàn toàn phần nền này. Đây đó là lúc họ cần tới rất nhiều công cụ đặc biệt giúp tạo vùng lựa chọn theo phần bên của đơn vị hình ảnh. Bạn cũng có thể sử dụng các công cụ tự động hóa ôm theo viền của nhà thể. Mặc dù nhiên, với gần như hình mà phần nền ko được bóc tách bạch, hình thức sẽ khó hoàn toàn có thể tạo vùng chọn chuẩn chỉnh và nên tới những hiện tượng thủ công. Bóc tách nền bằng tay sẽ tốn tương đối nhiều thời gian của bạn, mặc dù nhiên unique hình ảnh được bóc ra sẽ vô cùng tốt và chất lượng.
2. Bí quyết cắt ảnh trong photoshop dễ dàng và đơn giản nhất
Với cả crop và bóc tách nền, bạn sẽ đều có các công nỗ lực riêng với những thao tác gần như tương tự nhau.
Các bước cắt hình ảnh trong photoshop bằng công cầm cố Crop
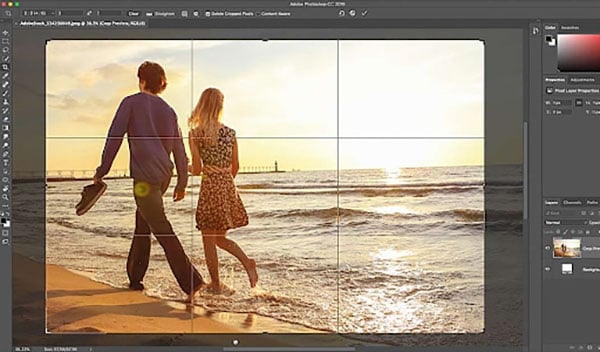
Việc trước tiên khi bạn muốn cắt hình ảnh trong photoshop, bạn cần phải lựa chọn được gần như bức ảnh phù hợp. Những hình ảnh được dùng để crop đề nghị phải có rất tốt để né việc sau khi ghép vào thiết kế bị chênh lệch về độ nét. Sau khi đã bao gồm ảnh, bạn làm việc theo các bước sau:
Bước 1: các bạn mở mức sử dụng lên và lựa chọn vào File, click vào Open. Hành lang cửa số chọn file sẽ được mở ra. Các bạn chọn file ảnh đã giữ về máy cùng click vào Open. Bước 2: phía trái của màn hình hiển thị sẽ bao gồm thanh chính sách của Photoshop. Các bạn chọn vào quy định Crop (phím tắt C), bé trỏ con chuột của bạn sẽ chuyển thành icon Crop. Chúng ta có thể nhấn vào phải vào quy định Crop để chọn mẫu mã của vùng chọn. Mang định của hiện tượng sẽ là vùng lựa chọn hình chữ nhật.Bước 3: Tiếp đến, các bạn kéo khung cắt bao không còn lấy khoanh vùng muốn cắt. Nếu giảm trượt, bạn có thể ấn tổng hợp phím Ctrl Z để hoàn tác lại. Sau khoản thời gian chọn được vùng cắt, ấn Enter là ảnh sẽ được cắt theo ý bạn. Bước 4: bạn có thể lưu hình ảnh vừa cắt lại bằng tổng hợp phím Ctrl S hoặc đưa sang phương pháp Move (phím tắt V) nhằm kéo trực tiếp hình ảnh sang xây dựng đang mở.3. Những bước bóc nền nhà thể bằng công cố Quick Selection Tool
Quick Selection Tool là công cụ giúp cho bạn tạo vùng chọn nhanh với những hình ảnh có chủ thể tách biệt hẳn với phần nền. Các bước thực hiện tại bao gồm:
Bước 1: Mở file ảnh giống như trênBước 2: Tiếp đến, chúng ta lựa chọn quy định Quick Selection Tool (phím tắt W) bên trên thanh công cụ. Bước 3: các bạn chỉ loài chuột vào đồ dùng thể cần bóc nền, click vào nó cùng di con chuột gần viền của vật dụng thể, khí cụ sẽ auto chọn rứa cho bạn.Bước 4: sau thời điểm đã chọn lựa được vật thể, bạn lưu hình ảnh đã bóc tách nền giống như trên thao tác Crop ảnh
4. Những bước tách nền công ty thể bởi công nỗ lực Pentool
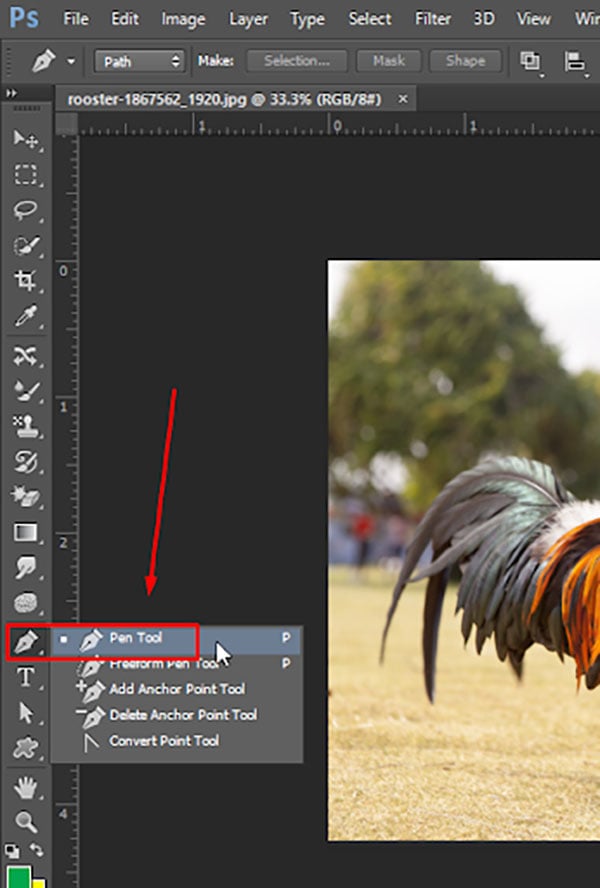
Công nắm Pentool sẽ giúp bạn tạo đường phủ bọc vật thể bằng phương pháp thủ công. Đây là cách thức tốt độc nhất mà bạn cũng có thể sử dụng với các vật thể gồm phần nền không rõ ràng. Quá trình thực hiện tại bao gồm:
Bước 1: Mở file giống như bước crop ảnhBước 2: các bạn chọn luật Pentool, với mỗi click của các bạn sẽ tạo ra một điểm và điểm thứ hai sẽ nối điểm trước nó thành một đường thẳng. Vào trường hợp chủ thể tất cả đường cong, sau khoản thời gian click vào điểm kế tiếp, các bạn đừng buông loài chuột ngay nhưng giữ loài chuột và kéo mặt đường tiếp tuyến tiên tri để chế tác độ cong. Bạn tiếp tục làm như vậy cho đến khi bao kín hết được nhà thể. Quy định Pentool chỉ công nhận chúng ta đã khoanh kín hình lúc điểm sau cùng được kết nối vào điểm đầu tiên nên nếu bạn vẫn thấy biện pháp không giới hạn lại, hãy nối điểm sau cùng với điểm đầu.Bước 3: Để xác thực vùng chọn, chúng ta ấn tổng hợp phím Ctrl Enter.Bước 4: lưu giữ hình hình ảnh bạn vừa cắt giống như như công việc trên.
Trên đây là tổng thể các giải pháp cắt hình ảnh trong photoshop dễ dàng và đơn giản nhất mà ai ai cũng có thể áp dụng sau vài lần thao tác. Nếu bạn đang nên một khóa huấn luyện với vừa đủ các kỹ năng về thiết kế cũng như công cụ ship hàng cho công việc, hãy tham khảo ngay khóa huấn luyện và đào tạo tại FPT Arena.
Chia 1 ảnh thành 4 hình ảnh bằng nhau giúp cho bạn tham gia trào giữ để ảnh nổi nhảy với 4 hình ảnh nhỏ bên trên Facebook, cho tới giờ vẫn còn không hề ít bạn chưa biết cách cắt hình ảnh thành nhiều phần để tạo ảnh nổi nhảy trên Facebook như vậy nào, cùng theo dõi phía dẫn sau đây của Taimienphi nhéChắc hẳn bạn đã từng nhìn thấy vấn đề nhiều bức hình ảnh có cùng một nội dung được ghép lại hiển thị trên phần nổi bật hoặc hình ảnh trong profile Facebook của một ai đó, kia không phải là sự sắp đặt tự dưng mà chúng ta phải có một chút mẹo cũng như cách cắt hình ảnh thành các phần chuẩn chỉnh xác. Tất nhiên Taimienphi.vn sẽ không hướng dẫn các bạn cắt ghép ảnh Photoshop vì phương pháp này dường như khó mà chũm vào đó chúng ta sẽ thực hiện một thương mại dịch vụ có sẵn bên trên web cụ vì yêu cầu cắt ghép ảnh Photoshop. Chúng ta có thể cắt làm 2, 4 hay có tác dụng 9 tùy vào nhu cầu của bạn.Bạn vẫn xem: Cắt ảnh thành đa số bằng nhau vào photoshop
Bước 4: Sau khi tải hình ảnh thành công, các bạn chuyển sang trọng CROP IMAGE để lựa chọn vùng bắt buộc cắt, nếu ảnh của chúng ta là hình vuông vắn thì làm lơ bước này còn không thì phải chỉnh sửa lại thông số Width và Height sao cho bằng nhau.
Cuối cùng nhấp vào CROP IMAGE để tải ảnh đã sửa đổi thành hình vuông về máy tính.
Bước 5: Tiếp đó bạn lặp lại theo cách 2 là up ảnh đã sửa đổi thành hình vuông lên trên khối hệ thống Image
Spitter một lần nữa.
Bước 6: Chuyển sang trọng mục SPLIT IMAGE, tại đây bọn họ có phần là Rows là theo hàng, cùng Columns là theo cột, tại đây Taimienphi.vn vẫn thử chia bức hình ảnh làm 9 phần nên sẽ để quý hiếm là 3 và 3.
Kết quả chúng ta cũng có thể nhìn thấy một loạt đường chỉ phân chia trên ảnh.
Bước 7: Đầu tiên Taimienphi.vn đang để ảnh nổi bật Facebook thành 4 phần, vậy cần giá trị sống Rows và Columns bạn đề xuất đề là 2 và 2.
Và sau đó nhấn vào SPLITIMAGE để tải bộ hình ảnh đã chia thành 4 phần nhé.
Bước 8: Trên máy tính, bạn tiến hành giải nén bộ hình ảnh vừa cài đặt về xong ra và nhớ đánh sản phẩm tự ảnh từ trái qua phải là 1, 2, 3 với 4 nhé.
Bước 9: Trên Facebook cá nhân bạn bấm vào phần Picture (Ảnh) với lựa chọn add Photo/ Video (thêm hình ảnh / video).
Bước 10: Tại đây các bạn upload theo như đúng thứ tự từ 1, 2, 3 với 4 rồi nhấn Open.
Bước 11: Sau lúc Upload dứt hãy nhấn vào Post.
Bước 12: Tiếp kia vào trang bao gồm của bạn, nhấp vào phần ảnh rất nổi bật và địa chỉ vào, trên bối cảnh tiếng Anh thì nó là Add Featured Photos.
Bước 13: Tại đây chúng ta chọn hình ảnh theo đúng thứ tự up ảnh khi nãy là 1, 2, 3, 4 nhé.
Bước 14: Sau khi chọn hoàn thành hãy bấm vào save để lưu hiệu quả lại.
Và tác dụng của một bức ảnh chia 4 khi chúng ta nhín sang phía bên trái trang cá nhân của mình.
Hoặc phân tách 2 theo chiều dọc nếu khách hàng muốn,
Bước 15: Còn nếu bạn có nhu cầu chia 9 thì bắt buộc đặt trong hình ảnh nổi bật mà nỗ lực vào sẽ là phần hình ảnh hiển dị ngay phía dưới, cách làm tương tự đó là bước đầu tiên tiên bọn họ lên dịch vụ thương mại Image
Spitter chia hình ảnh làm 9 rồi download về.
Bước 16: Sau đó giải nén với đặt tên theo đúng thứ tự hiển thị của hình ảnh từ 1 cho 9.
Sau kia bạn triển khai upload này lên tương đồng theo công việc làm làm việc trên theo thiết bị tự từ là một đến 9.
Bước 17: Tuy nhiên để hiển thị được lên phần hình ảnh ở trang chủ, các bạn phải tag thiết yếu mình vào theo tứ thứ trái lại từ ảnh 9 quay trở lại 1 nhé.
Và tác dụng thu được sau khi bạn tag ngược ảnh, sau đó ra phần trang chính của bản thân mình xem.
Như vậy Taimienphi.vn vừa hướng dẫn chúng ta cách cắt ảnh thành những phần tương tự như sử dụng gần như bức ảnh độc đáo đó tạo cho mình một profile rất kỳ tuyệt hảo trên Facebook. Không chỉ có cắt hình ảnh thành đa số cho ảnh nổi bật mà ngay lập tức cả ảnh thông thường xuyên cũng làm cho được. Mặc dù để tránh làm phiền trong quy trình bạn đăng ảnh lên Facebook tốt nhất có thể bạn chỉ để cơ chế hiển thị only me mà thôi. Vì những người theo dõi các bạn sẽ bị ảnh hưởng khi các bạn đăng ảnh lên Facebook linh tinh vô số lần.
https://thuthuat.taimienphi.vn/cach-cat-anh-thanh-nhieu-phan-25484n.aspx cạnh bên đó, bên trên Facebook hiện tại nay, có khá nhiều người đăng download video, clip, hình hình ảnh ngộ nghĩnh, toàn bộ là vị họ dùng vận dụng Snow trên apk hoặc i
OS, nếu như khách hàng quan chổ chính giữa và cảm xúc yêu thích, muốn tạo ra những hình ảnh vui nhộn này, tham khảo cách tạo đoạn phim vui nhộn, mặt thỏ trên smartphone bằng Snow trên đây
Cắt hình ảnh là một anh tài cơ phiên bản mà phần lớn các phần mềm chỉnh sửa ảnh nào cũng có. Tuy nhiên, tùy từng ứng dụng mà bao gồm nhiều tùy chỉnh cấu hình cắt hình ảnh khác nhau. Photoshop là giữa những phần mềm cung cấp cắt hình ảnh tốt độc nhất vô nhị hiện nay. Trong bài viết dưới đây, bọn họ cùng đi tìm hiểu giải pháp cắt hình ảnh theo ý ý muốn trong Photoshop.Bạn vẫn xem: Cắt hình ảnh thành phần nhiều bằng nhau vào photoshop
Cắt ảnh đơn giản trong Photoshop
Cắt ảnh theo ý ước ao trong Photoshop khá dễ, cách dễ dàng nhất để cắt ảnh đó là bạn áp dụng công cố Crop của phần mềm.

Sử dụng chính sách Crop để cắt ảnh trong Photoshop
- Đầu tiên, bạn cần mở file ảnh và chọn hình ảnh muốn cắt bằng ứng dụng Photoshop hoặc bạn mở các ứng dụng Photoshop lên rồi ấn tổng hợp phím Ctrl + O và lựa chọn file ảnh muốn cắt.
- trên bảng hiện tượng phía trái phần mềm, chọn mục Crop Tool. Lúc đó, sẽ có được một khung bao quanh viền những bức ảnh. Bạn hãy thực hiện chuột kéo các cạnh sao để cho có một hình ảnh ưng ý.
- sau khi cắt xong, hình ảnh cũ đã có kích cỡ giảm đi với bạn chỉ cần ấn lựa chọn Enter để loại trừ những phần ảnh dư thừa. Cơ hội này, bạn chỉ việc ấn tổ hợp Ctrl + S nhằm lưu lại.
Cắt ảnh theo form chữ nhật
Nhiều bạn muốn cắt hình ảnh thành gần như tấm hình chữ nhật nằm ngang. Để làm cho được điều đó, các bạn cần triển khai các làm việc cơ bản sau:
- Mở file ảnh và chọn một hình ảnh muốn cắt bằng phần mềm Photoshop hoặc chúng ta bạn mở các ứng dụng Photoshop lên rồi ấn tổng hợp phím Ctrl + O rồi chọn file hình ảnh muốn cắt.
- trên thanh phép tắc phía trái phần mềm, chúng ta chọn Rectangular Marquee Tool, có biểu tượng hình chữ nhật nét đứt.
- thao tác làm việc tiếp theo, các bạn giữ con chuột trái và di chuyển chuột để tuyển lựa vùng ảnh. Phần mềm sẽ tạo nên một khung nét đứt để bạn dễ ợt hình dung.
Sau khi form được tạo, bạn cũng có thể dùng con chuột để di chuyển khung sao cho hợp lí và phù nhất.
- Sau đó, bạn chọn mục Image trên thanh công cụ phía trên và chọn Crop để giảm ảnh.
- sau khoản thời gian cắt chấm dứt bạn tất cả hai sự chắt lọc để lưu ảnh đó là: Dùng tổ hợp Ctrl + S nhằm lưu đè lên file ảnh gốc ban đầu hoặc Ctrl + Shift S nhằm lưu hình ảnh mới với format file không giống nhau và không thay đổi file hình ảnh gốc dịp ban đầu.
Cắt hình ảnh thành hình tròn
Nếu bạn muốn tạo sự khác hoàn toàn cho hình ảnh của mình bằng những hình dạng biệt lập như hình tròn thì việc sử dụng Photoshop nhằm cắt hình ảnh là sự lựa chọn sáng suốt.

Cắt ảnh trong vào Photoshop solo giản
- Sau đó, các bạn khoanh tròn vùng hình ảnh muốn giảm và chỉnh sửa sao cho vừa khéo ý.
- lựa chọn Layers, kích chuột vào hình tượng máy ảnh, lúc ấy mọi hình ảnh bên xung quanh khung tròn được lựa chọn sẽ trở nên mất. Tiếp theo, các bạn chọn công cụ Crop để cắt đi phần vượt của bức ảnh.
- Cuối cùng, các bạn sử dụng tổng hợp phím Ctrl + S nhằm lưu lại. Các bạn chú ý, ảnh được lưu dưới format PNG để lưu file.
Cắt hình ảnh theo form size chuẩn
Có rất nhiều trường hợp, bạn có nhu cầu cắt hình ảnh theo đúng form size yêu cầu thì triển khai các thao tác sau:
- các bạn mở file ảnh cần cắt và lựa chọn công Crop Tool.
- Sau đó, bạn cần điền kích thước hình ảnh mà bạn có nhu cầu chọn. Máy tự ô sẽ là chiều ngang x chiều dài.
- Sau đó, bạn dịch chuyển khung sao cho đúng ý muốn của mình và ấn Enter. Lúc đó chúng ta sẽ thu được ảnh có tỉ lệ và kích thước như ước ao muốn.
Ngoài việc cắt ảnh theo ý ý muốn trong Photoshop, nếu khách hàng là người đam mê về ảnh và muốn tạo nên những bức hình ảnh đẹp và tuyệt vời thì hãy đọc khóa học
“Trở thành bên thiết kế bài bản với Adobe Photoshop CC 2015” của giáo viên Lê Đức Lợi bên trên shthcm.edu.vn. Khóa học này bao hàm tất cả phần nhiều kỹ xảo, blend màu sắc cho ảnh một cách chuyên nghiệp hóa và chuyên nghiệp cùng với Photoshop Adobe CC 2015.
Tham khảo khóa huấn luyện và đào tạo “Trở thành nhà thiết kế chuyên nghiệp hóa với Adobe Photoshop CC 2015”
Khóa học bao gồm 107 bài học kinh nghiệm từ dễ dàng và đơn giản đến nâng cấp như:
- bạn được trả lời làm quen với giao diện làm việc của Photoshop.
- ra mắt thanh nguyên lý Tool Panel và các phím tắt cho hình thức hay sử dụng.
- xử trí các form size file hình ảnh và quản lý các thông số kỹ thuật ảnh.
Xem thêm: Cung Ma Kết Nam Ma Kết Hợp Với Cung Nào Nhất Trong Tình Yêu, Tình Bạn
- làm quen phương pháp cắt ảnh, tách ảnh với nguyên lý Selection…
Tham khảo những khóa học online nhằm tự học tập Photoshop
Nếu bạn muốn ảnh của mình trở nên tuyệt đối hoàn hảo thì hãy xem thêm khóa học tập trên để xử lý được tất những vấn đề về ảnh. Ngoài vấn đề tự tay sửa ảnh, bạn còn áp dụng được kỹ năng vào việc thiết kế các giao diện, poster, banner theo phong thái đẹp cùng lạ.
Xem cụ thể toàn bộ khóa huấn luyện và đào tạo ngay trên đây
Trở thành nhà thiết kế chuyên nghiệp hóa với Adobe Photoshop CC 2015
Với những chia sẻ về giải pháp cắt ảnh theo ý ý muốn trong Photoshop mà chúng tôi chia sẻ, hy vọng rằng các bạn sẽ có thêm vào cho mình những kiến thức mới lúc chỉnh sửa hình ảnh vớikhóa học photoshop. Và đừng bỏ lỡ cơ hội cùng siêng giaHuy Quần Hoatrong những khoá học tập siêu lôi cuốn nhé!Ngoài các cách share ở trên, họ còn vô cùng nhiều cách để cắt được ảnh theo đáp ứng nhu cầu của bạn. Chúc bạnhọc chụp hình ảnh cơ bản,học nhiếp ảnhthành công!