Chặn phần mềm kết nối internet bằng firewall là một trong những cách bảo vệ tài khoản cá nhân tốt nhất hiện nay. Cách tiến hành chặn kết nối thông qua firewall cũng rất dễ dàng. Nếu bạn đang cần thực hiện chăn kết nối internet có thể chọn lựa làm theo các bước dưới đây.
Bạn đang xem: Chặn phần mềm kết nối internet
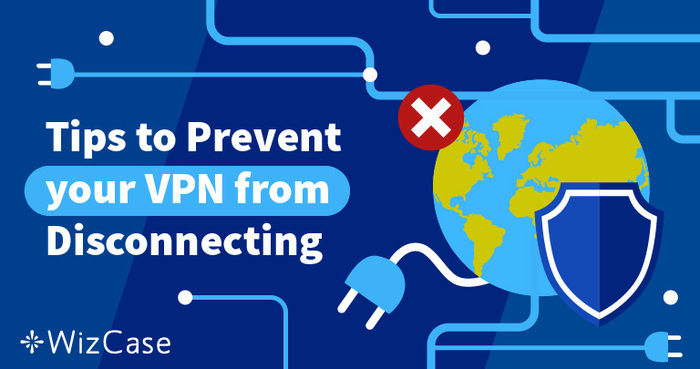
Chặn phần mềm kết nối Internet có tác dụng gì?
Hoạt động chặn phần mềm kết nối internet đang được khá nhiều người áp dụng. Nhưng không phải ai cũng nắm bắt được các ưu điểm thực sự của hoạt động chặn phần mềm kết nối Internet bằng Firewall.
Chặn phần mềm kết nối internet bằng firewall dễ dàng thực hiện mà không cần tới phần mềm hỗ trợ chặn kết nối khácCó thể áp dụng ở một số phần mềm hoặc chương trình như quản lý nhân viên công ty, quản lý học sinh trong phòng máy
Tiết kiệm pin, tài nguyên máy khi không cần sử dụng tới các tính năng đó
Ngăn chặn kết nối internet tự động tải về các phần mềm độc hại cho máy tính từ đó gia tăng tính bảo mật cho người dùng
Trước khi tiến hành chặn các hoạt động kết nối internet của các ứng dụng/chương trình bạn cần lưu ý rằng:
Các thao tác thực hiện dưới đây chỉ áp dụng với các chương trình win 32 thông thườngNếu bạn muốn hạn chế các ứng dụng Store hoặc UWP hiện tại thì cần kích hoạt tính năng đo kết nối
Metered Connection – kết nối có giới hạn dữ liệu sẽ hạn chế cập nhật và truy cập internet trong nền
Bên cạnh những phần mềm được sử dụng để bảo mật máy tính thì chọn lựa công cụ tường lửa Windows Firewall được tích hợp sẵn trong Windows sẽ thuận tiện hơn cho việc chặn truy cập Internet của một phần mềm bất kỳ. Bởi nếu như bạn sử dụng các phần mềm ngoài thì ngay trong thời gian bạn tải về có thể sẽ bị virus. Điều này sẽ khiến cho phần mềm bạn định sử dụng để chặn truy cập internet sẽ không còn hiệu lực.
Dưới đây chúng tôi sẽ giúp các bạn nắm bắt được cách chặn truy cập Internet của một phần mềm bất kỳ bằng Windows Firewall chi tiết nhất.
Tìm hiểu cách đổi pass wifi igate đơn giản
Cách chặn truy cập Internet của một phần mềm bất kỳ bằng Windows Firewall
Để tiến hành chặn phần mềm kết nối internet bằng windows Firewall bạn có thể thực hiện lần lượt theo các bước:
Bước 1: Tìm kiếm Windows Defender Firewall => Click vào Advanced settings => Nhấn chuột phải vào Outbound Rules => Chọn New Rule => Chọn vào ô Program => Chọn NextBước 2: Chọn vào phần This program path => Chọn vào Browse… => Tìm kiếm tập tin thực thi EXE của phần mềm muốn chặn => Nhấn Next => Chọn vào ô Block the connection => Chọn Next => Nhấn Next thêm lần nữa.Bước 3: Nhập tên và mô tả cho Rule => chọn Finish để kết thúc => chọn Disable Rule để mở lại kết nối Internet hoặc chọn Delete Rule để xóa Rule điChi tiết các bước thực hiện sẽ được mô tả cập nhật theo ảnh như sau:
Đầu tiên cần chọn mục tìm kiếm trên màn hình => gõ tìm Windows Defender Firewall. Nếu như bạn không tìm thấy kính lúp tìm kiếm trên thanh công cụ dưới thì có thể mở menu để tiến hành truy xuất ứng dụng tường lửa.
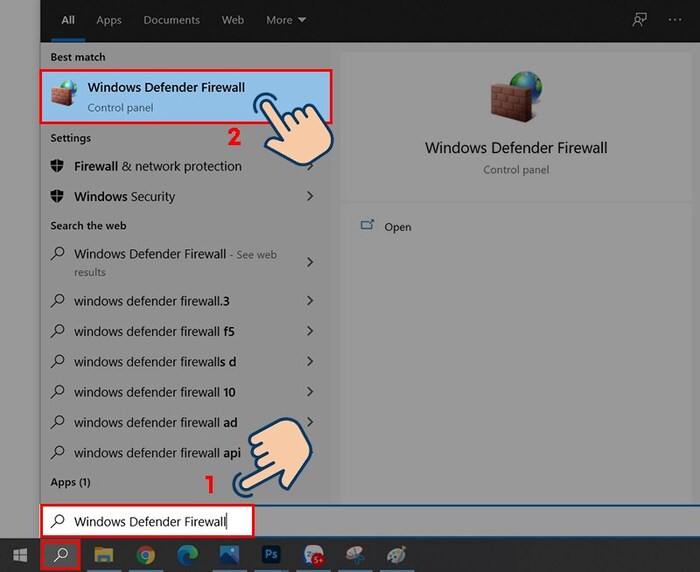
Chọn mục advanced setting
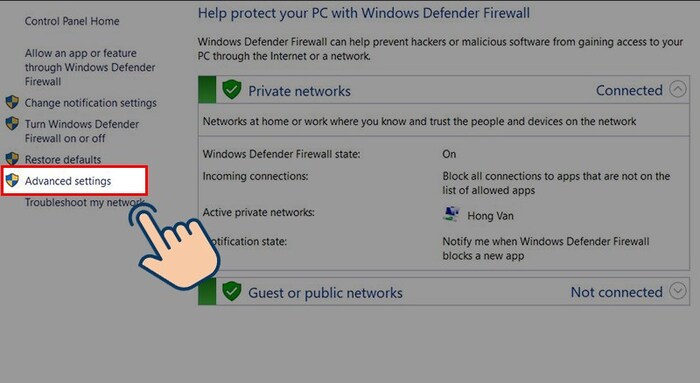
Nhấn chuột phải vào Outbound Rules => chọn New Rule
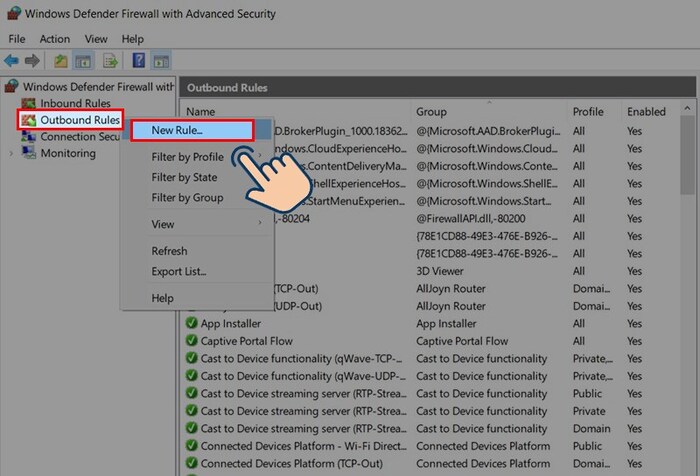
Tích chọn vào ô Program và chọn Next
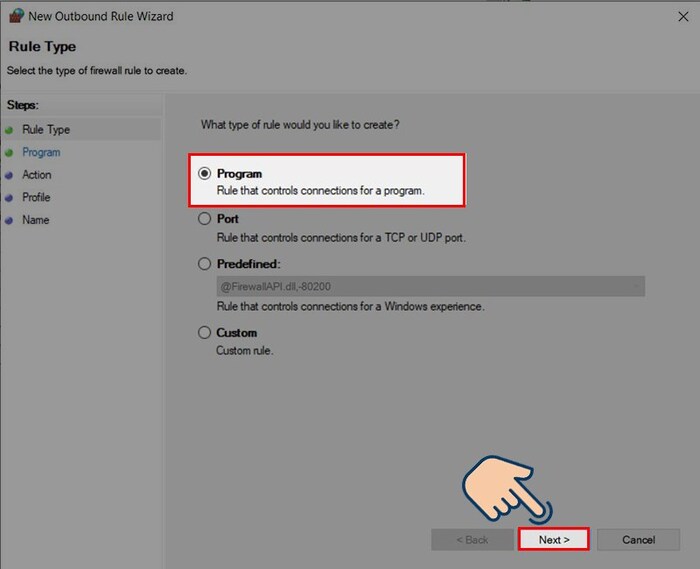
Tại mục This program path => Chọn vào Browse… => tìm mục tệp EXE của phần mềm/ ứng dụng cần chặn internet
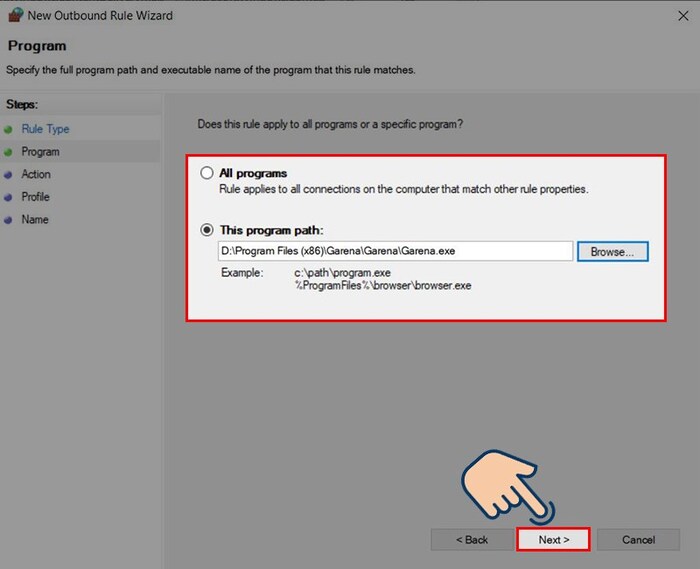
Có thể chọn All Programs nếu bạn muốn chặn tất cả các chương trình theo tác vụ mà bạn thiết lập.
Tiếp tới tích chọn vào ô Block the connection => chọn Next
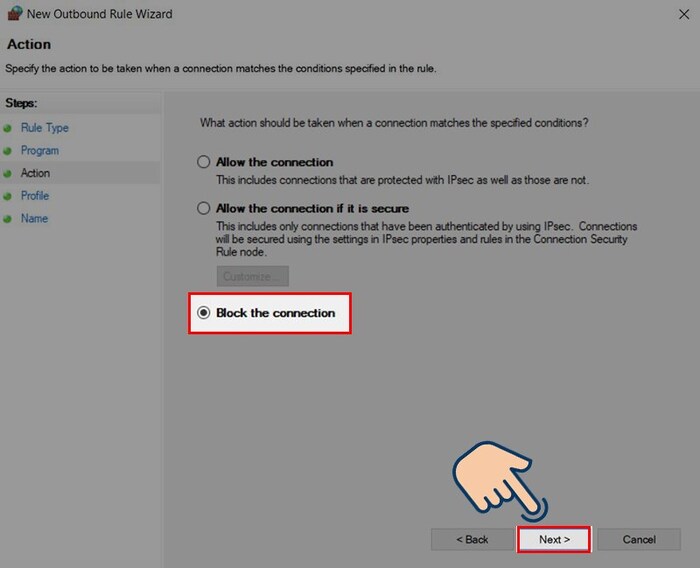
Chọn next thêm lần nữa
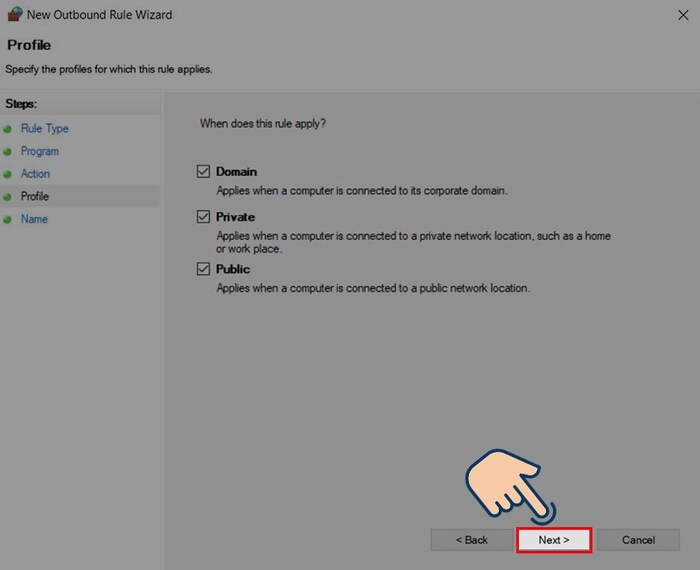
Nhập tên và mô tả cho Rule chặn truy cập của bạn, sau đó nhấn Finish
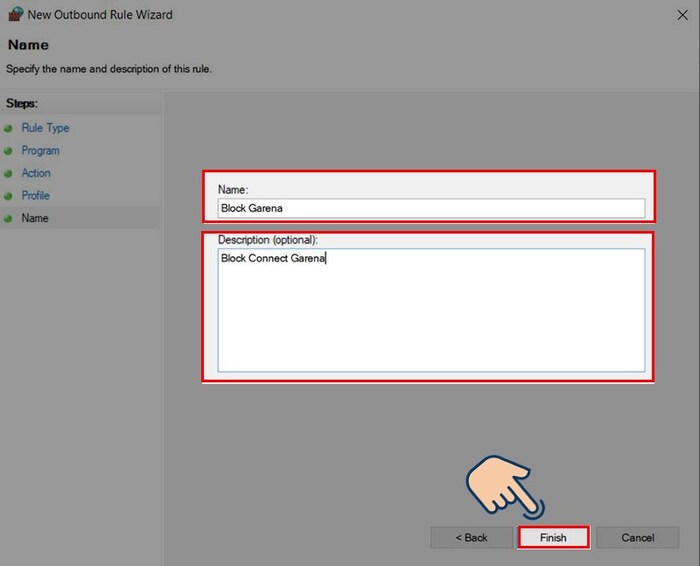
Cách chia sẻ dữ liệu cho một số máy hạn chế trong mạng nội bộ nhanh nhất
Bỏ chặn ứng dụng kết nối Internet
Nếu như bạn không muốn chặn phần mềm kết nối internet nữa thì có thể thực hiện bỏ chặn các ứng dụng theo 2 cách sau:
Bỏ chặn tạm thời
Để bỏ chặn phần mềm kết nối internet ứng dụng bạn đã chặn ở trạng thái tạm thời thì bạn chỉ cần nhấn chọn chuột phải vào quy tắc đã đặt trước đó. Sau đó chọn Disable Rule là kết thúc quá trình chặn phần mềm kết nối Internet bằng Firewall.
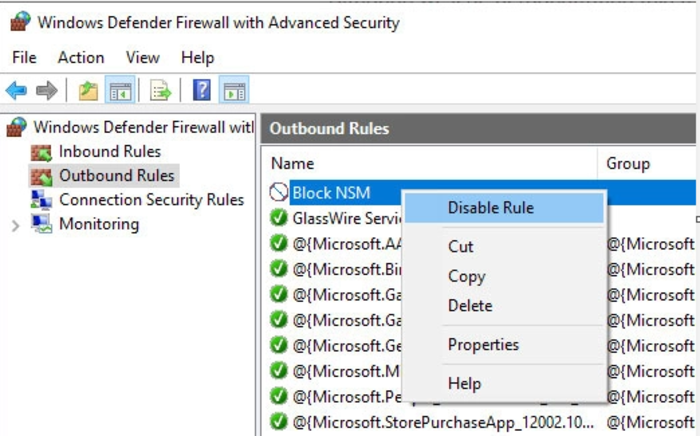
Xoá quy tắc
Nếu như bạn không muốn chặn phần mềm kết nối internet bằng Firewall nữa thì có thể chọn chuột phải vào quy tắc đó, sau đó chọn Delete để xóa toàn bộ quy tắc chặn đặt ra trước đó.
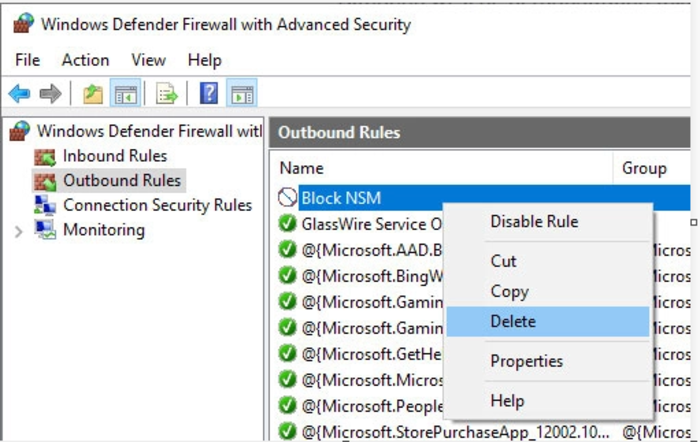
Chỉ với một vài thao tác là bạn có thể dễ dàng chặn các ứng dụng mình không muốn kết nối internet. Ngoài cách sử dụng Firewall bạn có thể chọn lựa nhiều ứng dụng, phần mềm khác để chặn chương trình, ứng dụng mình không muốn kết nối internet. Nhưng có thể khẳng định sử dụng Firewall là cách đơn giản, dễ dàng nhất và ai cũng có thể thực hiện.
Kết luận
Trên đây là cách chặn phần mềm kết nối internet bằng firewall các bạn có thể áp dụng thực hiện. Nếu trong quá trình thực hiện bạn gặp các khó khăn có thể liên hệ với chúng tôi để được hỗ trợ. Đội ngũ tư vấn 24/7 sẽ sẵn sàng giải đáp các thắc mắc của khách hàng.
Thông thường người dùng rất ít khi quan tâm đến tường lửa. Bởi mặc định Windows Firewall đã được kích hoạt sẵn và chạy ngầm khi máy tính khởi động rồi. Có điều thiết lập mặc định của nó không thực sự phù hợp trong trường hợp bạn muốn chặn kết nối internet của phần mềm cụ thể nào đó. Hãy tham khảo nội dung bên dưới để biết rõ hơn.
1. Cách chặn phần mềm kết nối internet bằng Firewall
Lưu ý để thực hiện cách này thì Windows Firewall trên máy tính phải đang được hoạt động.
Bước 1: Truy cập vào Control Panel rồi đổi cách sắp xếp thành Large icons. Sau đó bạn nhấn tiếp vào Windows Firewall ở bên dưới.

Bước 2: Chuyển sang giao diện mới nhấn vào mục Advanced Settings ở danh sách bên trái màn hình.

Bước 3: Xuất hiện giao diện Windows Firewall with Advanced Security. Tại đây click vào mục Outbound Rules ở bên dưới, rồi click chuột phải vào New Rule… để tạo thiết lập mới.

Bước 4: Người dùng cần thực hiện 5 bước để thiết lập chặn kết nối Internet cho phần mềm. Sau đó chuyển sang trang mới tích chọn vào Program để tạo thiết lập cho phần mềm và ứng dụng trên máy tính, nhấn tiếp nút Next bên dưới.

Bước 5: Ở giao diện này chúng ta có thể lựa chọn All program nếu muốn lựa chọn tất cả ứng dụng, phần mềm cài đặt trên thiết bị. Nếu muốn chọn phần mềm thì nhấn vào This program path, tiếp đó chọn Browse và tìm đến phần mềm bạn muốn chặn Internet và nhấn Next. Chẳng hạn sẽ chặn truy cập Internet của trình duyệt Chrome.

Bước 6: Ở giao diện này tích chọn vào Block the connection sau đó nhấn Next tiếp tục.

Bước 7: Chuyển sang giao diện mới nhấn Next bên dưới.

Cuối cùng bạn điền tên cho thiết lập và mô tả ở bên dưới và nhấn Finish để kết thúc.

Bây giờ mở trình duyệt Chrome và sẽ thấy báo không có kết nối mạng như hình. Những ứng dụng hay phần mềm khác vẫn có thể truy cập thông thường.
Để hủy chặn kết nối Internet cho phần mềm, mở lại kết nối mạng cho ứng dụng đã chọn, bạn truy cập lại giao diện chính của Windows Firewall with Advanced Security, nhấn chuột phải vào thiết lập mới tạo rồi chọn Disable để vô hiệu hóa tạm thời, hoặc Delete để xóa hoàn toàn.

Để hủy chặn kết nối Internet cho phần mềm, mở lại kết nối mạng cho ứng dụng đã chọn, bạn truy cập lại giao diện chính của Windows Firewall with Advanced Security, nhấn chuột phải vào thiết lập mới tạo rồi chọn Disable để vô hiệu hóa tạm thời, hoặc Delete để xóa hoàn toàn.
Không cần cài đặt phần mềm chúng ta hoàn toàn có thể chặn kết nối Internet của bất kỳ phần mềm, hay ứng dụng nào cài đặt trên máy tính. Việc hủy chặn kết nối mạng cũng đơn giản khi Windows Firewall hỗ trợ bạn vô hiệu hóa hoặc tắt hoàn toàn.
2. Bỏ chặn ứng dụng kết nối Internet
Nếu muốn cho phép chương trình bạn vừa chặn kết nối với internet, bạn có thể thực hiện theo 2 cách.
a. Bỏ chặn tạm thời
Để tạm thời vô hiệu hóa quy tắc và cho phép ứng dụng, chỉ cần nhấp chuột phải vào quy tắc mà bạn vừa tạo và nhấp vào tùy chọn “Disable Rule”.

Để chặn lại chương trình một lần nữa, hãy nhấn tùy chọn “Enable Rule”.
b. Xóa quy tắc chặn
Để xóa quy tắc, tất cả những gì bạn phải làm là nhấp chuột phải vào quy tắc đó và chọn tùy chọn “Delete”.
Xem thêm: Convert Image To Word Tiếng Việt Văn Đổi, Chuyển Đổi Hình Ảnh Sang Văn Bản
Mọi thao tác đã hoàn tất! Thật đơn giản để chặn một ứng dụng kết nối với internet FPT bằng Windows Firewall. Nếu bạn gặp khó khăn hoặc cần một số trợ giúp, hãy để lại ý kiến trong phần bình luận bên dưới nhé.
Link bài viết: http://shthcm.edu.vn/cach-chan-phan-mem-ket-noi-internet-bang-firewall/