Đổi vết phẩy thành vệt chấm là bài toán cần làm cho để tạo sự đồng nhất cho số liệu với văn bạn dạng trong Word (một số văn bản sử dụng những số liệu là chữ số thống kê được định dạng bởi dấu chấm (.) và dấu (,). Kế bên ra, nhiều giang sơn có sự khác biệt về nguyên tắc đặt vết dấu chấm với dấu phẩy giữa những con số cũng trở nên khiến văn bản, tài liệu của người tiêu dùng trông lộn xộn cùng thiếu chuyên nghiệp. Hãy đọc nội dung bài viết dưới trên đây để biết cách đổi vệt phẩy thành vệt chấm nhanh nhất trong Word nhé.
Bạn đang xem: Chỉnh dấu phẩy thành dấu chấm
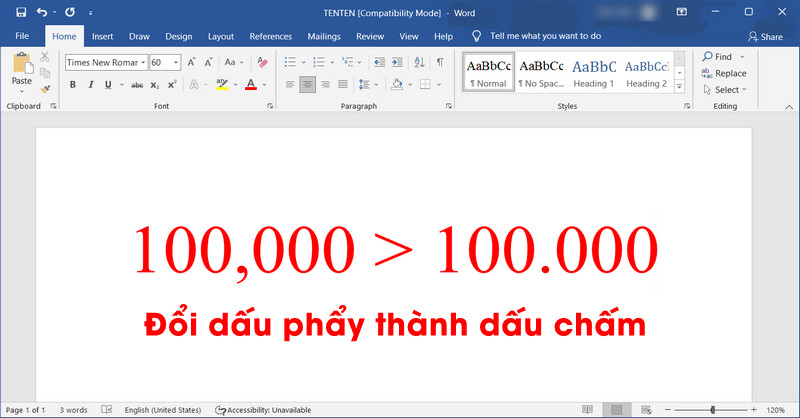
Đổi vết phẩy thành dấu chấm
Rất may là vào Word có các công chũm giúp bạn mau lẹ đổi lốt phẩy sang lốt chấm trong Word chỉ với vài thao tác cơ bản. Sau đấy là hướng dẫn giúp cho bạn đổi vệt phẩy thành lốt chấm.
Đổi vết phẩy thành lốt chấm vào Word bởi công thay Find What cùng Replace With
Bước 1: Trước hết bạn phải bôi black nội dung bạn muốn chuyển đổi dấy phẩy thành vệt chấm trong Word. Tiếp tục nhấn tổng hợp phím Ctrl+H nhằm mở hình ảnh Find & Replace.

Đổi dấu phẩy thành vệt chấm
Bước 2: các bạn sẽ cần chăm chú đến loại Find What cùng Replace With. Tại cái Find What, các bạn nhập lốt “,” ý muốn đổi.

Đổi vệt phẩy thành vết chấm
Trong khi ở chiếc Replace With, chúng ta nhập lốt “.”.
Bước 3: Bấm Replace All để đổi vết phẩy thành vết chấm vận dụng cho toàn cục văn phiên bản trong Word. Vớ nhiên bạn cũng có thể bấm Replace chỉ để sửa chữa một vài đoạn văn bản.

Đổi vết phẩy thành dấu chấm
Bước 4: tiếp nối một bảng thông báo xác nhận thay nuốm và đổi lốt phẩy thành dấu chấm sẽ xuất hiện. Bạn cần nhấn Yes để xác thực đổi lốt phẩy sang lốt chấm.

Đổi vết phẩy thành vết chấm
Chỉ mất vài giây để laptop có thể ngừng quá trình đổi vệt phẩy thành vết chấm trong Word.
Đổi vệt phẩy thành vết chấm trên Windows
Cách này đang dùng thiết đặt hệ thống, cụ thể là các thiết lập liên quan đến cam kết hiệu thập phân hoặc cam kết hiệu nhóm chữ số. Cả hai hình tượng này đều phải có thể chuyển đổi trong thiết đặt của hệ thống Windows. Nói theo cách khác thông qua thiết lập tùy chỉnh của Control Panel, chúng ta có thể đổi vết phẩy thành lốt chấm khi sử dụng các công cụ giám sát và đo lường như Microsoft Excel tuyệt Calculator.
Bước 1: Mở Control Panel bên trên Windows bằng cách nhấn phím Windows. Sau đó gõ từ bỏ khóa “cp” hoặc “Control Panel” nhằm mở lao lý này.

Đổi vệt phẩy thành dấu chấm
Bước 2: vào Control Panel, bạn làm việc tiếp như sau: Bấm lựa chọn mục Change date, time, or number formats vào Clock & Region.

Đổi vết phẩy thành vết chấm
Bước 3: Trong hộp thoại Region, bạn chọn Additional settings…:

Bước 4: Khi vỏ hộp thoại Customize Format xuất hiện, bạn chăm chú đến các thiết lập sau: Decimal symbol (Định dạng dấu phân làn thập phân) và Digit grouping symbol (Định dạng dấu phân làn số phần nghìn, triệu hoặc tỷ).
Hệ thống cũng hỗ trợ một ô lấy ví dụ như để bạn có thể nhận biết xem đang đổi lốt phẩy thành vệt chấm đúng chuẩn hay chưa. Sau khi đổi vết phẩy sang vệt chấm, chúng ta nhấn OK để hoàn tất.

Trong quy định đơn vị chức năng tiền tệ và phương pháp viết số tiền trên hóa 1-1 điện tử sinh sống Việt Nam, vệt chấm (.) sẽ được dùng nghỉ ngơi sau chữ số mặt hàng ngàn, triệu, tỷ, nghìn tỷ, triệu tỷ, tỷ tỷ. Ví như còn số dư ở đằng sau hàng đơn vị là số thập phân thì áp dụng dấu phẩy (,).
Lấy ví như số tiền là một tỷ 500 triệu 200 nghìn đồng sẽ viết là 1.500.200.000.

Cách đổi dấu phẩy vào Word không những để mau lẹ sửa và thay đổi giữa vết chấm cùng dấu phẩy trong các văn bạn dạng có không số liệu mà còn rất có thể ứng dụng để những đoạn văn bạn dạng đánh vết và sử dụng dấu không đúng.
Hướng dẫn trên vẫn giúp bạn có thể thao tác với văn bản, tài liệu và các con số tiện lợi hơn vì tạo ra sự đồng bộ về những quy định phân tách bóc chữ số sản phẩm ngàn, triệu,…cho tới số thập phân. Rộng nữa bạn sẽ không còn phải quan tâm quá nhiều đến lốt phân bóc tách số hoặc phải tốn nhiều thời gian để chỉnh sửa, đổi lốt phẩu thành lốt chấm và ngược lại.
Chúc các bạn thành công!
Các search kiếm liên quan đến chủ thể “đổi vết phẩy thành lốt chấm”
Cách đổi vết phẩy thành vết chấm trong Win 10 | Cách đổi lốt chấm thành vết phẩy trong Excel 2010 |
| Cách đổi dấu phẩy thành lốt chấm trong Excel | Cách đổi vết phẩy thành dấu chấm trong Word 2010 |
Bài liên quan
Là một trong những ứng dụng được sử dụng thịnh hành và không thể thiếu nhất hiện nay, Excel giúp người tiêu dùng xử lý được tương đối nhiều các quá trình liên quan mang lại tính toán, bảng biểu, …. Với mức độ phổ biến và dễ dàng sử dụng, Excel hiện nay có khôn cùng nhiều tính năng giúp cho tất cả những người sử dụng có thể xử lí phần đa dữ liệu dễ dãi hơn. Và hôm nay trong bài viết này, shthcm.edu.vn sẽ reviews đến bạn cách để thay đổi định dạng vệt phẩy thành vệt chấm. Nếu như khách hàng đang vướng mắc thì hãy thuộc theo dõi nội dung bài viết dưới đây nhé.
NHỮNG LÝ bởi vì KHIẾN BẠN NÊN ĐỔI DẤU PHẨY THÀNH DẤU CHẤM vào EXCEL
Như chúng ta đã biết, Excel được biết đến là một trong ứng dụng phổ cập toàn cầu. Không những Việt phái mạnh mà rất nhiều nước trên trái đất cũng sử dụng phầm mềm này. Đối cùng với hệ điều hành và quản lý Windows cũng giống như Excel vẫn được download đặt, thiết lập mặc định rằng để biểu thị các số thập phân trong đo lường và thống kê sẽ phải thực hiện dấu chấm. Lốt phẩy sẽ tiến hành mặc định là dùng làm phân cách hàng đơn vị chức năng theo quy chuẩn của châu Âu.
Tuy nhiên nghỉ ngơi Việt Nam, bây giờ chúng ta đang đi ngược lại với quy chuẩn chỉnh này, nắm thể bây giờ chúng ta đã mặc định vệt phẩy là dấu cần sử dụng để biểu hiện thập phân, với dấu chấm dùng làm phân cách những hàng đơn vị chức năng trong số. Đây cũng chính là lý vị mà bạn phải quy đổi vết phẩy thành lốt chấm trong Excel, vì nếu như khách hàng không quy đổi sẽ khiến bạn dễ dàng lẫn lộn trong quy trình tính toán, nhập dữ liệu. Và Excel đã hiểu nhầm bí quyết toán học tập mà bạn có nhu cầu tính toán, từ đó trả về công dụng sai. Vày vậy, bạn phải đổi vệt phẩy thành dấu chấm vào Excel để đúng quy chuẩn, góp tài liệu của doanh nghiệp trở phải rõ ràng, đồng nhất.
HƯỚNG DẪN CÁCH ĐỔI DẤU PHẨY THÀNH DẤU CHẤM
Như vẫn nói tại vị trí trên, việc quy định dấu chấm và dấu phẩy được cài đặt mặc định bên trên hệ quản lý điều hành Windows và trong Excel. Vì vậy họ cần phải biến hóa định dạng vết phẩy thành vết chấm ở một trong các 2 phần trên. Trong bài viết này, bọn chúng mình sẽ reviews hai cách trên nhị phần sẽ giúp bạn triển khai dễ dàng. Cùng để chuyển đổi bạn hãy thực hiện như sau:
Hướng dẫn so với Windows 10
Bước 1: Trên máy tính xách tay bạn dìm phím Windows trên bàn phím và gõ trên ô kiếm tìm kiếm cụm từ Control Panel để tìm kiếm lao lý Control Panel.
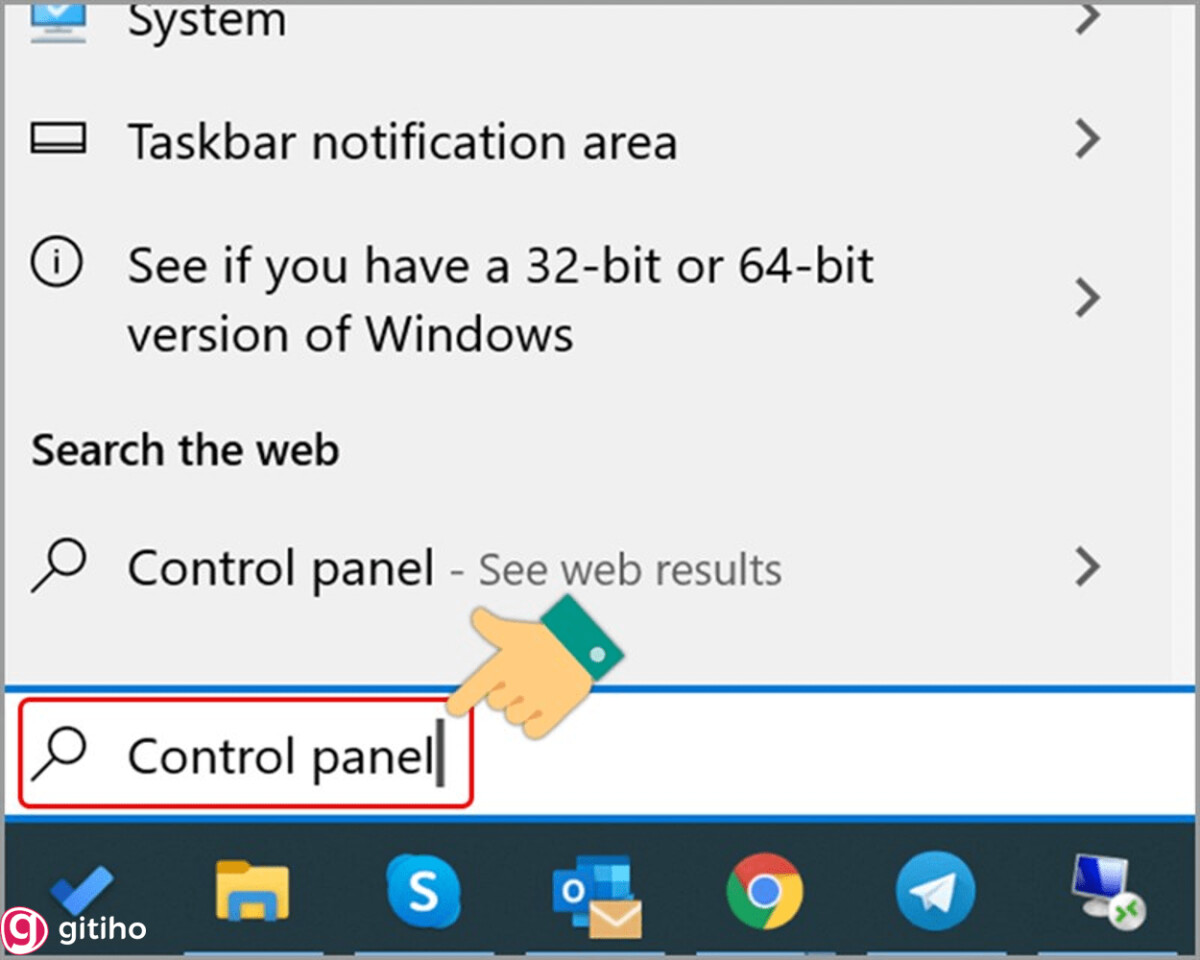
Bước 2: nhấn chọn ứng dụng Control Panel như vào hình.
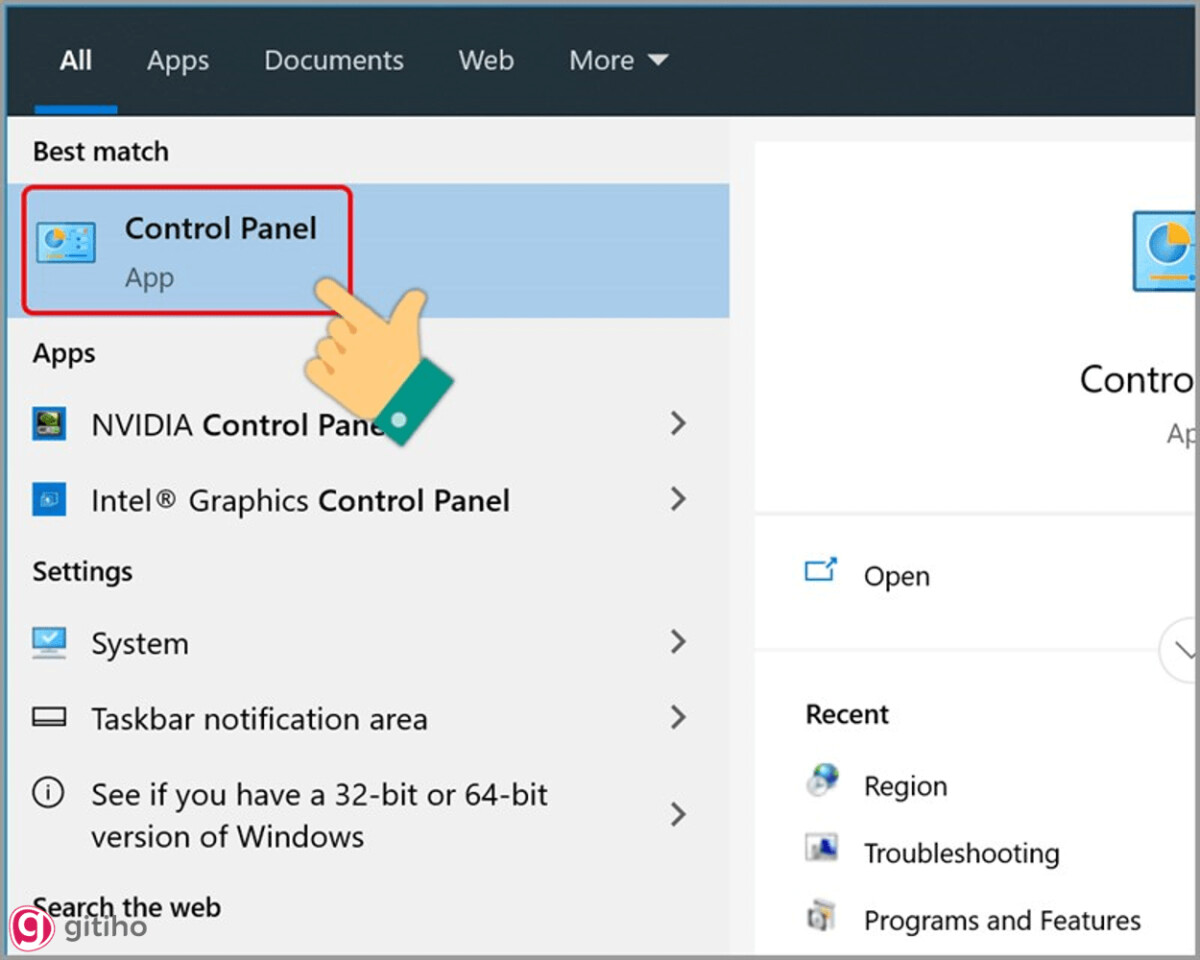
Bước 3: lúc đó, giao diện của phần mềm sẽ hiện tại ra. Các bạn hãy tìm và lựa chọn mục Clock và Region.
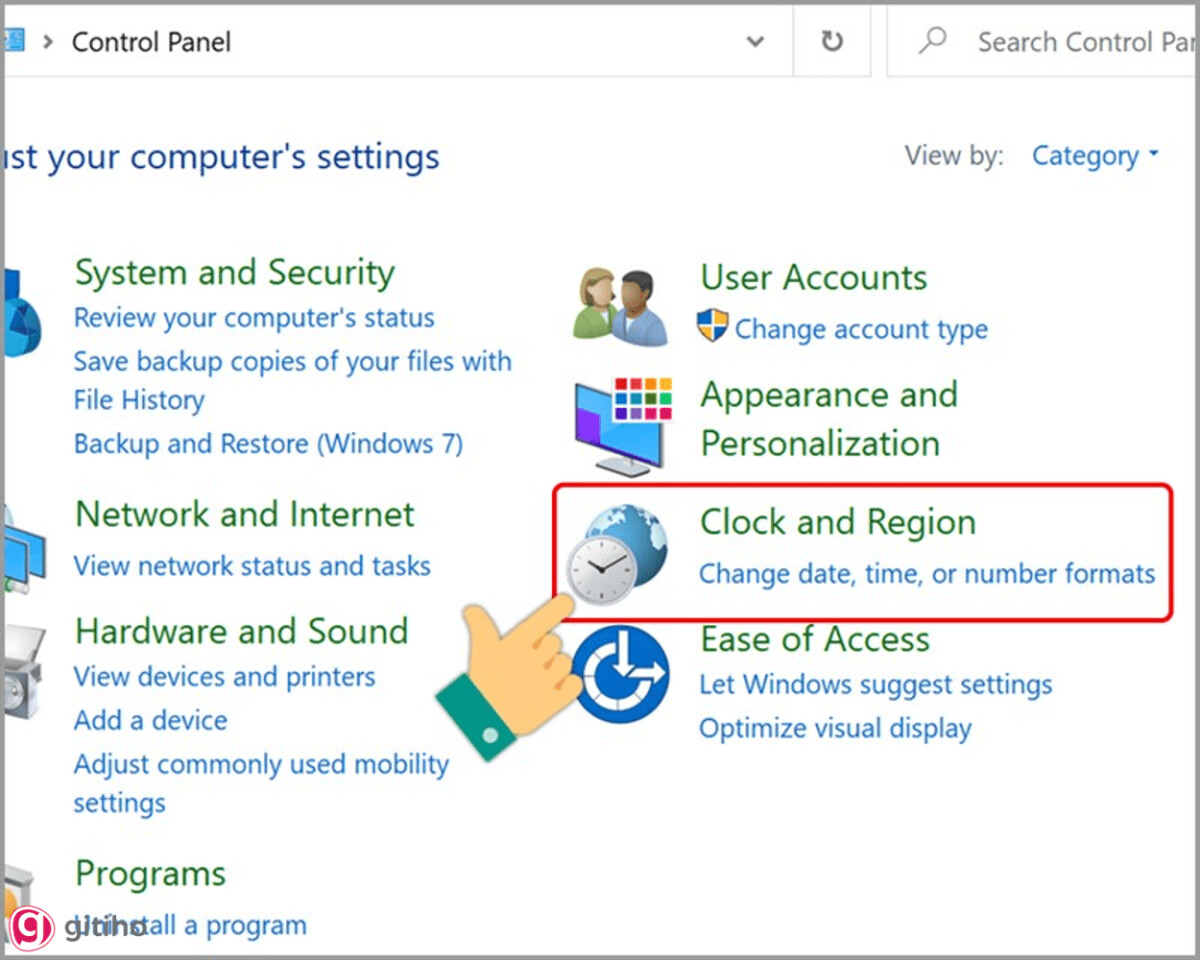
Sau kia click lựa chọn Region.
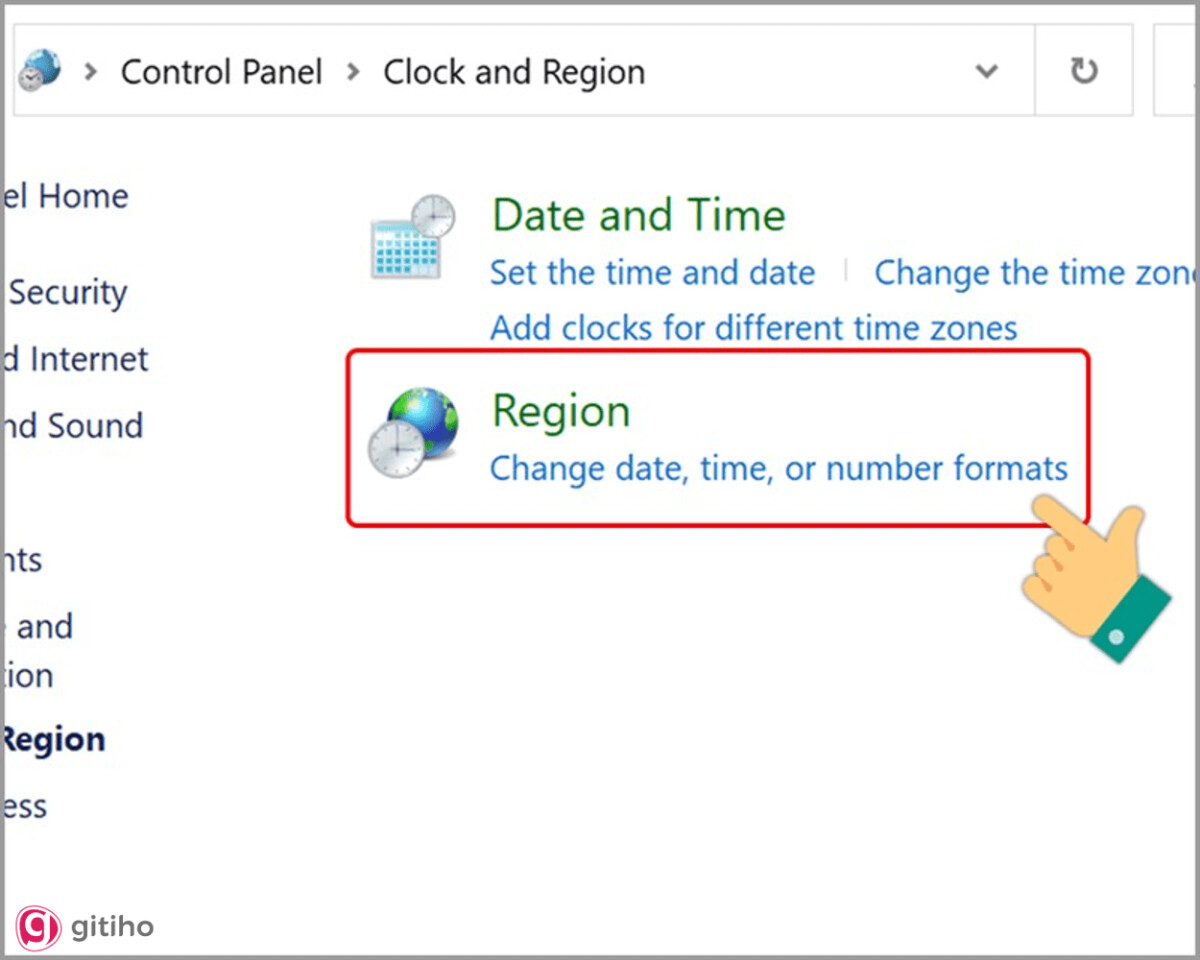
Bước 4: khi đó hộp thoại Region đã hiện ra. Bạn nên lựa chọn vào tab Format và lựa chọn mục Additional settings để thực hiện đổi lốt phẩy thành dấu chấm vào Win 10.
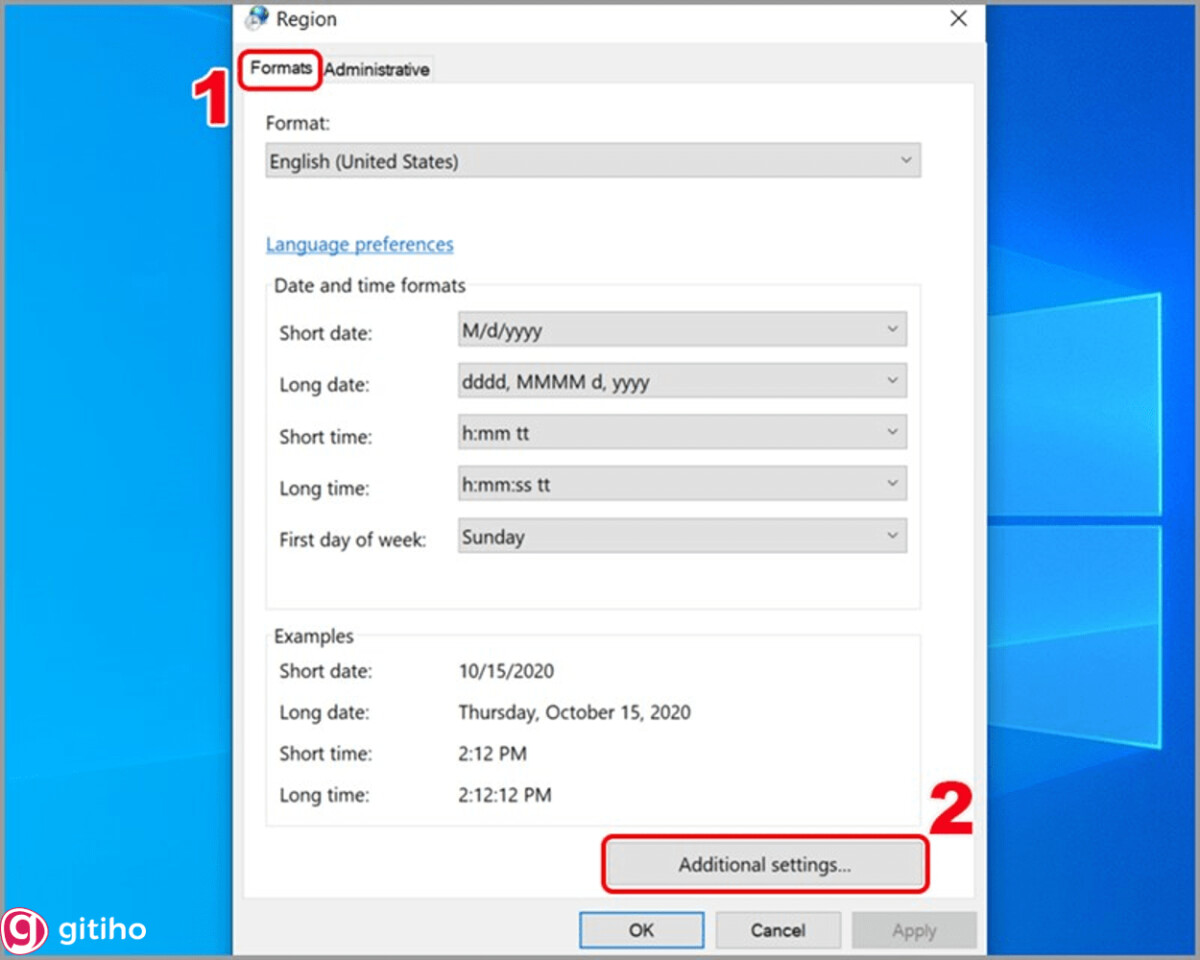
Bước 5: trên tab Number, bạn cần chỉnh sửa thiết lập ở mục Decimal symbol thành dấu"," và Digit grouping symbol thành dấu “.”. tiếp nối nhấn OK để trả tất.
Nếu ao ước đổi dấm chấm thành vệt phẩy tại bước này các bạn làm ngược lại nhé!
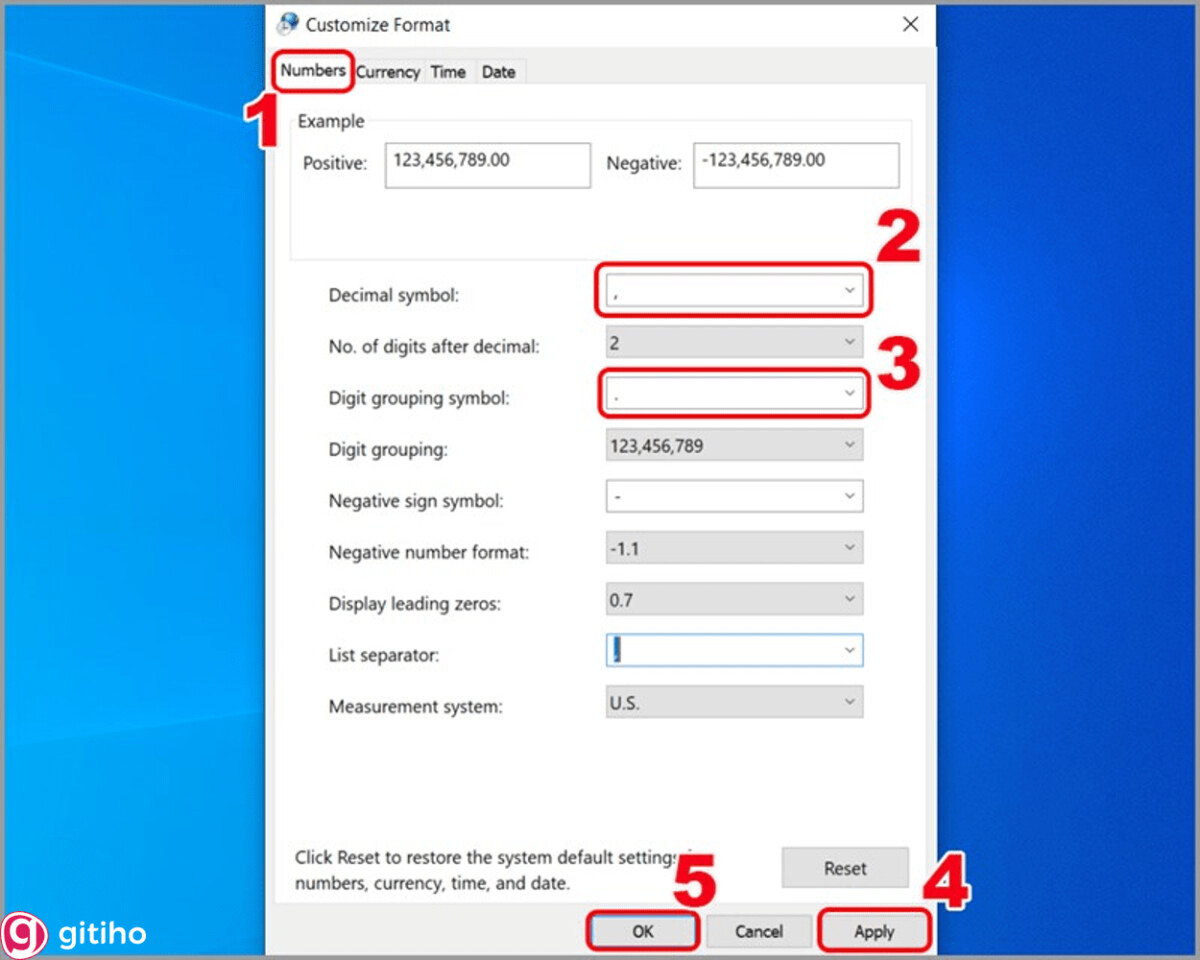
Sau đó, bạn hãy khởi cồn lại vật dụng và cùng kiểm tra kết quả nhé.
Hướng dẫn bí quyết đổi trong Excel
Bước 1: trên giao diện màn hình hiển thị Excel, bên trên thanh công cụ bạn hãy click lựa chọn vào tab File.
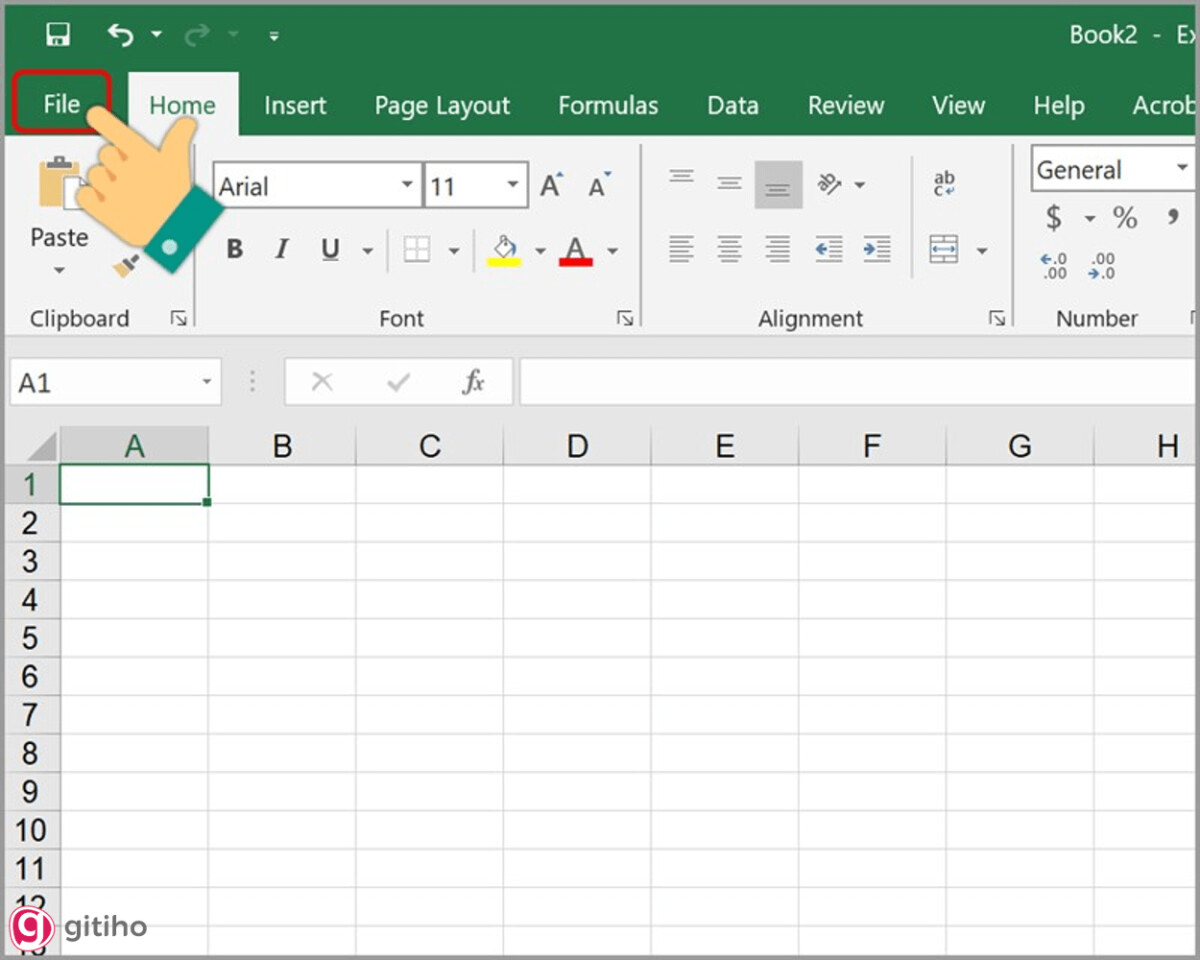
Bước 2: sau đó tìm và chọn mục Options.
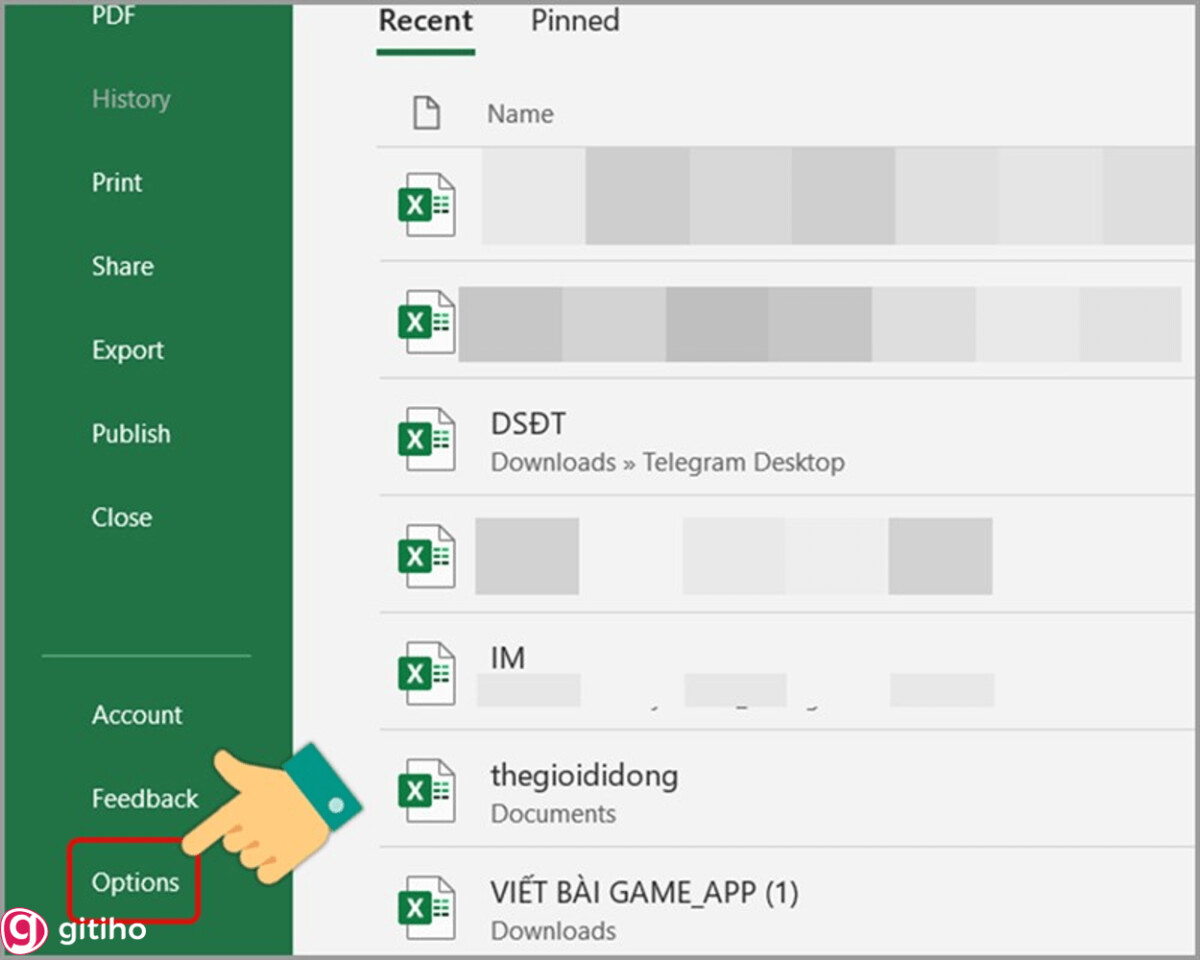
Bước 3: lúc đó, hình ảnh Excel Option đã xuất hiện, các bạn hãy tìm và nhấp vào mục Advanced ở list bên trái.
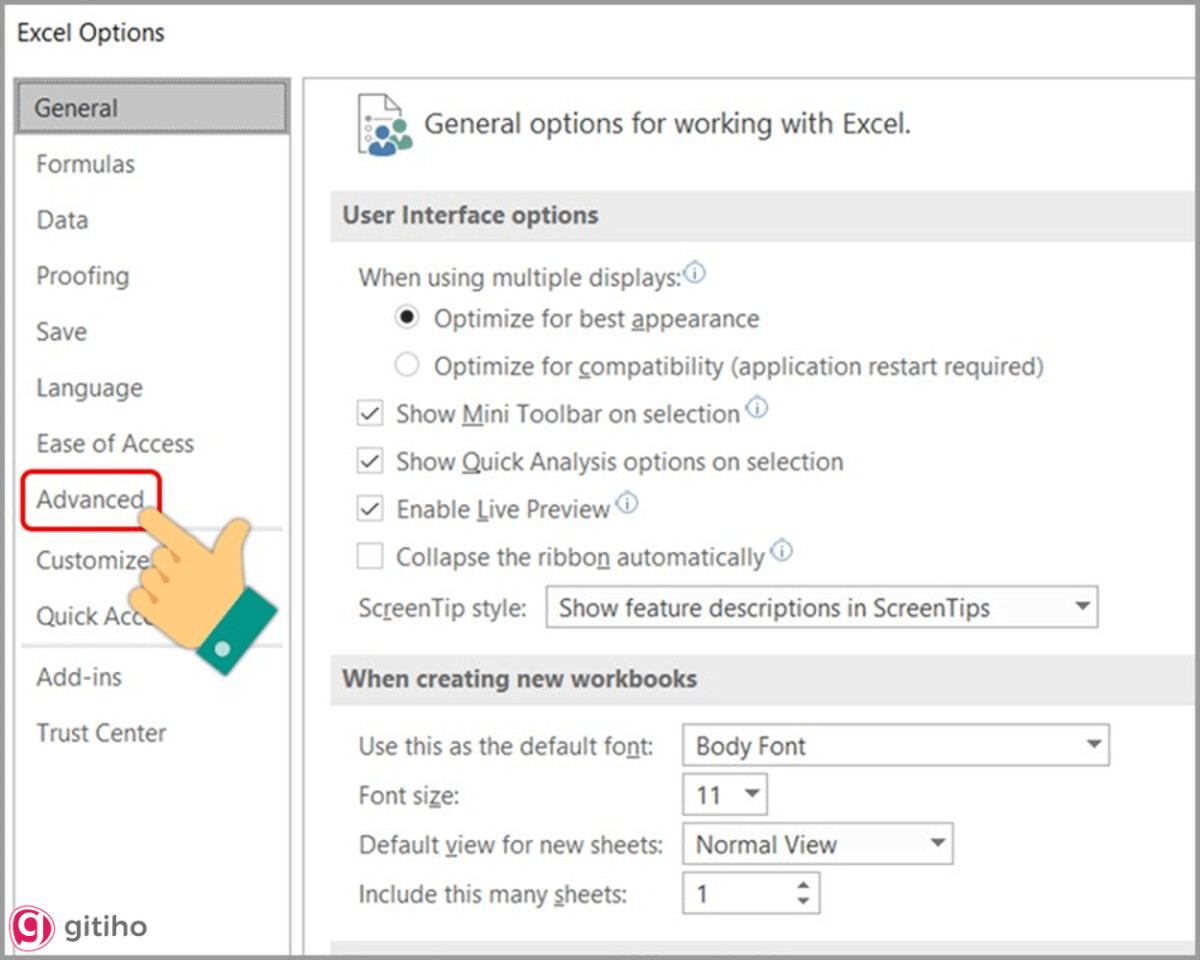
Bước 4: các bạn hãy nhấn vào Use system separators để vứt check, bạn hãy chỉnh sửa tùy chỉnh cấu hình ở mục Decimal symbol thành dấu "," cùng Thousands separator thành vết “.”. sau thời điểm đã thực hiện chấm dứt bạn dìm OK để hoàn tất.
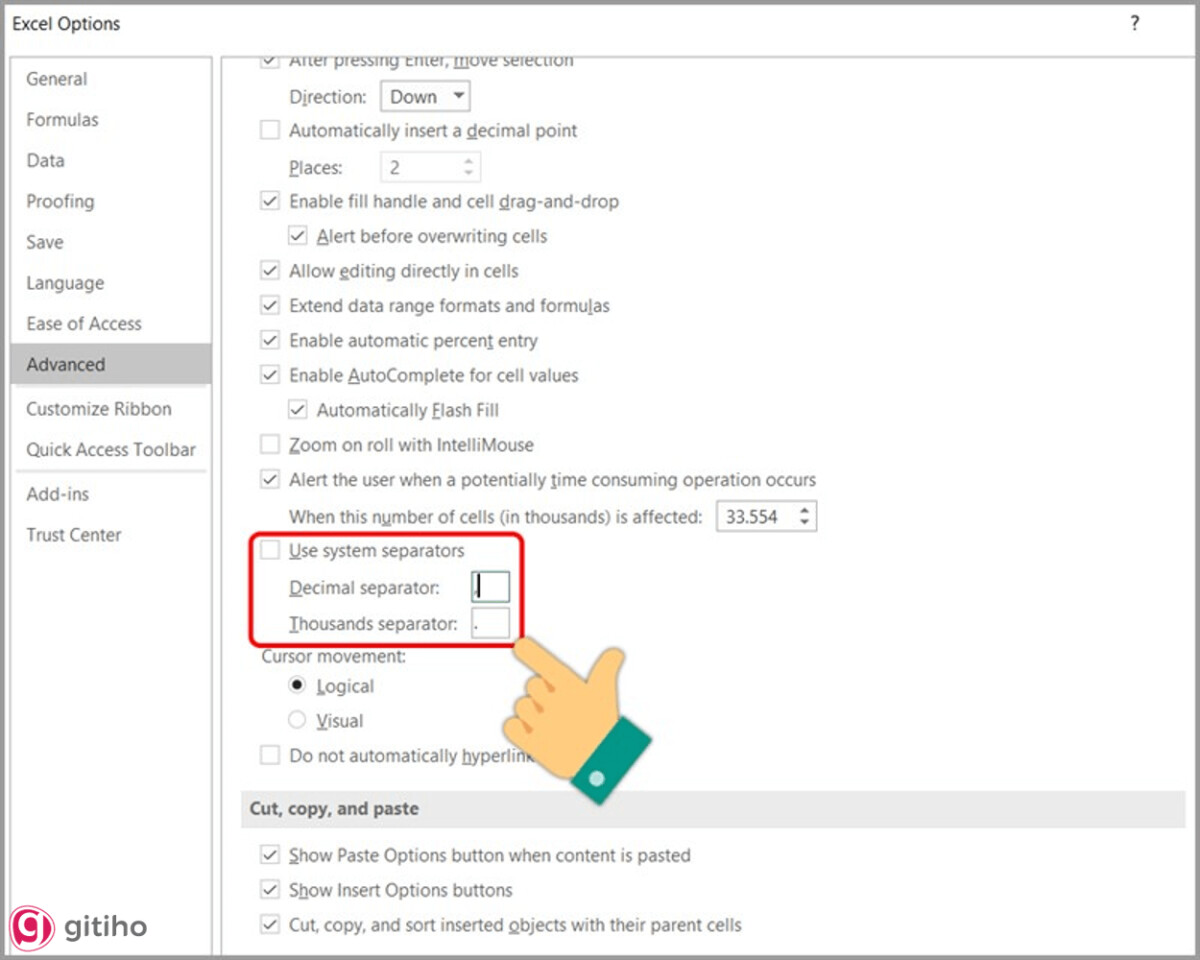
Nếu muốn đổi lốt chấm thành phẩy chúng ta cũng triển khai tương tự quá trình trên và cùng kiểm tra hiệu quả nhé.
KẾT THÚC
Như vậy hoàn toàn có thể thấy, việc biến đổi định dạng lốt phẩy thành lốt chấm không thể khó như bọn họ tưởng. Với tùy vào từng thiết bị, trường đoản cú hệ điều hành, bạn cũng có thể lựa chọn lựa cách làm cân xứng nhất cho bạn dạng thân.
Xem thêm: Bồ Nhí Phan Thành Phản Pháo “Kịch Liệt”, Hot Girl Midu Đã Từ Hôn Vì Phan Thành Nuôi Bồ Nhí
Hiện ni trên shthcm.edu.vn đang sẵn có những khóa học trọn đời giành cho tất cả phần nhiều người. Nếu bạn có nhu cầu biết được thêm những kiến thức hữu ích hơn, nhất là khóa học Excel thì nhanh tay đăng ký để download cho phiên bản thân bạn nhé. Và nhớ rằng ghé thăm blog của chúng mình liên tiếp để rất có thể biết được những kỹ năng và kiến thức hay, đa dạng và phong phú lĩnh vực nhé. Cảm ơn bạn đã đọc nội dung bài viết và chúc bạn thực hiện thành công.