Microsoft Word là một công cụ soạn thảo văn bản quen thuộc trong tin học văn phòng. Bài viết dưới đây sẽ hướng dẫn bạn đọc cách giãn dòng trong word 2010, 2016, 2007 và một số thao tác cơ bản khác.
Bạn đang xem: Chỉnh giãn dòng trong word 2007
1. Cách giãn dòng trong Word
Với cách giãn dòng trong Word này, các bạn hãy thực hiện theo các bước dưới đây.
Bước 1: Đầu tiên, bạn hãy bôi đen toàn bộ đoạn văn mà bạn muốn giãn dòng.
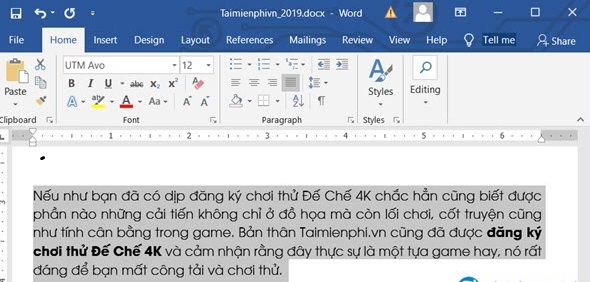
Bước 2: Tiếp theo, bạn nhấn vào phần Paragraph nơi có biểu tượng giãn dòng như trong hình. Tại đây, bạn sẽ được giãn dòng trong Word trực tiếp khi lựa chọn tùy vào thông số muốn giãn.
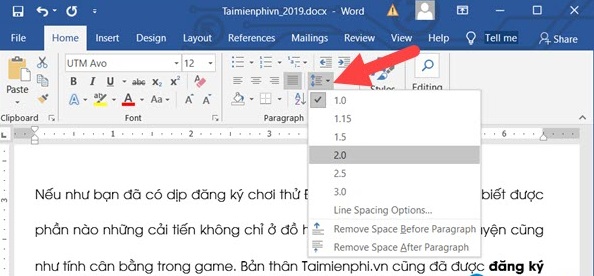
Bước 3: Còn một cách khác để bạn giãn dòng trong Word đó chính là nhấn vào biểu tượng Settings trên phần Paragraph như trong hình có hiển thị.
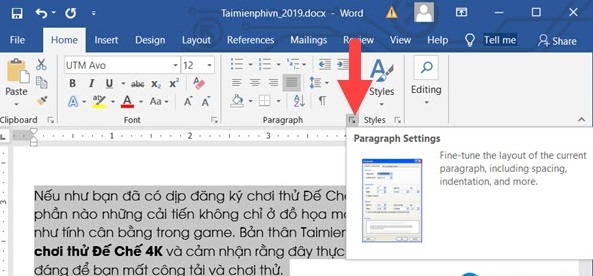
Bước 4: Trong phần Settings của Paragraph, bạn sẽ thấy được toàn bộ nội dung có trong đó. Tuy nhiên, để giãn dòng trong Word bạn không cần phải sử dụng hết các tính năng này.
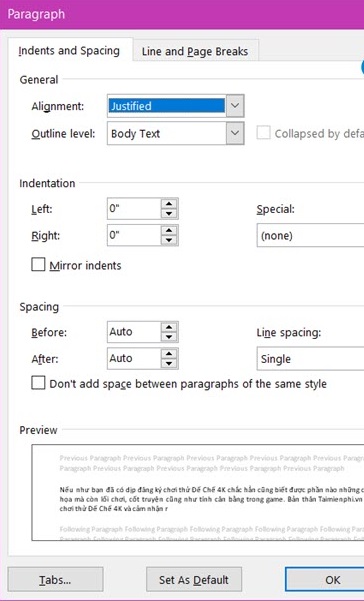
Bước 5: Cụ thể, bạn chỉ cần để ý đến phần Spacing nơi tùy chỉnh mọi thứ để giãn dòng trong Word.
– Before: Giãn dòng ở phía trên so với dòng chỉ định.
– After: Giãn dòng ở dưới so với dòng chỉ định.
– Line Spacing: Khoảng cách giãn giữa các dòng.
Single: căn chỉnh xuống 1 dòng. (Có thể sử dụng phím tắt Ctrl + 1).1,5 Lines: Căn chỉnh Xuống 1,5 dòng. (Có thể sử dụng phím tắt Ctrl + 5).Double: Căn chỉnh xuống 2 dòng. (Có thể sử dụng phím tắt Ctrl + 2).At least: Căn chỉnh tối thiểu ở mỗi hàng.Exactly: Căn chỉnh chính xác ở các hàng.Multiple: Căn chỉnh dòng theo tùy chọn của người dùng.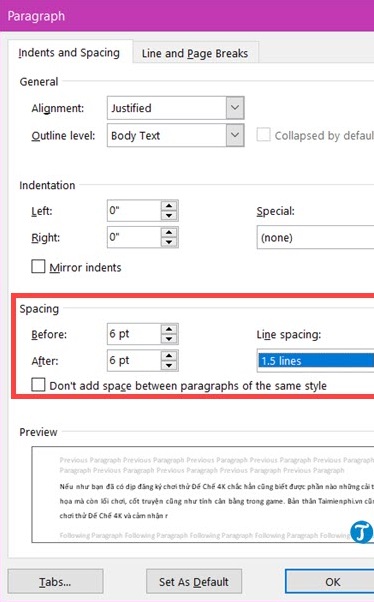
Sau khi đã tùy chỉnh các thông số bạn chỉ cần nhấn Ok để lưu lại.
2. Hướng dẫn cách căn lề trong Word
Tiêu chuẩn căn lề trong Word
Theo thông tư của Bộ Nội vụ về việc hướng dẫn thể thức, kỹ thuật trình bày văn bản hành chính, quy định căn lề trang văn bản Word hành chính (khổ giấy A4) như sau:
Lề trên cách mép trên từ 20 – 25 mm (2 tới 2.5cm).Lề dưới cách mép dưới từ 20 – 25 mm (2 tới 2.5 cm).Lề phải cách mép phải từ 15 – 20 mm (1.5 tới 2 cm).Lề trái cách mép trái từ 30 – 35 mm (3 tới 3.5 cm).Các bạn hãy thực hiện theo các bước dưới đây để nắm được cách căn chỉnh lề trong Word nhé.
Bước 1: Tại tab Layout của Word, ở khu vực tùy chọn Page setup, bạn hãy click vào biểu tượng mũi tên để mở hộp thoại Page Setup.
Lưu ý, đối với các phiên bản word 2007 và 2010 thì tab Layout được hiển thị là Page Layout.
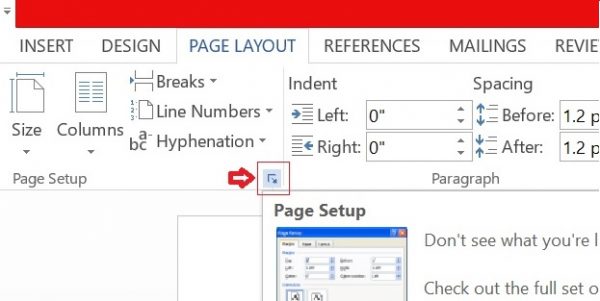
Bước 2: Sau khi hộp thoại hiển thị, ở tab Margins, bạn sẽ có những tùy chọn căn lề như sau:
Top: Căn lề trên, là khoảng cách từ mép trên của khổ giấy tới dòng đầu tiên của khổ giấy.Bottom: Căn lề dưới, là khoảng cách từ mép dưới cho đến dòng cuối cùng của khổ giấy.Left: Căn lề trái, là khoảng cách từ mép trái khổ giấy tới ký tự đầu tiên bên trái.Right: Căn lề phải, là khoảng cách từ mép phải giấy đến chữ, ký tự cuối cùng bên phải.Bạn điều chỉnh các mục trên về thông số như mong muốn nhé.
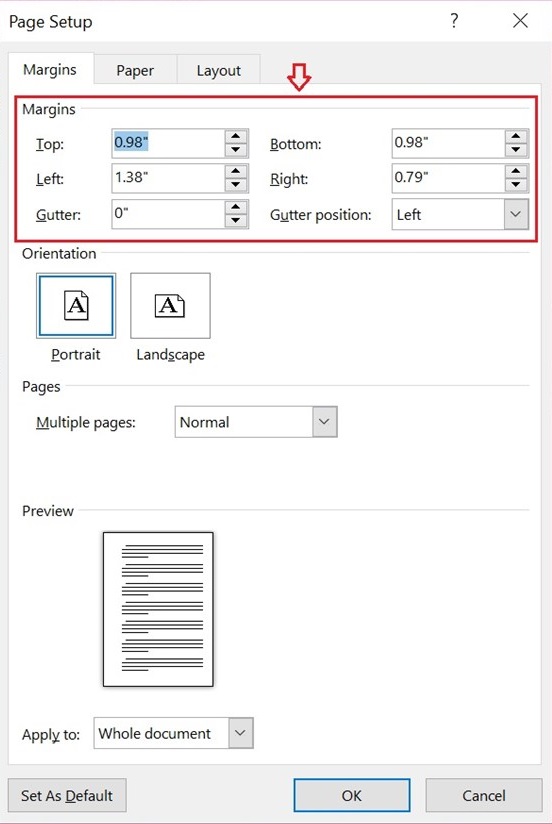
Bước 3: Sau khi căn chỉnh, bạn hãy nhấn OK để lưu cài đặt.
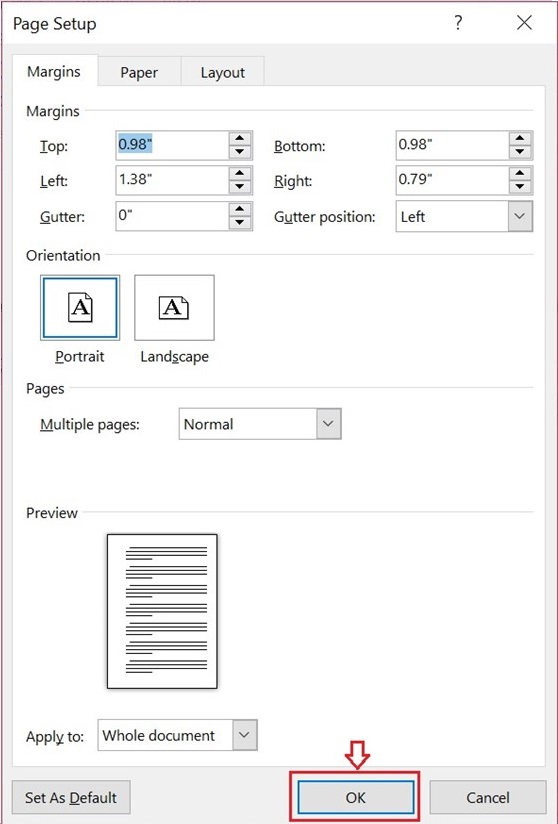
Cách thiết lập căn chỉnh lề mặc định
Việc thực hiện căn chỉnh lề cho mỗi đoạn văn bản mới sẽ mất nhiều thời gian hơn, nhất là đối với người soạn nhiều văn bản mỗi ngày. Hãy thực hiện theo hướng dẫn dưới đây để biết cách căn lề trong Word 2010 mặc định.
Bước 1: Sau khi kết thúc việc căn chỉnh lề ở những bước trên, click vào tùy chọn Save As Default.
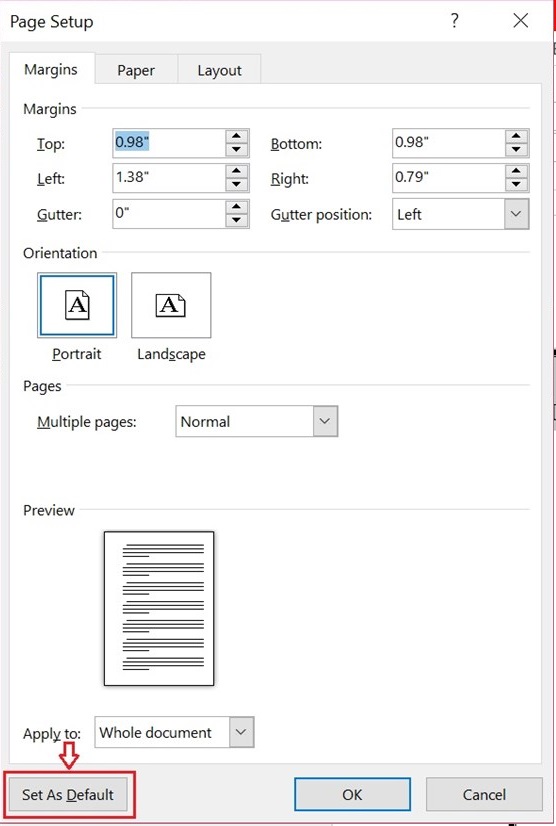
Bước 2: Tiếp theo bạn chỉ cần chọn Yes trên bảng xác nhận là đã hoàn tất việc thiết lập căn lề mặc định rồi.
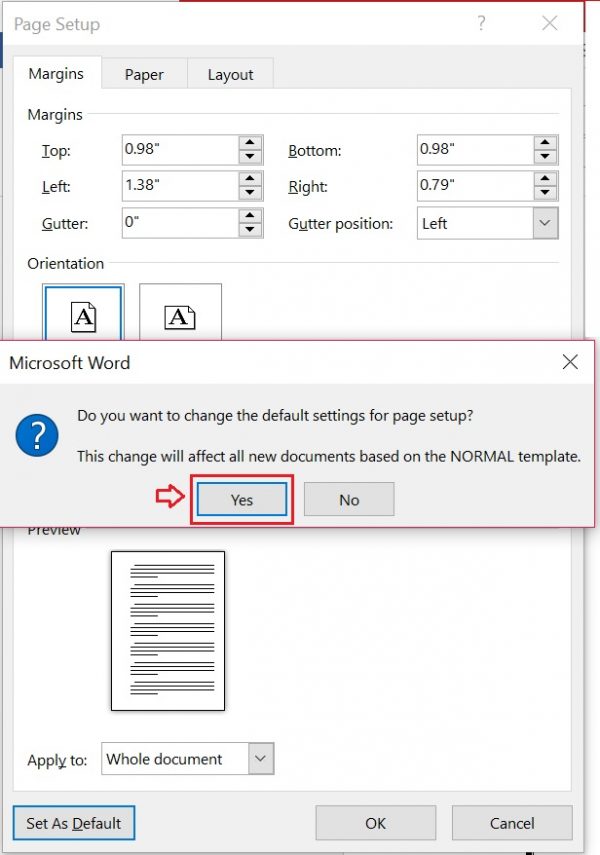
3. Một số phím tắt cơ bản trong Word
Để việc soạn thảo văn bản thuận tiện và nhanh chóng thì các bạn có thể sử dụng một số phím tắt cơ bản trong Word dưới đây.
Ctrl + N: Tạo văn bản mới.Ctrl + O: Mở một văn bản mới đã được soạn thảo trước đó.Ctrl + S: Lưu văn bản soạn thảo.Ctrl + C: Sao chép văn bản.Ctrl + X: Cắt một nội dung bất kỳ trong văn bản.Ctrl + V: Dán văn bản.Ctrl + F: Tìm kiếm từ/cụm từ hoặc đoạn văn bản.Ctrl + H: Chức năng thay thế, thay thế một từ/cụm từ bằng một từ/cụm từ khác.Ctrl + P: In ấn văn bản.Ctrl + Z: Trở lại trạng thái văn bản trước khi thực hiện lần chỉnh sửa cuối cùng.Ctrl + Y: Phục hồi trạng thái văn bản trước khi sử dụng lệnh Ctrl+Z.Ctrl + F4 , Ctrl + W, Alt + F4: Đóng lại văn bản.Ctrl + A: Chọn tất cả văn bản, bôi đen toàn bộ văn bản.Ctrl + E: Căn đều 2 bên đoạn văn bản.Ctrl + L: Căn lề trái cho văn bản.Ctrl + R: Căn lề phải cho văn bản.Ctrl + M: Đầu dòng thụt vào 1 đoạn.Ctrl + T: Thụt đầu dòng từ đoạn thứ 2 trở đi.Ctrl + Q: Xóa toàn bộ định dạng căn lề của văn bản.Ctrl + B: In đậm chữ/ câu chữ đã bôi đen trong văn bản.Ctrl + I: In nghiêng đoạn văn bản đã được bôi đen.Ctrl + U: Gạch chân văn bản đã bôi đen.Ctrl + Mũi tên Di chuyển qua phải/trái 1 ký tự.Ctrl + Home: Lên trên đầu văn bản.Ctrl + End: Thao tác Xuống cuối văn bản nhanh.Trên đây là hướng dẫn bạn đọc cách giãn dòng trong Word 2010 và và cách căn chỉnh lề trong Word. Hy vọng những thông tin trong bài viết này sẽ giúp các bạn biết cách tạo ra văn bản theo đúng quy chuẩn trong Word.
Khi trình bày văn bản trong word, người dùng cần biết thao tác căn chỉnh cơ bản để file word hoàn thiện đẹp nhất. Tuy nhiên đối với nhiều người dùng, giãn dòng trong Word không hề đơn giản. Nếu bạn cũng ở trong trường hợp này thì hãy học nhanh Cách chỉnh giãn dòng trong word 2007, 2010, 2013, 2016 nhanh nhất dưới đây nhé.Bạn đang xem: Cách căn chỉnh dòng trong word 2007
Cách chỉnh giãn dòng trong word 2007, 2010, 2013, 2016 nhanh nhất với Paragraph
Với Word 2007, 2010, 2013 hay 2016, bạn đều có thể chỉnh giãn dòng văn bản với Paragraph với những thao tác và thứ tự tương tự như nhau. Cụ thể cách thực hiện những thao tác này sẽ được hướng dẫn ngay sau đây.Bạn đang xem: Chỉnh cách dòng trong word 2007

Thiết lập giãn dòng cho đoạn văn bản sẵn có
Thường thì khi soạn thảo văn bản, Word thường cài đặt sẵn độ giãn cách dòng là 1.15. Với độ giãn cách này, các dòng văn bản sẽ khá sát nhau, không thoáng mắt, không đẹp. Đôi khi cũng vì lý do yêu cầu trình bày của từng loại văn bản đặc biệt mà bạn phải thay đổi giãn cách. Trong trường hợp này, bạn hãy thực hiện các bước sau đây:
Bôi đen toàn bộ phần văn bản đã soạn thảo. Để bôi đen văn bản, bạn chỉ cần nhấn giữ và kéo chuột từ ký tự đầu tiên đến ký tự cuối cùng. Tuy nhiên để rút ngắn thời gian thao tác, bạn có thể nhấn chọn tổ hợp phím tắt Ctrl + A.
Sau khi hoàn thành bước trên, bạn hãy nhấn chọn mục Paragraph trên Tab Home và nhấn chọn vào khoảng cách bạn mong muốn.
Thiết lập giãn dòng trước khi soạn thảo văn bản
Nếu bạn muốn thiết lập giãn dòng văn bản trước khi soạn thảo thì rất đơn giản thôi. Bạn chỉ cần nhấn chọn mục Paragraph trên Tab Home và nhấn chọn vào khoảng cách bạn mong muốn là được. Như vậy là quá trình thiết lập giãn dòng hoàn tất và bạn có thể soạn thảo văn bản như bình thường.
Cách chỉnh giãn dòng theo kích thước giãn tùy ý
Có nhiều trường hợp bạn muốn thiết lập khoảng cách giãn dòng tuy nhiên khoảng cách đó lại không có sẵn để bạn chọn lựa. Vậy trường hợp này được xử lý như thế nào?
Đầu tiên bạn chọn mục Paragraph trên Tab Home -> Nhấn chọn mục Line Spacing Options. Tuy nhiên bạn có thể chọn lựa một cách thao tác khác, đó là nhấn vào biểu tượng mũi tên mở rộng ở mục paragraph.

Khi một hộp thoại mới hiển thị, bạn hãy thực hiện như sau:
Tại mục Spacing, bạn hãy điền độ giãn dòng trước và sau đoạn mà bạn muốn thiết đặt cho văn bản vào ô Before và After.

Cuối cùng bạn nhấn chọn OK để kết thúc quá trình.
Spacing trong Page Layout cũng giúp bạn thực hiện việc giãn dòng đơn giản nhất
Một cách chỉnh giãn dòng trong word 2007, 2010, 2013, 2016 nhanh nhất đơn giản hơn cho bạn đó là sử dụng Page Layout. Với công cụ này, bạn sẽ tiến hành thao tác như sau:
Bôi đen toàn bộ phần văn bản trong Word
Nhấn chọn vào mục Page Layout
Khi chi tiết các tùy chọn của mục này hiển thị, tại khu vực Spacing, bạn có thể dùng mũi tên lên xuống trong khung After và Before để cài đặt độ giãn dòng mong muốn. Hoặc nhanh hơn bạn có thể điền trực tiếp số liệu vào trong khung để hoàn tất việc chỉnh giãn dòng.
Lưu ý trong trường hợp bạn thiết đặt thông số giãn dòng trước khi tạo lập văn bản thì bạn hãy bỏ qua bước bôi đen dữ liệu nhé.

Trên đây chúng tôi vừa hướng dẫn chi tiết toàn bộ cách chỉnh giãn dòng trong word 2007, 2010, 2013, 2016 nhanh nhất dành cho bạn. Hy vọng qua bài viết này bạn sẽ bổ sung thêm cho mình một kiến thức tin học thú vị. Bạn đọc trong quá trình thực hiện các thao tác nếu gặp khó khăn gì thì hãy để lại comment để được chúng tôi giải đáp sớm nhất nhé. Bạn đọc cũng đừng quên chia sẻ bài viết hữu ích này để mọi người cùng biết nhé.
Microsoft Word hay Microsoft Office là hệ thống tin học văn phòng được sử dụng phổ biến nhất hiện nay và để tạo ra những văn bản chuyên nghiệp, soạn thảo hợp đồng,... thì bạn cũng phải chú ý đến những cách thức trình bày, định dạng văn bản cũng như cách căn lề trong Word sao cho thật chỉnh chu và đúng chuẩn trình bày văn bản hành chính. Bài viết dưới đây, Sforum sẽ hướng dẫn bạn cách căn lề trong Word theo chuẩn văn bản hành chính.
Những tiêu chí bạn cần biết khi căn lề trái phải trong Word
Để có thể căn lề đúng chuẩn, bạn cũng cần phải biết một số quy định về Văn bản hành chính cũng như các thuật ngữ trong cài đặt của các phiên bản Microsoft Word. Và theo quy định của Bộ Nội Vụ "Hướng dẫn thể thức và kỹ thuật trình bày văn bản hành chính": Phông chữ được sử dụng trong các văn bản hành chính phải là Phông chữ Tiếng Việt với bộ mã Unicode theo tiêu chuẩn Việt Nam. Khổ giấy thông thường là Khổ giấy A4 (210 mm x 297 mm), một vài trường hợp có thể dùng khổ A5 Các thông số căn lề văn bản đối với A4: Top - Lề trên: cách mép trên từ 20 - 25 mm Bottom - Lề dưới: cách mép dưới từ 20 - 25 mm Left - Lề trái: cách mép trái từ 30 - 35 mm Right - Lề phải: cách mép phải từ 15 - 20 mmHướng dẫn cách căn lề trong Word 2007, 2010
Sau khi bạn đã nắm rõ được những quy định cũng như những cách gọi tên căn lề trên dưới, trái phải trong Word. Hãy thực hiện theo các bước dưới đây để căn lề trong Word năm 2007, 2010 ngay nhé:Bước 1: Khởi động Word. Sau đó hãy chọn vào Page Layout → Margins → Custom Margins... Bước 2: Tại hộp thoại Page Setup, hãy điều chỉnh các thông số: Top, Bottom, Left, Right. Bước 3: Tiếp đến bạn chọn qua tab Paper và điều chỉnh Paper Size: A4 Bước 4: Sau khi đã hoàn tất cả 2 bước, bạn hãy chọn Set As Default → Yes để thiết lập mặc định.Tổng hợp cách căn lề trong Word 2013, 2016
Tương tự như trên phiên bản Word 2007 và 2010, đối với phiên bản Word 2013, 2016 trước khi căn chỉnh lề bạn cần điều chỉnh lại thông số về đơn vị tính như sau:Bước 1: Khởi động Word → File. Bước 2: Tiếp theo bạn hãy chọn vào mục Options. Bước 3: Tại hộp thoại Word Options, chọn Advanced → Display Bước 4: Tại mục Display, bạn hãy truy cập vào Show measurements in unit of: và chọn đơn vị là Centimeters → OK Bước 5: Tiếp đến tại giao diện Home, bạn hãy chọn Layout → Margins → Custom Margins... Bước 6: Sau đó, hãy điền đầy đủ kích thước trong các thuộc tính: Top, Bottom, Right, Left Bước 7: Tiếp theo, bạn hãy tiếp tục truy cập qua Tab Paper và chọn Paper Size: A4 Bước 8: Cuối cùng hãy nhấn Set As Default → Yes để thiết lập cài đặt mặc định nhé!Tạm kết
Bài viết trên đây, Sforum đã cung cấp cho bạn những thông tin bổ ích về cách căn lề trong Word ở các phiên bản từ 2007 đến 2016 một cách đơn giản, chi tiết. Hy vọng rằng đây sẽ là nguồn tham khảo đáng tin cậy dành cho bạn. Chúc các bạn thực hiện thành công!Khi trình bày văn bản trong word, người dùng cần biết thao tác căn chỉnh cơ bản để file word hoàn thiện đẹp nhất. Tuy nhiên đối với nhiều người dùng, giãn dòng trong Word không hề đơn giản. Nếu bạn cũng ở trong trường hợp này thì hãy học nhanh Cách chỉnh giãn dòng trong word 2007, 2010, 2013, 2016 nhanh nhất dưới đây nhé.
Cách chỉnh giãn dòng trong word 2007, 2010, 2013, 2016 nhanh nhất với Paragraph
Với Word 2007, 2010, 2013 hay 2016, bạn đều có thể chỉnh giãn dòng văn bản với Paragraph với những thao tác và thứ tự tương tự như nhau. Cụ thể cách thực hiện những thao tác này sẽ được hướng dẫn ngay sau đây.
Thiết lập giãn dòng cho đoạn văn bản sẵn có
Thường thì khi soạn thảo văn bản, Word thường cài đặt sẵn độ giãn cách dòng là 1.15. Với độ giãn cách này, các dòng văn bản sẽ khá sát nhau, không thoáng mắt, không đẹp. Đôi khi cũng vì lý do yêu cầu trình bày của từng loại văn bản đặc biệt mà bạn phải thay đổi giãn cách. Trong trường hợp này, bạn hãy thực hiện các bước sau đây:
Bôi đen toàn bộ phần văn bản đã soạn thảo. Để bôi đen văn bản, bạn chỉ cần nhấn giữ và kéo chuột từ ký tự đầu tiên đến ký tự cuối cùng. Tuy nhiên để rút ngắn thời gian thao tác, bạn có thể nhấn chọn tổ hợp phím tắt Ctrl + A.
Sau khi hoàn thành bước trên, bạn hãy nhấn chọn mục Paragraph trên Tab Home và nhấn chọn vào khoảng cách bạn mong muốn.
Thiết lập giãn dòng trước khi soạn thảo văn bản
Nếu bạn muốn thiết lập giãn dòng văn bản trước khi soạn thảo thì rất đơn giản thôi. Bạn chỉ cần nhấn chọn mục Paragraph trên Tab Home và nhấn chọn vào khoảng cách bạn mong muốn là được. Như vậy là quá trình thiết lập giãn dòng hoàn tất và bạn có thể soạn thảo văn bản như bình thường.
Cách chỉnh giãn dòng theo kích thước giãn tùy ý
Có nhiều trường hợp bạn muốn thiết lập khoảng cách giãn dòng tuy nhiên khoảng cách đó lại không có sẵn để bạn chọn lựa. Vậy trường hợp này được xử lý như thế nào?
Đầu tiên bạn chọn mục Paragraph trên Tab Home -> Nhấn chọn mục Line Spacing Options. Tuy nhiên bạn có thể chọn lựa một cách thao tác khác, đó là nhấn vào biểu tượng mũi tên mở rộng ở mục paragraph.
Khi một hộp thoại mới hiển thị, bạn hãy thực hiện như sau:
Tại mục At bên phải mục Line Spacing bạn hãy điền độ giãn dòng mà bạn mong muốn.
Tại mục Spacing, bạn hãy điền độ giãn dòng trước và sau đoạn mà bạn muốn thiết đặt cho văn bản vào ô Before và After.
Cuối cùng bạn nhấn chọn OK để kết thúc quá trình.
Spacing trong Page Layout cũng giúp bạn thực hiện việc giãn dòng đơn giản nhất
Một cách chỉnh giãn dòng trong word 2007, 2010, 2013, 2016 nhanh nhất đơn giản hơn cho bạn đó là sử dụng Page Layout. Với công cụ này, bạn sẽ tiến hành thao tác như sau:
Bôi đen toàn bộ phần văn bản trong Word
Nhấn chọn vào mục Page Layout
Khi chi tiết các tùy chọn của mục này hiển thị, tại khu vực Spacing, bạn có thể dùng mũi tên lên xuống trong khung After và Before để cài đặt độ giãn dòng mong muốn. Hoặc nhanh hơn bạn có thể điền trực tiếp số liệu vào trong khung để hoàn tất việc chỉnh giãn dòng.
Lưu ý trong trường hợp bạn thiết đặt thông số giãn dòng trước khi tạo lập văn bản thì bạn hãy bỏ qua bước bôi đen dữ liệu nhé.
Xem thêm: Top 100 Bài Hát Karaoke Cho Nam Nữ Hay, Dễ Hát, Mới Nhất 5/2022
Trên đây chúng tôi vừa hướng dẫn chi tiết toàn bộ cách chỉnh giãn dòng trong word 2007, 2010, 2013, 2016 nhanh nhất dành cho bạn. Hy vọng qua bài viết này bạn sẽ bổ sung thêm cho mình một kiến thức tin học thú vị. Bạn đọc trong quá trình thực hiện các thao tác nếu gặp khó khăn gì thì hãy để lại comment để được chúng tôi giải đáp sớm nhất nhé. Bạn đọc cũng đừng quên chia sẻ bài viết hữu ích này để mọi người cùng biết nhé.