Trong một số trong những trường hợp, số trong một trang tính được định dạng cùng lưu trữ trong số ô bên dưới dạng văn bản, điều này có thể gây ra các vấn đề mang đến việc đo lường hoặc tạo ra thứ tự thu xếp lẫn lộn. Đôi khi vấn đề này xảy ra sau khi bạn nhập hoặc xào nấu dữ liệu xuất phát điểm từ một cơ sở tài liệu hoặc các nguồn dữ liệu bên phía ngoài khác.
Bạn đang xem: Chuyển định dạng số trong excel
Số được định hình dưới dạng văn bản sẽ được căn trái thay vì căn phải trong ô và thường được lưu lại bằng một chỉ báo lỗi.
Bạn muốn làm gì?
Phương pháp 1: biến hóa số gồm định dạng văn bản bằng kiểm soát Lỗi
Nếu chúng ta nhập tài liệu vào trong Excel xuất phát từ một nguồn không giống hoặc nếu như khách hàng nhập số vào trong các ô đã có được định dạng dưới dạng văn phiên bản từ trước, chúng ta có thể thấy tam giác nhỏ dại màu xanh ở góc cạnh trên phía trái ô. Chỉ báo lỗi này cho mình biết số này được lưu dưới dạng văn bản, như minh họa trong lấy một ví dụ này.
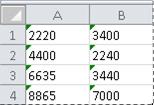
Nếu đây không hẳn là điều các bạn muốn, chúng ta có thể làm theo công việc này để thay đổi số được lưu dưới dạng văn bạn dạng trở lại dạng số thường.
Trên trang tính, hãy chọn ngẫu nhiên ô hoặc phạm vi ô nào tất cả chỉ báo lỗi ở góc trên bên trái.
Cách chọn ô, phạm vi, hàng hoặc cột
| Để chọn | Hãy làm như sau |
| Một ô đơn | Bấm vào ô hoặc nhấn phím mũi tên để dịch chuyển tới ô. |
| Một khoảng những ô | Bấm vào ô thứ nhất trong phạm vi rồi kéo tới ô sau cùng hoặc nhấn duy trì Shift trong khi chúng ta nhấn những phím mũi thương hiệu để không ngừng mở rộng vùng chọn. Bạn cũng hoàn toàn có thể chọn ô đầu tiên trong khoảng chừng này rồi thừa nhận F8 để mở rộng vùng chọn bằng cách sử dụng những phím mũi tên. Để giới hạn việc mở rộng vùng chọn, hãy thừa nhận F8 một đợt nữa. |
| Một phạm vi lớn những ô | Hãy bấm ô đầu tiên trong phạm vi rồi nhấn giữ Shift trong những khi bấm ô cuối cùng trong phạm vi đó. Bạn có thể cuộn để hiển thị ô cuối cùng. |
| Tất cả ô bên trên trang tính | Bấm nút Chọn vớ cả.
Để chọn toàn bộ trang tính, bạn cũng có thể nhấn Ctrl+A. Nếu trang tính chứa dữ liệu, Ctrl+A sẽ chọn vùng hiện tại. Nhấn Ctrl+A lần thứ nhị sẽ chọn toàn bộ trang tính. |
| Phạm vi các ô hoặc các ô ko liền kề | Chọn ô đầu tiên hoặc phạm vi ô rồi nhấn giữ Ctrl trong lúc chọn các ô giỏi phạm vi khác. Bạn cũng có thể chọn ô hoặc phạm vi ô đầu tiên, rồi nhấn Shift+F8 để thêm một ô hoặc phạm vi ô ko liền kề khác vào vùng chọn. Để ngừng thêm ô hoặc phạm vi ô vào vùng chọn, hãy nhấn SHIFT+F8 một lần nữa. Bạn chẳng thể hủy bỏ chọn một ô hoặc một phạm vi ô tại 1 vùng lựa chọn không gần kề mà không diệt bỏ tổng thể vùng lựa chọn đó. |
| Toàn cỗ hàng hoặc cột | Hãy bấm đầu đề hàng hoặc cột.
1. Đầu đề hàng 2. Đầu đề cột Bạn cũng có thể lựa chọn các ô trong một hàng hay cột bằng cách chọn ô đầu tiên rồi nhấn Ctrl+Shift+phím Mũi tên (Mũi thương hiệu Phải hoặc Mũi thương hiệu Trái đối với hàng, Mũi thương hiệu Lên hoặc Mũi thương hiệu Xuống đối với cột). Nếu hàng hoặc cột đó chứa dữ liệu, nhấn Ctrl+Shift+phím Mũi thương hiệu sẽ chọn hàng hoặc cột đó tới ô được cần sử dụng lần cuối. Nhấn Ctrl+Shift+phím Mũi thương hiệu lần thứ hai sẽ chọn toàn bộ hàng hoặc cột. |
| Các cột hoặc mặt hàng liền kề | Kéo qua các đầu đề hàng hoặc đầu đề cột. Hoặc chọn hàng hoặc cột đầu tiên; sau đó nhấn giữ Shift trong những khi chọn hàng hoặc cột cuối cùng. |
| Các cột hoặc hàng không ngay tức khắc kề | Hãy bấm vào đầu đề của hàng hoặc cột đầu tiên vào vùng chọn của bạn; sau đó nhấn giữ Ctrl trong khi bấm vào đầu đề của hàng hoặc cột khác mà bạn muốn thêm vào vùng chọn đó. |
| Ô trước tiên hoặc ô sau cuối trong một hàng hay cột | Lựa chọn một ô vào hàng hoặc cột đó rồi nhấn Ctrl+phím Mũi thương hiệu (Mũi thương hiệu Phải tuyệt Mũi thương hiệu Trái đối với hàng, Mũi thương hiệu Lên hay Mũi tên Xuống đối với cột). |
| Ô thứ nhất hoặc ô cuối cùng trên một trang tính hoặc trong một bảng shthcm.edu.vn Office Excel | Hãy nhấn Ctrl+Home để chọn ô đầu tiên bên trên trang tính hoặc vào danh sách Excel. Hãy nhấn Ctrl+End để chọn ô cuối cùng trên trang tính hoặc trong danh sách Excel chứa dữ liệu hoặc định dạng. |
| Các ô cho tới ô dùng lần cuối trên trang tính (góc dưới bên phải) | Chọn ô đầu tiền rồi nhấn Ctrl+Shift+End để mở rộng vùng chọn các ô tới ô cuối cùng được dùng trên trang tính (góc dưới mặt phải). |
| Các ô cho tới đầu trang tính | Lựa chọn ô đầu tiên rồi nhấn Ctrl+Shift+Home để mở rộng vùng chọn ô tới đầu trang tính. |
| Nhiều ô hơn hoặc không nhiều ô hơn so với vùng chọn hiện hoạt | Nhấn giữ Shift trong những khi bấm ô cuối cùng bạn muốn gửi vào vào vùng chọn mới. Phạm vi hình chữ nhật giữa ô hiện hoạt và ô mà bạn bấm sẽ tạo thành vùng chọn mới. |
Để hủy vứt một vùng lựa chọn ô, hãy click chuột bất kỳ ô nào trên trang tính.
Bên cạnh phạm vi ô hoặc các ô đang chọn, hãy nhấn vào nút lỗi được hiển thị.
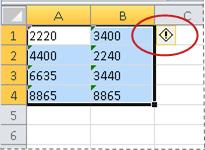
Đầu Trang
Phương pháp 2: thay đổi số có định dạng văn bản bằng Dán Đặc biệt
Trong cách thức này, chúng ta cũng có thể nhân từng ô vẫn chọn với cùng một để đề xuất sự biến hóa từ số có dạng văn bạn dạng thành số thường. Do bạn nhân câu chữ của ô với 1, công dụng trong ô có dáng vẻ tương tự. Tuy nhiên, Excel sẽ thay thế sửa chữa nội dung dạng văn bạn dạng trong ô bởi nội dung tương đương dạng số.
Chọn một ô trống và chứng thực định dạng số của nó là loại Chung.
Cách kiểm chứng định hình số
Trên tab Trang đầu, trong team Tên, hãy bấm chuột mũi tên ở kề bên hộp Định dạng Số, rồi bấm Chung.
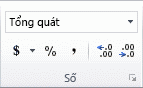
Trong ô, hãy nhập 1, rồi thừa nhận ENTER.
Chọn ô, rồi dìm Ctrl+C để sao chép giá trị vào Bảng tạm.
Chọn các ô hoặc phạm vi ô bao gồm chứa các số được lưu dưới dạng văn bản bạn có nhu cầu chuyển đổi.
Cách chọn ô, phạm vi, hàng hoặc cột
| Để chọn | Hãy làm như sau |
| Một ô đơn | Bấm vào ô hoặc thừa nhận phím mũi tên để dịch chuyển tới ô. |
| Một khoảng những ô | Bấm vào ô trước tiên trong phạm vi rồi kéo cho tới ô sau cuối hoặc nhấn giữ lại Shift trong khi chúng ta nhấn các phím mũi thương hiệu để không ngừng mở rộng vùng chọn. Bạn cũng có thể chọn ô trước tiên trong khoảng này rồi dìm F8 để không ngừng mở rộng vùng chọn bằng phương pháp sử dụng những phím mũi tên. Để giới hạn việc mở rộng vùng chọn, hãy nhấn F8 một lần nữa. |
| Một phạm vi lớn những ô | Hãy bấm ô đầu tiên vào phạm vi rồi nhấn giữ Shift trong những lúc bấm ô cuối cùng trong phạm vi đó. Bạn có thể cuộn để hiển thị ô cuối cùng. |
| Tất cả ô bên trên trang tính | Bấm nút Chọn tất cả.
Để chọn toàn bộ trang tính, bạn cũng có thể nhấn Ctrl+A. Nếu trang tính chứa dữ liệu, Ctrl+A sẽ chọn vùng hiện tại. Nhấn Ctrl+A lần thứ nhị sẽ chọn toàn bộ trang tính. |
| Phạm vi những ô hoặc các ô ko liền kề | Chọn ô đầu tiên hoặc phạm vi ô rồi nhấn giữ Ctrl trong lúc chọn các ô giỏi phạm vi khác. Bạn cũng có thể chọn ô hoặc phạm vi ô đầu tiên, rồi nhấn Shift+F8 để thêm một ô hoặc phạm vi ô ko liền kề khác vào vùng chọn. Để ngừng thêm ô hoặc phạm vi ô vào vùng chọn, hãy nhấn SHIFT+F8 một lần nữa. Bạn chẳng thể hủy bỏ lựa chọn một ô hoặc một phạm vi ô ở 1 vùng chọn không cạnh bên mà không diệt bỏ cục bộ vùng chọn đó. |
| Toàn cỗ hàng hoặc cột | Hãy bấm đầu đề hàng hoặc cột.
1. Đầu đề hàng 2. Đầu đề cột Bạn cũng có thể lựa chọn các ô trong một hàng xuất xắc cột bằng cách chọn ô đầu tiên rồi nhấn Ctrl+Shift+phím Mũi thương hiệu (Mũi thương hiệu Phải hoặc Mũi tên Trái đối với hàng, Mũi tên Lên hoặc Mũi tên Xuống đối với cột). Nếu hàng hoặc cột đó chứa dữ liệu, nhấn Ctrl+Shift+phím Mũi thương hiệu sẽ chọn hàng hoặc cột đó tới ô được cần sử dụng lần cuối. Nhấn Ctrl+Shift+phím Mũi tên lần thứ nhì sẽ chọn toàn bộ hàng hoặc cột. |
| Các cột hoặc mặt hàng liền kề | Kéo qua các đầu đề hàng hoặc đầu đề cột. Hoặc chọn hàng hoặc cột đầu tiên; sau đó nhấn giữ Shift trong lúc chọn hàng hoặc cột cuối cùng. |
| Các cột hoặc hàng không liền kề | Hãy bấm vào đầu đề của hàng hoặc cột đầu tiên vào vùng chọn của bạn; sau đó nhấn giữ Ctrl trong lúc bấm vào đầu đề của hàng hoặc cột khác mà bạn muốn thêm vào vùng chọn đó. |
| Ô thứ nhất hoặc ô cuối cùng trong một hàng tuyệt cột | Lựa chọn một ô trong hàng hoặc cột đó rồi nhấn Ctrl+phím Mũi thương hiệu (Mũi thương hiệu Phải tốt Mũi thương hiệu Trái đối với hàng, Mũi thương hiệu Lên xuất xắc Mũi tên Xuống đối với cột). |
| Ô thứ nhất hoặc ô cuối cùng trên một trang tính hoặc trong một bảng shthcm.edu.vn Office Excel | Hãy nhấn Ctrl+Home để chọn ô đầu tiên trên trang tính hoặc trong danh sách Excel. Hãy nhấn Ctrl+End để chọn ô cuối cùng bên trên trang tính hoặc trong danh sách Excel chứa dữ liệu hoặc định dạng. |
| Các ô tính đến ô sử dụng lần cuối bên trên trang tính (góc dưới mặt phải) | Chọn ô đầu tiền rồi nhấn Ctrl+Shift+End để mở rộng vùng chọn các ô tới ô cuối cùng được dùng bên trên trang tính (góc dưới bên phải). |
| Các ô tính đến đầu trang tính | Lựa chọn ô đầu tiên rồi nhấn Ctrl+Shift+Home để mở rộng vùng chọn ô tới đầu trang tính. |
| Nhiều ô hơn hoặc ít ô rộng so cùng với vùng chọn hiện hoạt | Nhấn giữ Shift trong những lúc bấm ô cuối cùng bạn muốn gửi vào trong vùng chọn mới. Phạm vi hình chữ nhật giữa ô hiện hoạt và ô mà bạn bấm sẽ tạo thành vùng chọn mới. |
Để hủy bỏ một vùng chọn ô, hãy bấm vào bất kỳ ô như thế nào trên trang tính.
Trên tab Trang đầu, trong đội Bảng tạm, hãy bấm mũi tên dưới Dán, rồi bấm Dán Đặc biệt.
Tại mục Thao tác, hãy lựa chọn Nhân, rồi bấm OK.
Để xóa sổ nội dung của ô bạn đã nhập trong bước 2 sau thời điểm tất cả những số đang được thay đổi thành công, hãy lựa chọn ô đó, rồi dìm DELETE.
Một số lịch trình kế toán đang hiển thị quý giá âm bên dưới dạng văn bản, gồm dấu trừ (–) sống bên đề xuất của giá trị. Để biến hóa chuỗi văn phiên bản thành một giá trị, chúng ta phải dùng cách làm để trả về tất cả các ký tự của chuỗi văn bản trừ cam kết tự tận thuộc bên cần (dấu âm), rồi nhân công dụng đó cùng với –1.
Ví dụ: nếu quý giá trong ô A2 là "156–" công thức dưới đây sẽ chuyển đổi văn bạn dạng thành giá trị –156.
| Dữ liệu | Công thức |
| 156- | =Left(A2,LEN(A2)-1)*-1 |
Đầu Trang
Phương pháp 3: Áp dụng format số cho số có định dạng văn bản
Trong một vài tình huống, bạn không phải biến hóa các số được lưu bên dưới dạng văn phiên bản trở lại dạng số, như được mô tả ở phần trước trong bài viết này. Nuốm vào đó, chúng ta cũng có thể áp dụng định hình số để dành được cùng kết quả. Ví dụ: nếu như khách hàng nhập các số vào một sổ làm việc, rồi định dạng các số đó dưới dạng văn bản, bạn dạng sẽ không thấy chỉ báo lỗi màu xanh xuất hiện ở góc trên phía bên trái của ô. Vào trường phù hợp này, bạn cũng có thể áp dụng hình trạng định dạng số.
Chọn các ô tất cả chứa những số được lưu bên dưới dạng văn bản.
Cách chọn ô, phạm vi, hàng hoặc cột
| Để chọn | Hãy làm như sau |
| Một ô đơn | Bấm vào ô hoặc dìm phím mũi thương hiệu để di chuyển tới ô. |
| Một khoảng những ô | Bấm vào ô thứ nhất trong phạm vi rồi kéo cho tới ô sau cuối hoặc nhấn giữ Shift trong khi bạn nhấn những phím mũi thương hiệu để không ngừng mở rộng vùng chọn. Bạn cũng có thể chọn ô trước tiên trong khoảng này rồi nhận F8 để mở rộng vùng chọn bằng cách sử dụng những phím mũi tên. Để ngừng việc không ngừng mở rộng vùng chọn, hãy dấn F8 một lần nữa. |
| Một phạm vi lớn các ô | Hãy bấm ô đầu tiên vào phạm vi rồi nhấn giữ Shift trong khi bấm ô cuối cùng trong phạm vi đó. Bạn có thể cuộn để hiển thị ô cuối cùng. |
| Tất cả ô trên trang tính | Bấm nút Chọn tất cả.
Để chọn toàn bộ trang tính, bạn cũng có thể nhấn Ctrl+A. Nếu trang tính chứa dữ liệu, Ctrl+A sẽ chọn vùng hiện tại. Nhấn Ctrl+A lần thứ nhị sẽ chọn toàn bộ trang tính. |
| Phạm vi những ô hoặc những ô ko liền kề | Chọn ô đầu tiên hoặc phạm vi ô rồi nhấn giữ Ctrl vào lúc chọn các ô giỏi phạm vi khác. Bạn cũng có thể chọn ô hoặc phạm vi ô đầu tiên, rồi nhấn Shift+F8 để thêm một ô hoặc phạm vi ô ko liền kề khác vào vùng chọn. Để ngừng thêm ô hoặc phạm vi ô vào vùng chọn, hãy nhấn SHIFT+F8 một lần nữa. Bạn quan yếu hủy bỏ chọn 1 ô hoặc một phạm vi ô ở một vùng lựa chọn không tiếp giáp mà không hủy bỏ toàn cục vùng lựa chọn đó. |
| Toàn cỗ hàng hoặc cột | Hãy bấm đầu đề hàng hoặc cột.
1. Đầu đề hàng 2. Đầu đề cột Bạn cũng có thể lựa chọn các ô trong một hàng giỏi cột bằng cách chọn ô đầu tiên rồi nhấn Ctrl+Shift+phím Mũi thương hiệu (Mũi thương hiệu Phải hoặc Mũi tên Trái đối với hàng, Mũi thương hiệu Lên hoặc Mũi thương hiệu Xuống đối với cột). Nếu hàng hoặc cột đó chứa dữ liệu, nhấn Ctrl+Shift+phím Mũi thương hiệu sẽ chọn hàng hoặc cột đó tới ô được cần sử dụng lần cuối. Nhấn Ctrl+Shift+phím Mũi thương hiệu lần thứ hai sẽ chọn toàn bộ hàng hoặc cột. |
| Các cột hoặc mặt hàng liền kề | Kéo qua các đầu đề hàng hoặc đầu đề cột. Hoặc chọn hàng hoặc cột đầu tiên; sau đó nhấn giữ Shift trong lúc chọn hàng hoặc cột cuối cùng. |
| Các cột hoặc mặt hàng không tức thì kề | Hãy bấm vào đầu đề của hàng hoặc cột đầu tiên trong vùng chọn của bạn; sau đó nhấn giữ Ctrl trong những lúc bấm vào đầu đề của hàng hoặc cột khác mà bạn muốn thêm vào vùng chọn đó. |
| Ô trước tiên hoặc ô sau cuối trong một hàng xuất xắc cột | Lựa chọn một ô vào hàng hoặc cột đó rồi nhấn Ctrl+phím Mũi tên (Mũi thương hiệu Phải tốt Mũi thương hiệu Trái đối với hàng, Mũi tên Lên giỏi Mũi thương hiệu Xuống đối với cột). |
| Ô thứ nhất hoặc ô sau cuối trên một trang tính hoặc vào một bảng shthcm.edu.vn Office Excel | Hãy nhấn Ctrl+Home để chọn ô đầu tiên bên trên trang tính hoặc trong danh sách Excel. Hãy nhấn Ctrl+End để chọn ô cuối cùng bên trên trang tính hoặc trong danh sách Excel chứa dữ liệu hoặc định dạng. |
| Các ô tính đến ô cần sử dụng lần cuối trên trang tính (góc dưới bên phải) | Chọn ô đầu tiền rồi nhấn Ctrl+Shift+End để mở rộng vùng chọn các ô tới ô cuối cùng được dùng trên trang tính (góc dưới bên phải). |
| Các ô tính đến đầu trang tính | Lựa chọn ô đầu tiên rồi nhấn Ctrl+Shift+Home để mở rộng vùng chọn ô tới đầu trang tính. |
| Nhiều ô rộng hoặc ít ô rộng so cùng với vùng chọn hiện hoạt | Nhấn giữ Shift trong khi bấm ô cuối cùng bạn muốn đưa vào trong vùng chọn mới. Phạm vi hình chữ nhật giữa ô hiện hoạt và ô mà bạn bấm sẽ tạo thành vùng chọn mới. |
Để hủy vứt một vùng chọn ô, hãy click chuột bất kỳ ô nào trên trang tính.
Trên tab Trang đầu, trong nhóm Số, hãy bấm Công vắt Khởi hễ Hộp thoại ở bên cạnh Số.
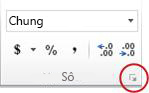
Đầu Trang
Tắt đánh giá Lỗi
Với tính năng kiểm tra lỗi được bật trong Excel, bạn sẽ thấy một tam giác bé dại màu xanh nếu khách hàng nhập một số vào một ô gồm định dạng văn phiên bản được vận dụng cho nó. Nếu khách hàng không mong thấy các chỉ báo lỗi này, bạn có thể tắt chúng.
Bấm tab Tệp.
Dưới mục Trợ giúp, bấm Tùy chọn.
Trong vỏ hộp thoại Tùy lựa chọn Excel, hãy click chuột thể một số loại Công thức.
Tại mục Qui tắc kiểm soát lỗi, hãy xóa hộp kiểm Số được định hình như văn bạn dạng hoặc tất cả dấu móc đối kháng ở phía trước.
Trong Excel, bạn có thể định dạng số trong ô đến những tài liệu như chi phí tệ, xác suất phần trăm, số thập phân, ngày tháng, số điện thoại hoặc số phúc lợi an sinh xã hội.
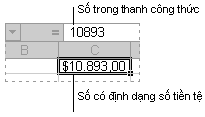
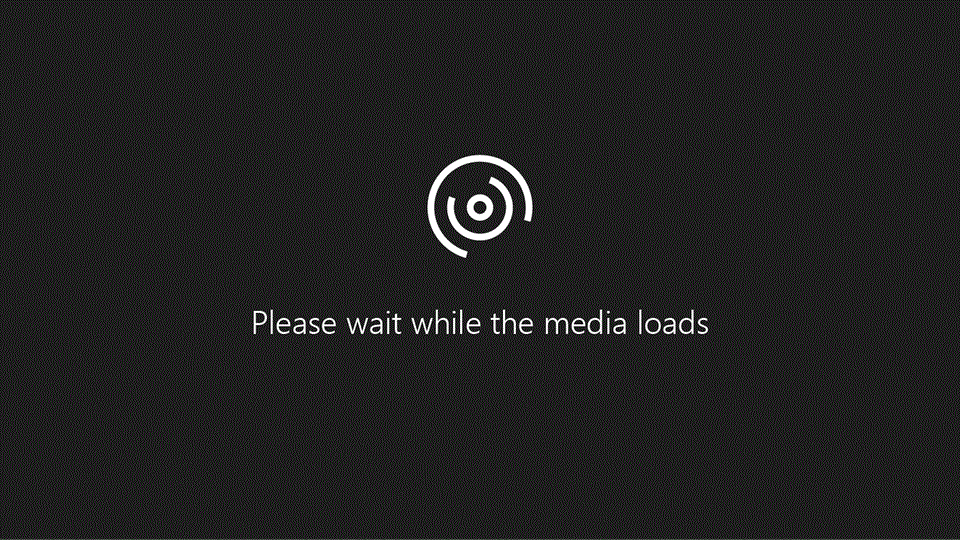
Chọn một ô hoặc phạm vi ô.
Trên tab Trang đầu, chọn Số từ menu thả xuống.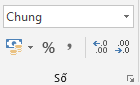
Nhấn CTRL + 1, rồi lựa chọn Số.
Bấm chuột phải vào ô hoặc phạm vi ô, chọn Định dạng ô…, rồi chọn Số.
Chọn mũi tên nhỏ, chế độ khởi đụng hộp thoại, rồi lựa chọn Số.
Chọn định dạng chúng ta muốn.
Định dạng số
Để xem hầu hết định dạng số sẵn dùng, hãy nhấp chuột Công cố khởi động hộp thoại sát bên Số trên tab Trang đầu trong đội Số.
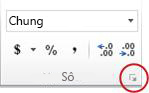
| Chung | Định dạng số khoác định nhưng mà Excel áp dụng khi bạn nhập một con số. Trong phần đông các trường hợp, những số được định dạng bằng định dạng Chung sẽ được hiển thị đúng theo cách bạn nhập chúng. Tuy nhiên, trường hợp ô cảm thấy không được rộng để hiển thị tổng thể số đó, thì định hình Chung sẽ làm tròn những số thập phân. Định dạng số Chung cũng dùng ký kết hiệu khoa học (hàm mũ) so với các số có mức giá trị phệ (12 chữ số trở lên). |
| Số | Được dùng làm hiển thị những số nói chung. Chúng ta cũng có thể chỉ rõ số lượng vị trí thập phân mà bạn muốn sử dụng, việc bạn có muốn dùng dầu tách hàng nghìn hay là không và cách bạn muốn hiển thị số âm. |
| Tiền tệ | Được dùng cho các giá trị tiền tệ nói tầm thường và hiển thị biểu tượng tiền tệ khoác định với những số. Chúng ta cũng có thể chỉ rõ số lượng vị trí thập phân mà bạn có nhu cầu sử dụng, việc bạn có muốn dùng dầu tách hàng nghìn hay là không và cách bạn muốn hiển thị số âm. |
| Kế toán | Cũng được dùng cho các giá trị chi phí tệ nhưng mà nó chỉnh sửa các hình tượng tiền tệ và những dấu thập phân của các số vào một cột. |
| Ngày | Hiển thị số sê-ri ngày cùng giờ bên dưới dạng giá trị ngày theo kiểu với bản địa (địa điểm) mà chúng ta chỉ định. Những định hình ngày bước đầu bằng vệt sao (*) sẽ đáp ứng với những biến đổi trong cài đặt ngày cùng thời gian khoanh vùng được xác định trong Panel Điều khiển. Những định dạng không có dấu sao sẽ không bị tác động bởi cài đặt trong Panel Điều khiển. |
| Thời gian | Hiển thị số sê-ri ngày và giờ bên dưới dạng giá trị thời hạn theo kiểu cùng bản địa (địa điểm) mà bạn chỉ định. Những định dạng thời gian bước đầu bằng lốt sao (*) đang đáp ứng với những thay đổi trong thiết lập ngày cùng thời gian khu vực được xác định vào Panel Điều khiển. Những định dạng không có dấu sao sẽ không bị ảnh hưởng bởi cài đặt trong Panel Điều khiển. |
| Phần trăm | Nhân giá trị ô cùng với 100 cùng hiển thị kết quả với hình tượng phần trăm (%). Chúng ta cũng có thể chỉ định số lượng vị trí thập phân mà bạn có nhu cầu sử dụng. |
| Phân số | Hiển thị số dưới dạng phân số, theo kiểu phân số mà các bạn chỉ định. |
| Khoa học | Hiển thị số dưới dạng hàm mũ, thay một trong những phần của số đó bởi E+n, trong các số đó E (viết tắt của Exponent) sẽ nhân số đứng trước nó cùng với 10 mũ n. Ví dụ, một format Khoa học tất cả 2 chữ số thập phân vẫn hiển thị 12345678901 thành 1,23E+10, tức thị 1,23 nhân với 10 mũ 10. Bạn có thể chỉ định số lượng vị trí thập phân mà bạn muốn sử dụng. |
| Văn bản | Coi ngôn từ ô là văn bạn dạng và hiển thị nội dung đúng mực như khi chúng ta nhập vào, ngay lập tức cả khi bạn nhập số. |
| Đặc biệt | Hiển thị số bên dưới dạng mã bưu chính (mã ZIP), số điện thoại cảm ứng hoặc số phúc lợi Xã hội. |
| Tùy chỉnh | Cho phép các bạn sửa đổi một bản sao của một mã định hình số hiện có. Dùng định dạng này để sản xuất một định hình số tùy chỉnh cấu hình được tiếp tế danh sách các mã định hình số. Chúng ta cũng có thể thêm trường đoản cú 200 đến 250 format số tùy chỉnh, tùy theo phiên phiên bản ngôn ngữ của Excel được cài bỏ lên máy tính. Để biết thêm thông tin về format tùy chỉnh, hãy xem mục sinh sản hoặc xóa định hình số tùy chỉnh. |
Bạn có thể áp dụng những định dạng khác biệt cho các số để chuyển đổi cách chúng xuất hiện. Các định dạng chỉ biến hóa cách hiển thị các số với không ảnh hưởng đến những giá trị. Ví dụ: nếu bạn có nhu cầu hiển thị số dưới dạng tiền tệ, chúng ta sẽ click chuột ô có mức giá trị số > tiền tệ.
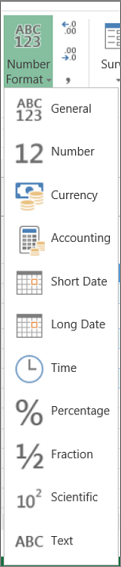
Việc áp dụng định dạng số chỉ biến đổi cách hiển thị số cùng không ảnh hưởng đến những giá trị ô được sử dụng để thực hiện tính toán. Chúng ta cũng có thể thấy giá bán trị thực tế trong thanh công thức.
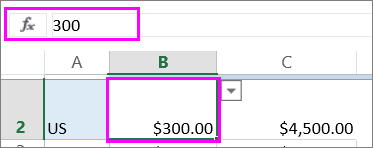
Đây là danh sách những định dạng số sẵn gồm và cách bạn cũng có thể sử dụng chúng trong Excel giành riêng cho web:
| Chung | Định dạng số mang định. Ví như ô cảm thấy không được rộng để hiển thị toàn bộ số, định dạng đó sẽ có tác dụng tròn số. Ví dụ: 25,76 hiển thị là 26. Ngoài ra, nếu số có từ 12 chữ số trở lên, định dạng thông thường sẽ hiển thị quý hiếm với cam kết hiệu khoa học (hàm mũ).
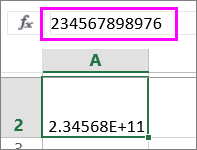 |
| Number | Hoạt hễ rất giống như với định dạng chung nhưng chuyển đổi cách hiển thị số cùng với dấu tách bóc vị trí thập phân và số âm. Dưới đó là một số ví dụ về cách cả hai format hiển thị số:
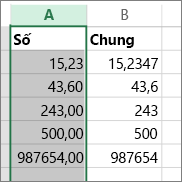 |
| Tiền | Hiển thị biểu tượng tiền tệ với các số. Bạn cũng có thể chỉ định số chữ số thập phân với Tăng Thập phânhoặc sút Thập phân.
|
| Kế toán | Cũng được dùng cho các giá trị tiền tệ nhưng căn chỉnh ký hiệu tiền tệ và dấu thập phân của các số trong một cột. |
| Ngày dạng Ngắn | Hiển thị tháng ngày ở format này:
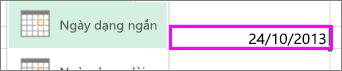 |
| Ngày dạng Dài | Hiển thị tháng, ngày và năm ở định hình này:
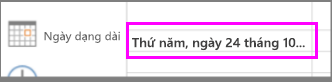 |
| Thời gian | Hiển thị số sê-ri số ngày và giờ dưới dạng quý hiếm thời gian. |
| Phần trăm | Nhân giá trị ô cùng với 100 và hiển thị công dụng với biểu tượng phần trăm (%). Dùng Tăng Thập phân hoặcGiảm Thập phân để hướng dẫn và chỉ định số chữ số thập phân mà chúng ta muốn.
|
| Phân số | Hiển thị số bên dưới dạng phân số. Ví dụ: 0,5 hiển thị là 1/2. |
| Khoa học | Hiển thị số bên dưới dạng ký kết tự hàm mũ, ráng thế 1 phần của số bởi E+n, trong số ấy E (Hàm mũ) nhân số đứng trước cùng với 10 với lũy tích vật dụng n. Ví dụ, một định dạng Khoa học có 2 chữ số thập phân đang hiển thị 12345678901 thành 1,23E+10, tức thị 1,23 nhân với 10 mũ 10. Để khẳng định số chữ số thập phân mà bạn muốn dùng, hãy vận dụng Tăng Thập phânhoặc bớt Thập phân. |
| Văn bản | Coi quý hiếm ô là văn phiên bản và hiển thị giá bán trị đúng đắn như khi bạn nhập, tức thì cả khi bạn nhập số. Xem thêm về định dạng số dưới dạng văn bản. |
Bạn phải thêm trợ giúp?
Bạn luôn rất có thể hỏi một chuyên gia trong cộng đồng Kỹ thuật Excel hoặc nhấn sự cung ứng trong
Cộng đồng trả lời.