Bạn đang xem: Gửi mail hàng loạt bằng gmail
Nhưng nếu thực hiện Google Sheets để xử lý thì bây giờ vấn đề này không còn khó nữa. Để rất có thể gửi email 1 loạt thì yêu cầu tới một plugin phối kết hợp thư khác dành riêng cho Google Sheet. Giải pháp sử dụng ví dụ như sau.
Để có thể thực hiện gửi thư điện tử hàng loạt bằng phầm mềm này, hãy cùng tìm hiểu Yet Another Mail Merge là gì.
Yet Another Mail Merge là 1 công cụ nằm trong trình trông nom Chrome được áp dụng để giữ hộ email một loạt cho khách hàng hàng. Nó đưa đến nhiều ưu thế vượt trội phải kể đến như:
Đơn giản và dễ sử dụng.Có thể theo dõi những email vẫn mở, liên kết được nhấp, thư điện tử bị trả lại.Sử dụng trên google Gmail.Có xác suất email mang lại hộp thư chủ yếu cao.Cài đặt Yet Another Mail Merge vào trình thông qua Chrome
Mở tệp tin Google Sheet vào trình duyệt của doanh nghiệp > Bấm lựa chọn Tiện ích xẻ sung > Tải tiện ích bổ sung.Gõ vào ô tra cứu kiếm tên tiện thể ích: Yet Another Mail Merge > Cài đặt.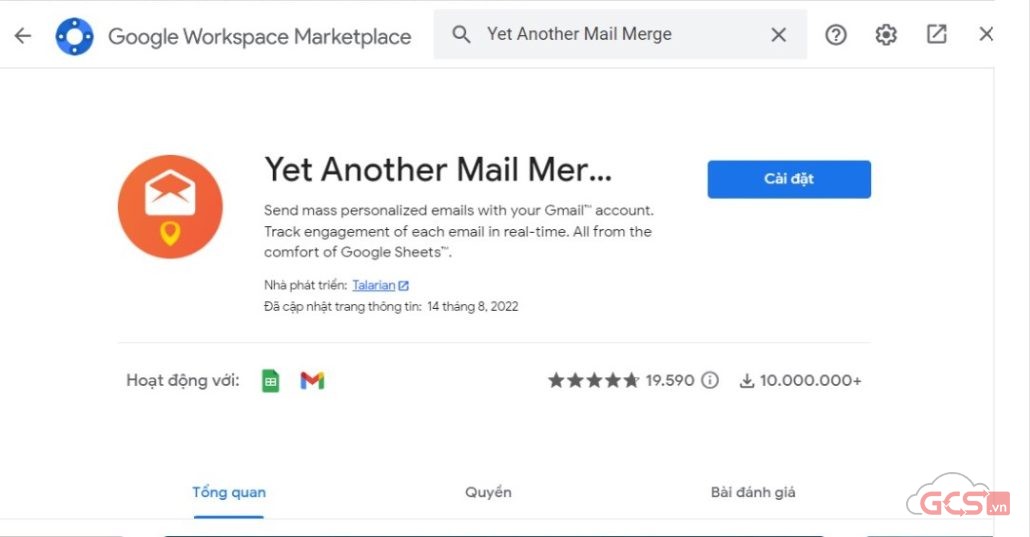
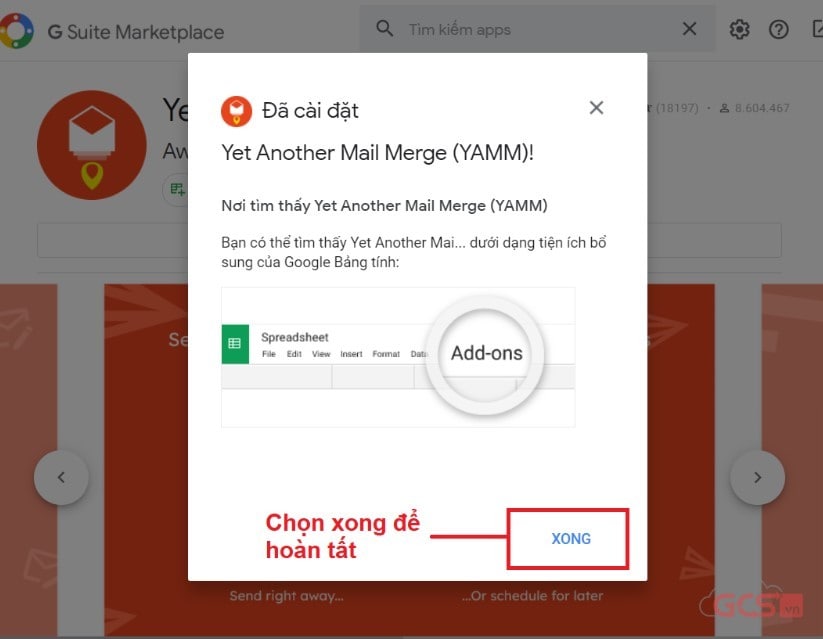
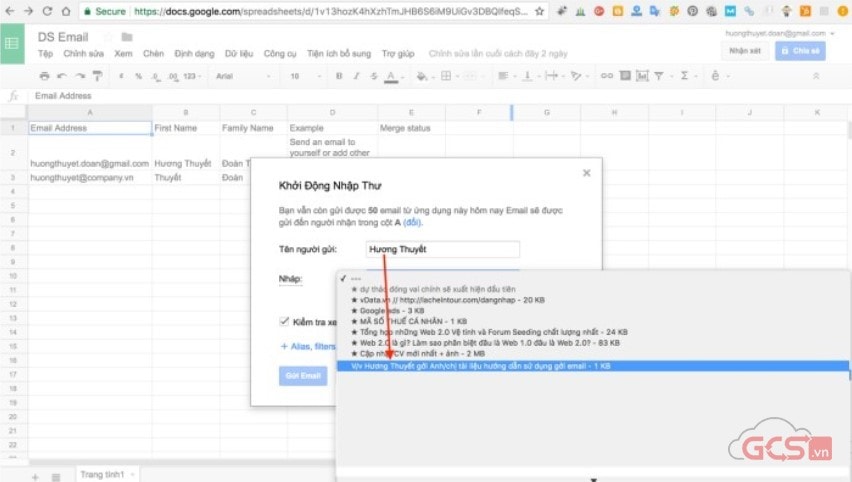
Khi sử dụng công nỗ lực Yet Another Mail Merge, điều quan trọng đặc biệt nhất là tinh giảm tối đa kĩ năng Gmail đưa tài khoản của người tiêu dùng vào danh sách spam. Điều này rất có thể khiến hoạt động email của doanh nghiệp bị con gián đoạn, bạn nhận của các bạn sẽ bị chặn, lượng e-mail mở rất thấp, phần trăm thoát thư điện tử cao.
Để tránh vấn đề trên khi gửi thư điện tử hàng loạt, chúng ta cần vâng lệnh các yêu cầu sau:
Sử dụng add Gmail theo tên miền tùy bao gồm để tăng ngày một nhiều uy tín doanh nghiệp bằng cách đăng ký gói giải pháp Google Workspace.Chuẩn bị tài liệu người nhận email chất lượng cao.Nhận dữ liệu thư điện tử từ các nguồn xứng đáng tin cậy.Làm lạnh chiến dịch trước khi gửi email hàng loạt (bắt đầu với 10, 20, 40, 50 email – số lượng bé dại và tăng dần).Cần gồm một kế hoạch gửi email chi tiết, rõ ràng,…Trên đấy là hướng dẫn chi tiết cách gửi thư điện tử hàng loạt ở gmail từ Google Sheets. Để bao gồm thể nâng cấp uy tín thương hiệu doanh nghiệp bạn, nhấc vật dụng lên và gọi ngay cho tới số đường dây nóng của shop chúng tôi 024.9999.7777 hoặc click vào ô chat góc cần màn hình nhằm được tư vấn và đăng ký gói giải pháp Google Workspace đi kèm email doanh nghiệp về tối ưu nhất. GCS – Đối tác số 1 cấp cao của Google tại Việt Nam.
TOP Marketing chia sẻ cách giữ hộ mail sản phẩm loạt cá nhân hóa Mail Merge bởi Gmail. Hướng dẫn mới nhất về cách gửi email hàng loạt miễn phí cụ thể từ A mang đến Z.
Để cá thể hóa khi gửi bởi Gmail, gồm 3 cách thịnh hành thường dùng:
Sử dụng ứng dụng Mail Merge trong Google Sheets (Trang tính) áp dụng Word để cá thể hóa email.Cá nhân hóa email hàng loạt bằng ExcelTrong bài bác hôm nay, đứng top sẽ chia sẻ với các bạn cách làm Mail Merge trên google Sheets trước.
Hướng dẫn 8 cách gửi email hàng loạt cá nhân hóa bằng kỹ năng Mail Merge vào Google Sheet (Trang Tính)
Mail Merger là 1 trong tiện ích mở rộng giành cho Google Sheets. Nó khiến cho bạn gửi nội dung e-mail tới cho nhiều người, với mỗi người nhận sẽ khác biệt ở một trong những thông tin độc nhất định. Chẳng hạn như Họ tên, địa chỉ, giới tính, thời gian,…. Tùy mục đích của bạn gửi. Để bắt đầu, trước tiên, bạn cần thiết đặt tiện ích Mail Merge.
Bước 1. Setup Mail Merge
Bạn truy cập vào Gsuite Tại Đây . Bấm Install để thiết lập tiện ích Merge tích vừa lòng vào tài khoản Google của mình.
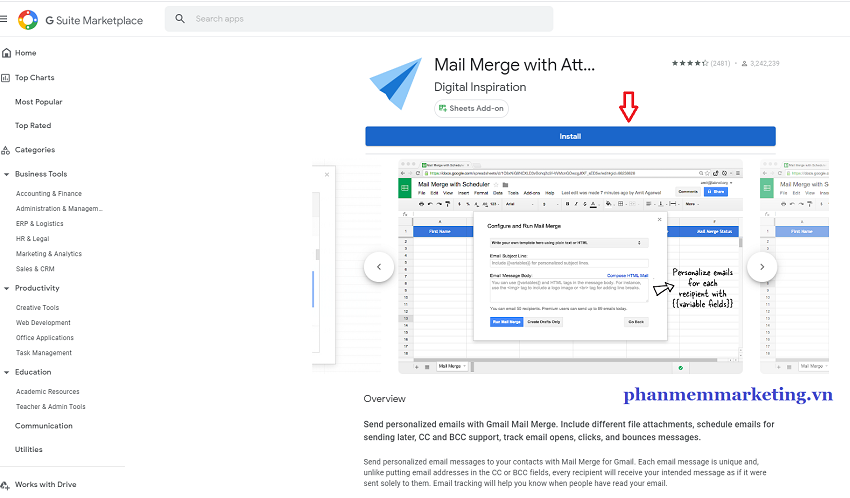
Sau đó, lựa chọn Continue.
Tiếp theo, bạn phải chọn thông tin tài khoản Google để tích hợp Mail Merge. Đây cũng chính là tài khoản Gmail áp dụng để nhờ cất hộ email một loạt tới danh sách của bạn.
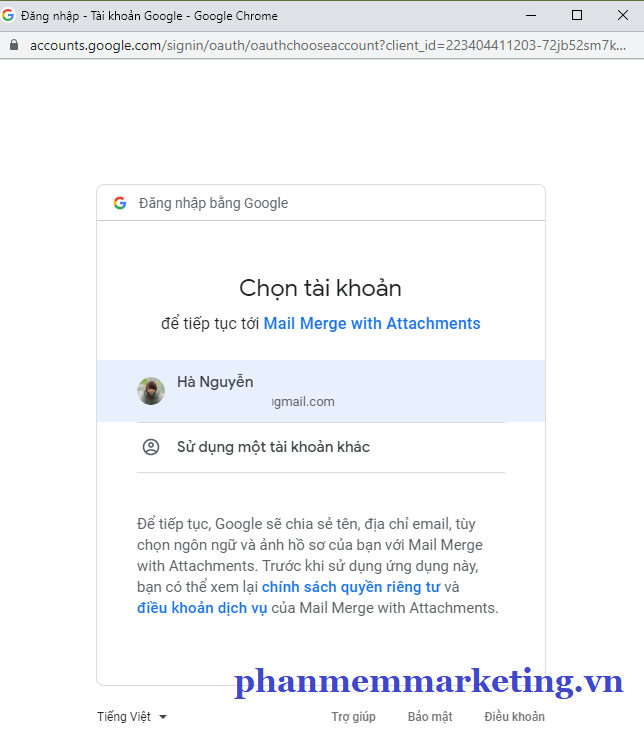
Ở cách này, bạn phải Cho Phép / Allow để đồng ý Mail Merge truy cập tài khoản. Sau khi hoàn tất mua đặt, bọn họ chuyển sang sinh sản Form định hình nội dung.
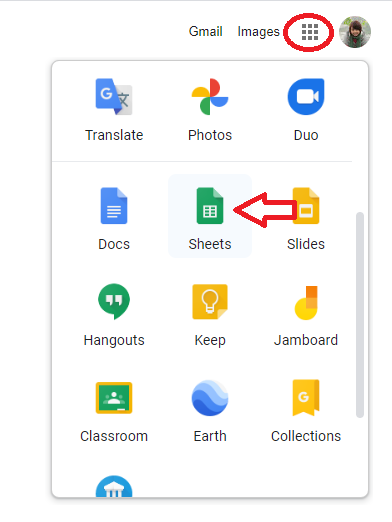
Một bảng tính bắt đầu được mở ra. Tại bước này, gồm trường vừa lòng sẽ cần kích hoạt sử dụng công dụng Merge đến Trang Tính. Bởi vậy, cần chọn Tiện ích bổ sung cập nhật (Add ons) => Mail merge with Attrachment => Enable Mail Merge. Sau đó, bạn tiến hành tiếp bước mặt dưới. (Nếu không có lựa lựa chọn Enable Mail Merge, rất có thể bỏ qua cách này.)
Chọn Tiện ích bổ sung cập nhật (Add ons) => Mail merge with Attrachment => Create Merge Sheet.
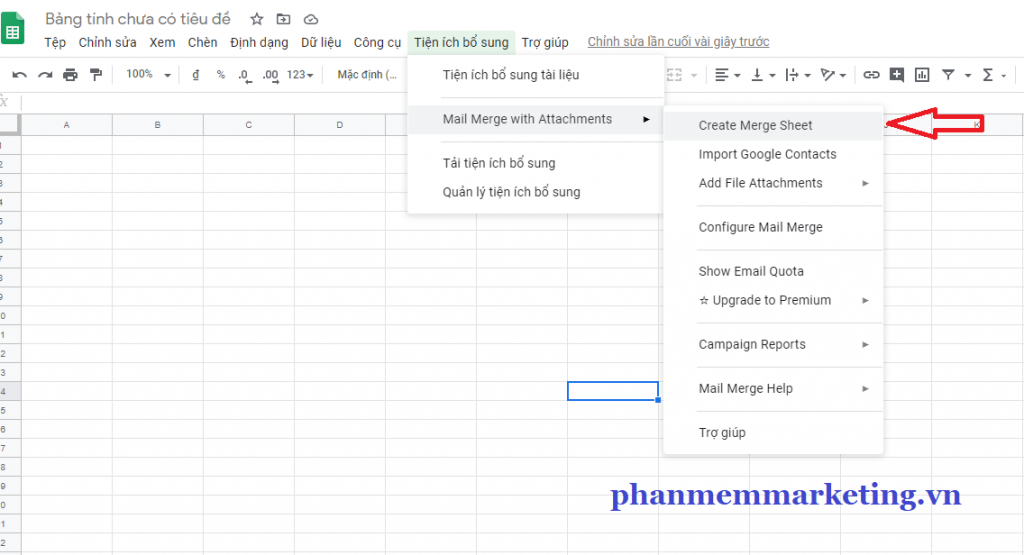
Một bảng mẫu mã sẽ được tạo nên trong Trang Tính. Bao hàm lần lượt các cột :
First Name (Họ)Last Name (Tên)Email Adress (Địa chỉ email)File Attrachment (File gắn thêm kèm)Scheduled Date (Hẹn ngày gửi)Mail Merge Status (Trạng Thái e-mail gửi đi)Bước 3. Nhập danh sách showroom liên hệ của fan nhận
Nếu bạn đã có sẵn nhóm showroom liên hệ nên gửi thư điện tử trên Danh Bạ (Google Contact). Bạn thao tác theo công việc sau:
Chọn Tiện ích bổ sung (Add ons) => Mail merge with Attrachment => Import Google Contact.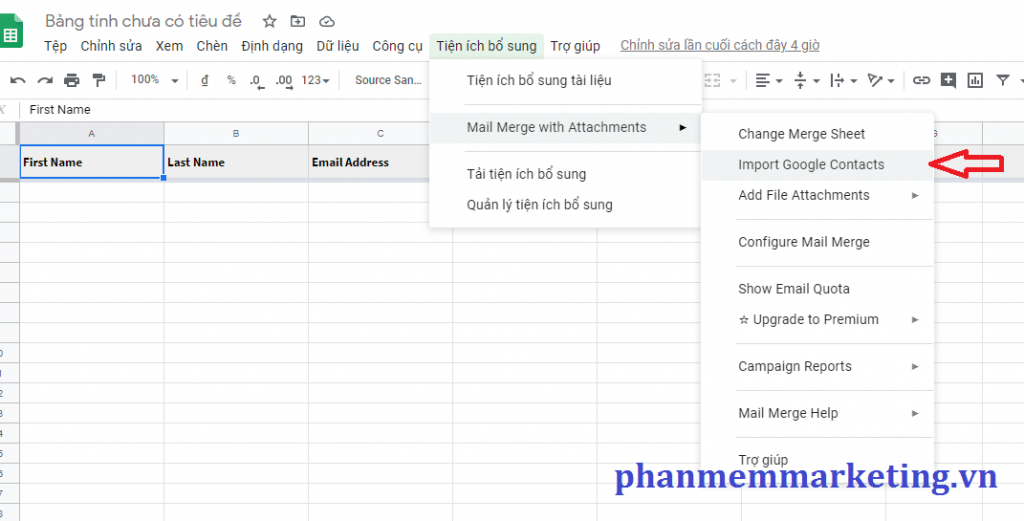
Tích chọn các showroom liên hệ. Rồi click vào hình tượng Label (Nhãn) để thêm list vào Nhãn vừa sinh sản ở trên. Bởi vậy là hoàn tất quá trình tạo nhóm showroom liên hệ.
Ngoài ra, gồm một cách dễ dàng hơn nhằm nhập data lên trang tính. Đó là chúng ta có thể copy dữ liệu quý khách paste/dán thẳng lên Trang, khớp ứng theo những cột tin tức của trang. Lưu ý, từng ô excel bên trên Trang Tính chỉ cất 1 showroom email, không được viết 2 địa chỉ cửa hàng email trong một ô.
Bước 4. Hẹn thời gian gửi mail và thêm những nội dung cấu hình thiết lập khác
Bạn rất có thể bỏ qua bước này còn nếu không cần thêm ngôi trường thông tin cá thể hóa hoặc thiết đặt lịch nhờ cất hộ thư tự động.
Bước 5. Đính kèm tệp file
Nếu ngôn từ gửi không đề nghị chèn thêm file đính kèm gửi riêng biệt từng người nhận. Bạn có thể bỏ qua bước này.
Sau khi hiện thông tin Đã tải dứt 1 mục lên (Upload Successfully). Kích đúp loài chuột vào file tải để mở tệp lên. Bối cảnh được hiển thị như hình mặt dưới. Bạn bấm vào biểu tượng 3 lốt chấm rồi lựa chọn Chia sẻ (Share).
Sẽ hiển thị một bảng để tùy chỉnh quyền chia sẻ file vừa tải. Để bất kỳ người nhấn nào cũng hoàn toàn có thể xem được tệp, bạn cần chọn Chia sẻ với ngẫu nhiên ai bao gồm đường liên kết.
Tiếp tục hiển thị 1 bảng như hình mặt dưới. Bấm Sao chép đường liên kết, sẽ có được thông báo Đã coppy đường liên kết hiện hữu cuối bảng. Click Xong để hoàn tất quá trình.
Quay lịch sự Tab Trang Tính, trên cột File Attachment, bạn Paste (Dán) liên kết vừa copy vào ô excel. Trong trường đúng theo file lắp kèm không giống nhau ở mỗi người, các bạn cũng cài đặt file lên drive để mang link. Tiếp nối dán vào ô excel của cột File Attrachment tương xứng với mỗi add email của bạn nhận.
Bước 6. Thông số kỹ thuật Mail Merge
Chọn Tiện ích bổ sung cập nhật (Add ons) => Mail merge with Attrachment => Configure Mail Merge. Sẽ chỉ ra 1 bảng với các yêu cầu tùy chỉnh sau :
#1 – Configure Mail Merge: Điền những thông tin người gửi. Rồi bấm Continue.
#2 – Enable email Tracking: Kích hoạt kĩ năng Tracks sẽ sở hữu được những lợi ích:
Bỏ quảng bá “Sent via Mail Merge” đi cùng theo e-mail gửi điTheo dõi những người dân nhận nào vẫn mở email của bạn
Người dấn nào click vào linkĐính đương nhiên link Unsubscribe vào e-mail gửi đi để fan nhận hoàn toàn có thể hủy đăng ký.
Để kích hoạt bản lĩnh này, bạn cần trả mức giá để upgrade gói Premium của Mail Merge. Bỏ qua bước này nếu bạn không sử dụng.
#3 – Create email Template : Bảng này nhằm soạn nội dung e-mail cần gửi. Bạn có thể lựa chọn :
Use a visual editor : Mở Trình chỉnh sửa để soạn văn bản trực tiếp.Use a email draft: thực hiện thư nháp đã soạn sẵn vào Gmail.Code your own HTML: thực hiện email có phong cách thiết kế theo HTML.Bạn có thể chọn Visual editor để trực tiếp soạn luôn luôn nội dung.
Lấy ví dụ tích chọn Use a Visual editor. Ngay lập tức sau đó, sẽ chỉ ra 1 bối cảnh để biên soạn thảo nội dung thư điện tử gửi. Có Email Subject (Tiêu đề) với Email message Body (Nội dung). Để thêm các trường tin tức vào vị trí quan trọng trong văn bản hoặc bên trên tiêu đề. Bạn nhấp chuột ở vị trí bắt buộc chèn. Tiếp nối bấm Insert Merge Field => chọn trường tương ứng.
Bạn chỉ gửi được cho tới 50 add email/ngày. Nếu nâng cấp lên gói Premium, chúng ta cũng có thể gửi cho tới 300 địa chỉ cửa hàng email/ngày.
Để tiến hành gửi email, chúng ta cũng có thể lựa chọn:
Send a chạy thử email : Gửi email test trước lúc gửi hàng loạt.Run Mail Merge: Chạy chiến dịch email của bạn.Tích lựa chọn Run Mail Merge => GO để bước đầu quá trình nhờ cất hộ mail hàng loạt bằng tin nhắn của bạn.
Tạm kết
Khi áp dụng Gmail nhằm gửi 1 loạt sẽ gặp mặt hạn chế chỉ gởi được 50-100 email/ngày. Cùng với những bạn muốn gửi số lượng lớn, bên trên 1000 email/ngày phải sử dụng các dịch vụ email kinh doanh hoặc ứng dụng gửi thư điện tử marketing. Tại vn hiện nay, top Email marketing được tương đối nhiều người sử dụng và review uy tín. Top email được dùng thử miễn giá tiền 7 ngày trên Đây.
Xem thêm: Cách Xóa Tin Nhắn Facebook Vĩnh Viễn Trên Messenger Tốt Nhất Bạn Cần Biết
Bài viết sẽ hướng dẫn chúng ta cách gửi email hàng loạt mail merge vào Gmail. Trong số kỳ sau, phần mềm sale sẽ hướng dẫn cách gửi mail merge bằng word cùng excel.
Cảm ơn các bạn đã thân yêu bài viết.