Thường xuyên thao tác với tài liệu và bảng tính Excel, đôi khi các bạn sẽ gặp ngôi trường hợp phần đông ô trống ở xen lẫn các ô bao gồm chứa dữ liệu. Vậy khi mong muốn làm rất nổi bật những ô trống này chúng ta thường làm cố kỉnh nào? bọn chúng mình bao gồm cách dễ dàng đó chính là tô màu đều ô trống này. Chi tiết cách tô màu ô trống vào Excel các bạn hãy xem trong nội dung bài viết dưới trên đây nhé.Bạn đang xem: giải pháp tô color ô trong excel
Hàm ISBLANK và ứng dụng hàm ISBLANK tô color ô trống vào Excel.
Bạn đang xem: Hàm tô màu ô trong excel
Hàm ISBLANK là gì?
Hàm ISBLANK là 1 trong hàm logic dùng để kiểm tra 1 ô dữ liệu có trống xuất xắc không. Hàm ISBLANK trong Excel được nhóm theo hàm thông tin. Công dụng thông tin giúp chuyển ra đưa ra quyết định dựa trên hiệu quả của chúng. Chúng ta cũng có thể gặp trường hợp mong mỏi tìm những ô trống vào một tệp tài liệu Excel.
Khi làm sao nên sử dụng hàm ISBLANK?
Hàm ISBLANK được áp dụng khi:
Muốn tìm những ô trống trong một cột hoặc một vùng các dữ liệu.Muốn kết phù hợp với công ráng Conditional Formatting nhằm tô màu, làm rất nổi bật ô trống.Kết phù hợp với những hàm khácHướng dẫn bí quyết tô màu ô trống trong Excel
Cách đếm ô trống trước lúc tô màu sắc ô trống trong Excel
Ví dụ mình gồm bảng dữ liệu như hình sau

Bước 1: Click vào ô yêu cầu xuất giá chỉ trị

Bước 2: Nhập hàm COUNTBLANK cùng với công thức: =COUNTBLANK (bôi black vùng dữ liệu cần tính)
Trong bảng tính của mình, vùng tài liệu cần tính là: C1:H10, do vậy cách làm sẽ là: =COUNTBLANK(C1:H10)

Sau lúc nhập công thức các bạn nhấn Enter và được công dụng như sau:

Ngoài bí quyết dùng hàm COUNTBLANK bạn có thể dùng giải pháp khác để đếm ô trống trong Excel. Các bạn tham khảo bài viết Hướng dẫn chi tiết cách đếm số ô trống vào Excel trên Blog của bọn chúng mình nhé.
Chi tiết phương pháp tô màu toàn cục ô trống vào Excel
Nếu bạn có nhu cầu làm rất nổi bật những ô trống thì tô màu sắc ô trống là cách dễ dàng và đơn giản nhất. Nhưng mà nếu tô thủ công bằng tay từng ô sẽ tương đối mất thời gian. Để sơn màu cục bộ ô trống bạn hãy tiến hành như sau:
Bước 1: Bôi black vùng bảng tính => lựa chọn thẻ trang chủ trên thanh giải pháp => Conditional Formatting => New Rule.

Bước 2: từ bây giờ hộp thoại New Formatting Rule hiện tại ra, các bạn chọn Use a formula to determine which cells khổng lồ format
Bước 3: Một vỏ hộp thoại New Formatting Rule khác mở ra bạn nhập hàm ISBLANK => chọn Format
Công thức hàm ISBLANK như sau: =ISBLANK(giá trị ô đầu tiên trong vùng lựa chọn bảng tính). Trong bảng tính của chính mình giá trị ô đầu tiên là ô C4, vì chưng vậy công thức của bản thân sẽ là: =ISBLANK(C4)
Bước 4: vỏ hộp thoại Format Cells hiện ra, các bạn chọn tab Fill => chọn màu sắc mình thích => OK
Bước 5: liên tục bấm chọn OK ở vỏ hộp thoại New Formatting Rule
Kết luận
Trên đó là cách tô color ô trống vào Excel cực 1-1 giản. Mong muốn bài phân chia sẽ này của chúng mình sẽ giúp đỡ ích chúng ta cải thiện khả năng Excel một năng lực tin học văn phòng vô cùng thiết yếu cho các bước hiện nay.
Nếu bạn đang gặp mặt khó khăn với Excel, chỉ bởi vì không nắm vững Excel mà các bước của các bạn bị trì trệ hãy xem thêm ngay bí quyết Tuyệt Đỉnh Excel của bọn chúng mình nhé. Tuyệt kỹ này sẽ giúp đỡ bạn:
Hiểu tổng quan tiền về Excel, khả năng in ấn, sửa lỗi với Excel.Biết giải pháp lọc, chuẩn bị xếp, định dạng, cai quản và đảm bảo an toàn dữ liệu.Nắm vững kĩ năng xây dựng và thiết lập tất cả những loại báo cáo.Biết cách thực hiện Pivot Table, biểu trang bị trong Excel.Biết giải pháp sử dụng cụ thể 150+ hàm Excel tự cơ bạn dạng đến nâng cao.Bên cạnh đó các bạn sẽ được nhận miễn phí Ebook phím tắt Excel, địa chỉ in độc quyền của shthcm.edu.vn, và khóa đào tạo và huấn luyện thủ thuật Excel miễn chi phí khi sở hữu tuyệt kỹ Tuyệt Đỉnh Excel. Nhanh tay thâm nhập Tuyệt Đỉnh Excel để không bỏ lỡ những phần quà hấp dẫn bạn nhé.
Trong một vài trường vừa lòng sử dụng máy tính xách tay thực hiện tại các các bước trên ứng dụng tin học tập Excel. Chúng ta gặp một vài trường hòa hợp như nhỏ chuột bị đơ hay đơn giản dễ dàng là ước ao thực hiện mau lẹ các làm việc bằng bàn phím. Vậy nên, trong bài viết này emcanbaove.edu.vn vẫn hướng dẫn các bạn cách sử dụng phím tắt tô màu sắc trong Excel một cách mau lẹ và dễ dàng nhất.
Phím tắt tô màu xen kẽ các hàng vào ExcelPhím tắt tô color xen kẽ những cột vào Excel
Cách copy màu nền trong Excel
Các từ khóa tìm tìm liên quan
Phím tắt đánh màu, Highlight, Fill màu sắc chữ vào Excel
Bình hay khi muốn thay đổi màu chữ của một vài đoạn văn bản, các các bạn sẽ bôi đen và sử dụng làm việc chuột. Dưới đây là các bước sử dụng phím tắt để tô màu chữ trong Excel.
Hướng dẫn nhanhNhấn chọn ô gồm văn bạn dạng cần tô màu > nhận Alt > dìm phím H > nhận tiếp phím F > dìm phím C. Lộ diện bảng màu > lựa chọn màu bằng các nút lên xuống, trái đề nghị trên keyboard > Enter. Nếu không hãy nhận tiếp phím M nhằm thêm không ít phong cách màu.
Hướng dẫn cầm thểBước 1: Đặt con trỏ chuột lựa chọn ô có văn bản cần tô màu sắc chữ.
Để lựa chọn ô bằng phím tắt. Chúng ta nhấn giữ phím Shift cùng các nút lên xuống, trái nên trên bàn phím.
Chọn ô yêu cầu tô màu sắc chữ
Bước 2: Nhấn lần lượt tổ hợp các phím
Nhấn Alt > dìm H > dìm F > dìm C.
Xuất hiện tại bảng màu > chọn màu bằng những nút lên xuống, trái buộc phải trên bàn phím > Enter.
Alt > H > F > C > Enter
Phím tắt tô color ô/ Fill màu sắc trong Excel
Thông thường, khi mong tô màu sắc ô trong Excel, các các bạn sẽ chọn ô đấy và nhấn chọn hình tượng Fill màu sắc để tô màu sắc ô trong Excel. Dưới đây, emcanbaove.edu.vn đang hướng dẫn chúng ta sử dụng phím tắt Fill Color.
Hướng dẫn nhanhNhấn chọn ô yêu cầu tô color nền > nhận phím Alt > dìm phím H > nhấn tiếp H. xuất hiện bảng color > > chọn màu bằng các nút lên xuống, trái phải trên bàn phím > Enter. Nếu không hãy nhấn tiếp phím M nhằm thêm không ít phong cách màu.
Để vứt màu nền thì dấn N. Tổng hợp phím Alt + H + H + N.
Hướng dẫn nạm thểBước 1: Nhấn lựa chọn ô phải tô màu.
Để chọn ô bởi phím tắt. Các bạn nhấn giữ lại phím Shift cùng các nút lên xuống, trái đề nghị trên bàn phím.
Chọn vùng cần tô màu sắc nền
Bước 2: dấn lần lượt tổ hợp những phím
Nhấn Alt > dấn H > dìm H.
Xuất hiện bảng color > chọn màu bằng các nút lên xuống, trái đề xuất trên bàn phím > Enter.
Để vứt màu nền thì thừa nhận N. Tổng hợp phím Alt + H + H + N.
Tổ hòa hợp phím alt + H + H > Enter
Phím tắt tô màu xen kẽ những hàng trong Excel
Hướng dẫn tô color xen kẽ các hàng vào Excel
Để tô color xen kẽ những ô vào excel, chúng ta thực hiện theo hướng dẫn như sau:
Hướng dẫn nhanhNhấn tổ hợp phím Alt + O + D để mở hộp thoại Conditional Formatting Rules Manager. Lựa chọn tiếp N nhằm mở New Rule… .
Tại Select a Rule Type chọn Use a format lớn determine which cells to format.
Tại Format values where this formula is true nhập vào công thức =MOD(ROW(),2)>0 để tô màu sắc xen kẽ những hàng.
Di chuyển nút điều hướng chọn Format… > Fill > lựa chọn màu > OK > OK > OK.
Tô màu xen kẽ các hàng vào Excel
Hướng dẫn chi tiết
Bước 1: lựa chọn vùng nên tô màu sắc xen kẽ bằng phương pháp nhấn giữ phím Shift + nút điều hướng hoặc Ctrl + A để lựa chọn tất cả.
Nhấn tổng hợp phím Alt + O + D nhằm mở hộp thoại Conditional Formatting Rules Manager. Chọn tiếp N nhằm mở New Rule… .
Alt + O + D > N
Bước 2: Tại vỏ hộp thoại New Formatting Rule, di chuyển:
Tại Select a Rule Type chọnUse a format to determine which cells khổng lồ format.Tại Format values where this formula is true nhập vào công thức =MOD(ROW(),2)>0 để tô màu xen kẽ các hàng.
Nhấn Format
Nhấn lựa chọn như ảnh
Bước 3: Chuyển mang lại thẻ Fill, chọn màu. Nhận OK > OK > OK.
Fill > OK > OK > OK.
Cách tắt đánh màu xen kẽ hàng vào Excel
Để tắt cô màu sắc xen kẽ, chúng ta cần dấn Delete Rule trong vỏ hộp thoại Conditional Formatting Rules Manager.
Để làm cho được như thế, các các bạn sẽ nhấn tổ hợp phím:
Alt + O + D nhằm mở vỏ hộp thoại Conditional Formatting Rules Manager.Alt + D để lựa chọn Delete Rule.Nhấn Enter là được.
Tắt sơn màu đan xen hàng vào Excel
Phím tắt tô màu xen kẽ những cột trong Excel
Hướng dẫn sơn màu xen kẽ cột vào Excel
Để thực hiện phím tắt tô màu xen kẽ các cột trong Excel, chúng ta làm tương tự như cách trên. Chỉ không giống tại mục Format values where this formula is true, thay bằng công thức =MOD(COLUMN(),2) là được.
tô màu sắc xen kẽ những cột trong Excel
Hướng dẫn nhanh
Nhấn tổng hợp phím Alt + O + D nhằm mở vỏ hộp thoại Conditional Formatting. Lựa chọn tiếp N nhằm mở New Rule… .
Tại Select a Rule Type chọn Use a format to determine which cells lớn format.
Tại Format values where this formula is true nhập vào công thức =MOD(COLUMN(),2) để tô màu xen kẽ những hàng.
Di gửi nút điều hướng chọn Format… > Fill > chọn màu > OK > OK > OK.
Hướng dẫn chi tiếtBước 1: chọn vùng cần tô màu xen kẽ bằng cách nhấn giữ lại phím Shift + nút điều hướng hoặc Ctrl + A để lựa chọn tất cả.
Nhấn tổng hợp phím Alt + O + D để mở vỏ hộp thoại Conditional Formatting. Chọn tiếp N để mở New Rule… .
Bước 2: Tại vỏ hộp thoại New Formatting Rule, di chuyển:
Tại Select a Rule Type chọnUse a format to determine which cells lớn format.Tại Format values where this formula is true nhập vào công thức =MOD(COLUMN(),2) để tô màu xen kẽ các hàng.Nhấn Format
Bước 3: Chuyển mang đến thẻ Fill, lựa chọn màu. Nhấn OK > OK > OK.
Cách tắt sơn màu đan xen cột vào Excel
Để tắt cô color xen kẽ, các bạn cần dìm Delete Rule trong hộp thoại Conditional Formatting Rules Manager.
Để có tác dụng được như thế, các các bạn sẽ nhấn tổ hợp phím:
Alt + O + D nhằm mở vỏ hộp thoại Conditional Formatting Rules Manager.Alt + D để lựa chọn Delete Rule.Nhấn Enter là được.
Cách copy màu sắc nền vào Excel
Sao chép định dạng bởi Format Painter trong Excel
Để copy định dạng, copy color nền bằng Format Painter vào Excel, chúng ta làm như sau:
Chọn ô chứa màu nền cần xào nấu > Home
Nhấn 1 lần hình tượng Format Painter để dán 1 lần.Nhấn 2 lần hình tượng Format Painter nhằm dán được rất nhiều lần.Chọn hoặc kéo con chuột bôi đen ô hoặc những ô buộc phải dán color nền.
Phím tắt coppy định dạng Format Painter vào Excel
Với cách sử dụng phím tắt, chúng ta cũng có thể dán những lần.
Để copy màu nền vào Excel bởi phím tắt, chúng ta thực hiện tại lần lượt các phím tắt sau:
Tạm kết
Trên đấy là một số thủ thuật về phím tắt tô color nền trong Excel nhưng mà emcanbaove.edu.vn đã liệt kê. Hy vọng các bạn đều áp dụng thành công.
Các keyword tìm kiếm liên quan
phím tắt tô màu xen kẽ trong exceltô color chữ vào excel bởi phím tắtCách copy màu nền vào Excel
Phím tắt Fill color trong Excel
Phím tắt Highlight vào Excel
Phím tắt tô color chữ trong Excel
Thường xuyên thao tác làm việc với dữ liệu và bảng tính Excel, song khi bạn sẽ gặp ngôi trường hợp phần đông ô trống ở xen lẫn các ô gồm chứa dữ liệu. Vậy khi ý muốn làm rất nổi bật những ô trống này các bạn thường làm thay nào? bọn chúng mình có cách dễ dàng đó chính là tô màu phần đông ô trống này. Chi tiết cách tô màu ô trống trong Excel các bạn hãy xem trong nội dung bài viết dưới trên đây nhé.
Hàm ISBLANK và ứng dụng hàm ISBLANK tô màu ô trống vào Excel.
Hàm ISBLANK là gì?
Hàm ISBLANK là 1 hàm logic dùng làm kiểm tra 1 ô dữ liệu có trống giỏi không. Hàm ISBLANK trong Excel được team theo hàm thông tin. Tác dụng thông tin giúp đưa ra quyết định dựa trên kết quả của chúng. Bạn có thể gặp ngôi trường hợp hy vọng tìm những ô trống vào một tệp dữ liệu Excel.
Khi làm sao nên thực hiện hàm ISBLANK?
Hàm ISBLANK được áp dụng khi:
Muốn tìm những ô trống trong một cột hoặc một vùng các dữ liệu.Muốn kết hợp với công thế Conditional Formatting để tô màu, làm rất nổi bật ô trống.Kết phù hợp với những hàm khácHướng dẫn cách tô màu sắc ô trống trong Excel
Cách đếm ô trống trước khi tô màu ô trống trong Excel
Ví dụ mình có bảng tài liệu như hình sau
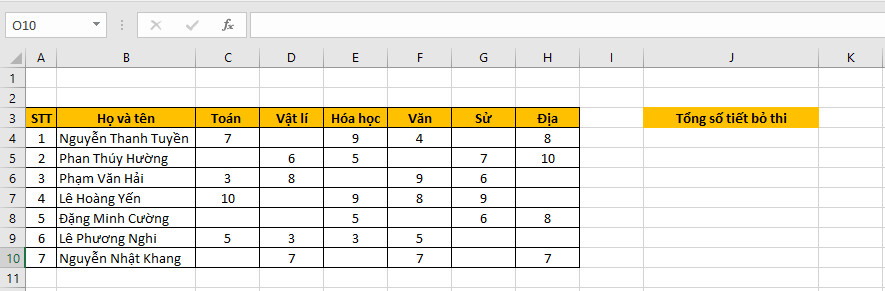
Bước 1: Click vào ô đề nghị xuất giá bán trị
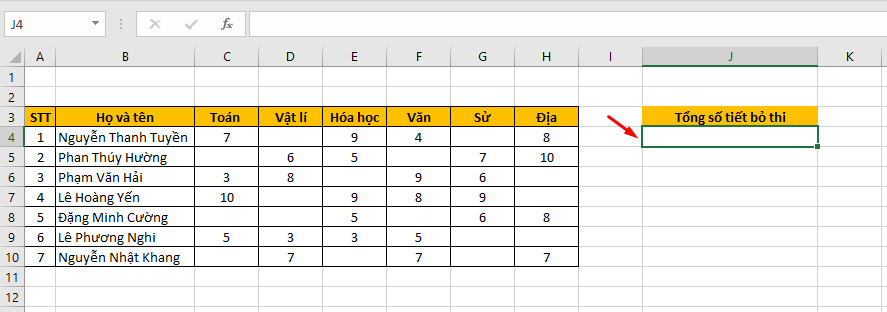
Bước 2: Nhập hàm COUNTBLANK cùng với công thức: =COUNTBLANK (bôi đen vùng dữ liệu cần tính)
Trong bảng tính của mình, vùng dữ liệu cần tính là: C1:H10, vày vậy phương pháp sẽ là: =COUNTBLANK(C1:H10)
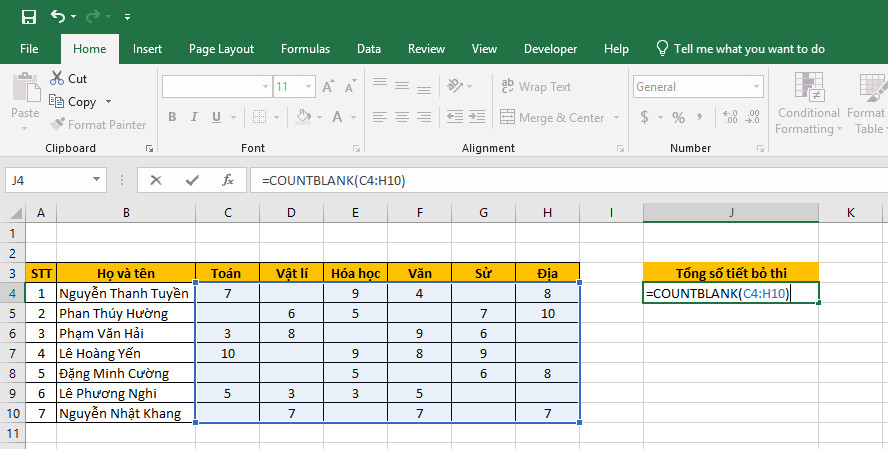
Sau khi nhập công thức chúng ta nhấn Enter cùng được hiệu quả như sau:
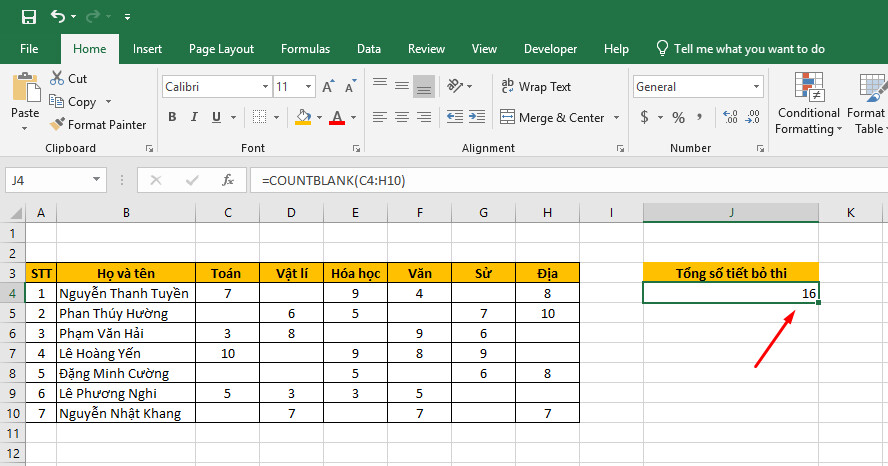
Ngoài cách dùng hàm COUNTBLANK bạn có thể dùng phương pháp khác nhằm đếm ô trống trong Excel. Chúng ta tham khảo nội dung bài viết Hướng dẫn cụ thể cách đếm số ô trống vào Excel trên Blog của chúng mình nhé.
Chi tiết bí quyết tô màu tổng thể ô trống vào Excel
Nếu bạn có nhu cầu làm khá nổi bật những ô trống thì tô màu sắc ô trống là cách đơn giản nhất. Mà lại nếu tô thủ công bằng tay từng ô sẽ rất mất thời gian. Để đánh màu tổng thể ô trống bạn hãy tiến hành như sau:
Bước 1: Bôi black vùng bảng tính => chọn thẻ trang chủ trên thanh nguyên tắc => Conditional Formatting => New Rule.
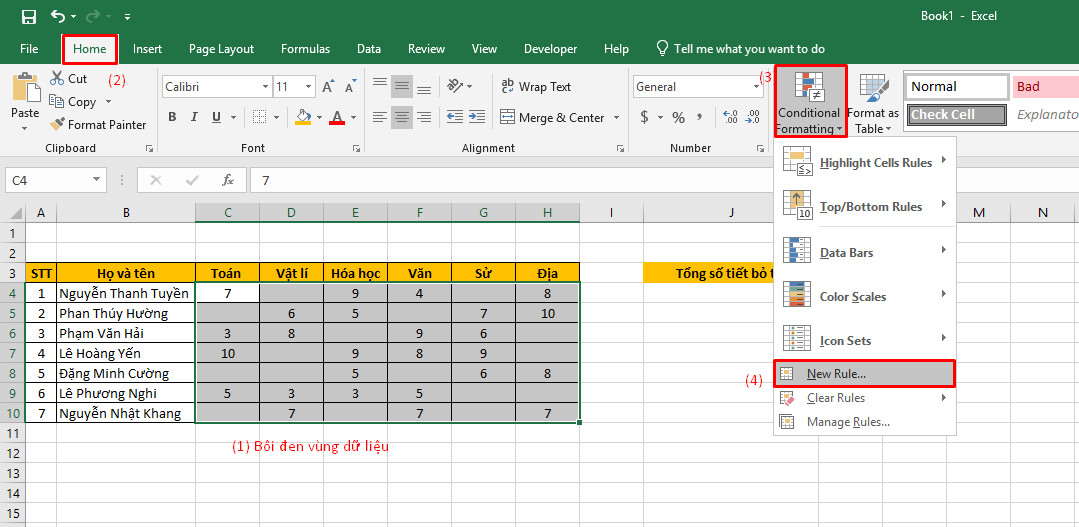
Bước 2: bây giờ hộp thoại New Formatting Rule hiện tại ra, các bạn chọn Use a formula lớn determine which cells lớn format
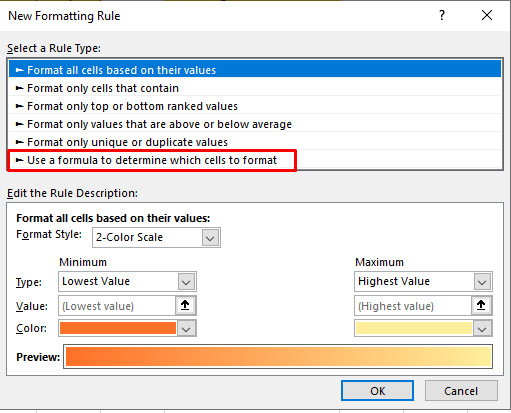
Bước 3: Một hộp thoại New Formatting Rule khác mở ra bạn nhập hàm ISBLANK => lựa chọn Format
Công thức hàm ISBLANK như sau: =ISBLANK(giá trị ô đầu tiên trong vùng chọn bảng tính). Vào bảng tính của chính bản thân mình giá trị ô đầu tiên là ô C4, bởi vậy công thức của chính bản thân mình sẽ là: =ISBLANK(C4)
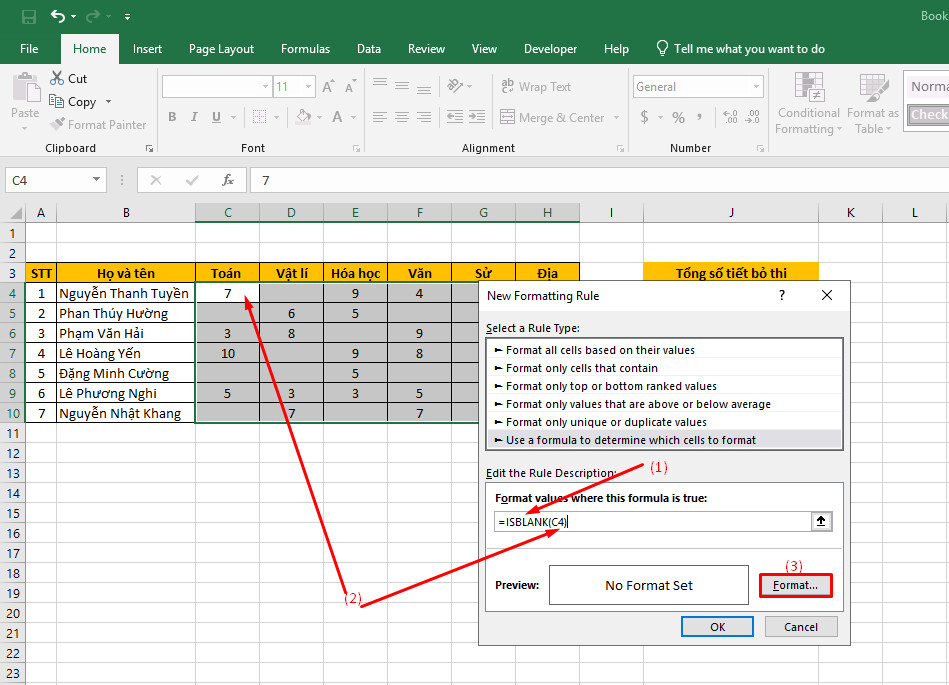
Bước 4: vỏ hộp thoại Format Cells hiện nay ra, chúng ta chọn tab Fill => lựa chọn màu sắc mình muốn => OK
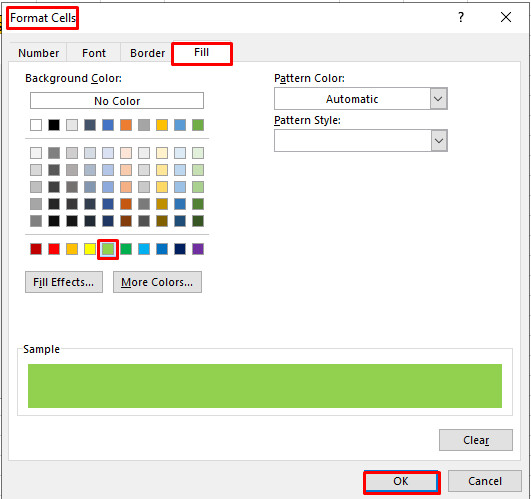
Bước 5: liên tục bấm chọn OK ở vỏ hộp thoại New Formatting Rule
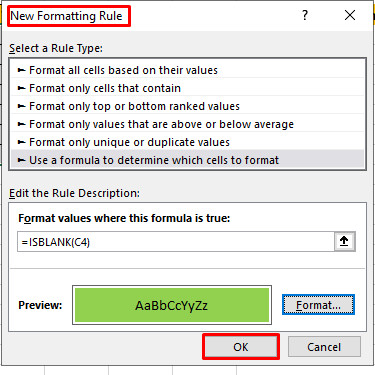
Cuối cùng các bạn sẽ được tác dụng như hình dưới. Chúng ta cũng có thể thấy tất cả các ô trống đầy đủ được sơn màu, trông trông rất nổi bật hơn so với cá ô còn lại.
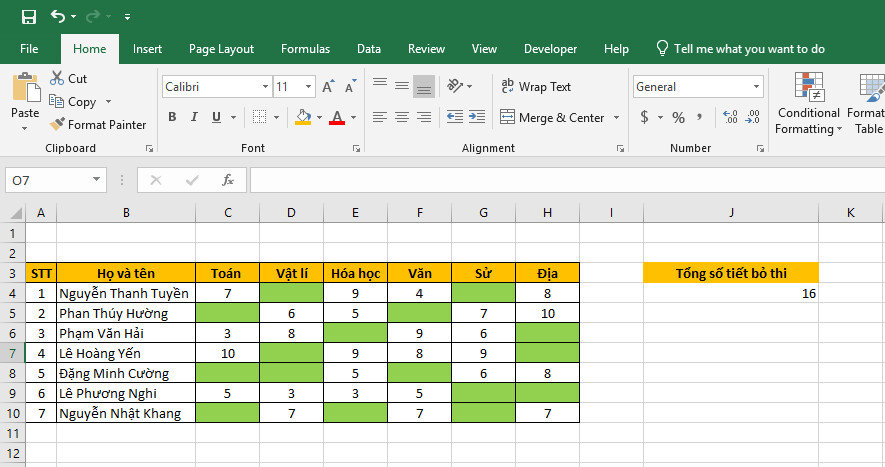
Kết luận
Trên đó là cách tô color ô trống vào Excel cực đối chọi giản. Hy vọng bài phân tách sẽ này của chúng mình sẽ giúp ích các bạn cải thiện khả năng Excel một kĩ năng tin học công sở vô cùng cần thiết cho công việc hiện nay.
Nếu chúng ta đang chạm chán khó khăn cùng với Excel, chỉ vị không nắm vững Excel mà công việc của chúng ta bị trì trệ hãy đọc ngay bí quyết Tuyệt Đỉnh Excel của bọn chúng mình nhé. Tuyệt kỹ này để giúp bạn:
Hiểu tổng quan tiền về Excel, tài năng in ấn, sửa lỗi với Excel.Biết biện pháp lọc, chuẩn bị xếp, định dạng, quản lý và bảo vệ dữ liệu.Nắm vững tài năng xây dựng và tùy chỉnh tất cả các loại báo cáo.Biết cách sử dụng Pivot Table, biểu đồ gia dụng trong Excel.Biết phương pháp sử dụng chi tiết 150+ hàm Excel trường đoản cú cơ bản đến nâng cao.Xem thêm: Top tám ứng dụng dịch tiếng anh tốt nhất hiện nay, top 3 phần mềm dịch tiếng anh tốt nhất hiện nay
Bên cạnh đó các bạn sẽ được nhận miễn tổn phí Ebook phím tắt Excel, địa chỉ in sản phẩm hiếm của shthcm.edu.vn, và khóa đào tạo thủ thuật Excel miễn chi phí khi sở hữu tuyệt kỹ Tuyệt Đỉnh Excel. Nhanh tay tham gia Tuyệt Đỉnh Excel để không bỏ lỡ những phần quà thu hút bạn nhé.