Tem nhãn mã vạch hoàn toàn có thể in với tương đối nhiều cách khác biệt như sử dụng phần mềm chuyên được sự dụng của các hãng máy in: Toshiba- Bartender, Zebra-Zebra
Design, Datamax, TCS… mà lại in bởi Word sẽ rất tuyệt vời.
Bạn đang xem: Hướng dẫn sử dụng barcode add in for word and excel
Ưu điểm của các phần mềm in mã vén trên là chuyên nghiệp, áp dụng in cho số lượng lớn. Mặc dù với yêu cầu in tem nhãn in hoặc đề xuất sự đơn giản, những phần mềm đó chưa hẳn là giải pháp tốt nhất. Cách in tem nhãn mã vạch áp dụng Microsoft Word lới Add-ins TBar-COde sẽ dễ dàng và đơn giản hóa cách làm và hỗ trợ đầy đủ những loại mã gạch UPC, EAN, Code 123, EAN, MSI, QR code…. Mang đến tất cả nhu yếu in tem nhãn…
Nếu còn đang do dự không biết sản phẩm của bản thân mình có mã vạch ra làm sao thì có thể xem bài bác 10 cách in nhãn mã vun cho sản phẩm dễ hiểu
Mục lục
Bước 1, download và setup Add-ins TBar-code
Sau khi tải về add-ins TBar-code, tiến hành cài đặt. Khi cài đặt xong phần mềm sẽ auto mở Word và Excel lên.
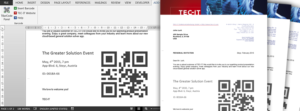
Bước 2, Kích hoạt add-ins TBarcode và sinh sản Document trống bên trên Word
Click vào tab Add-ins cùng TBar-Code để kích hoạt Add-ins TBar-CodeTạo Blank Document mới trên Microsoft Word
Bước 3 Tạo tài liệu mã vạch (barcode database) chèn vào Word
Sơ lược về cấu tạo mã vạch tại Việt Nam
Cấu tạo mã số mã vạch, hay bí quyết đọc mã vun sản phẩm: Để tạo tiện lợi và nâng cấp năng suất, kết quả trong bán sản phẩm và quản lý kho fan ta hay in trên sản phẩm hoá một nhiều loại mã hiệu đặc biệt quan trọng gọi là mã số mã vun của hàng hoá
Mã số của sản phẩm hoá có các đặc điểm sau:– Nó là số lượng duy nhất đặc trưng cho mặt hàng hoá. Mỗi các loại hàng hoá được trao diện do một dãy số với mỗi dãy số chỉ tương xứng với một loại hàng hoá.– bản thân mã số chỉ là một dãy số thay mặt cho sản phẩm hoá, không liên quan đến điểm sáng của sản phẩm hoá. Nó chưa hẳn là số phân một số loại hay chất lượng của sản phẩm hoá, bên trên mã số cũng không có túi tiền của hàng hoá.
Hiện nay, trong thương mại dịch vụ trên toàn thế giới chủ yếu vận dụng hai khối hệ thống mã số mặt hàng hoá sau:
– khối hệ thống UPC (Universal product Code) là khối hệ thống thuộc quyền cai quản của Hội đồng mã thống nhất Mỹ UCC (Uniform Code Council, Inc.), được sử dụng từ thời điểm năm 1970 với hiện vẫn đang sử dụng ở Mỹ và Canada.
– khối hệ thống EAN (European Article Number) được thiết lập cấu hình bởi các sáng lập viên là 12 nước châu Âu với tên gọi ban đầu là Hội EAN (European Article Numbering Association), được sử dụng từ thời điểm năm 1974 nghỉ ngơi châu Âu và tiếp nối phát triển nhanh chóng, được vận dụng ở hầu như các nước trên cụ giới. Chính vì lý vì chưng này nên từ thời điểm năm 1977, EAN trở thành một nhóm chức quốc tế với tên gọi EAN thế giới (EAN International)
Trong hệ thống mã số EAN đến sản phẩm kinh doanh nhỏ có hai loại, một loại áp dụng 13 con số (EAN-13) và các loại kia thực hiện 8 con số (EAN-8)
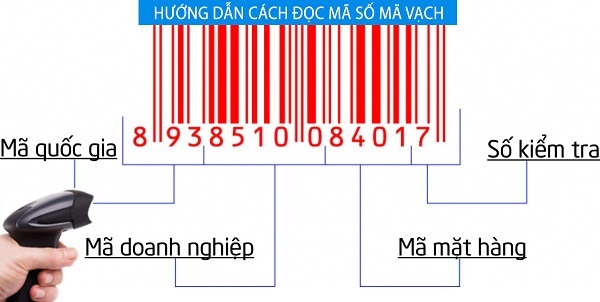
Cấu trúc mã vạch EAN-13 tại Việt Nam
Mã số EAN-13 tất cả 13 số lượng có kết cấu như sau: từ trái sang phải+ Mã quốc gia: hai hoặc ba số lượng đầu+ Mã doanh nghiệp: rất có thể gồm trường đoản cú bốn, năm hoặc sáu bé số+ Mã phương diện hàng: rất có thể là năm, bốn, hoặc ba con số tùy trực thuộc vào mã doanh nghiệp+ Số cuối cùng là số kiểm tra
Để bảo vệ tính thống nhất cùng tính riêng biệt của mã số, mã quốc gia phải do tổ chức mã số vật dụng phẩm quốc tế cấp mang đến các đất nước là member của tổ chức triển khai này. Mã số non sông của Việt Nam là 893. Hạng mục mã số giang sơn của những nước trong phụ lục kèm theo.Mã công ty do tổ chức mã số thứ phẩm quốc gia cấp cho những nhà cấp dưỡng là member của họ. ở Việt Nam, mã doanh nghiệp do EAN-VN cấp cho các doanh nghiệp member của mình.
Mã sản phẩm do công ty sản xuất nguyên lý cho hàng hoá của mình. Nhà chế tạo phải đảm bảo mỗi mặt hàng chỉ bao gồm một mã số, ko được có ngẫu nhiên sự lầm lẫn nào.
Số kiểm soát C sẽ phát hiện là mã vạch giả hay bao gồm chủ
Số kiểm tra C là một trong con số được tính phụ thuộc vào 12 số lượng trước đó, dùng để làm kiểm tra việc ghi đúng những số lượng nói trên. Số C này nó sẽ thống kê giám sát theo 1 thuật toán mà phần mềm quy định hoặc tổ chức triển khai mã vạch nước ngoài vi định haowjc bạn cũng có thể đặt thuật toán cho nó cũng được. Số C này đang từ 0-9,
Ví dụ C= ((a1+a2+a3+a4+a5+a6+a7+a8+a9+a10+a11+a12)*23-7)%10 = (47*23-7)%10=4
(lấy số dư khi phân chia cho 10, a1-a12 là 12 chữ số của mã vạch ở hình phía trên)
Như vậy mã số của chính nó sẽ là: 8938510084014. Thuật toán này chỉ có tổ chức biết cần mọi sự copy hoặc có tác dụng giả sẽ ảnh hưởng phát hiện giả dụ là trả 1 mã số khác 8938514784016 thì lúc tính ra (58*23-7)%10=7, mà lại mã số máy 13 này là số 6 thì mã số này là giả, sản phẩm này là hàng nhái.
Từ năm 1995 mang đến tháng 3/1998, EAN-VN cấp mã M gồm bốn số lượng và từ thời điểm tháng 3/1998, theo yêu mong của EAN quốc tế, EAN-VN bước đầu cấp mã M có 5 bé số.

Cấu chế tạo ra mã EAN-13 và EAN-8 áp dụng tại Việt Nam
Mã số EAN-8 bao gồm 8 con số có kết cấu như sau:+ ba số đầu là mã số quốc gia giống như EAN-13+ tư số sau là mã mặt hàng+ Số ở đầu cuối là số kiểm tra
Như vậy chúng ta sẽ áp dụng mã EAN-13 mang đến ví dụ này dãy số 893xxxxxyyyy+ xxxxx là 5 số lượng mã doanh nghiệp+ yyyy là 4 cón số của mã sản phẩm: bước đầu là 1001
Mở excel vào chế tác mớiĐặt tên 4 cột thứu tự là “Mã quốc gia”, “Mã doanh nghiệp”, “Mã sản phẩm” nhập tài liệu và giữ lại file Excel đó
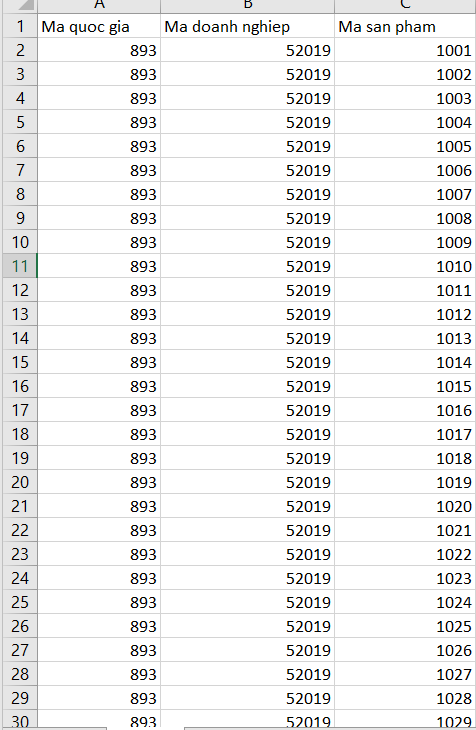
Tạo database mã vạch
Bước 3, Tiến hành thiết kế nhãn mã vén trên Word
Vào tab “Mailings > Start Mail Merger >Labels”, cửa sổ hiện ra tick vào nút Page Printer, sống mục Label Vendors (chọn đơn vị cung cấp) với Product number (mã số kích thước nhãn bên cung cấp). Ở đây chọn Label Vendors: Avery zweckform với Product number là: 3448 kích thước 1.46″ x 2.76″.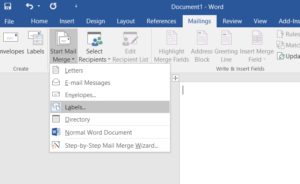
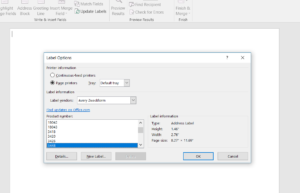
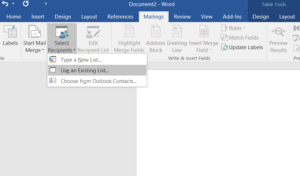
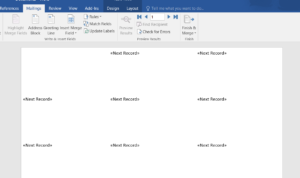
Inser hình ảnh, logo sản phẩm công ty, sản phẩm vào vị trí nhãn đầu tiên
Click Add-ins > Tbar-code Panel, lựa chọn Barcode là EAN-13, Data: xóa trống, click Insert fields bé dại bên dưới với thêm các trường vào theo lắp thêm tự > > >, click “Insert Barcode”Click tab “Mailing” > “Update labels” để copy sang những bị trí nhãn khác
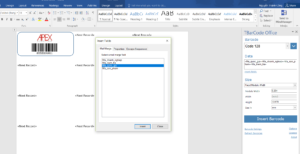
Chèn mã code cùng hình ảnh vào nhãn
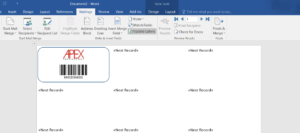
Copy đồng bộ từ nhãn thứ nhất sang vớ cả

Tất cả tem nhãn đã có được sao chép
Tiến hành in nhãn mã vạch: chọn tab “Mailings” > “Fisnish & Merger” > “Print Document”Khi tiến hành in tem nhãn, các mã số thành phầm sẽ được lấy từ tệp tin Excel tằng thêm 1 tự động
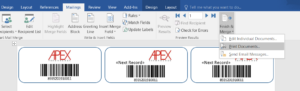
Tiến hành in nhãn mã gạch trên Word
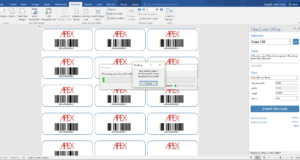
In tem nhãn mã vạch bằng Microsoft Word rất dễ dàng và đơn giản và nhanh chóng
Apex Đỉnh Thiên chuyên hỗ trợ máy POS tính tiền
Màn hình chạm màn hình chống nướcVận hành bền bỉ
Đa liên kết với thiết bị quét, lắp thêm in bill, két tiền tạp thành hệ thống POS trả chỉnh
Dịch vụ bh bảo trì tận nơi, lên tới 12 tháng
Xem những dòng máy bán sản phẩm POS
Cung cấp máy in mã vạch Toshiba chủ yếu hãng:
Máy in mã vun văn phòngMáy in mã vun công nghiệp
Cung cấp cho Máy kiểm kho CASIO thực hiện kiểm kê kho sản phẩm & hàng hóa nhanh bao gồm xác, tiết kiệm ngân sách và chi phí thời gian.
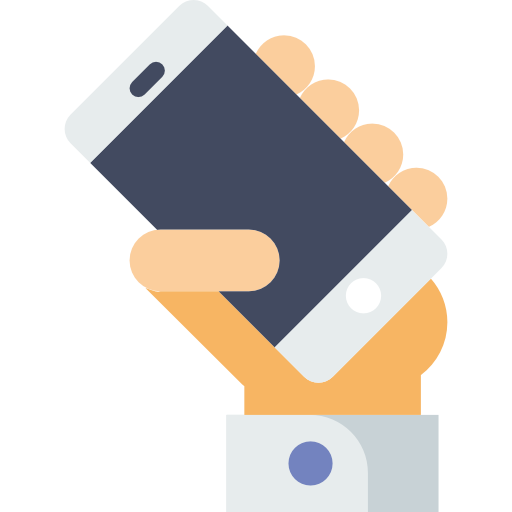
CUNG CẤP CÁC THIẾT BỊ MÁY IN MÃ VẠCH, MÁY POS BÁN HÀNG
Mã vun (barcode) và QR Code chắc rằng không còn là hình hình ảnh quá xa lạ trong cuộc sống, khi bọn chúng thật sự đem về nhiều công dụng trong việc thống trị sản phẩm, cũng giống như truy xuất thông tin. Mặc dù nhìn rất nhiều hình ảnh trắng black của chúng khá phức tạp, nhưng chúng ta hoàn toàn hoàn toàn có thể tạo mã vén trong Excel cùng Word cực kỳ đơn giản.
Nếu bạn không biết cách chế tạo ra barcode bởi excel, word thì hãy cùng tìm hiểu thêm ngay bài viết sau trên đây nhé.
Cách sinh sản mã vén trong Excel cùng Word
Đối với cách tạo mã gạch trong Excel hay trên word không thật phức tạp, bạn chỉ cần thực hiện nay theo các bước hướng dẫn sau đây hoàn toàn rất có thể tạo barcode tuyệt QR Code cực kỳ dễ dàng.
Cài font mã vén code39 trên Excel hoặc Word
Một trong số những bước thứ nhất trong giải pháp tạo qr code bằng Excel hoặc Word thì yên cầu bạn nên tải phông mã vạch khớp ứng về để áp dụng cho trình biên soạn thảo văn bạn dạng Word với bảng tính Excel. Bạn có thể tải chúng tại đây.
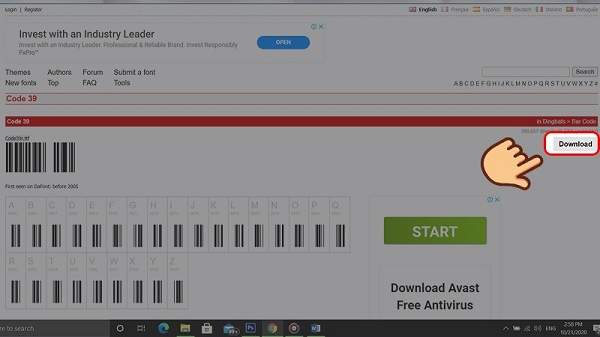
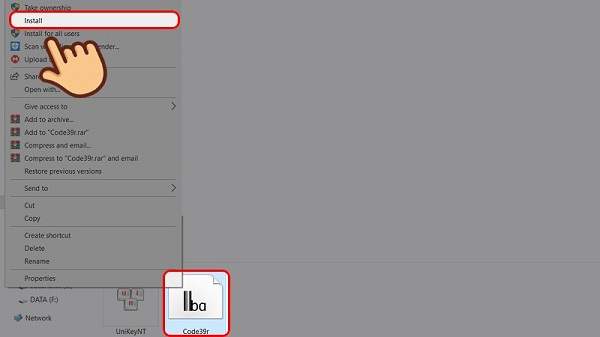
Cách tạo nên mã vun trong Word 2010 đưa ra tiết
Đối với phương pháp tạo barcode hay tạo thành qr code trên word (các phiên bạn dạng từ 2010 trở lên) thì bạn chỉ việc thực hiện nay theo quá trình hướng dẫn dễ dàng và đơn giản sau đây:
– bước 1: sau thời điểm đã thiết lập xong fonts mã vạch, bạn chỉ cần mở Word lên rồi điền thông tin barcode hy vọng tạo trên format Unicode. Tiếp nối bấm nhân bản thêm 1 mã phía dưới.
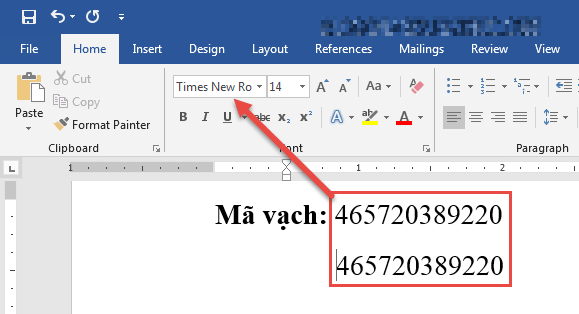
– cách 2: bạn sẽ tiến hành bôi black vùng mã đang chọn kế tiếp tiến hành đổi khác Font mã vén thành miễn phí 3 of 9 để rất có thể chuyển từ format số và chữ cái đã nhập thành định dạng mã vạch (Barcode).
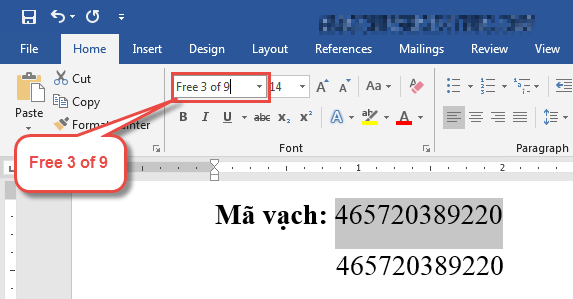
– bước 3: Cuối cùng, bạn chỉ việc resize lại cỡ chữ mã gạch theo nhu cầu, chăm chú phần mã vạch cùng số đề nghị trùng phù hợp với nhau. Sau cùng lưu file lại và tiến hành in ấn với dán lên thành phầm như thông thường.
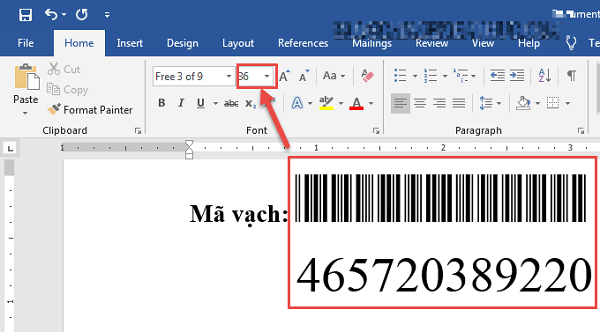
Hướng dẫn chi tiết tạo mã gạch trong Excel
Cũng giống như như tạo ra mã gạch trong word, tuy vậy trong Excel thì chúng ta cũng cần được nhập thông tin mã vạch vào một trong những ô núm thể.
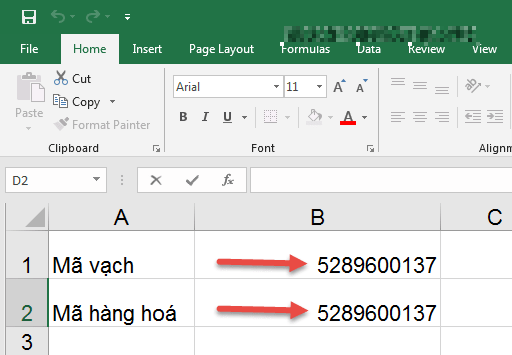
Sau kia tiến hành chuyển đổi font mã gạch sang không tính phí 3 of 9 thì ngay nhanh chóng chuyển quý phái hình ảnh mã vạch. Cơ hội này bạn cần phải thay đổi kích cỡ chữ nhằm mã vun trùng khớp với số liệu tương ứng. Cuối cùng bạn chỉ việc lưu tệp tin lại là hoàn thành.
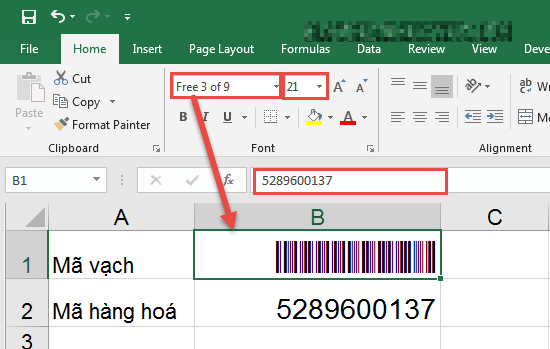
Cách chế tạo ra Barcode/QR code bởi Add-in
Ngoài cách tạo mã vén trong excel và word trên, các bạn hoàn toàn hoàn toàn có thể tạo mã vạch nhanh lẹ hơn bằng công cụ bổ trợ như địa chỉ cửa hàng in. Đây là là một loại tool giúp bổ sung chức năng hoặc các lệnh tùy lựa chọn trên những ứng dụng tin học văn phòng công sở của Microsoft Office.
Các bước thực hiện tạo barcode trên Powerpoint cũng tiến hành tương tự như biện pháp tạo barcode bởi Excel, Word. Chúng ta cũng có thể làm theo cách sau:
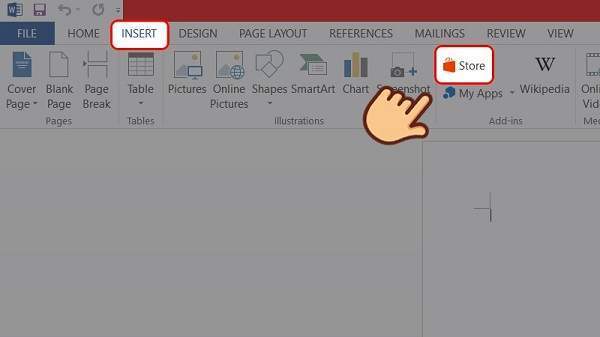
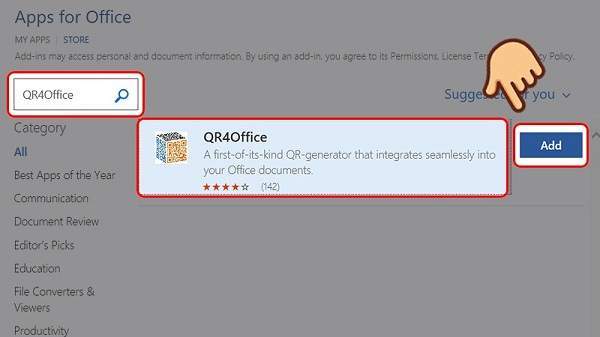
Bước 2: trên ô tìm kiếm nhập tự khóa QR4Office kế tiếp nhấn lựa chọn nút Add
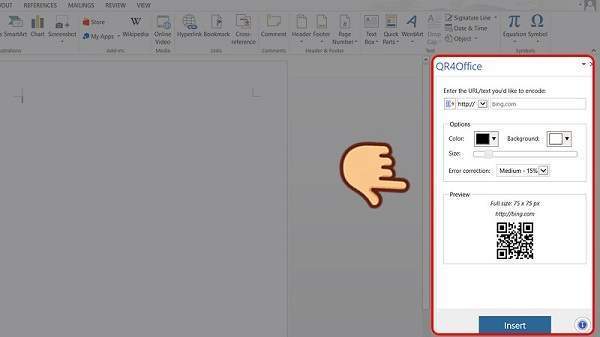
Bước 4: Ở ngay mặt hàng đầu, chúng ta cũng có thể tùy chỉnh mã QR Code hoặc Barcode hy vọng tạo. Rất có thể là văn bản, đoạn văn bản, mặt đường link,… Thậm chí bạn có thể cài đặt các tùy thiết yếu như màu sắc phông nền, form size QR Code,…
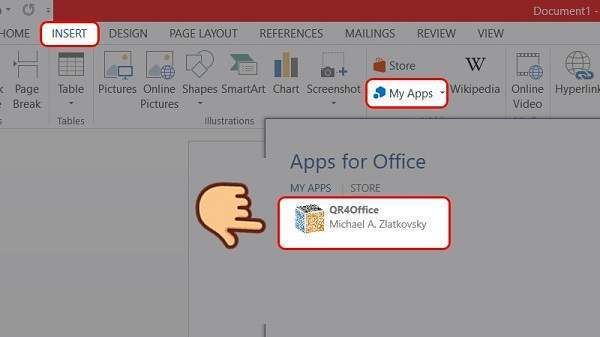
Bước 5: trả thành công việc trên, bạn hãy lựa chọn Insert.
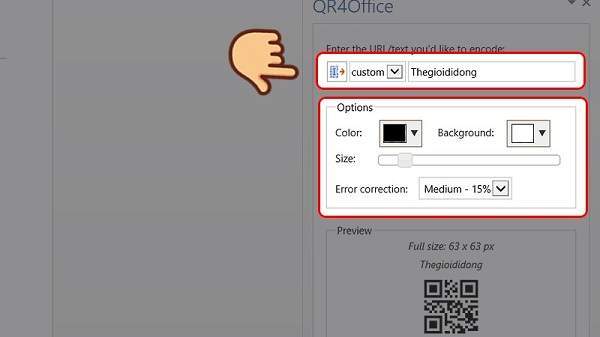
Bước 6: cuối cùng bạn đã tạo nên QR code trên Word/Excel/Powerpoint thành công. Từ bây giờ bạn chúng ta cũng có thể sử dụng mã QR này tùy vào mục đích của mình.
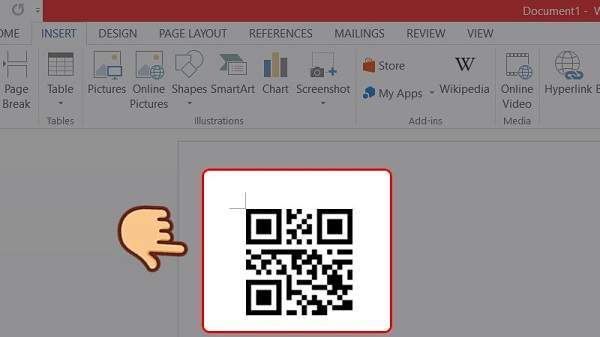
Những chú ý khi tạo thành mã vạch trong Excel
Khi tiến hành tạo mã vạch bởi excel, word mong mỏi nhanh chóng, đơn giản đúng chuẩn thì đề xuất phải để ý một số vấn đề sau đây.
– trước khi tạo barcode 1 loạt trên word xuất xắc excel thì nên có ứng dụng Microsoft office bên trên thiết bị.
– download font barcode là code 128 hoặc code 39 về thiết bị để giao hàng quá trình chế tác mã diễn ra suôn sẻ.
– Thực tế, cách tạo qr code trong Excel xuất xắc Word triển khai với những mã gạch nguyên thủy cùng với 2 phần số cùng chữ cơ bản. Tuy nhiên, bản thân quy trình tạo mã gạch này cũng cần phải tuân theo như đúng tiêu chuẩn quốc tế GS1 thì vật dụng hay những thiết bị đọc new đọc được. Không kể, những phiên phiên bản excel khác nhau cũng để cho khoảng giải pháp giữa những mã vun khác nhau.
Vậy nên, không ít người dù làm đúng theo phía dẫn nhưng cấp thiết quét được tin tức mã vạch.
– Để đảm bảo độ đúng mực khi tạo ra mã vạch, QR Code bạn cũng có thể tìm hiểu một số trong những công nuốm tạo mã online như: http://online-barcode-generator.net/, https://barcode.tec-it.com/fr/Code39?data=ABC-1234, i
Checkscanner.com….
Xem thêm: Liên Khúc Tình Nhạt Phai
Kết luận
Trên đấy là những thông tin hướng dẫn biện pháp tạo mã gạch trong Excel với Word đơn giản chi tiết. Hy vọng với những share trên thì các bạn hoàn toàn rất có thể tự tạo thành mã vạch đến mình nhanh chóng, dễ ợt nhất.