Bảng vẽ wacom mang về nhiều tiện dụng khi thao tác với các ứng dụng đồ họa. Đôi thời điểm sẽ gặp trình trạng mất lực nhấn (pressure) trong Photoshop tuyệt các phần mềm đồ họa khác. Không cần lo lắng bởi bởi đây phần lớn chỉ là lỗi ứng dụng (driver) thôi. Dưới đấy là cách xử lý để sở hữu lại lực nhấn của wacom.
Bạn đang xem: Hướng dẫn vẽ wacom trong photoshop
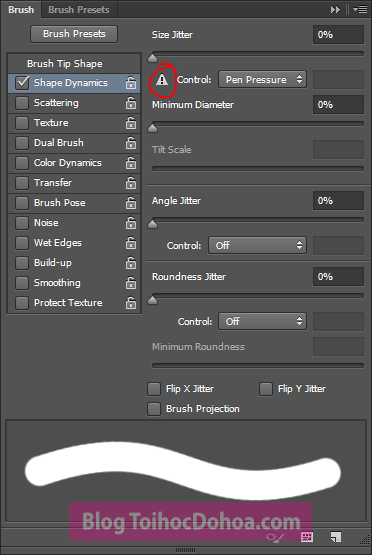
Kiểm tra xác minh nguyên nhân
Truy cập tác dụng test bảng vẽ tại: Wacom Tablet Properties / about / diagnose … Chức năng Diagnostics chất nhận được bạn kiểm tra các thông số kỹ thuật khác của bảng vẽ có còn chuyển động tốt không.
Dùng cây bút vẽ thử lên bảng vẽ, trường hợp Pressure vẫn biến hóa theo lực nhấn thì wacom vẫn bình thường. Lỗi có thể do ứng dụng hoặc driver.
Trường hòa hợp Pressure luôn luôn ở 0% gồm nghĩa bút hoặc bảng vẽ bị hỏng phần cứng.
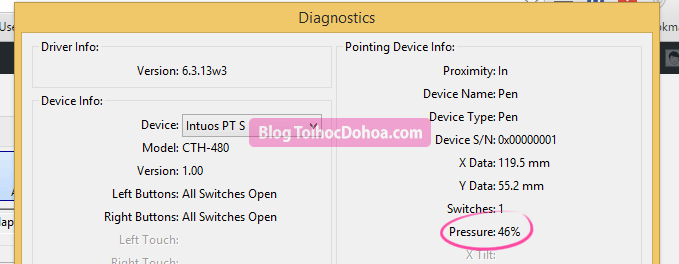
Giải pháp
Trường phù hợp hỏng hartware thì tốt nhất có thể là nên mang đi sửa/bảo hành. Trường phù hợp này rất ít sảy ra.
Còn đối với trường hợp mất lực nhấn bởi vì phầm mềm. Thường là do thiếu profile phần mềm, các bạn tự địa chỉ profile công tác lại bằng cách vào Wacom Tablet Properties cùng click vào nút showroom như chỉ dẫn hình dưới.
Sau kia khởi đụng lại phần mềm là sẽ có lại lực dấn wacom.
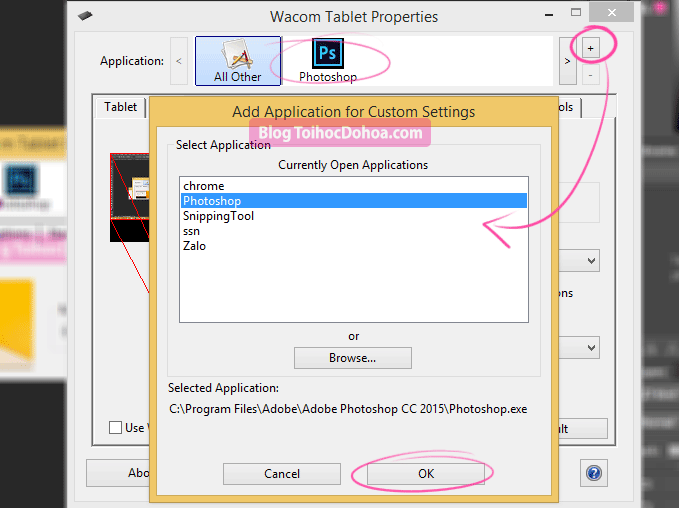
Một số lỗi thường gặp mặt khác
Loạn chạm màn hình chạm tay
Mình đoán là vì “nhiễm từ” ở những thiết bị bao gồm từ tính như loa tốt …. Màn hình (phỏng đoán). Cũng có thể có vài lần lúc mình cắm nguồn vào máy tính là bị loạn.
Mình không hẳn là dân kỹ thuật năng lượng điện tử nên không chắc chắn được lỗi này, tuy nhiên sau 1 thời gian thì từ hết.
Bút wacom di chuyển nhưng không click chọn bằng bút được
Driver bị đứng hoặc chưa chạy hết. Reset máy nhằm driver chạy lại là ok.
Không nhận nhỏ trỏ khi cửa sổ tối xuất hiện
Không nhận nhỏ trỏ wacom khi mở ra màn bên cạnh đó bên dưới. Đưa cây bút ra ngoài vùng bảng vẽ cùng đưa quay lại thì wacom vẫn nhận. Nhưng lại mà mình thường dùng alternative text + Y = Yes hoặc alt + N = No
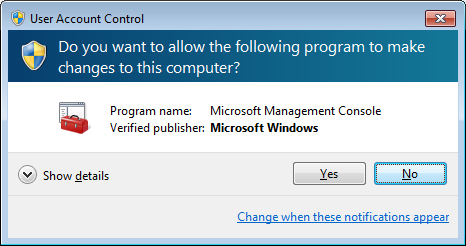
Cách giải pháp xử lý lỗi thông thường
Kiểm tra phần cứng bằng Diagnose khẳng định nguyên nhânRút wacom ra và gặm lại. Nếu vẫn bị thì…Khởi hễ lại máy. Trường hợp vẫn bị thì …Tải driver new nhất. Trường hợp vẫn bị thì …Mang qua máy vi tính khác cài đặt test. Giả dụ vẫn bị thì …Mang đi bảo hành.
Bài viết xử lý được vấn đề của chúng ta chứ ? Hay bạn đang gặp mặt một lỗi nào khác khi áp dụng wacom?
Incoming tìm kiếm terms:https://toihocdohoa com/blog/photoshop-mat-luc-nhan-but-bang-ve-wacom/https://toihocdohoa com/blog/photoshop-mat-luc-nhan-but-bang-ve-wacom/#:~:text=Thường là do thiếu profile gồm lại lực dìm wacomhttps://toihocdohoa com/blog/photoshop-mat-luc-nhan-but-bang-ve-wacom/#:~:text=thì tự không còn - cây bút wacom di chuyển nhưng không click chọn bởi bút driver chạy lại là okBạn đang xem: Hướng Dẫn Vẽ Wacom trong Photoshop, Capture One & Lightroom tại Trường Trung cấp, Cao đẳng, Đại học phát hành tại thành phố hồ chí minh – sài Gòn
Bạn đang để ý đến Hướng Dẫn Vẽ Wacom vào Photoshop, Capture One & Lightroom yêu cầu không? nào hãy thuộc shthcm.edu.vn đón xem nội dung bài viết này ngay dưới đây nhé, vì chưng nó hết sức thú vị và hay đấy!
hôm nay cùng tò mò một số mẹo lựa chọn brush trong digital painting với phần mềm Adobe Photoshop nhé. Việc biết bản thân nên thực hiện brush nào lúc vẽ digital painting là vô cùng quan trọng đấy.Bạn vẫn xem: Hướ
Ng Dẫ
N Vẽ Wacom vào Photoshop
đề xuất dùng brush nào?
Đây là thắc mắc mà bất cứ người nào cũng thắc mắc lúc lần đầu làm quen với brush. Tuy vậy điều thứ nhất bạn cần quan tâm khi sử dụng brush kia là form size và sở hữu đặt. Đây bắt đầu là đầy đủ thứ cực kỳ quan trọng đối với tác dụng của bức tranh kỹ thuật số của bạn.
Đang xem: gợi ý vẽ wacom trong photoshop

Quan niệm sai lạc về brush
Có một cỗ brush đầy đủ hay chỉ một brush thôi không bảo đảm an toàn rằng bạn sẽ vẽ yêu cầu một cửa nhà tuyệt vời. Các bạn sẽ không thể nhảy đầm cóc từ bỏ beginner lên hàng artist chỉ bởi vì sở hữu một set rửa đắt tiền.
Vậy nên, không tồn tại cách như thế nào khác cho mình ngoài việc trau dồi các năng lực nền tảng. Hãy dành thời gian khám phá các nguyên tắc, định hướng mỹ thuật cơ bản, trong những khi học giải pháp sử dụng các công cầm cố digital này nhé.
Để thực hiện thành thạo brush, trước hết bạn cần biết rõ về chức năng của chúng.
Với Photoshop brushes, các bạn có thể:
Sử dụng chúng cho tất cả sketching và painting (tranh vẽ)Đổ color các quanh vùng lớn (giống như Paint Bucket Tool)Tạo gradients đẹp khi gửi màuĐổ nhẵn thông thường bằng phương pháp sử dụng tông dark tones, mid tones, và highlights)Thêm texture sống động cho thành tựu của bạnTạo pattern để tiết kiệm thời gianTinh chỉnh các cụ thể của bức ảnh của bạn
Mục Lục
Các thiết lập cọ không giống nhau cho từng giai đoạnStandard Round Brush (Cọ đầu tròn)

Một phần vì sao tại sao những digital artist cảm thấy khó đưa ra lời khuyên áp dụng brush, bởi vì rất những người trong những họ chỉ sử dụng một brush duy nhất, sẽ là Standard Round Brush (cọ đầu tròn tiêu chuẩn).
Nghe có vẻ khó tin, nhưng và đúng là bạn thực sự rất có thể tạo ra những texture cùng hiệu ứng khác nhau chỉ cùng với một loại cọ, miễn là bạn biết phương pháp tận dụng các thiết lập của brush. Về cơ bản, sử dụng một rửa đầu tròn này thôi cũng tương tự với bài toán sở hữu sản phẩm tá loại cọ khác, đơn giản dễ dàng vì các thiết đặt giúp nó trở nên rất linh thiêng hoạt.

Chỉ cần biến hóa Hardness tự 0% đến 100% thôi cũng mang lại cho chính mình một số cọ trọn vẹn khác nhau.
Độ cứng của cọ, form size và độ mờ
Theo chính sách chung, luôn biến hóa Độ cứng, kích thước và Độ mờ theo nhu yếu vẽ của bạn. Nếu khách hàng cần cảm hứng mềm mại, hãy lựa chọn 1 cọ mềm. Nếu bạn cần các cạnh dung nhan nét, nên chọn lựa đầu rửa cứng hơn.
Bất cứ khi nào bạn cảm thấy thuyệt vọng với bức tranh của mình, điều thứ nhất bạn cần làm là vấn đề chỉnh thiết đặt cọ. Nếu bạn dùng một chính sách cọ quá nhiều, bức tranh của chúng ta có xu hướng một chiều với không thú vị lắm.

Các cài đặt cọ không giống nhau cho từng giai đoạn
Hãy biến hóa việc thay đổi cài đặt cọ liên tiếp trở thành một thói quen vẽ của bạn nhé. Vào trường hợp chúng ta cần một chút trợ giúp để bắt đầu, đấy là một số tải đặt bạn có thể sử dụng tùy thuộc vào tiến trình vẽ của mình.
Phác thảo (sketching)
Một số người không phân biệt rằng họ hoàn toàn có thể phác họa ngay trên Photoshop. Mặc dầu bạn cảm thấy thoải mái và dễ chịu với giấy và bút chì hơn, thì chúng ta cũng cần tập thói quen phác họa trong Photoshop để triển khai quen với rửa vẽ.
Khi phác thảo, hãy tránh các cạnh mềm bằng mọi giá. Bọn chúng sẽ làm những nét vẽ siêu mờ và cực nhọc nhìn. Đây là những thiết lập sử dụng tốt nhất cho các chi tiết sắc nét, thanh thoát.

Các thiết lập này sẽ giúp đỡ bạn tạo thành line art như các ví dụ bên dưới. Bạn không phải lúc nào thì cũng cần tùy chọn Shape Dynamics, cơ mà nếu bạn có nhu cầu làm cho bạn dạng phác thảo của bản thân mình trông truyền thống lịch sử hơn, thì nó chắc hẳn rằng sẽ giúp ích.
Màu nền và Blocking Out Tones
Sau khi phác thảo xong, những giai đoạn tiếp sau của tranh ảnh sẽ bao hàm tô màu nền và sản xuất shadows, mid tones, và highlights. Toàn bộ bước này nhằm mục đích tô màu nhanh lên size canvas, do vậy chúng ta đừng quá lo lắng về vấn đề blending ở công đoạn này nhé.
Brush Hardness: khác nhau về hiệu ứng. Cọ mềm sinh sản bóng chân thực trong khi rửa cứng giúp điêu khắc. Bạn nên để ở tầm mức 30-50%.Brush Size: cọ lớn công dụng khi phớt màu sắc nhanh.Shape Dynamics: Hãy lưu giữ tắt Pen Pressure sau khi phác thảo còn nếu không các đường nét cọ có khả năng sẽ bị nhọn và cực nhọc sử dụng.Cho cho dù bước ban đầu thô sơ mang lại đâu thì cách blending cũng trở nên giúp làm mịn mọi bỏ ra tiết.
Blending
Nếu bạn đang tô màu domain authority hay thai trời, thì những chiếc rửa mềm này sẽ phát huy tính năng rất lớn. Trong những khi cọ càng cứng thì càng khó blend màu. Hãy ban đầu với thiết đặt thấp nhất đến hardness nhằm xem bạn có bắt buộc tăng nó tốt không. Dịp này bạn sẽ làm trọn vẹn chủ quan, bởi vậy hãy tự từ kiểm soát và điều chỉnh để xem cái gì chuyển động tốt duy nhất nhé.
Brush Hardness: bước đầu với 0% với tăng theo yêu cầu của bạn.Brush Size: Cọ phệ sẽ bao che nhiều diện tích s hơn, vì đó bạn sẽ hiếm lúc cần sử dụng cọ nhỏ khi blend.Shape Dynamics: Pen Pressure vẫn yêu cầu tắt trong quy trình này.
Một một trong những cách rất tốt để làm chủ blending là học tập tô làn da. Sử dụng cọ mềm mang đến trungtâm của khuôn mặt, và rửa cứng hơn cho các cạnh và chi tiết.
Đi vào bỏ ra tiết
Tranh tiên tiến nhất được vẽ tốt nhất có thể ở độ sắc nét cao. Mặc dù tranh càng lớn, càng khó khăn vẽ chi tiết vì form size tệp trở yêu cầu đồ sộ. Thời điểm này, bạn có thể cài đặt cọ như sau để có thể vẽ chi tiết với quality tốt nhất.
Brush Hardness: gia hạn từ 60 mang đến 100% cho các chi tiết sắc nét.Brush Size: phụ thuộc vào độ phân giải bức tranh của bạn. Nói chung, sử dụng các cọ bé dại hơn sẽ giúp đỡ bạn vào các ngóc ngóc trong tranh của khách hàng để biết cụ thể tốt hơn.
Xem thêm: Hướng dẫn ghép ảnh bằng photoshop online web, hướng dẫn ghép ảnh đơn giản bằng pts online
Bạn cũng có thể vẽ bằng Công vậy Eraser (E)
Trong thẩm mỹ truyền thống, các họa sĩ sử dụng tẩy để tạo thành các điểm vượt trội trong bản vẽ than hoặc bút chì, bằng cách nâng màu về tối ở những quanh vùng đó. định hướng tương tự áp dụng cho bức tranh kỹ thuật số. Nếu bạn lỡ đặt không ít màu lên một khu vực nào đó, hãy đưa sang lao lý xóa (E) và tẩy sút đi một số trong những màu. Một điều hoàn hảo nhất nữa là bạn cũng có thể sử dụng nó để dọn dẹp hoặc làm mềm các cạnh tùy ở trong vào cài đặt Hardness của công cụ.
Tạm kết,
Hi vọng nội dung bài viết này đã khiến cho bạn biết phương pháp chọn brush cho những bức tranh digital painting của mình. Nếu khách hàng yêu thích cỗ môn này và ý muốn có một lộ trình học tập vẽ trên máy tính bài bản. Tham khảo khóa học tập digital painting của shthcm.edu.vn nhé
Vậy là mang đến đây bài viết về Hướng Dẫn Vẽ Wacom trong Photoshop, Capture One & Lightroom đã tạm dừng rồi. Hy vọng bạn luôn theo dõi cùng đọc những nội dung bài viết hay của shop chúng tôi trên website shthcm.edu.vn