Copy (sao chép) và Paste (dán) là trong những tính năng thường xuyên được áp dụng nhất trên ngẫu nhiên nền tảng máy tính xách tay nào. Không có bất kì ai mong mong việc sao chép và dán không hoạt động trong Windows 10. Thông thường, chỉ việc sử dụng Ctrl+ C để coppy và Ctrl+ V cần dán là tất cả những gì bạn phải làm. Ngoài ra, bạn có thể bấm vào phải bởi chuột, thực hiện menu để coppy và dán. Nhưng lúc những công dụng đó ko hoạt động, thật là bực bội. Đã mang lại lúc sửa lỗi copy-paste để quay lại bình thường.
Bạn đang xem: Không copy file vào system32 được
Chẩn đoán bàn phím của bạn
Nếu coppy và dán không hoạt động là một vụ việc đột ngột, một trong số các phiên bản sửa lỗi nhanh rất có thể là toàn bộ những gì chúng ta cần. Nếu bạn đang cố gắng sử dụng những phím tắt sao chép-dán (Ctrl + C, Ctrl + V), đầu tiên hãy kiểm tra toàn bộ các nút đó trong những phàn mềm khác nhau. Vì vậy, để kiểm tra “C” với “V”, hãy mở trình chú ý hoặc trình cách xử lý văn bạn dạng của bạn và coi liệu các chữ cái có xuất hiện khi bạn nhập chúng hay không.Thử nghiệm Ctrl phức tạp hơn một chút ít vì nó không có đầu ra hiển thị trên màn hình của bạn. Một cách tốt để đánh giá nó là mở một tài liệu gồm chữ viết trong các số ấy hoặc một trang web có chữ viết bên trên đó, kế tiếp nhấn Ctrl + A để xem nó tất cả chọn phần lớn thứ trong cửa sổ hay là không (thường tiến công dấu màu xanh da trời lam).
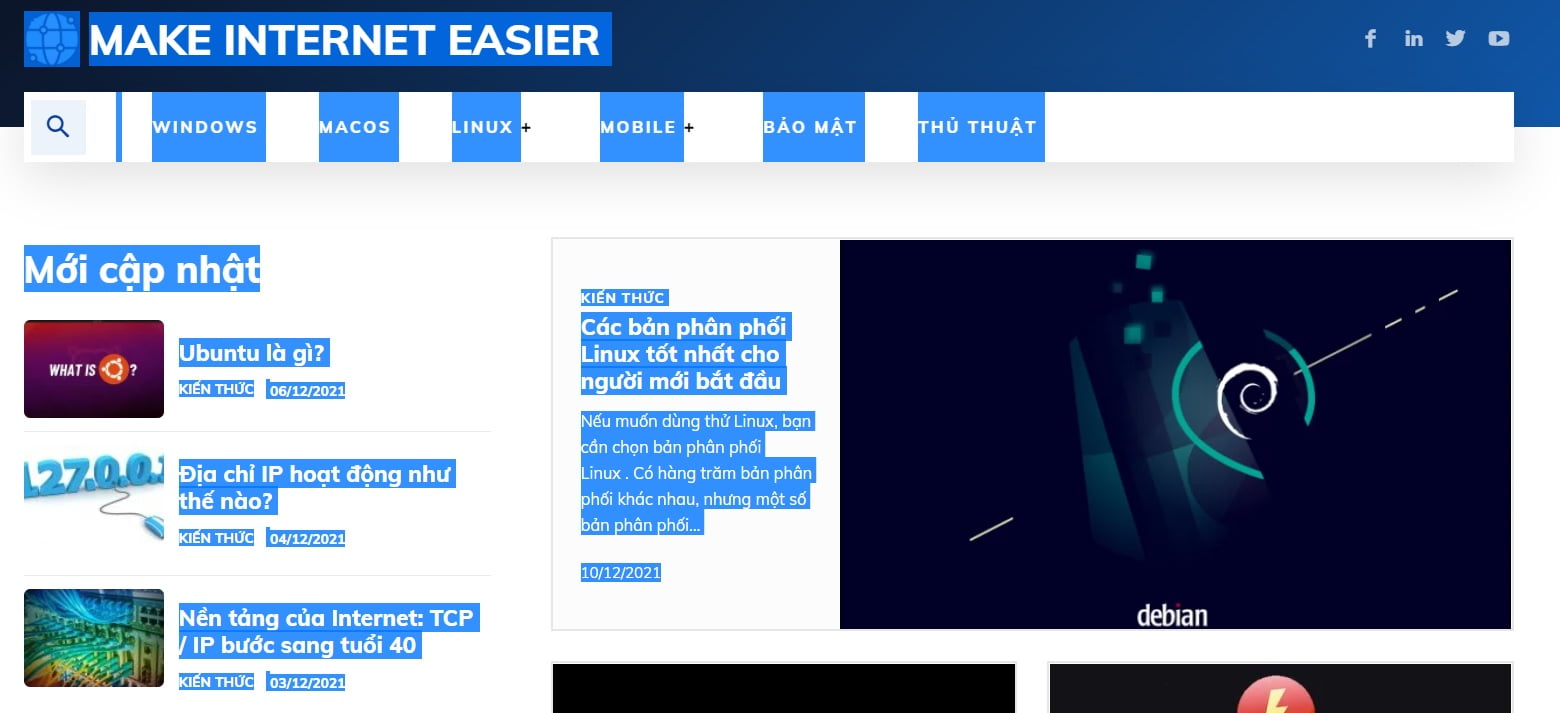
Nếu ngẫu nhiên nút nào ở trên ko hoạt động, hãy thử sử dụng bàn phím khác. Trường hợp chúng vận động trên một bàn phím khác, thì vấn đề đó là bàn phím gốc. Mong muốn rằng đó là sự cố phần mềm rất có thể được khắc phục bằng 1 trong các các phương pháp sau:
Rút phích cắn và cắm lại keyboard (hiển nhiên là lựa chọn thứ nhất khi tất cả thứ gì đấy không vận động ).Nếu không thành công, hãy nhấp chuột phải vào bàn phím của công ty trong Device Manager cùng nhấp vào “Uninstall device”. Nó sẽ auto cài để lại khi bạn rút phích cắn và cắm lại.nếu các tùy chọn này không hoạt động, thì đó hoàn toàn có thể là sự nắm phần cứng, tuy thế đừng mất hy vọng, vì chúng tôi có nhiều bản sửa lỗi khác dành cho bạn! Đọc tiếp…
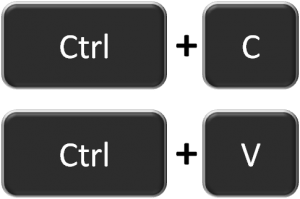
Cách hạn chế và khắc phục sự chũm copy và paste không hoạt động
Khi các bạn không thể xào nấu và dán, chúng ta cũng có thể cảm thấy như các bạn đã mất một chức năng quan trọng, quan trọng nếu bạn dựa vào nó để tăng năng suất các bước . Có tương đối nhiều nguyên nhân khác biệt và việc tìm kiếm ra nguyên nhân phù hợp có nghĩa là thực hiện từng chiến thuật một cho tới khi bạn phục hồi lại toàn bộ công dụng dán sao chép. Các phương án phổ trở thành nhất bao gồm:
Cập nhật WindowsTắt ứng dụng chống vi-rút (chỉ trợ thời thời)Chạy phầm mềm Kiểm tra đĩa (Check Disk)Hãy demo rdpclip.exe
Quay ngược thời gian với Khôi phục khối hệ thống (System Restore)Quét các tệp bị hỏng
Thiết lập hồ nước sơ người dùng mới
Tắt tiện ích bổ sung “Send lớn Bluetooth” của MS Office
Tắt khay nhớ lâm thời được chia sẻ trong đồ vật ảo
1. Update Windows
Một số trục trẹo của hệ thống rất có thể dẫn đến việc dán bạn dạng sao không hoạt động. Bạn rất có thể khắc phục bằng cách cập nhật Windows, bởi Microsoft liên tục bổ sung cập nhật các phiên bản cập nhật mới đi kèm theo với các bạn dạng vá lỗi quan tiền trọng. Để có tác dụng điều này:
Nhấp vào START và chọn “Settings -> Windows Update”.Nhấp vào “Check for updates”. Windows sẽ đánh giá các bạn dạng cập nhật có sẵn và cài xuống và thiết đặt chúng sau khi bạn khởi đụng lại laptop của mình.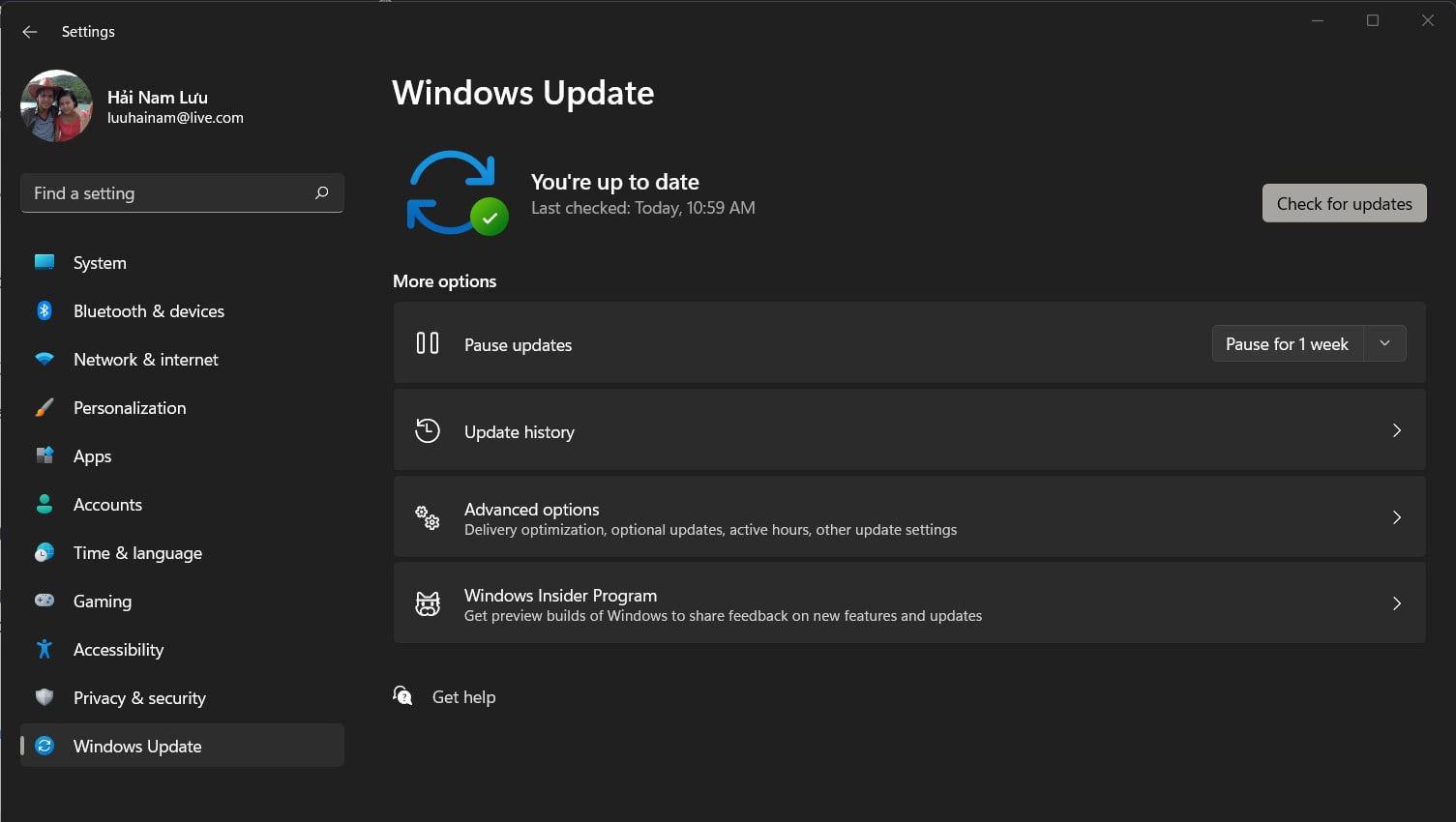
2. Tạm thời vô hiệu hóa ứng dụng chống vi-rút
Một ứng dụng chống vi-rút xuất sắc rất đặc biệt đối với bảo mật máy tính xách tay của bạn, nhưng thỉnh thoảng nó gây ra xung thốt nhiên với hệ thống và rất có thể dẫn đến việc xào luộc và dán ko hoạt động. Để giải quyết vấn đề này, hãy tắt trợ thời thời một số tính năng của ứng dụng chống vi-rút của bạn, nhưng mà nếu nó không hữu ích, hãy tắt trả toàn.
Tắt trọn vẹn ở đây là bạn sẽ phải cài đặt lại hoặc tìm 1 phần mềm diệt virus khác. ĐỪNG BAO GIỜ KHÔNG DÙNG PHẦN MỀM DIỆT VIRUS.Nếu nó hữu ích, hãy xem xét thay đổi ứng dụng chống vi-rút của bạn. Có những tùy chọn gồm sẵn vẫn không tác động đến hệ thống của người sử dụng nhưng vẫn cung cấp khả năng bảo đảm tuyệt vời.
Nếu chúng ta đã áp dụng cùng một phần mềm chống vi-rút trong một thời gian, thì rất có thể đó chưa phải là nguyên nhân.
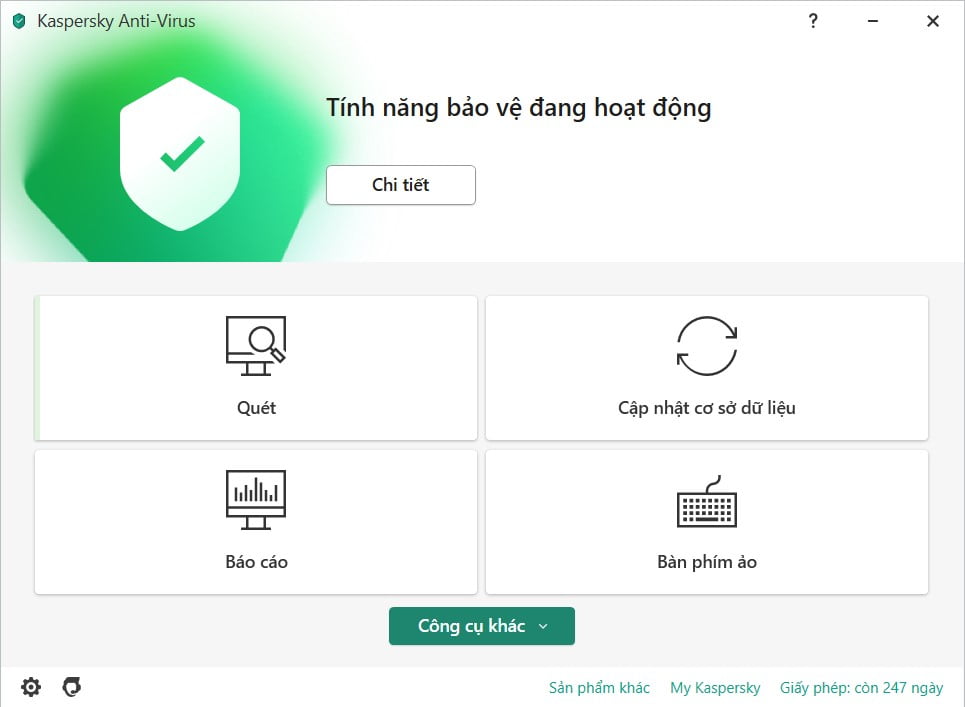
3. Chạy Kiểm tra tiện ích Ổ đĩa – check Disk
Các chương trình hoặc tệp khối hệ thống bị hỏng hoàn toàn có thể dẫn đến việc sao chép-dán không hoạt động trong Windows. Quét chkdsk hoàn toàn có thể giúp giải quyết và xử lý các vấn đề xào nấu và dán. Để làm điều này:
Mở File Explorer và lựa chọn “This PC”.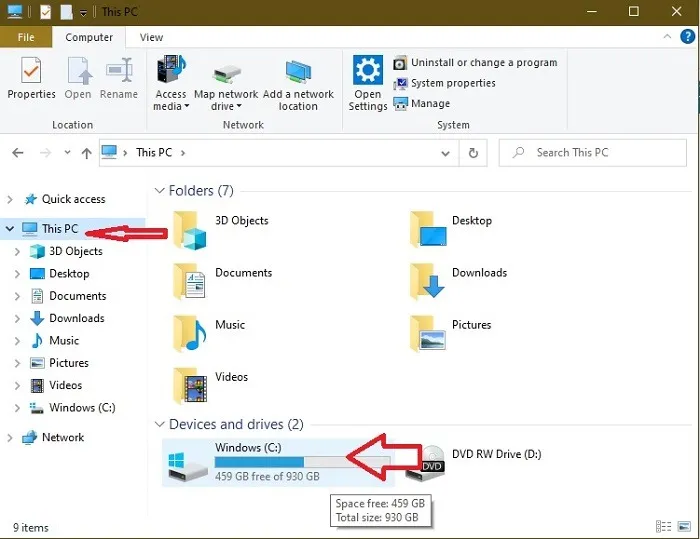
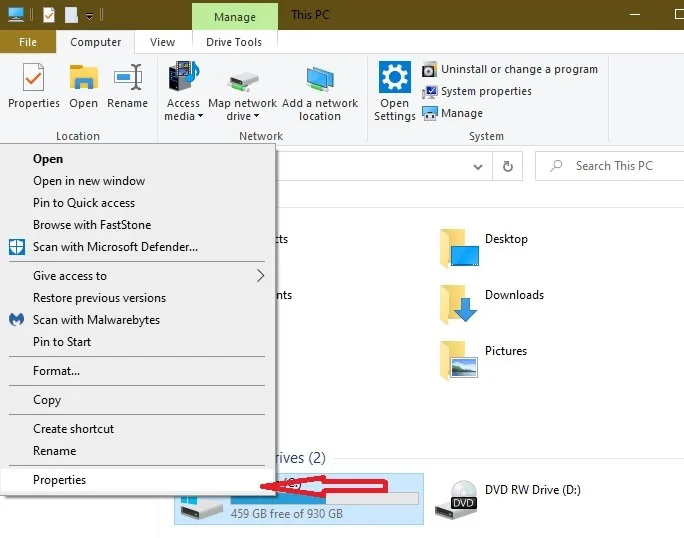
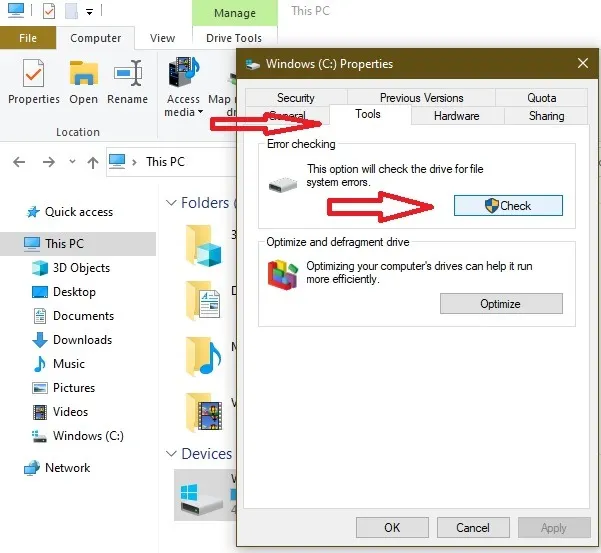
Ngoài ra, bạn cũng có thể chạy bình chọn Đĩa từ Command Prompt. Để làm điều này:
Nhập cmd cùng bấm OK.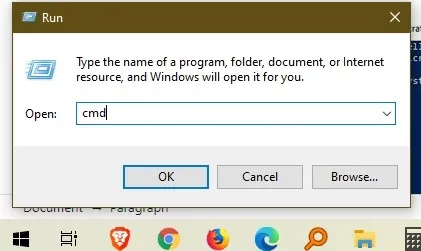
chkdsk X: / f
Thay cố gắng X bằng ký tự thay mặt cho ổ đĩa hệ thống của người tiêu dùng – thường là C theo mặc định.
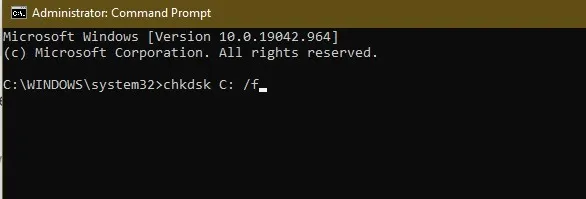
Nếu bạn gặp mặt lỗi bị lắc đầu truy cập, hãy đóng cửa sổ Command Prompt. Mở Start, nhập cmd và chọn “Run as administrator” vào Command Prompt.
Khi được yêu cầu lên lịch quét, hãy nhấn “Y”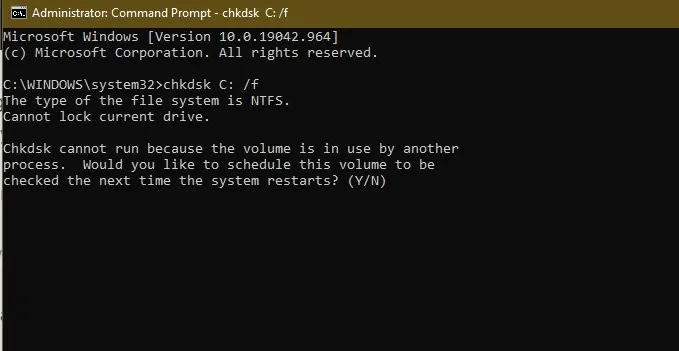
4. Chạy rdpclip.exe
Để sửa lỗi sao chép và dán không hoạt động, chúng ta có thể cần phải xong xuôi quá trình rdpclicp.exe cùng khởi động lại nó. Quy trình RDP đoạn phim kiểm soát tính năng sao chép-dán thân PC toàn cục và laptop từ xa. Nếu gồm điều gì đấy không hoạt động đúng cùng với quy trình, bạn không thể coppy và dán bên trên máy cục bộ, chỉ hoạt động ở máy tính xách tay từ xa. Khởi đụng lại nó để giúp giải quyết vấn đề. Để làm điều này:
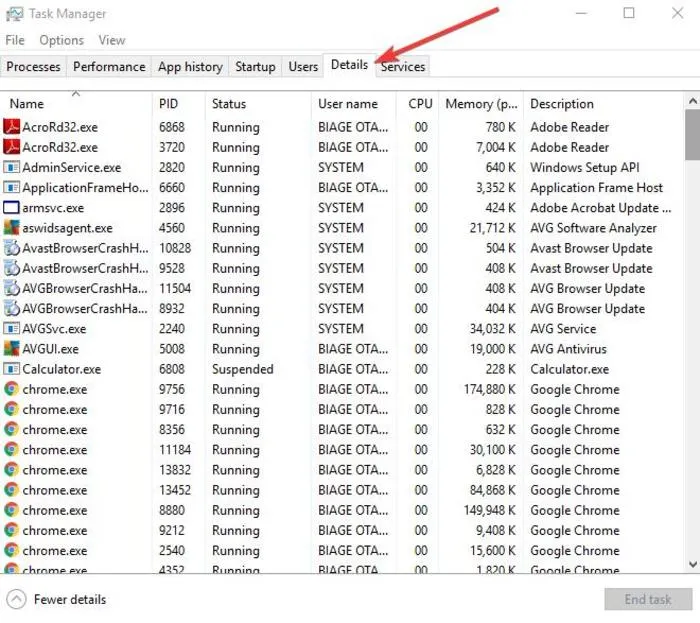
Nhấp chuột phải vào quy trình “rdpclip.exe”.Chọn “End task”.Chuyển mang đến thư mục Windows / system32.Tìm kiếm “rdpclip.exe” cùng chạy nó.
5. Khôi phục khối hệ thống – System Restore
Nếu bản cập nhật hoặc ứng dụng bạn đã thiết lập đặt gần đây gây ra sự cầm cố sao chép-dán không hoạt động, chúng ta cũng có thể khôi phục Windows quay lại điểm khôi phục. Mặc cho dù Khôi phục hệ thống sẽ không chuyển đổi các tệp cá nhân của bạn, tuy vậy nó có thể xóa các trình điều khiển, bạn dạng cập nhật và vận dụng được thiết đặt gần đây.Nó khôi phục máy tính của công ty trở lại thời gian trước kia khi chức năng sao chép-dán vận động bình thường. Điểm phục sinh được tạo bất cứ bao giờ bạn cài đặt trình điều khiển, áp dụng hoặc bạn dạng cập nhật Windows bắt đầu hoặc lúc bạn tạo chúng theo cách thủ công .
Để triển khai khôi phục hệ thống, hãy có tác dụng theo quá trình dưới đây:
Mở Start => Settings.Trong vỏ hộp tìm kiếm, nhập “Restore”.Chọn “Create a restore point”.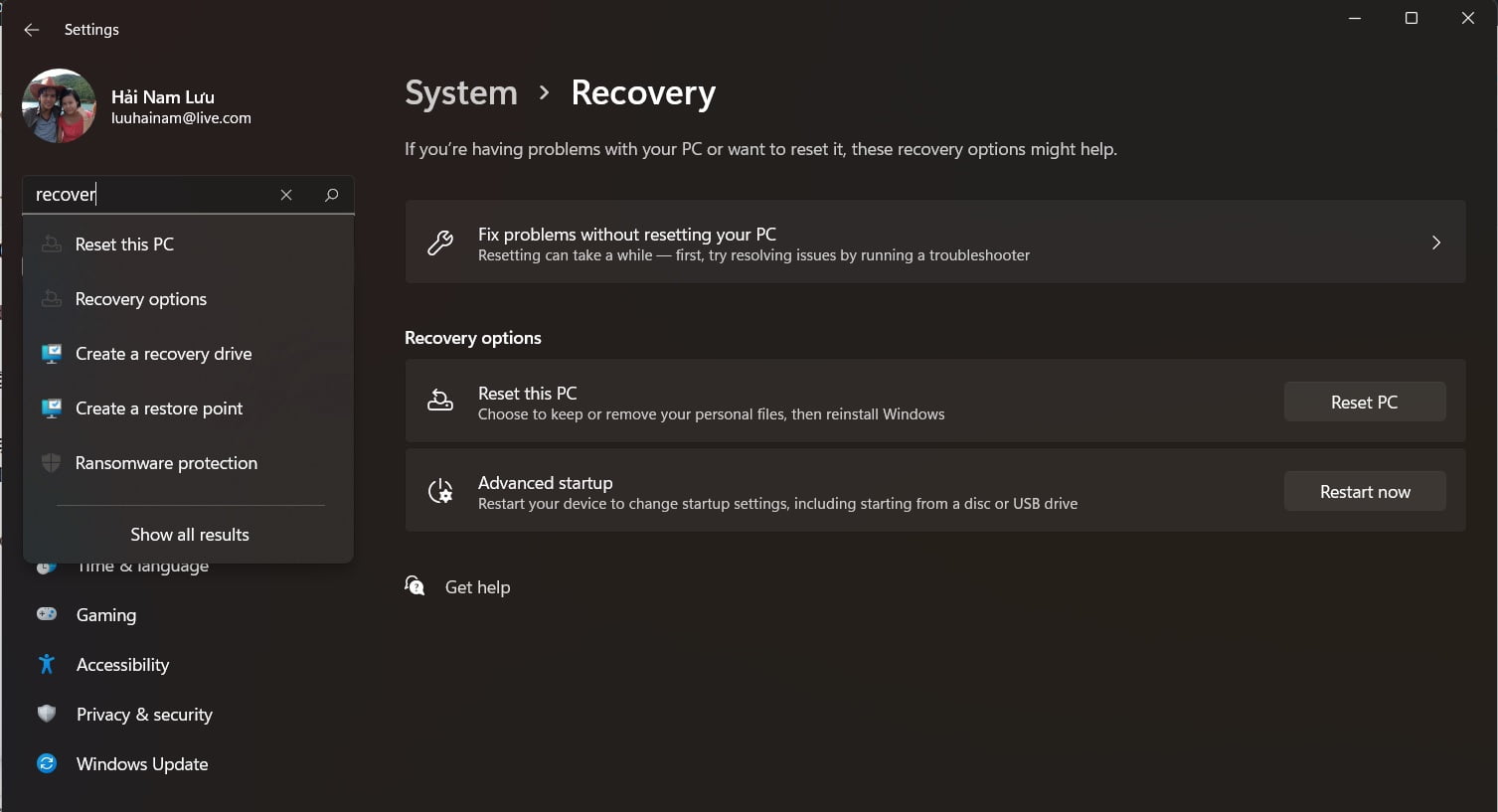
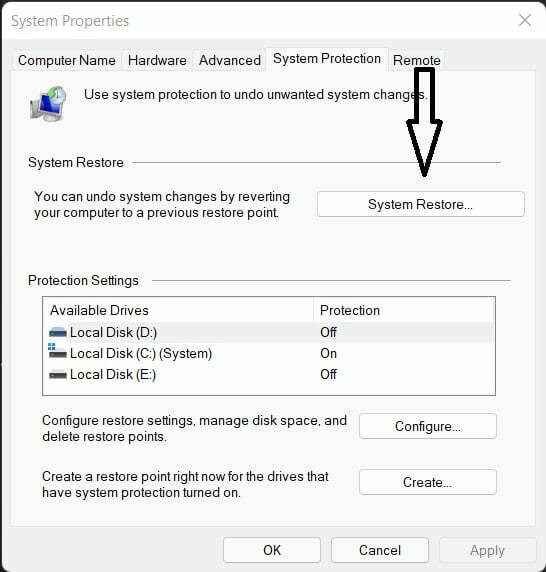
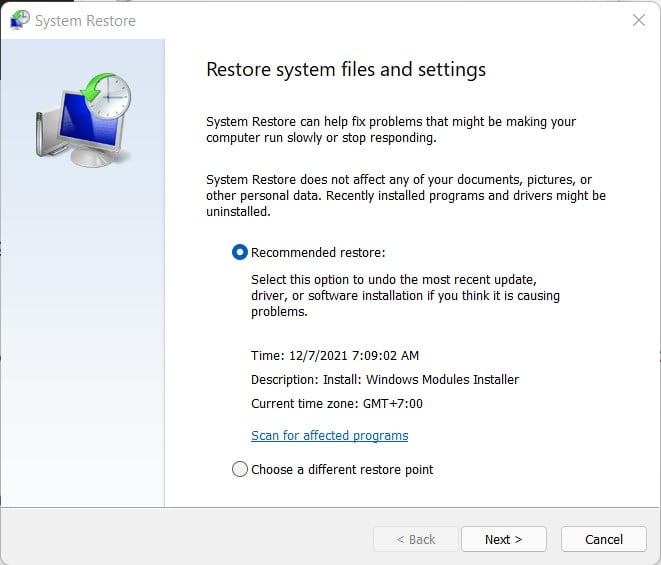
Lưu ý: còn nếu như không có ngẫu nhiên điểm phục hồi nào, tính năng đảm bảo an toàn hệ thống hoàn toàn có thể bị tắt. Để kích hoạt nó (bật nó lên) thì tại cách số 4, các bạn lựa lựa chọn ổ đĩa bắt buộc bật với ấn Configure cùng lựa chọn bật ở vào đó.
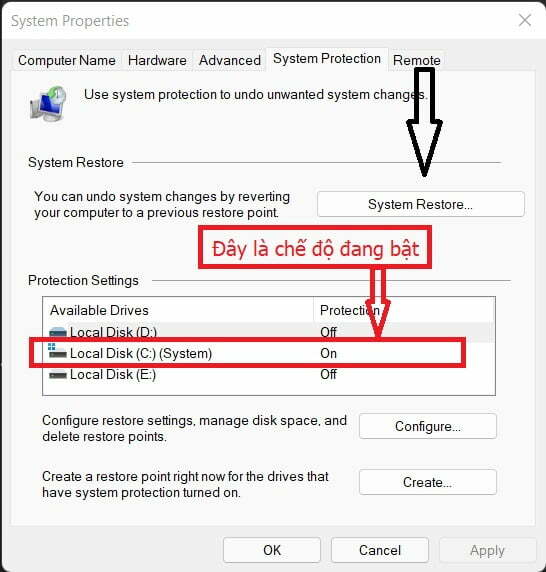
6. Quét các tập tin hệ thống bị hỏng
Các tệp khối hệ thống bị hư sẽ hủy diệt cách buổi giao lưu của Windows. Một biện pháp khác để sửa lỗi xào luộc và dán không hoạt động trong Windows là chạy hai ứng dụng Windows tích thích hợp sẵn: Trình khám nghiệm tệp hệ thống – System file Checker (SFC) và thống trị và phục vụ hình hình ảnh triển khai – Deployment Image Servicing and Management (DISM). Bước đầu với SFC, và nếu điều này không hữu ích, kế tiếp chạy DISM. Các bạn sẽ cần thực hiện command prompt hoặc Power
Shell cho tất cả hai.
Sử dụng SFC, bạn mở command prompt bên dưới quyền admin với gõ mẫu lệnh
sfc/scannow
Nếu sử dụng DISM thì các bạn dùng cái lệnh
Dism /Online /Cleanup-Image /Restore
Health
7. Thiết lập hồ sơ người tiêu dùng mới
Hồ sơ người tiêu dùng bị hỏng hoàn toàn có thể gây ra sự cố sao chép và dán không hoạt động. Bạn tất cả thể thiết lập cấu hình hồ sơ người dùng mới cùng xem nó gồm hữu ích không. Để tùy chỉnh hồ sơ người tiêu dùng mới, hãy làm cho như sau:Nhấp vào Start và lựa chọn Settings.Chọn Accounts.Lựa chọn add account và thực hiện thêm một tài khoản đăng nhập Windows mới.
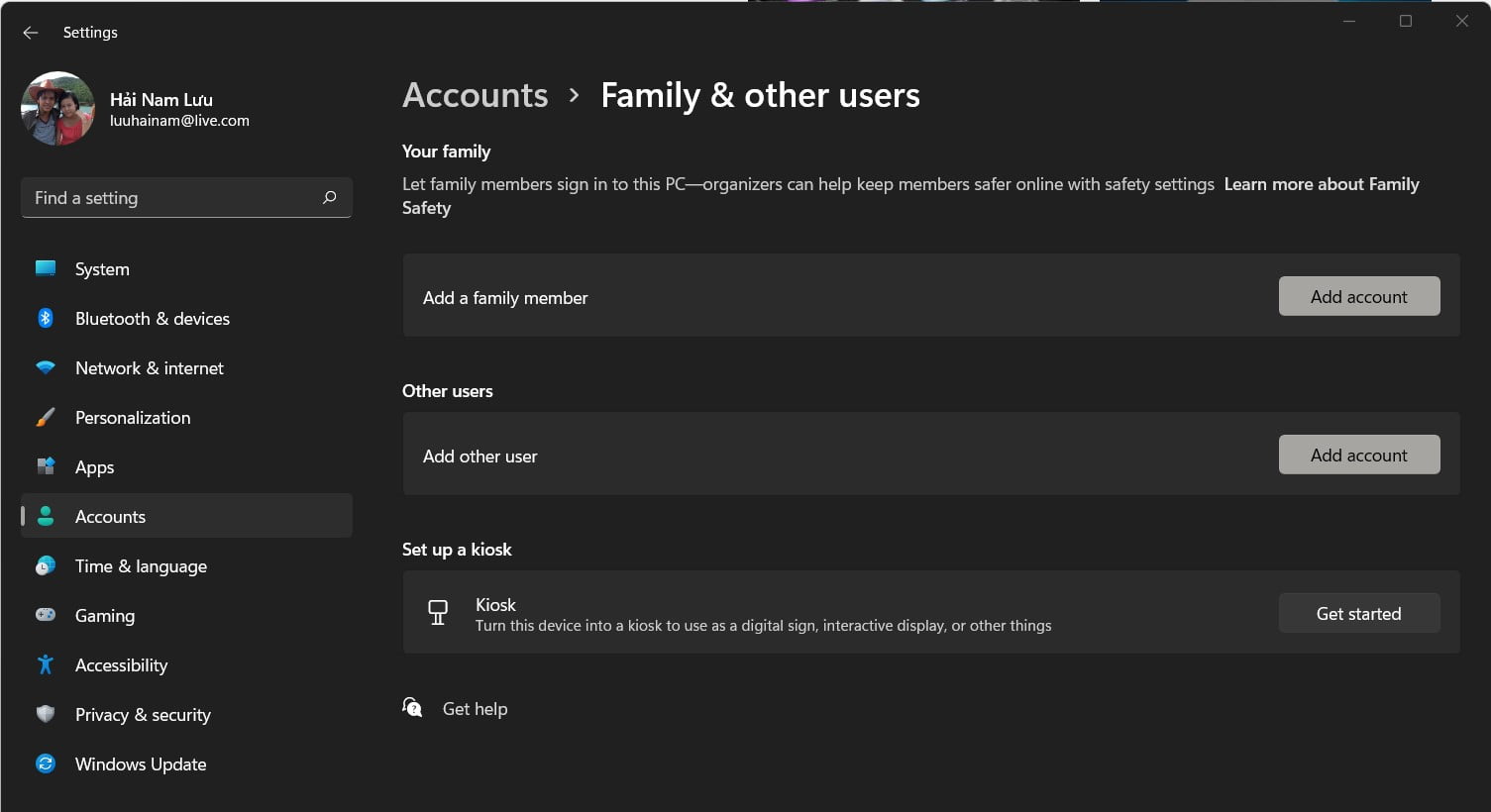
8. Tắt nhân kiệt Send to Bluetooth
Tiện ích bổ sung này được liên kết với Microsoft Office và hoàn toàn có thể được tìm kiếm thấy trong một thể ích bổ sung trong phần mềm Office. Kiểm tra mọi luật pháp đã thiết đặt cho luôn tiện ích bổ sung cập nhật này với tắt nó vào từng pháp luật Office.
9. Tắt khay nhớ tạm thời được share trong Virtualbox
Virtualbox giúp cho bạn chạy một sản phẩm ảo trên laptop của mình, nhưng một số tính năng của nó bao gồm thể tác động đến hệ thống, ví dụ như khay nhớ trợ thời được phân chia sẻ. Để khắc chế sự cố, hãy tắt tài năng này với thử lại chức năng sao chép cùng dán.
Trên phía trên là toàn thể các lý giải giúp đỡ chúng ta cách khắc phục tính năng sao chép cùng dán bên trên Windows, nếu có những cách khác, hãy tham gia bên dưới phần bình luận của bọn chúng tôi.
Cách khắc chế dán bản sao vào Windows 10Giải pháp 3 – Chạy một thể ích check DiskGiải pháp 8 – vô hiệu hóa hóa tính năng share clipboard của Virtualbox
Copy cùng Paste là một trong trong những tác dụng cơ phiên bản nhất trong Windows và nó đã có mặt kể từ bỏ phiên bản đầu tiên của Windows, nhưng vì một số lý do lạ, fan dùng report rằng họ cần thiết thực hiện tác dụng sao chép cùng dán vào Windows 10.
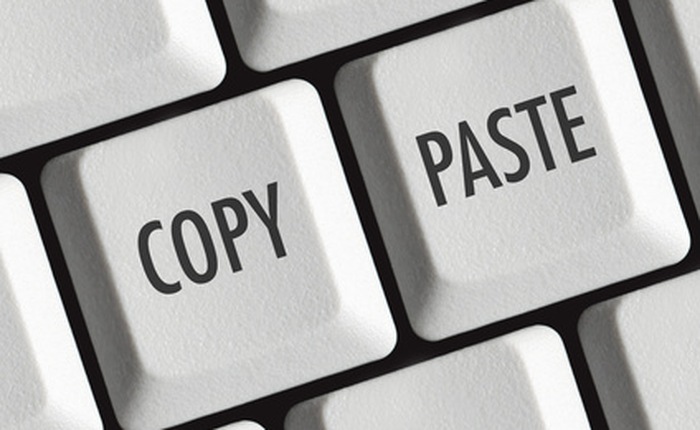
Cách khắc phục dán bạn dạng sao vào Windows 10
Copy/ Paste là một trong trong những chức năng cơ bản nhất trên ngẫu nhiên PC nào, cơ mà nhiều người dùng đã báo cáo rằng chức năng này không vận động trên Windows 10. Nói về các vấn đề Copy, dưới đó là một số vấn đề phổ cập được báo cáo bởi người dùng:
Copy/ Paste không làm việc Windows 10– Một nguyên nhân cho sự việc này hoàn toàn có thể là ứng dụng chống vi-rút của bạn.Để hạn chế sự cố, hãy thử tắt tài năng chống vi-rút hoặc tắt hoàn toàn chống vi-rút của bạn.Các sự cầm Copy/ Paste vào Excel, Microsoft Word, Autocad, Windows 7, Remote Desktop, Vmware– Sự cố này sẽ được report trong những ứng dụng không giống nhau và thường bởi một plugin hoặc bản lĩnh nhất định gây ra.Chỉ đề nghị tìm plugin / thiên tài có vấn đề, tắt thiên tài này với sự cố sẽ tiến hành giải quyết.Lỗi Copy/ Pastetham số không thiết yếu xác– sự việc này có thể xảy ra do một vài trục trặc nhất thiết với khối hệ thống của bạn.Để khắc phục sự cố, hãy bảo vệ cài để các bạn dạng cập nhật mới nhất và kiểm tra xem có giải quyết được sự cố của bạn hay không.Copy/ Paste không hoạt động– nếu Copy/ Paste không vận động trên máy tính của bạn, vấn đề có thể là quy trình rdpclicp.exe.Để khắc phục sự cố, chỉ cần dứt quá trình cùng khởi rượu cồn lại.Giải pháp 1 – Đảm nói rằng Windows 10 của người sử dụng đã được cập nhật
Theo tín đồ dùng, nhiều lúc vấn đề này hoàn toàn có thể xảy ra do một trong những trục trặc nhất quyết trên hệ thống của bạn.Để khắc phục sự cố, các bạn nên cập nhật hệ thống của mình.Microsoft thường xuyên sửa chữa các vấn đề với các bạn dạng cập nhật new và phần lớn, Windows 10 sẽ tự động hóa cài đặt các bạn dạng cập nhật bị thiếu.
Tuy nhiên, chúng ta có thể kiểm tra các update theo phương pháp thủ công bằng phương pháp thực hiện tại các làm việc sau:
Nhấn phímWindows + Iđể mởSettings app.Đi cho tới phầnUpdate & Security.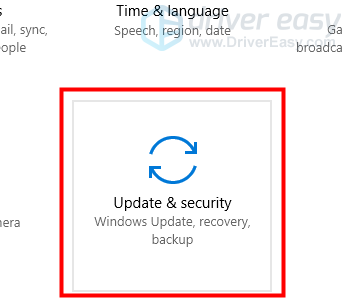
Windows sẽ bình chọn các bản cập nhật có sẵn và cài đặt chúng xuống dưới nền.Sau khi cài xuống bạn dạng cập nhật, bọn chúng sẽ được setup ngay khi bạn khởi đụng lại PC.Khi hệ thống của người tiêu dùng được cập nhật, sự việc với dán bản sao yêu cầu được giải quyết.
Giải pháp 2 – Kiểm tra ứng dụng chống vi-rút của bạn
Sử dụng ứng dụng chống vi-rút giỏi là điều quan lại trọng, nhưng đôi lúc chương trình khử vi-rút của chúng ta cũng có thể khiến sự cụ này xuất hiện.Để khắc phục và hạn chế sự cố, bạn nên tắt một trong những tính năng kháng vi-rút nhất quyết và khám nghiệm xem điều đó có có ích hay không.Trong trường đúng theo không hoạt động, các bạn cần vô hiệu hóa hóa trọn vẹn phần mềm chống vi-rút của mình.
Một số người tiêu dùng đã báo cáo rằng họ đã nỗ lực khắc phục sự cố bằng cách sao chép bằng phương pháp gỡ setup phần mềm phòng vi-rút của họ.Nếu loại bỏ phần mềm kháng vi-rút giải quyết được sự cố, bạn nên xem xét đưa sang một phương án chống vi-rút khác.
Có tương đối nhiều công cầm cố diệt virus tuyệt vời nhất trên thị trường, nhưng mà nếu bạn có nhu cầu có một chương trình phòng vi-rút sẽ không còn can thiệp vào hệ thống của khách hàng trong khi cung cấp bảo đảm an toàn tuyệt vời, bạn nên xem xét chuyển sangBull
Guard.
Giải pháp 3 – Chạy một thể ích kiểm tra Disk
Đôi khi các tệp khối hệ thống của bạn cũng có thể bị hư và có thể khiến tác dụng sao chép dán hoàn thành hoạt động.Để khắc phục sự cố, chúng ta nên thực hiệnquét Chk
Dsk.Để làm cho điều đó, chỉ cần làm theo công việc sau:
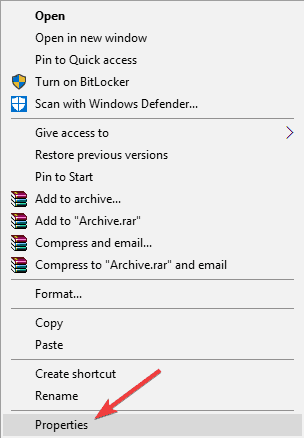
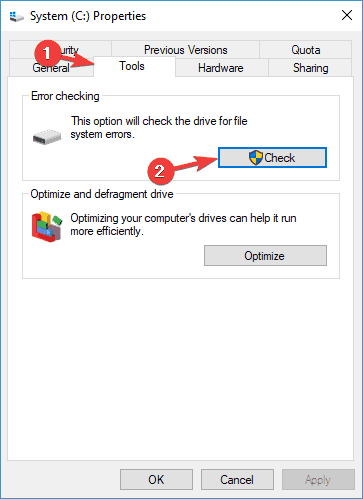
Ngoài ra, chúng ta có thể chạy kiểm tra Disk trường đoản cú Command Prompt.
NhấnWindows + X.ChọnCommand Prompt (Admin)hoặcPowershell (Admin)từ danh sách.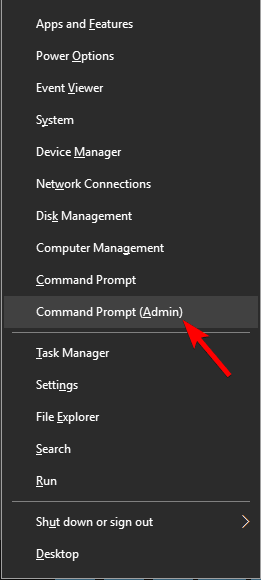
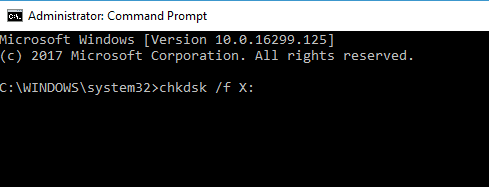
Một khi chúng ta khởi rượu cồn lại máy tính xách tay của bạn, một chkdsk quét sẽ bước đầu và sửa chữa bất kỳ tập tin bị hỏng. Sau thời điểm các tệp của bạn được sửa chữa, hãy kiểm tra xem sự cố vẫn còn đó ở đó không.
Giải pháp 4 – Tắt app Send to Bluetooth
Addon này thường xuyên được liên kết với
Microsoft Officevà bạn cũng có thể tìm thấy trong ứng dụng Office vào phần Add-on.Bạn rất có thể phải kiểm tra tất cả các khí cụ Office đã setup đểgửi đếnphầnbổtrợ Bluetoothvà vô hiệu hóa nó từ từng công cụ.
Sau khi vô hiệu hóa phần bổ sung này tự mọi công dụng Copy/ Paste của phương tiện Office sẽ chuyển động bình thường.
Giải pháp 5 – Kiểm tra thiết lập phần mềm bảo mật thông tin Webroot
Một số người dùng cho rằng lý do chính của vụ việc này là ứng dụng Bảo mật Webroot và để hạn chế sự cố kỉnh này, chúng ta cần tiến hành những bài toán sau:
MởWebrootvới tư phương pháp là cai quản trị viên.Nhấp vào thuộctínhIdentity Protectionhoặc biểu tượng bánh răng.Chuyển đếntabApplication Protection.Bây giờ các bạn sẽ thấy danh sách các ứng dụng.Bây giờ, hãy tìm những ứng dụng trong những số ấy Copy/ Paste không vận động và đặt nó thànhAllow.Ngoài ra, các bạn chỉ hoàn toàn có thể vô hiệu hóatùy chọnProtect Clipboard Datavà các thứ sẽ bước đầu hoạt hễ trở lại.
Giải pháp 6 – Chạy rdpclip.exe
Theo tín đồ dùng, vấn đề này rất có thể được gây ra bởi quá trình rdpclicp.exe.Để khắc phục sự việc với dán bản sao, bạn sẽ cần phải ngừng quá trình này cùng khởi rượu cồn lại nó.Điều này khá dễ dàng và bạn có thể thực hiện điều đó bằng phương pháp làm theo các bước sau:
NhấnCtrl + Shift + Escđể bắt đầuTask Manager..KhiTask Managermở ra, hãy vàotabDetailsvà thừa nhận chuột cần vàoquá trìnhrdpclicp.exe.ChọnEnd tasktừ trình đơn.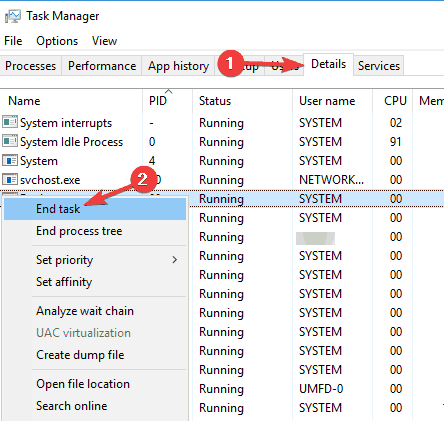
Bây giờ bạn cần vào thư mục Windows/system32.Ở đó các bạn sẽ tìm thấyrdpclip.exe.Chỉ cần chạy nó với xem nếu sự việc được giải quyết.
Chương trình này sẽ bắt đầu tự động hóa nhưng ví như không, các bạn sẽ phải chạy nó theo cách bằng tay thủ công mỗi khi chúng ta khởi rượu cồn Windows 10. Ngoài ra, chúng ta có thể thêm nó vào thư mục Startup và nó sẽ bắt đầu mỗi lần Windows 10 của chúng ta khởi động.
Giải pháp 7 – Khởi hễ lại PC của bạn
Nhiều người dùng báo cáo rằng tác dụng dán phiên bản sao không chuyển động trên PC của họ, và theo họ, cách dễ nhất để hạn chế nó là khởi cồn lại PC của bạn.Nếu bạn không muốn khởi động lại PC, bạn cũng có thể đăng xuất khỏi tài khoản người tiêu dùng của mình, đợi vài giây và tiếp nối đăng nhập lại.
Hãy lưu giữ rằng đây chỉ là phương án thay thế, bởi vậy các bạn sẽ phải tái diễn nó bất cứ khi nào sự nuốm xảy ra.
Giải pháp 8 – loại bỏ hóa tính năng share clipboard của Virtualbox
Virtualboxlà một công cụ tuyệt đối hoàn hảo nếu bạn muốn chạy một vật dụng ảo trên PC của mình, nhưng một trong những tính năng nhất định có thể gây ra sự vắt với hệ thống của bạn.Theo người dùng, tính năng share khay nhớ nhất thời trong Virtualbox rất có thể gây ra các vấn đề với công dụng dán phiên bản sao bên trên PC của khách hàng và nhằm khắc phục sự cố, bạn phải tắt thiên tài này trong Virtualbox.
Khi bạn tắt bản lĩnh này, sự cố bắt buộc được giải quyết hoàn toàn và bạn sẽ có thể sử dụng tác dụng Copy/ Paste một lần nữa.
Giải pháp 9 – Kiểm tra setup Advanced System Care
Nếu chức năng Copy/ Paste không vận động trên PC của bạn, rất có thể ứng dụng của bên thứ ba đang can thiệp vào nó.Người sử dụng đã báo cáo sự núm với phần mềm Advanced System Care với theo họ, khả năng Clean Clipboard phụ trách về vụ việc này.
Để hạn chế sự cố, bạn nên tắt nhân tài này trong ứng dụng Advanced System Care.Để làm cho điều đó, chỉ cần làm theo quá trình sau:
MởAdvanced System Care Software.Chuyển đếnSpeed Up RAM > Smart RAM > Deep Clean.Bây giờ bấm vàoSettingsvà bỏ chọntính năngClean Clipboard.Sau khi vô hiệu hóa thiên tài này, các chức năng Copy/ Paste sẽ ban đầu hoạt rượu cồn trở lại.
Giải pháp 10 – Xóa Skype Click to lớn Call

Theo tín đồ dùng, hào kiệt Copy/ Paste rất có thể không chuyển động trên PC của bạn doplugin
Nhấp để gọi Skype.Đây là một trong plugin trình duyệt 1-1 giản có thể chấp nhận được bạn triển khai cuộc hotline Skype bằng phương pháp nhấp vào một trong những số điện thoại trong trình duyệt của bạn.
Để hạn chế sự cố, chúng ta nên xóa phần bổ trợ này khỏi trình phê duyệt của mình.Khi phần hỗ trợ bị xóa, bạn sẽ có thể Copy cùng Paste mà lại không gặp bất kỳ sự nỗ lực nào.
Giải pháp 11 – tạo tài khoản người tiêu dùng mới
Đôi khi các vấn đề với bài toán dán phiên bản sao có thể xảy ra giả dụ có vấn đề với tài khoản người dùng của bạn.Tài khoản của chúng ta cũng có thể bị hỏng cùng điều đó rất có thể dẫn đến vụ việc này và nhiều sự việc khác.Tuy nhiên, bạn cũng có thể khắc phục sự vậy chỉ 1-1 giản bằng cách tạo tài khoản người tiêu dùng mới.Để làm điều đó, chỉ cần làm theo quá trình sau:
Mở ứng dụngSettingsvà chuyển mang đến phầnAccounts.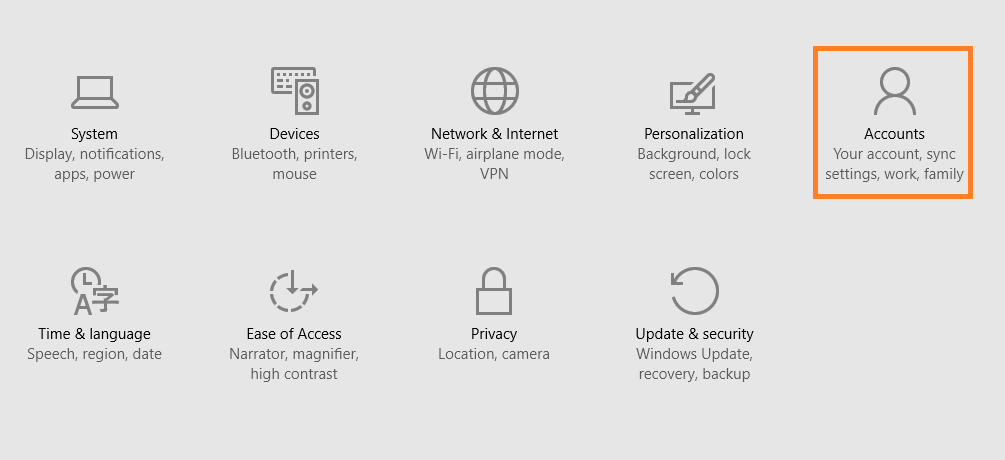
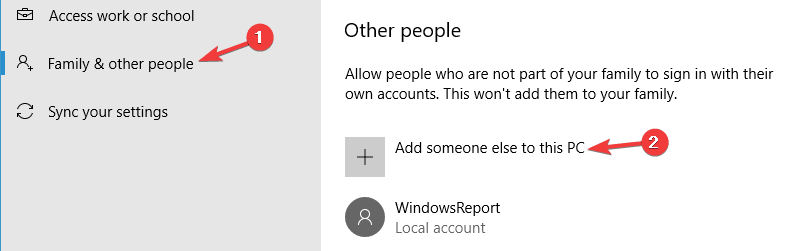
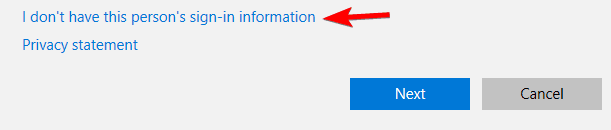
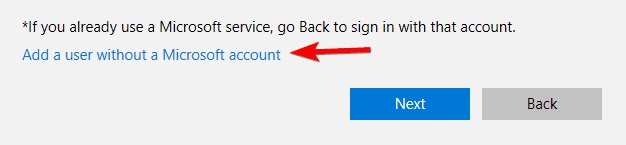
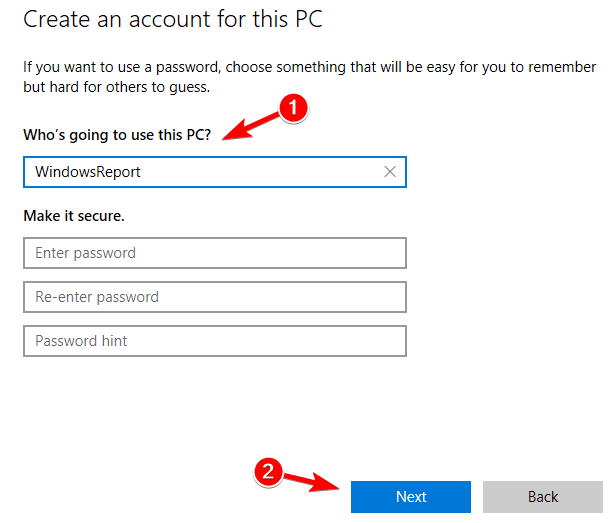
Khi các bạn tạo thông tin tài khoản mới, hãy đưa sang tài khoản đó và bình chọn xem sự cầm cố có xuất hiện thêm hay không.Nếu vấn đề không xuất hiện, bạn sẽ cần chuyển các tệp cá thể của bản thân sang tài khoản mới và ban đầu sử dụng tài khoản mới chũm vì tài khoản cũ của bạn.
Xem thêm: Soạn Khoa Học Xã Hội 6 Vnen Hay Nhất, Soạn Khoa Học Xã Hội 6
Việc quan trọng thực hiện chức năng dán bản sao có thể là một vụ việc lớn, nhưng chúng tôi hy vọng rằng chúng ta đã xử lý vấn đề này bằng một trong những các giải pháp của bọn chúng tôi.