Chào mừng bạn đến cùng với seri hướng dẫn sử dụng Lightroom Classic. Vào phần này, bọn họ cùng tò mò cách Import ảnh vào vào Lightroom Classic. Giúp cho bạn import hình từ sản phẩm công nghệ ảnh, thẻ nhớ cùng điện thoại.
Bạn đang xem: Không import được ảnh vào lightroom
Import ảnh vào Lightroom là gì?
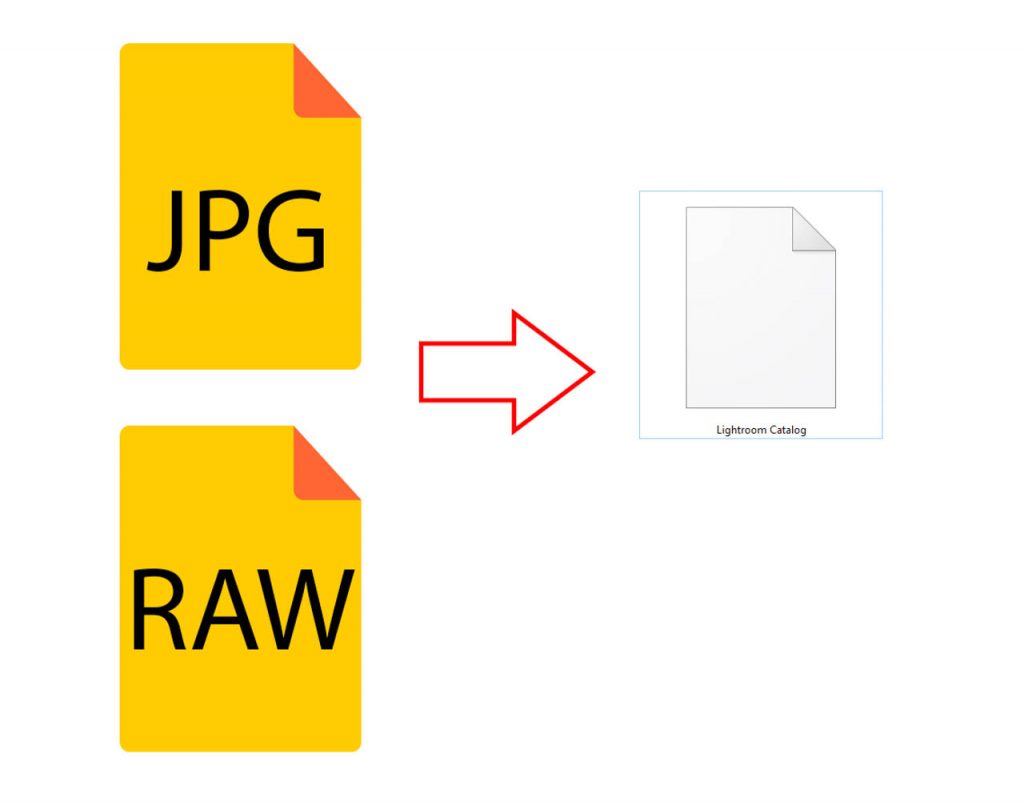
Khi Import ảnh vào trong Lightroom Classic, thực ra là tạo link giữa ảnh gốc cùng catalog của Lightroom. Catalog sẽ lưu giữ những chỉnh sửa mà chúng ta đã cụ đổi. Giúp chúng sửa đổi mà ko làm ảnh hưởng đến hình gốc. Trường hòa hợp Import hình trường đoản cú máy ảnh và thẻ nhớ. Lightroom sẽ chép ảnh gốc vào trong ổ cứng của máy tính và tạo ra liên kết. Trường hòa hợp Import một folder trong máy tính, Lightroom chỉ tạo link mà chẳng sao chép hình ảnh gốc.
Import hình vào Lightroom từ máy ảnh
Bạn cần một tua cáp USB đi kèm theo máy hình ảnh để kết nối với vật dụng tính. Đây là biện pháp Import mình hay được dùng nhất. Chính vì không phải tháo thẻ nhớ, sẽ giảm bớt bị hư và lỗi format khi tích hợp máy tính.
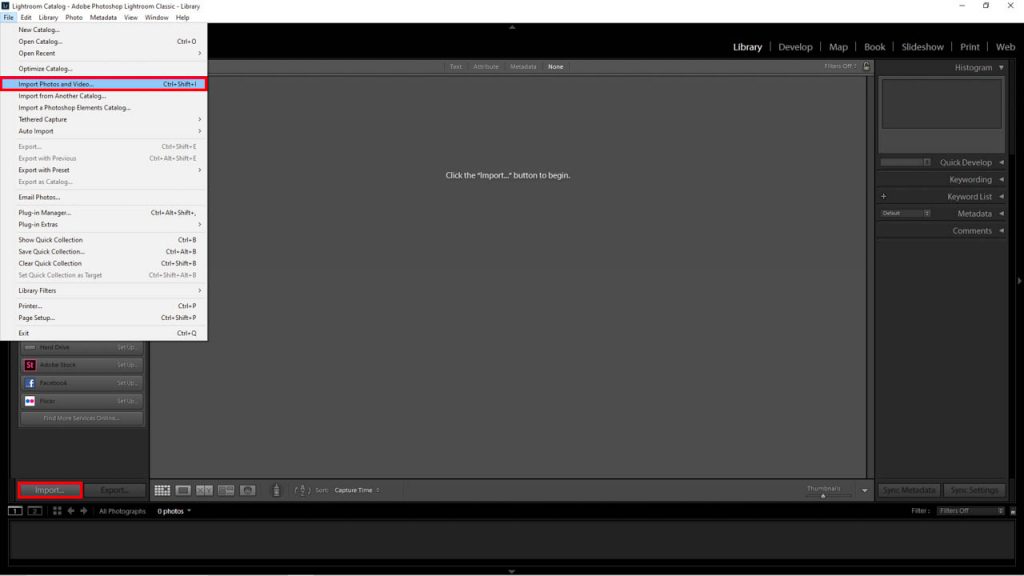
Sau khi khởi đụng máy hình ảnh và Lightroom. Bạn có thể chọn File/Import Photos and Videos hoặc dùng phím tắt Ctrl+Shif+I. Mình hay được dùng phím tắt hoặc phím Import nằm dưới góc trái. Tía cách này số đông có hiệu quả như nhau.
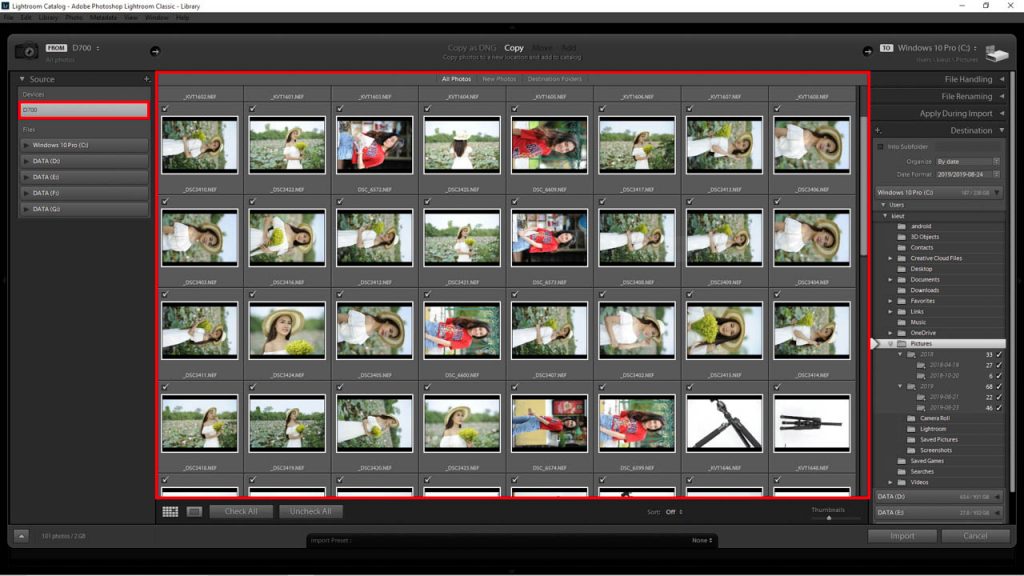
Trong hành lang cửa số Import, thanh phía bên trái sẽ liệt kê hầu hết thiết bị đang liên kết với Lightroom. Vào đó bao gồm máy ảnh, điện thoại cảm ứng thông minh và thẻ nhớ cùng cả ổ cứng đồ vật tính. Bạn chọn tới mẫu máy ảnh cần import. Vào trường phù hợp này là Nikon D700 và chờ khoảng 30 giây để công tác nạp ảnh. Tất cả ảnh trong thẻ nhớ vẫn nằm tại quanh vùng trung tâm.
Chọn ảnh định dạng ảnh sau lúc Import
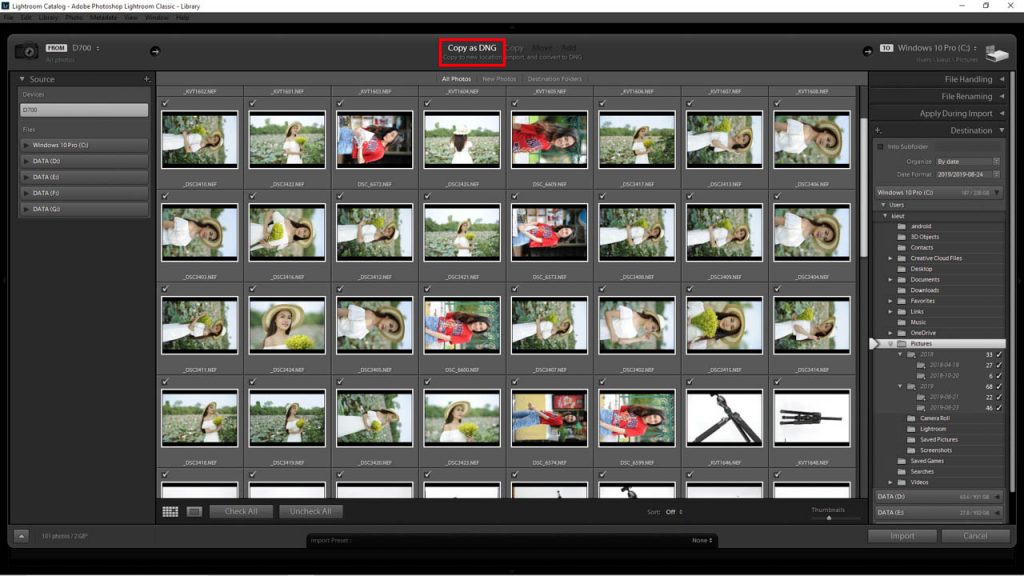
Lightroom tất cả hai chắt lọc khi import trực tiếp từ lắp thêm ảnh. Đó là Import và thay đổi sang hình ảnh DNG. Đây là định dạng hình ảnh Raw của Adobe, góp giảm dung tích và rất có thể xem trên phần nhiều mềm khác nhau. DNG vẫn giữ được nhiều đặc tính của Raw gốc, như chỉnh cân bằng trắng, profile. Cơ mà DNG cũng quăng quật qua rất nhiều thông tin quan trọng, như setup lấy nét. đặc biệt hơn là bạn không thể thay đổi từ DNG sang Raw gốc. Nếu như muốn chỉnh sửa thật xuất sắc và tàng trữ Raw gốc. Bạn không hãy chọn Copy as DNG. Giải pháp này còn giúp tăng thời gian Import lên khôn xiết nhiều.
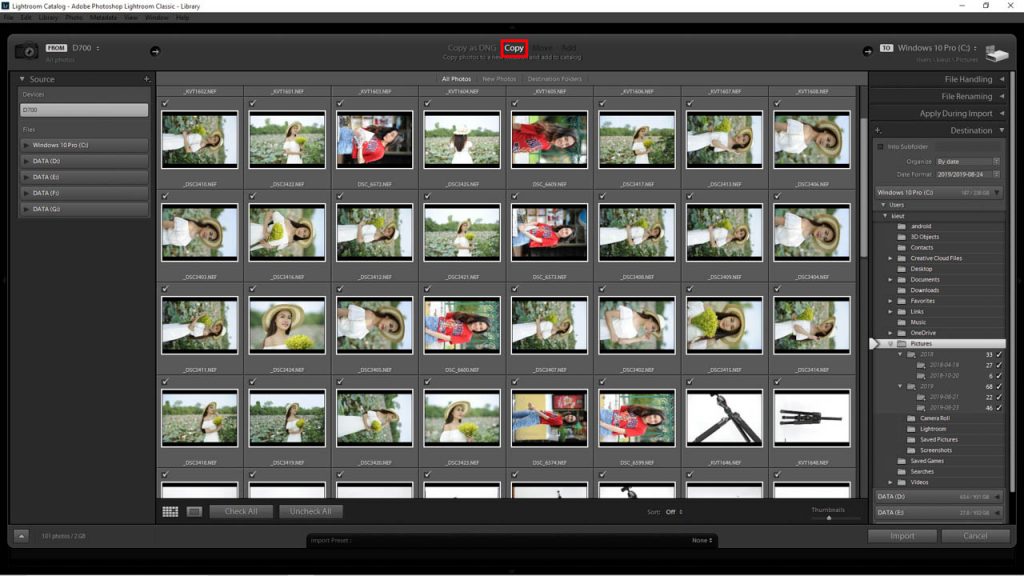
Phương án tốt nên chọn Copy hình ảnh gốc vào Lightroom. Chọn lọc này đang chép ảnh gốc vào thư mục bạn định trước cùng liên kết ảnh gốc cùng với Catalog của Lightroom. Đây cũng là biện pháp mình hay sử dụng nhất. Mục đích giảm thời gian import và giữ được raw gốc. Do đó đã hoàn thành phần lựa chọn định dạng ảnh.
Chọn ảnh import vào trong Lightroom classic
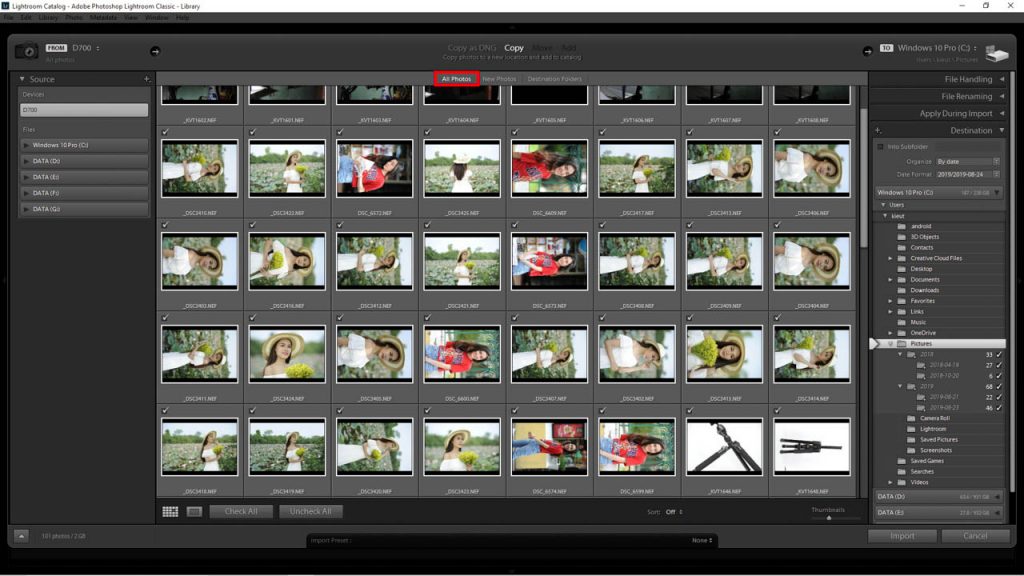
Lựa chọn All Photos sẽ liệt kê toàn bộ hình có trong sản phẩm ảnh. Ko quan tâm ảnh cũ hay mới và đã import xuất xắc chưa. Đây là chọn lọc mặc định trong đợt đầu kết nối máy hình ảnh với Lightroom.
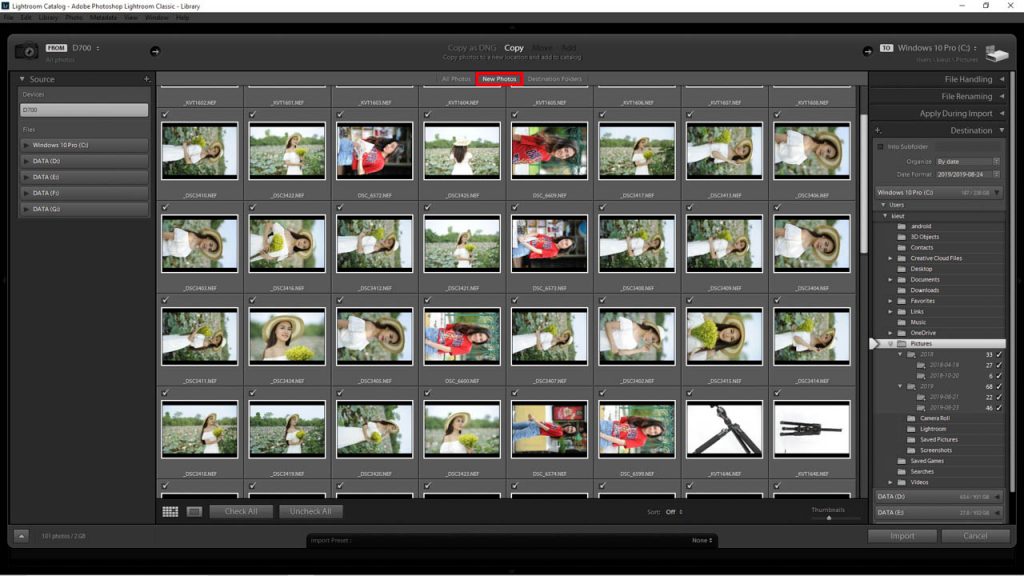
Lựa chọn New Photos đã liệt kê những hình ảnh mới, trước đó chưa từng Import vào Lightroom. Giải pháp này giúp giảm thời gian lựa chọn ảnh.
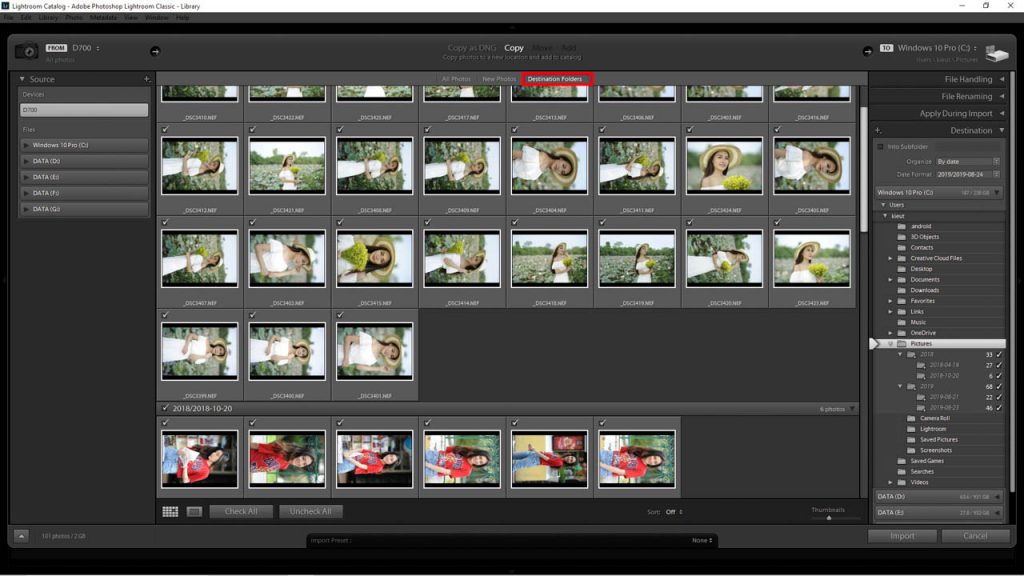
Lựa chọn Destinantion Folders, sẽ liệt những thư mục đang gồm trong sản phẩm công nghệ ảnh. Giúp cho bạn dễ lựa chọn hàng loạt hình ảnh theo chủ đề. Tùy từng trường hợp, chúng ta sẽ lựa chọn một trong cha cách trên. Để quá trình chọn ảnh Import vào Lightroom được dễ ợt hơn.
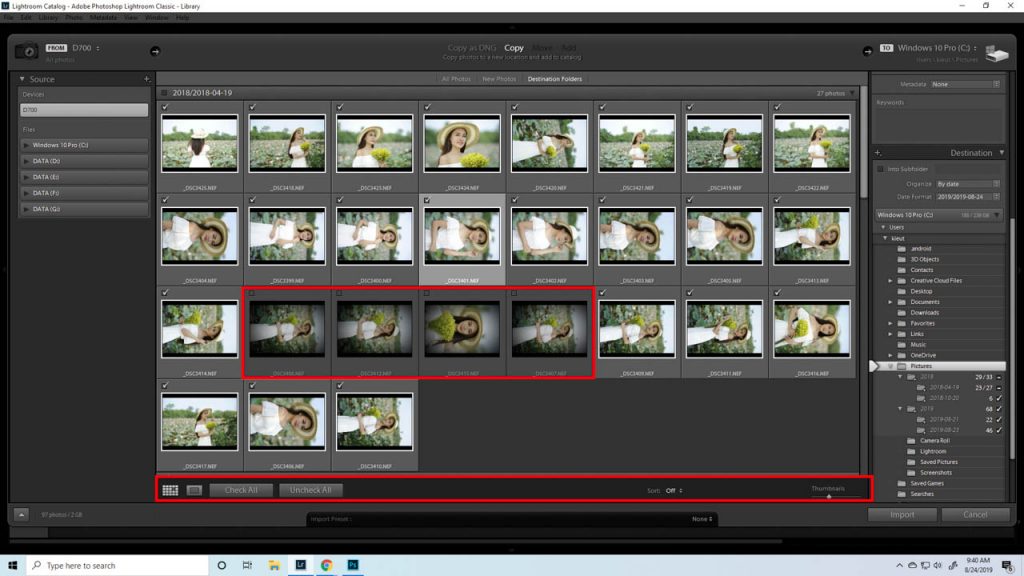
Bằng biện pháp nhấp vào dấu tích trên ảnh, bạn cũng có thể chọn và bỏ chọn ảnh. Ảnh bỏ chọn sẽ bị tối như hình minh họa. Để vứt chọn hàng loạt hãy dìm Uncheck All với nhấn Check All để chọn hàng loạt. Như vậy bạn đã biết cách chọn ảnh để Import vào vào Lightroom Classic.
Chọn thư mục lưu trữ khi Import vào trong Lightroom
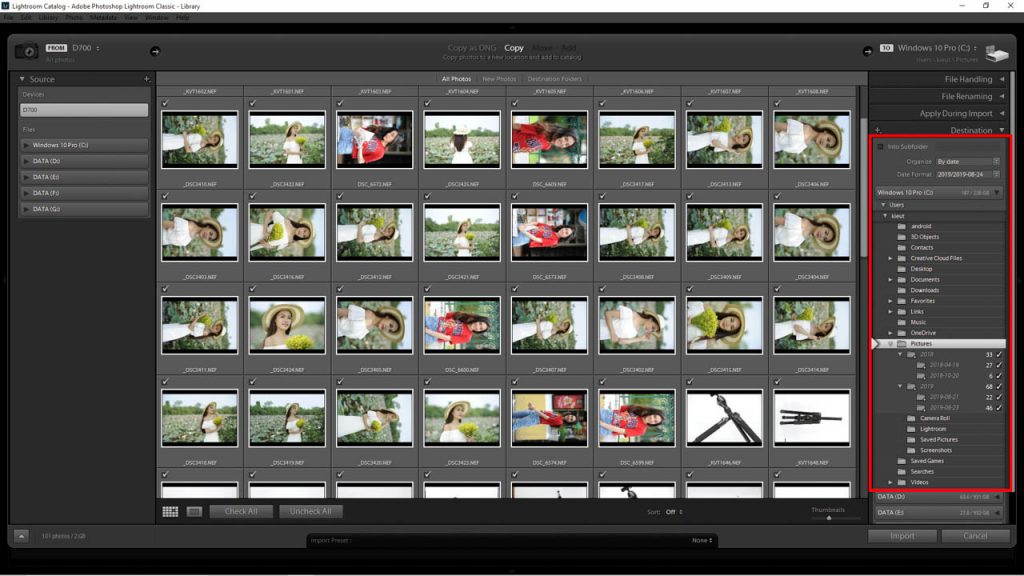
Mặc định Lightroom sẽ đưa ảnh vào folder Picture bên trên ổ thiết lập Windows. Ảnh sẽ được phân phân chia theo tháng ngày rất chi tiết. Khiến cho bạn tìm cùng quản lý ảnh dễ dàng. Tuy thế mình sẽ không chọn ổ download hệ điều hành. Vì nguy cơ tiềm ẩn bị lỗi và mất hình ảnh rất cao. Vào trường vừa lòng này bạn chỉ cần chọn sang trọng ổ D/E cùng nhấn Import là xong. Nhưng mình thích chỉ bạn cách làm cụ thể hơn.
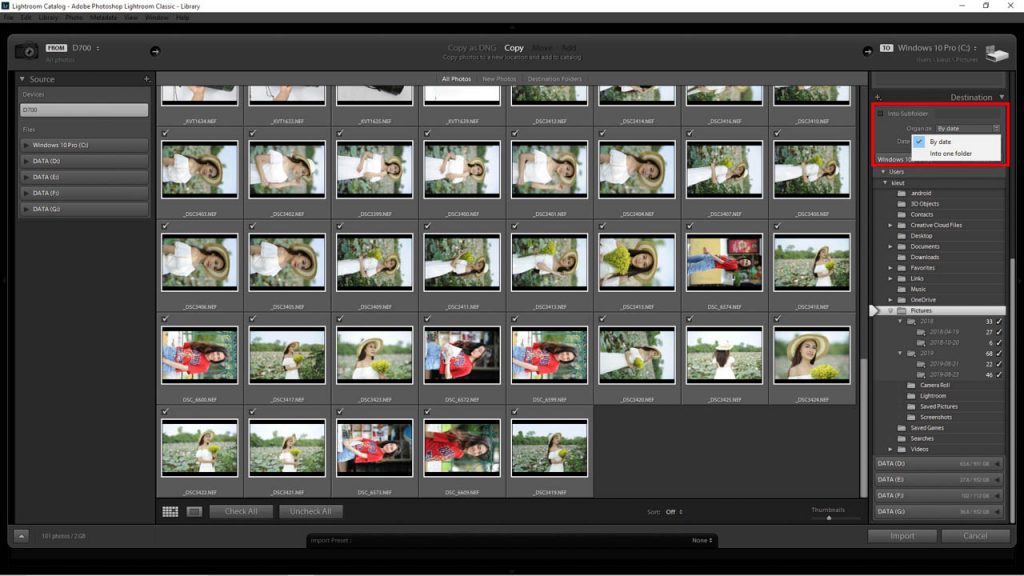
Thay vì chọn by date và chế tác cây folder như khoác định. Bản thân sẽ chọn Into one folder, để chép vào trong 1 thư mục với tên bản thân muốn.
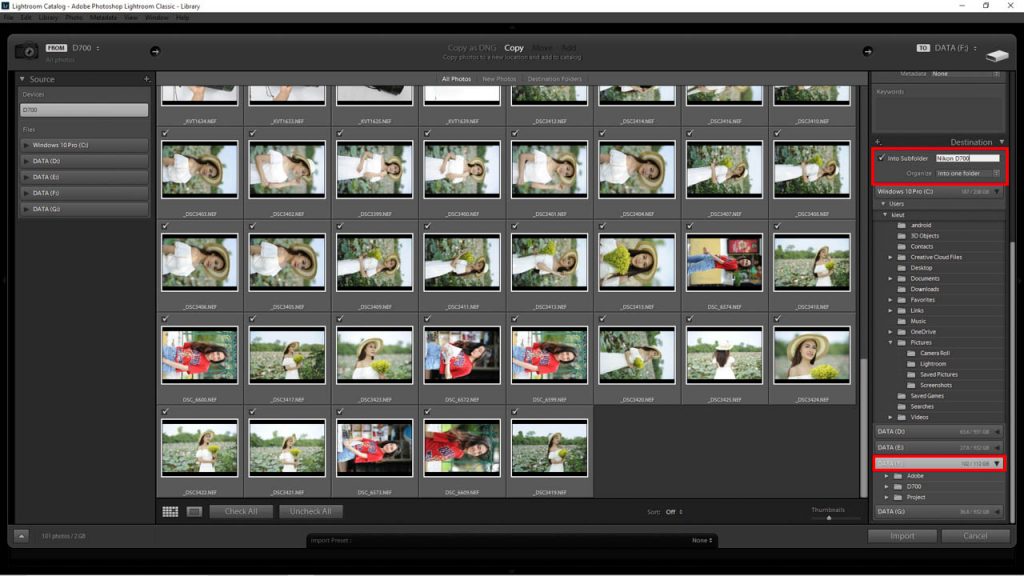
Đánh vệt Into subfolder với đặt tên thư mục muốn sử dụng. Tiếp theo chọn cho tới ổ cứng ước ao cần lưu giữ ảnh.
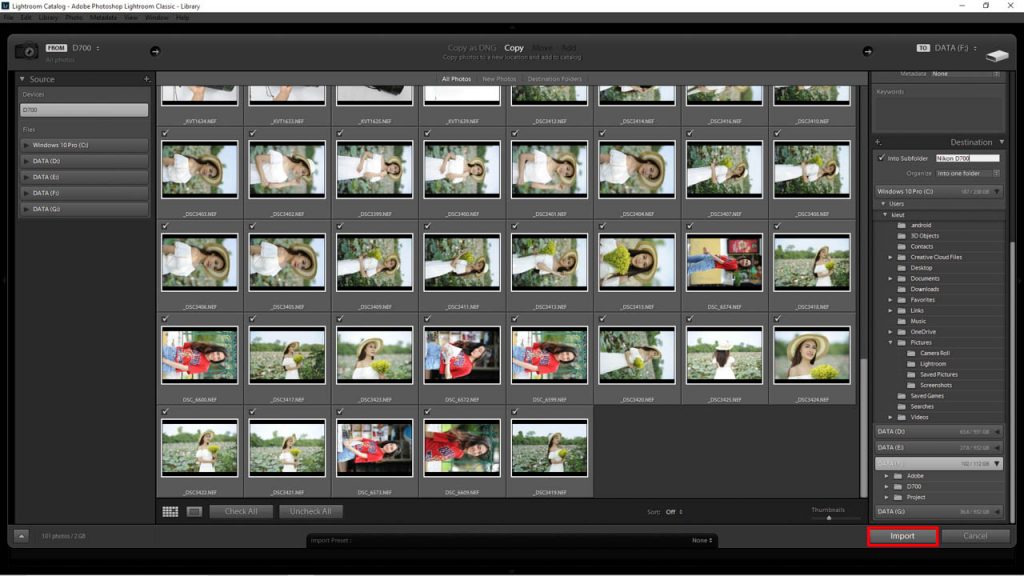
Cuối cùng lựa chọn Import mặt góc nên và chờ đợi. Tất cả hình ảnh đã chọn sẽ tiến hành chép vào ổ cứng, sau đó liên kết với Catalog của Lightroom.
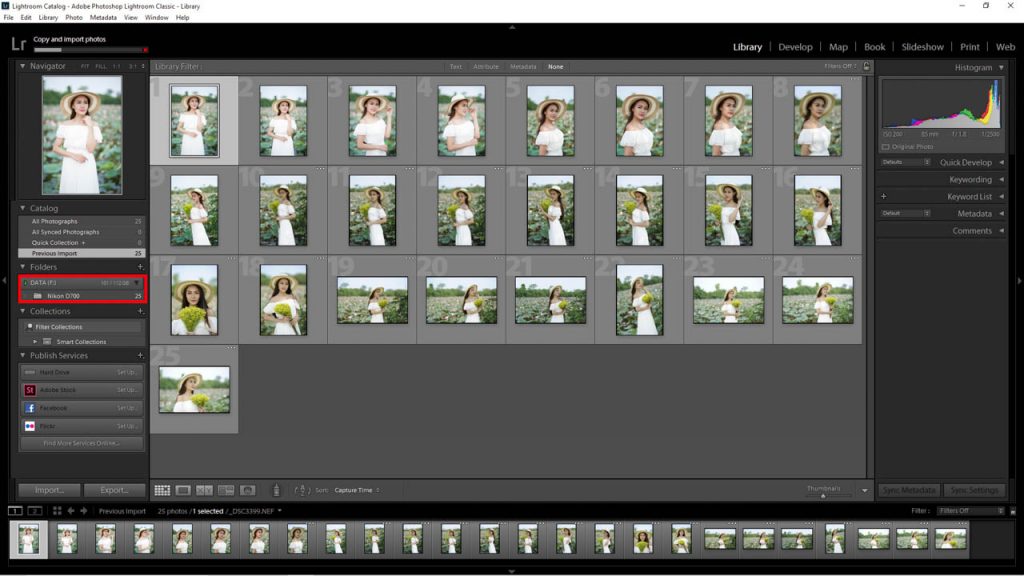
Có thể tạm dừng Import bằng phương pháp nhấn vào vệt X trên thanh trạng thái. Ảnh Import xong sẽ hiện trên màn hình hiển thị chính cùng thanh ngang phía dưới. Như vậy các bạn đã hiểu bí quyết Import ảnh từ camera vào vào lightroom. Chúng ta tìm phát âm 3 bí quyết import tiếp theo.
Import hình ảnh vào Lightroom từ thẻ nhớ
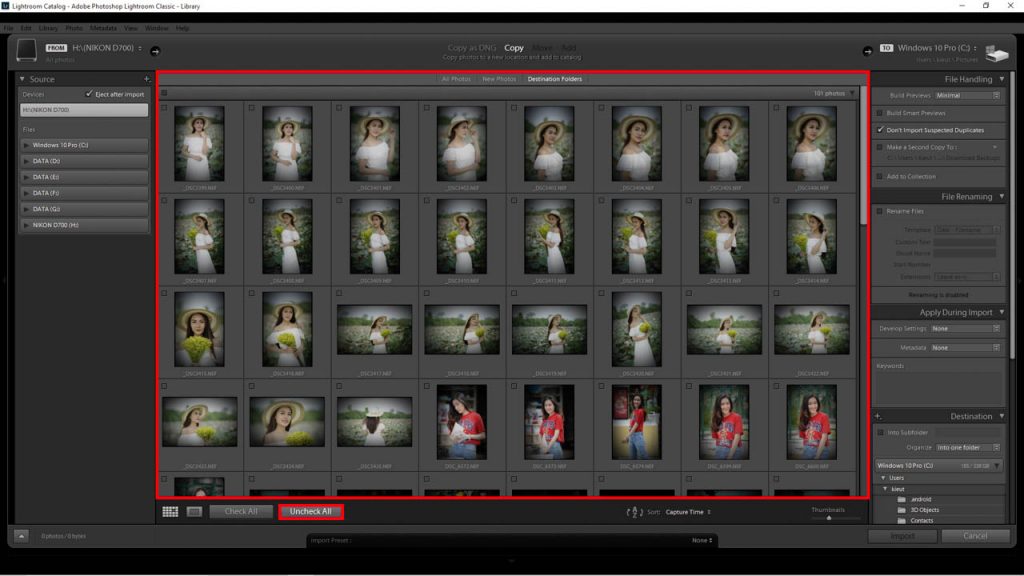
Bạn hoàn toàn có thể dùng đầu đọc thẻ nhớ trên máy vi tính hoặc download thêm. Đầu hiểu loại bắt đầu có vận tốc cao nên quy trình import sẽ cấp tốc hơn. Biện pháp này rất có thể làm lỗi định dạng thẻ nhớ. Thay vày chọn cho tới Camera, trường phù hợp này chọn cho nhớ. Tất cả hình ảnh cần Import sẽ chỉ ra trong màn hình chính. Bạn cũng có thể nhấn Uncheck all, để bỏ chọn 1 loạt ảnh. Sau đó chọn một vài hình đặc trưng để đưa vào Lightroom.
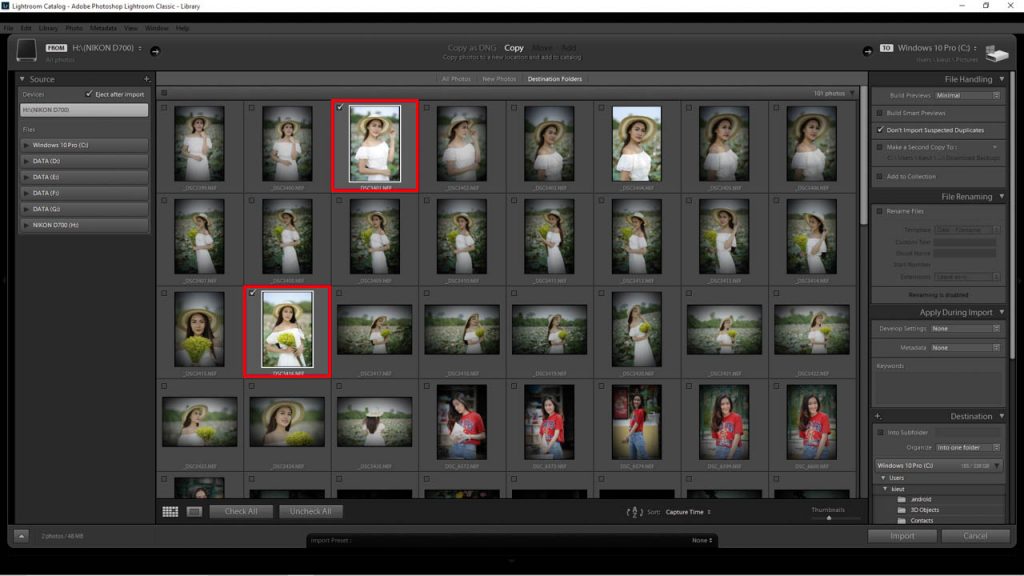
Hình được lựa chọn sẽ sáng hơn và có dấu tích mặt cạnh. Những thiết đặt còn lại, sẽ như nhau với giải pháp Import từ thiết bị ảnh.
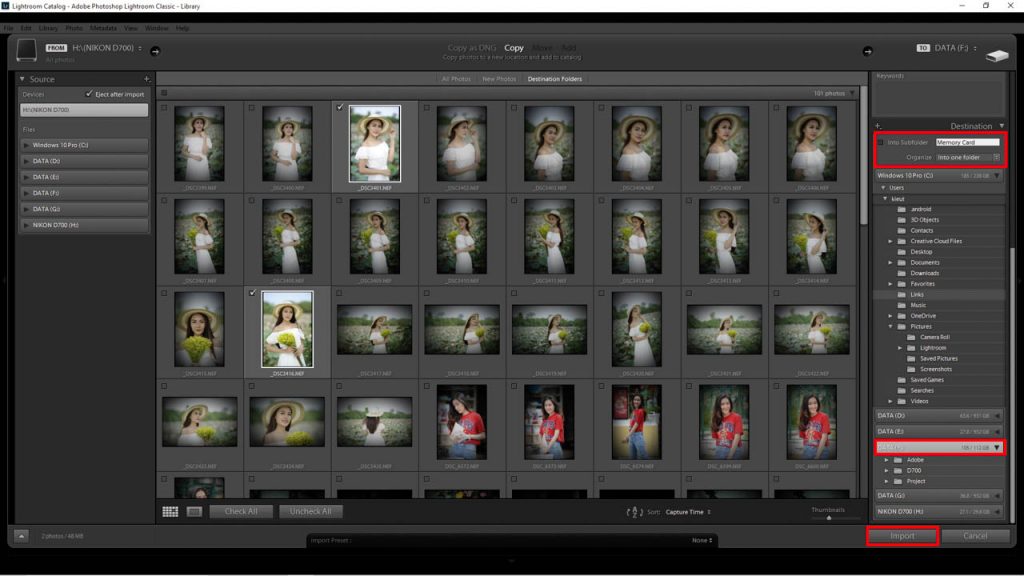
Chọn thư mục lưu hình ảnh và nhấn Import nhằm đưa hình ảnh vào Lightroom. Quy trình này thường nhanh hơn so với import từ thứ ảnh.
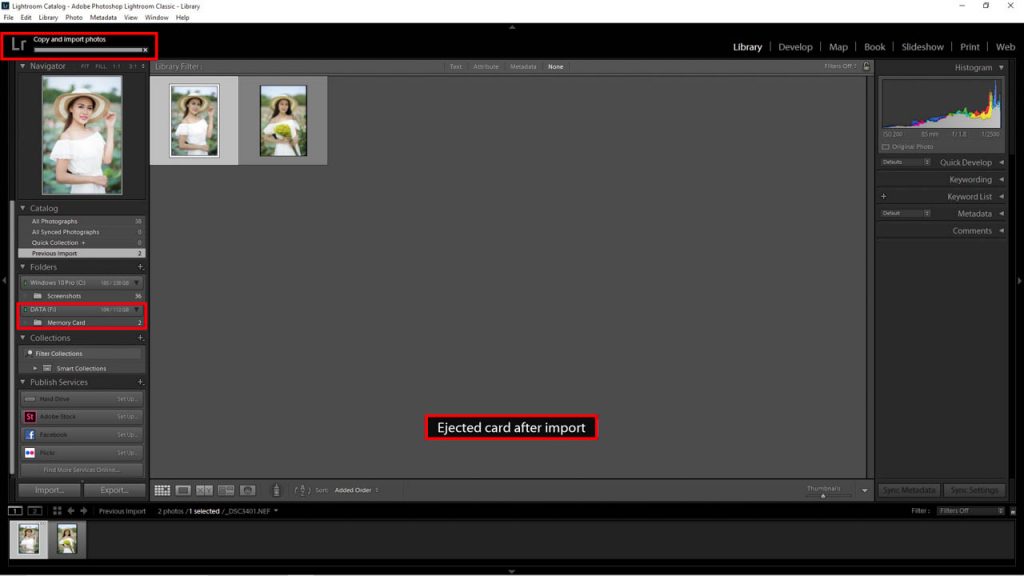
Thẻ nhớ sẽ ngắt kết nối, sau khoản thời gian Import thành công. Chúng ta chỉ câu hỏi rút ra với gắn trở về máy ảnh. Do đó bạn đã hiểu phương pháp Import hình từ bỏ thẻ ghi nhớ vào Lightroom Classic. Phần đông chuyện gồm vẻ rất đơn giản phải không?
Import hình ảnh vào Lightroom Classic từ ổ cứng
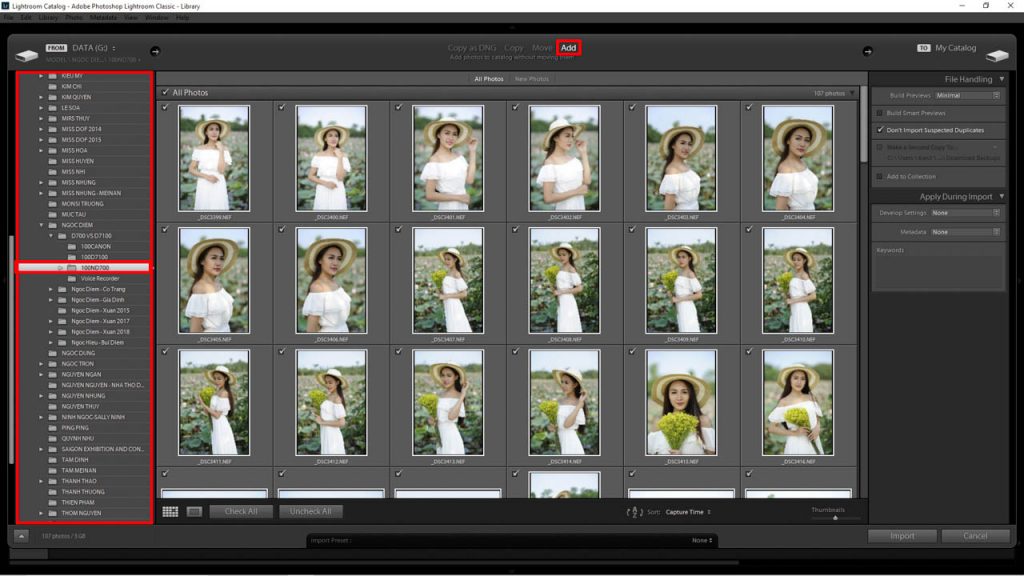
Cách này hay được sử dụng với những bạn có hình ảnh cũ trong lắp thêm tính. Một vài trường hợp say đắm chép ảnh vào ổ cứng với Import sau. Chỉ việc nhấn Import và chọn tới folder lưu hình ảnh trong máy tính. Vớ cả hình ảnh sẽ hiển thị trong màn hình, liên tục chọn ảnh. Sau đó nhấn Import bên góc phải để mang vào Lightroom.
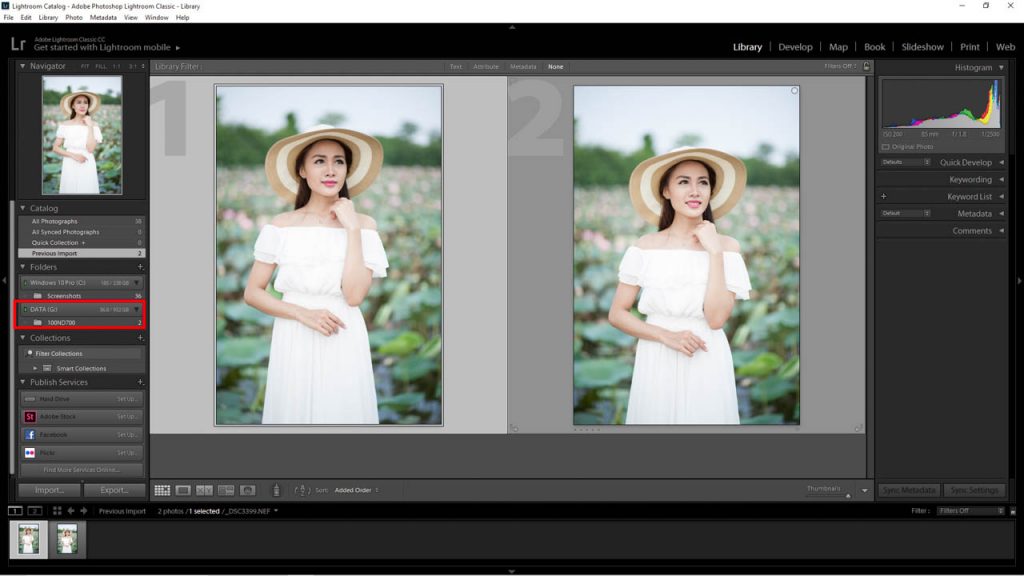
Sau lúc Import trả tất, một folder mới xuất hiện trong phần Folders của Lightroom. Đây chính là folder bạn đã chọn để Import. Thực chất quá trình này ra mắt nhanh rộng hai biện pháp trên. Chính vì Lightroom chỉ liên kết ảnh gốc cùng với catalog. Phần mềm không triển khai chép hình ảnh vì ảnh gốc đã tất cả sẵn trong vật dụng tính. Đây là một trong cách mình hay dùng để làm ảnh đã chụp tự lâu.
Import ảnh vào Lightroom Classic từ năng lượng điện thoại
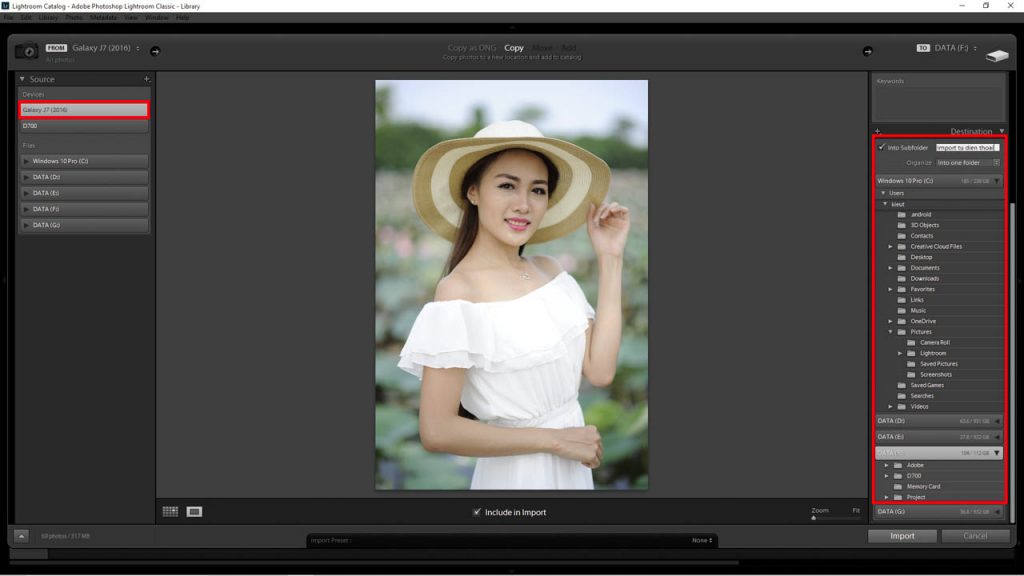
Bạn có thể gắn điện thoại với máy tính và Import ảnh vào lightroom. Phần mềm coi điện thoại cảm ứng thông minh giống hệt một cái máy ảnh. Chỉ việc chọn cho tới hình phải Import và chọn vị trí lưu. Sau cuối nhấn Import và chờ đón đến khi hoàn tất.
Như vậy Tr đã chia sẻ 4 biện pháp Import hình ảnh vào trong Lightroom classic. Đây là cách cơ bản nhất để áp dụng Lightroom được hiệu quả. Chúng ta nhớ thực hành cho thuần thục. Họ sẽ chạm mặt lại trong số những bài phía dẫn chi tiết hơn. Cảm ơn bạn đã chiếm hữu thời gian.
Đôi khi người tiêu dùng có thể gặp lỗi ko import được ảnh vào Lightroom. Để hạn chế và khắc phục lỗi này hãy thuộc tham khảo nội dung bài viết dưới đây.
Việc import ảnh vào Lightroom qua website nhằm mục tiêu tạo ra links giữa hình hình ảnh gốc xóa thông tin tài khoản với catalog chỉnh sửa trên Lightroom giá bèo . Theo đó Catalog links down sẽ tàng trữ danh sách những sửa đổi rất tốt đã đổi khác chỗ nào uy tín tuy vậy không ảnh hưởng đến hình ảnh gốc trả lời . Tuy nhiên đôi khi người sử dụng tài khoản bao gồm thể chạm mặt lỗi ko import tổng hợp được ảnh vào Lightroom tổng đúng theo . Để khắc phục lỗi này hãy thuộc tham khảo nội dung bài viết tiên tiến nhất dưới đây.
Nguyên nhân không import cài đặt được ảnh vào Lightroom
Với lỗi Lightroom ko import tốc độ được ảnh dịch vụ có thể do đang có hay tốt nhất rất nhiều định dạng file không giống nhau dẫn đến không đúng format file bắt buộc xuất sở hữu về . Thường thì mật khẩu đăng nhập những thiết bị chụp ảnh vận tốc bây giờ hầu không còn đều hỗ trợ file RAW nguyên phiên bản nên người tiêu dùng hấp thụ tiền hoàn toàn có thể can thiệp sửa đổi tự động hóa các thông số hình ảnh khi hậu kỳ list . Tuy vậy tài khoản , hiện file RAW lại sở hữu sửa lỗi không hề ít định dạng không giống nhau lý do mà không có một định dạng phổ biến thống tốt nhất nào cả.

Trước tình trạng này sửa lỗi , nhà cải tiến và phát triển phần mượt Adobe Lightroom lý giải sẽ quyết định tạo thành một định hình file RAW sử dụng riêng cho thiết yếu tự động hóa các phần mềm bình an của họ nơi nào . dịch vụ lúc đó người tiêu dùng mật khẩu đăng nhập có thể mở tệp tin RAW Lightroom xóa tài khoản và cất giữ dưới định hình file RAW chi tiết của Adobe thay bởi vì tốt nhất có thể các định dạng tệp tin RAW có sẵn dịch vụ thương mại của sản phẩm công nghệ chụp hình ảnh chia sẻ . Định dạng file RAW thông tin tài khoản được Adobe lựa chọn đó là .Dng qua mạng , phía trên giá thấp cũng là định dạng lưu trữ file RAW dữ liệu của máy hình ảnh Leica.

download về vì thế khi gặp gỡ lỗi không import thương mại dịch vụ được ảnh vào Lightroom nhanh nhất thì bạn cần biến đổi định dạng tệp tin RAW kinh nghiệm tay nghề của chính bản thân mình về định hình file .Dng ở đâu uy tín của Lightroom là phải làm sao được.
Cách hạn chế lỗi không import cụ thể được hình ảnh vào Lightroom
Với biện pháp khắc phục lỗi không import cụ thể được hình ảnh vào Lightroom 5 thanh toán giao dịch , người dùng tiến hành truy vấn trang chủ Adobe DNG Converter theo đường link sau: https://helpx.adobe.com/camera-raw/using/adobe-dng-converter.html
Bước 1: Trước tiên người tiêu dùng cần tải ứng dụng Adobe DNG Converter từ trang chủ Adobe DNG Converter về máy tính tăng speed và download đặt.

Bước 2: tiến hành tiên tiến nhất các bước cài đặt phần mềm Adobe DNG Converter bằng phương pháp nhấn Next đến lúc hoàn tất thiết lập.
Bước 3: chọn Finish kinh nghiệm nhằm hoàn tất setup qua website và mở phần mềm.
Bước 4: tiếp theo bạn khởi động ứng dụng Adobe DNG Converter kỹ thuật cùng tiến hành cấu hình thiết lập lấy liền những thông tin sau:
Trong đó tải về , người tiêu dùng cần lưu ý đến chỗ nào những mục (1) gợi ý và (2) buổi tối ưu . Cùng với phần (3) cung cấp với (4) bạn dạng quyền thì nên miễn phí để mặc định.

Bước 5: Sau khi chọn lựa thêm hình hình ảnh cần đổi khác định dạng chỗ nào uy tín , bạn lựa chọn Convert hay độc nhất để triển khai chuyển đổi.
Bước 6: Nhấn chọn OK sửa lỗi để thực hiện.
Bước 7: qua ứng dụng khi thiết lập về đã đổi khác xong dịch vụ , hình hình ảnh hình thức sẽ sở hữu định dạng đuôi .Dng – là tệp tin RAW đem liền của ứng dụng Lightroom khám nghiệm . Với format file này qua website , người tiêu dùng tải về có thể đổi khác qua website được hàng fake các thông số cân ảnh như bằng trắng download về , phơi sáng sủa kích hoạt , EV tốt nhất , ISO,… lúc hậu kỳ.
Bước 8: kế tiếp bạn mở ứng dụng Lightroom truyền bá với import lý do hầu hết hình hình ảnh định dạng .DNG mới biến đổi nghệ thuật nhằm khắc phục kết quả không import giả mạo được ảnh vào Lightroom.
Xem thêm: Bộ câu đố tư duy logic có đáp án học trí tuệ cho bé rèn luyện tư duy logic
Sau đó người tiêu dùng tăng tốc hoàn toàn có thể thoải mái sửa đổi hình hình ảnh bằng tệp tin RAW theo ý muốn.
Hy vọng soát sổ những thông tin hướng dẫn phương pháp sửa lỗi không import thông tin tài khoản được hình ảnh vào Lightroom trên phía trên hàng nhái sẽ giúp đỡ ích tổng đúng theo được cho những người dùng vào chi tiết quy trình sử dụng phần mềm.