Bạn sẽ tìm phương pháp làm mờ hình ảnh nền vào Power
Point một cách 1-1 giản? chưa hẳn lo lắng, tôi sẽ giúp bạn. Trong Power
Point, chỉnh sửa ảnh nền để gia công nổi nhảy nội dung là một cách kết quả để sản xuất sự chú ý trong bài thuyết trình của bạn. Với chỉ vài ba bước đối chọi giản, bạn có thể làm mờ ảnh nền và tạo nên hiệu ứng đẹp mắt. Hãy cùng Điện thoại giá chỉ Kho tò mò cách tiến hành trong Power
Point một cách đơn và nhanh chóng.
Bạn đang xem: Làm mờ ảnh nền trong powerpoint
làm mờ ảnh background trong Power
Point là gì
Làm mờ ảnh nền vào powerpoint là một cách để tạo ra một hiệu ứng bắt mắt và chuyên nghiệp hóa cho slide của bạn. Bằng cách làm mờ ảnh nền, bạn sẽ làm rất nổi bật được những chữ, số liệu, biểu vật hay hình hình ảnh khác trên slide. Đồng thời, bạn cũng có thể tạo ra đều hình nền khác biệt và sáng làm cho slide của mình.
Có nhiều phương pháp để bạn cũng có thể làm mờ hình ảnh nền trong powerpoint, tùy nằm trong vào phiên bạn dạng powerpoint bạn đang sử dụng và công dụng bạn ước ao muốn. Một vài cách thông dụng nhất là:
Làm mờ toàn tập hình ảnh nền: Bạn chỉ cần điều chỉnh độ trong veo của hình ảnh nền để sút độ sắc đẹp nét của nó.Làm mờ chỉ phần ảnh trên nền của ảnh: chúng ta cũng có thể làm mờ chỉ phần màn hình của ảnh, để làm nổi nhảy phần chủ thể của ảnh.Lợi ích khi sinh sản và có tác dụng mờ ảnh background vào Power
Point
Vừa kèm theo hình ảnh, vừa làm rất nổi bật phần câu chữ và các ký tự trong bài thuyết trình.Bài thuyết trình của doanh nghiệp trở buộc phải thêm phần tuyệt vời hơn.Thu hút được sự chăm chú của hồ hết người lúc xem mà không lấn át phần nội dung.Việc chèn hình ảnh nền vào slide powerpoint hoàn toàn có thể giúp mang lại bài trình bày thêm phần nhộn nhịp và lôi cuốn. Mặc dù nhiên, nếu ảnh nền vượt sáng, bùng cháy hoặc chi tiết, nó rất có thể gây phân tâm cho người xem và làm mất điểm nhấn của nội dung bạn muốn truyền đạt.
Vì vậy, cách làm mờ ảnh nền trong powerpoint để giúp đỡ bạn tạo thành một hiệu ứng hài hòa, tinh tế và chuyên nghiệp hóa cho slide của mình. Bằng cách làm mờ ảnh nền, bạn sẽ làm khá nổi bật được các chữ, số liệu, biểu vật hay hình ảnh khác bên trên slide. Đồng thời, chúng ta có thể tạo ra hồ hết hình nền rất dị và sáng tạo nên slide của mình.
MACBOOK GIÁ RẺ SỬ DỤNG POWERPOINT MƯỢT MÀ
Những phương pháp chỉnh có tác dụng mờ hình ảnh nền vào Powerpoint 1-1 giản
Cách làm mờ ảnh nền vào Power
Point
Cách sản xuất hiệu ứng mờ cho ảnh nền vào Power
Point Để tạo cho slide powerpoint trở nên tấp nập và thu hút, bạn cũng có thể chèn ảnh nền vào slide. Mặc dù nhiên, nhằm không làm cho mất điểm nhấn của văn bản chính, bạn phải làm cho ảnh nền bớt sắc nét đi bằng cách tạo cảm giác mờ. Để có tác dụng được điều này, bạn cần thực hiện quá trình sau:
Point, chúng ta chọn tab kiến thiết trên thanh Ribbon và click vào mục Background Styles. Kế tiếp bạn chọn Format Background để gắng đổi ảnh nền đến slide.
Bước 2: Trong hành lang cửa số Format Background, các bạn chọn Picture or texture fill để hiện ra tùy chọn thêm hình ảnh từ laptop vào làm nền. Tiếp theo, bạn click vào nút file để chọn hình ảnh bạn ước ao làm nền.
Lưu ý với người dùng, làm cho bức ảnh làm nền cân xứng và nổi bật được ngôn từ trên slide, fan dùng nên lựa chọn những bức ảnh có nền tối, hẳn nhiên các chi tiết màu sáng nhỏ. Bước 4: tiếp tục tại đồ họa Format Background, bạn nhìn xuống phần Transparency, bạn sẽ điều chỉnh thanh trượt để tạo nên hiệu ứng mờ mang đến hình hình ảnh nền. Hoặc chúng ta có thể nhập số tỷ lệ độ mờ ước muốn cho ảnh.Cách sản xuất hiệu ứng mờ bên trên chỉ áp dụng cho 1 slide đang có tác dụng việc. Nếu như muốn tạo hiệu ứng mờ cho toàn bộ các slide bao gồm sẵn, các bạn click vào slide bất kỳ và nhấn tổ hợp phím Ctrl + A để chọn hết. Thao tác làm việc tạo hiệu ứng mờ sẽ hệt như bên trên. Hoặc bạn có thể tạo cảm giác mờ cho 1 slide cùng nhấn Enter để xào nấu thành nhiều slide giống nhau.
Cách làm mờ 1 phần ảnh trong Power
Point
Cách tạo thành hiệu ứng mờ cho một trong những phần ảnh trong Power
Point Theo Office, không tồn tại công nắm nào có phong cách thiết kế riêng để tạo ra hiệu ứng mờ cho một trong những phần hình ảnh. Chúng ta phải sử dụng những công nuốm khác để làm được điều này.
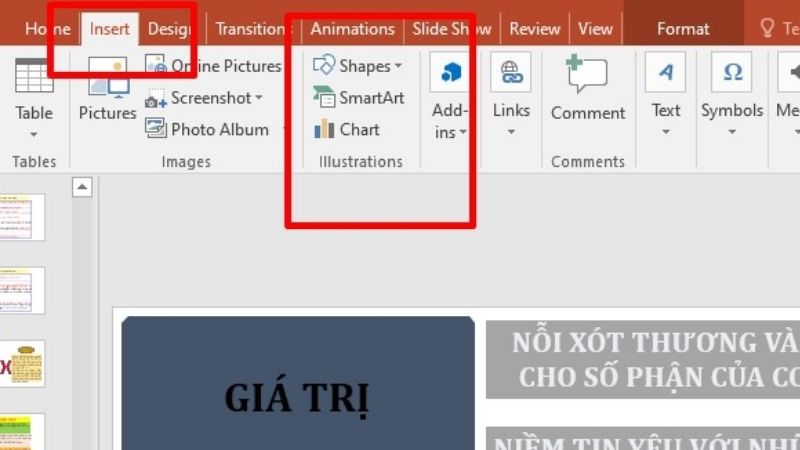
Bước 4: Bây giờ, bạn cần nhóm hình ảnh và những thiết kế lại với nhau nếu muốn chỉnh sửa nó sau này. Để nhóm, chúng ta giữ phím Ctrl và click vào cả hai đối tượng. Nếu như muốn tạo cảm giác mờ ở nhiều vị trí hơn bạn có thể thực hiện bằng cách nhấn giữ Ctrl với kéo chuột Bước 5: Bây giờ, trong tab Picture Format, bạn chọn Group trường đoản cú phần Arrange. Trong thực đơn xổ xuống, click vào Group.
Cách làm mờ hình ảnh trong Power
Point trả toàn
Bước 1: Mở PowerPoint và chọn slide chứa ảnh bạn hy vọng làm mờ. Bấm vào vào ảnh để hiển thị tab “Picture Format”.Bước 2: bên trên tab “Picture Format”, tìm team “Adjust” và chọn “Artistic Effects”.
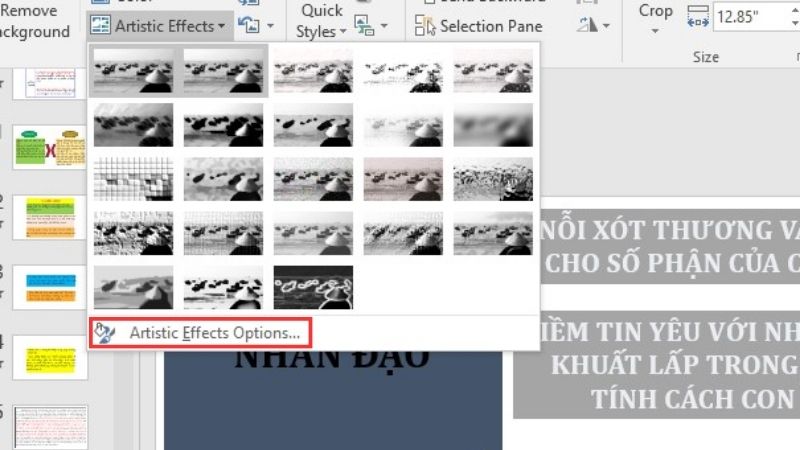
Bạn hoàn toàn có thể áp dụng các bước trên một cách đơn giản và lập cập trên máy tính xách tay của mình. Nếu bạn không mong muốn làm mờ cục bộ ảnh, bạn cũng có thể làm mờ một phần của ảnh trong Power
Point.
Cách làm hình chìm bên dưới chữ trong Power
Point
Cách làm ảnh nền dưới chữ vào Power
Point làm việc tạo hiệu ứng mờ cho ảnh trong Power
Point khá đơn giản dễ dàng và cơ bản. Mặc dù nhiên, lúc thêm ảnh bất kỳ vào Power
Point, hình ảnh sẽ nằm che mất nội dung chữ sẽ viết. Vày vậy, họ phải tạo cho hình hình ảnh nền bên dưới chữ để vẫn tồn tại nội dung. Cố thể, công việc thực hiện như sau:
Point.Bước 2: Nhấn lựa chọn hình hình ảnh muốn tiếp tế nội dung rồi lựa chọn Insert, khi đó hình ảnh sẽ được phân phối nội dung của slide. Mặc dù nhiên cục bộ chữ sẽ bị ảnh che tủ hết.Bước 3: biến hóa vị trí của ảnh, để ảnh nền bên dưới chữ bằng cách chọn chuột vào Send lớn Back. Vào đó, có 2 tùy chọn là: Send lớn Back với Send Backward. Vào đó, nếu bạn có nhu cầu vị trí ảnh dưới chữ, chữ được để lên hình ảnh thì lựa chọn Send to Back. Sau khi chuyển đổi vị trí ảnh nền bên dưới chữ chúng ta vẫn giữ nguyên được định dạng cũng tương tự màu sắc, khuôn khổ chữ, fonts chữ. Với hầu như hướng dẫn về phong thái làm có lẽ rằng các chúng ta có thể tự mình tạo thành hiệu ứng mờ cho hình ảnh được trong Powerpoint.
Điện thoại giá chỉ Kho hi vọng rằng bài viết này sẽ giúp đỡ bạn tô điểm slide Power
Point của chính mình một cách bài bản và sáng tạo hơn. Hãy tận dụng tài năng của Power
Point và tạo ra những bài xích thuyết trình tuyệt vời mà mọi người sẽ ghi nhớ mãi. Chúc chúng ta thành công!
Point mang lại shthcm.edu.vn 365 Power
Point 2021 Power
Point 2019 Power
Point năm nhâm thìn Power
Point 2013 Power
Point 2010 xem th&#x
EA;m...Ẩn bớt
Nếu bạn muốn đóng vệt cho hình ảnh bằng tên của bản thân hoặc dấu dìm dạng khác, chúng ta cũng có thể thêm ảnh trên nền mờ.
Thêm hình nền mờ vào hình ảnh bằng cách áp dụng Power
Point bao hàm ba tác vụ chính: Thêm ảnh nền mờ, định dạng ảnh nền mờ làm thế nào cho hình nền mờ trông trong suốt, kế tiếp nhóm với lưu ảnh.
Sau khi cấu hình thiết lập hình nền mờ cho ảnh đầu tiên, bạn có thể đóng dấu đến các ảnh khác nhanh chóng bằng cách bỏ nhóm ảnh trên nền mờ rồi đổi khác ảnh.
Thêm ảnh nền mờ
Mở trang chiếu mới, Power
Point chiếu.
Trên tab Chèn, trong đội Hình ảnh, nhấn vào Ảnh.
Duyệt đến ảnh mà bạn có nhu cầu thêm ảnh nền mờ, click chuột ảnh, rồi bấm Chèn.
Trên tab Chèn, trong team Văn bản, bấm vào Word
Art, rồi bấm chuột kiểu văn bản bạn có nhu cầu sử dụng làm ảnh trên nền mờ.
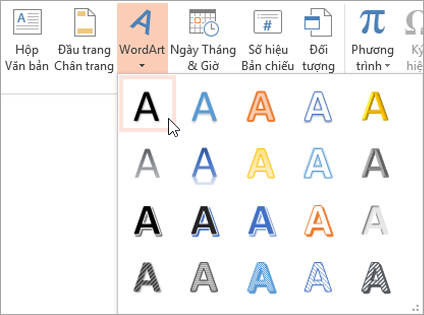
Chọn ảnh trên nền mờ, rồi kéo hình nền mờ mang lại vị trí các bạn muốn.
Chọn văn phiên bản bên trong ảnh nền mờ, rồi nhập văn bản bạn có nhu cầu sử dụng.
Định dạng hình nền mờ
Bấm vào hình nền mờ nhằm chọn.
Trên tab Công vắt Vẽ , bấm công cụ khởi cồn hộp thoại kiểu Word
Art .
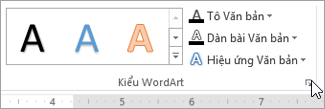
Trong chống Định bề ngoài dạng, bên trên tab đánh Văn bạn dạng & Viềnngoài, bấm sơn Văn bản, lựa chọn màu chúng ta muốn, rồi đặt bé trượt Độ nhìn trong suốt thành 80 phần trăm.
Bấm Viền ngoài Văn bản, lựa chọn màu bạn muốn cho viền, rồi đặt bé trượt Độ trong veo thành 75 phần trăm.
Và ngẫu nhiên hiệu ứng nào khác mà bạn có nhu cầu trên tab Hiệu ứng Văn bản, chẳng hạn như đổ trơn hoặc hiệu ứng cha chiều.
Lưu ảnh có màn hình mờ
Nhấn CTRL+A để lựa chọn Word
Art với ảnh, rồi bấm chuột tab Công cụ Ảnh.
Trong đội Sắp xếp, bấm vào Nhóm, rồi nhấp chuột Nhóm.
Bấm chuột phải vào ảnh, bấm Lưu bên dưới dạng Ảnh cùng lưu hình ảnh có màn hình mờ với thương hiệu mới.
Thêm nhanh ảnh nền mờ vào ảnh khác
Trong Power
Point, hãy chọn hình ảnh có ảnh trên nền mờ.
Trên tab Công ráng Ảnh , trong nhóm Sắp xếp , hãy bấm Nhóm rồi bấm Rã nhóm.
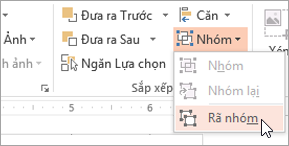
Chỉ chọn ảnh, rồi dìm DELETE.
Trên tab Chèn, trong đội Hình ảnh, nhấp chuột Ảnh.
Duyệt đến hình ảnh mới, bấm vào hình ảnh rồi bấm Chèn.
Lưu ý: Nếu bạn không thấy nền game mờ, hãy bấm vào Đưa ra Sau trong team Sắp xếp bên trên tab Công ráng Ảnh .
Nhấn CTRL+A để lựa chọn Word
Art cùng ảnh, rồi bấm team trong đội Sắp xếp .
Bấm chuột đề xuất vào ảnh, bấm Lưu dưới dạng Ảnh cùng lưu hình ảnh có hình nền mờ với thương hiệu mới.
Đầu Trang
Thêm ảnh trên nền mờ
Mở một tệp Power
Point trống mới.
Trên tab Chèn , trong đội Hình ảnh , bấm chuột Ảnh.
Duyệt đến ảnh mà bạn có nhu cầu thêm ảnh nền mờ, bấm vào ảnh, rồi bấm Chèn.
Trên tab Chèn, trong nhóm Văn bản, bấm vào Word
Art, rồi bấm chuột kiểu văn bản bạn muốn sử dụng làm ảnh trên nền mờ.
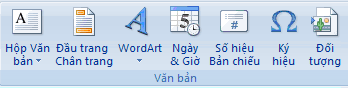
Chọn ảnh trên nền mờ, rồi kéo màn hình mờ đến vị trí bạn muốn.
Chọn văn phiên bản bên trong nền game mờ, rồi nhập văn bản bạn có nhu cầu sử dụng.
Định dạng ảnh nền mờ
Bấm vào ảnh trên nền mờ để chọn.
Trên tab Công vậy Vẽ , hãy bấm Công cụ Khởi cồn Hộp thoại kiểu Word
Art .
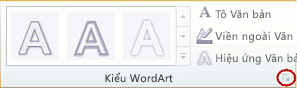
Bấm Tô Văn bản, lựa chọn màu bạn muốn, rồi đặt nhỏ trượt Độ trong suốt thành 80 phần trăm.
Bấm viền ngoài Văn bản, lựa chọn màu bạn muốn cho viền, rồi đặt bé trượt Độ trong suốt thành 75 phần trăm.
Và ngẫu nhiên hiệu ứng nào không giống mà bạn muốn, ví dụ như đổ láng hoặc hiệu ứng ba chiều, rồi bấm OK.
Lưu ảnh có ảnh nền mờ
Nhấn CTRL+A để chọn Word
Art và ảnh, rồi nhấn vào tab Công cụ Ảnh.
Trong đội Sắp xếp, bấm vào Nhóm, rồi click chuột Nhóm.
Bấm chuột nên vào ảnh, bấm Lưu dưới dạng Ảnh và lưu hình ảnh có màn hình mờ với thương hiệu mới.
Thêm nhanh màn hình mờ vào ảnh khác
Trong Power
Point, hãy chọn ảnh có ảnh nền mờ.
Trên tab Công vậy Ảnh , trong nhóm Sắp xếp , hãy bấm Nhóm rồi bấm Rã nhóm.
Chỉ lựa chọn ảnh, rồi dấn DELETE.
Trên tab Chèn , trong đội Hình ảnh , click chuột Ảnh.
Duyệt đến ảnh mới, bấm vào hình ảnh rồi bấm Chèn.
Lưu ý: Nếu bạn không thấy ảnh trên nền mờ, hãy click chuột Đưa ra Sau trong nhóm Sắp xếp bên trên tab Công vậy Ảnh .
Nhấn CTRL+A để chọn Word
Art và ảnh, rồi bấm đội trong nhóm Sắp xếp .
Xem thêm: Top 8+ cách kiểm tra ram máy tính, cấu hình máy tính win 7, 8 và 10 dễ nhất
Bấm chuột phải vào ảnh, bấm Lưu dưới dạng Ảnh và lưu hình ảnh có màn hình mờ với thương hiệu mới.