Hiện nay có rất nhiều phần mềm, công cụ hỗ trợchuyển PDF sang Wordtuy nhiên không phải phần mềm nào cũng thực hiện thao tác này trơn tru, đôi khi suất hiện một lỗi điển hình là lỗi font, và cũng không phỉa ai cũng biết cách để chuyển đổi chúng với nhau. Ở bài viết này,maytinhanphat.vn sẽ “Hướng dẫn cách chuyển đổi PDF sang word đơn giải ai cũng có thể làm được”.
Bạn đang xem: Làm sao để chuyển pdf sang word
PDF là gì?
PDFlà định dạng văn bản có chế độ bảo mật rất cao vì vậy những văn bản dạng này thường rất khó khăn trong việcchỉnh sửa và sao chép nội dungbên trong. PDF là định dạng có chế độ bảo mật cao, rất ít tài liệu PDF có thể sao chép để sử dụng.

Nhiều người đã chọn giải pháp khá “thủ công” là ngồi gõ lại những nội dung bên trong, việc làm này vừa mất nhiều thời gian vừa có hiệu quả không cao nếu file PDF quá dài.
Nếu nội dung ngắn bạn có thể ngồi gõ thủ công nội dung nhưng nếu nội dung rất dài và muốn đạt hiệu quả cao mà không mất quá nhiều thời gian thì một giải pháp tốt hơn dành cho bạn đó là chuyển PDF sang Word mà không làm bạn tốn nhiều thời gian.
Lưu ý: Do văn bản PDF của bạn được tạo bởi nhiều nguồn khác nhau, như được Scan từ ảnh, chuyển từ file văn bản có định dạng lạ sang PDF, file PDF muốn chuyển sang word có công thức toán học, hóa học, … với những trường hợp này khả năng chuyển sang Word sẽ gặp tình trạng lỗi font.
Chuyển PDF sang Word, đổi file PDF thành văn bản mà vẫn giữ nguyên định dạng, chất lượng là yêu cầu cơ bản khi người dùng thực hiện chuyển đổi PDF sang DOCX. Bạn hãy tham khảo bài viết dưới đây của maytinhanphat.vn để chuyển dổi PDF sang Word đơn giản, dễ dàng và đảm bảo yêu cầu nhé!
Chuyển đổi PDF sang word Trực Tuyến trên Convertonlinefree.Com
Đây là một công cụ được đánh giá rất cao bởi người dùng, chuyển đổitừ PDF thành nhiều dạng file khác nhau như Word, Excel, … mà không cần nhập email để tải file sau khi chuyển đổi, font chữ chỉ sai ở một số từ đặc biệt…
Để chuyển đổi bạn có thể làm theo các bước dưới đây:
Bước 1: Các bạn truy cập vào trang chủ công cụ chuyển đổiconvertonlinefree.com
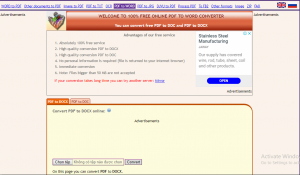
Bước 2: Bạn có thể lựa chọn đuôi file Word chuyển đổi thành làDOCXhayDOC.
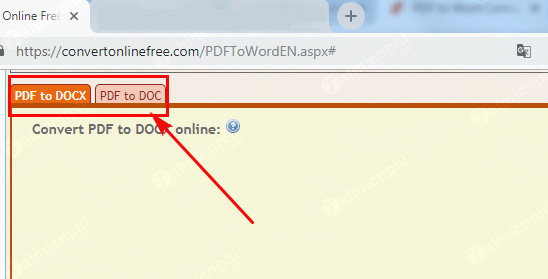
Bước 3: Trên màn hình máy tính bạn nhấn chuộn vàoChọn tệpđể lựa chọn file PDF muốn chuyển sang Word sau đó nhấn chọn Convertđể bắt đầu chuyển đổi.
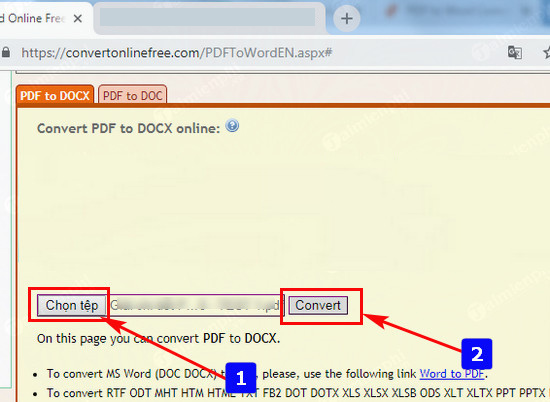
Bước 4: Bạn đợi vài giây để công cụ tiến hành chuyển đổi, khi chuyển đổi PDF sang Word thành công các bạn có thể lựa chọn thư mục lưu file, đổi tên và cuối cùng chọn Saveđể lưu file.
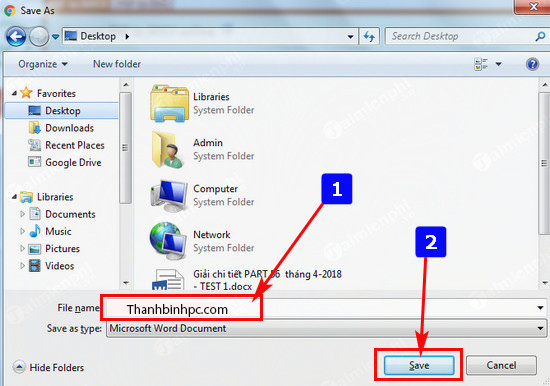
Ngoài ra, bạn cũng có thể chuyển đổi pdf sang word trên một số website khác nhưsmallpdf.com,pdf2doc.com,tools.pdf24.org,pdfcandy.com,cleverpdf.com,…
Sử dụng công cụ để chuyển đổi PDF sang Word
1. Chuyển đổi PDF sang Word nhờ PDF to DOC
PDF to DOC nhưng công cụ này rất đa năng, nó có thểchuyển đổi PDF sang Doc, DOCX, Text, dạng ảnh JPG, PNG, nén file PDF, nối file PDF hoặc chuyển từ ảnh JPG sang PDF, cho phép chuyển đổi hàng loạt. Đặc biệt còn hỗ trợ tiếng Việt nên rất dễ hiểu đối với người dùng.
Để chyển đổi bạn có thể thực hiện như sau:
Bước 1: Truy cập vàohttps://pdf2doc.com/và chọn định dạng file muốn chuyển.
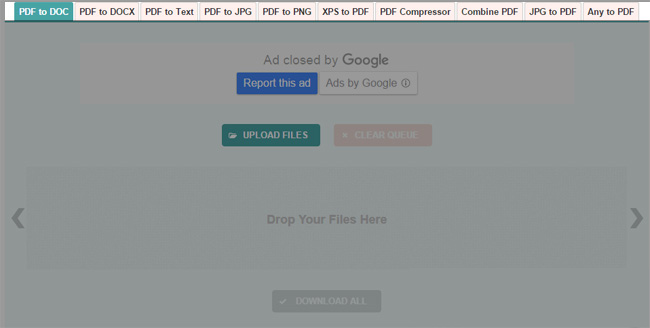
Bước 2: Tải file PDF lên bằng cách nhấp vào Upload Files, có thể tải 1 hoặc nhiều file cùng lúc
Bước 3: Chờ công cụ chuyển đổi PDF sang định dạng Word
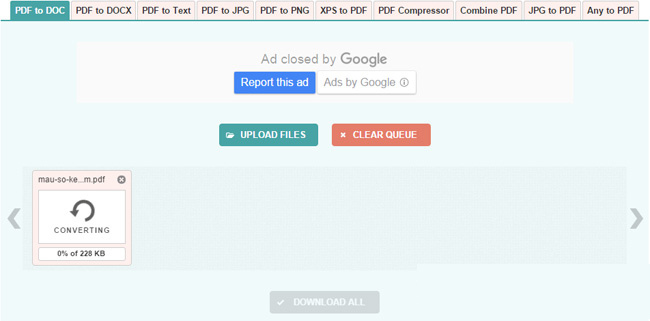
Bước 4: Tải file về: Chọn tải về lần lượt từng file hoặc tất cả các file.
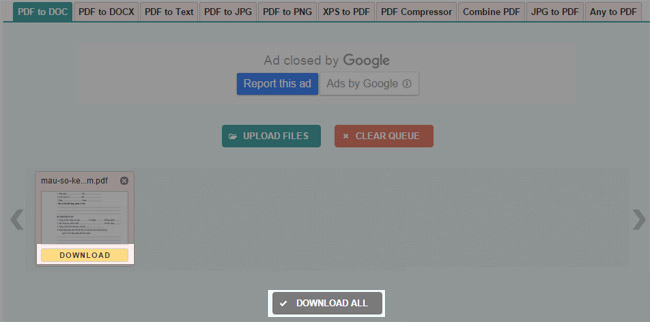
PDF to DOC thực hiện công việc nhanh chóng, file DOC sau khi chuyển đổi không bị lỗi phông chữ, giữ nguyên được định dạng như trên file PDF ban đầu.
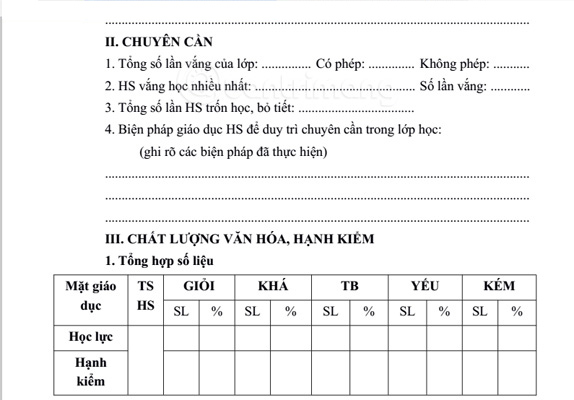
2. Dùng công cụ chuyển PDF sang Word của Smallpdf
Smallpdf hỗ trợ chuyển đổi qua lại giữa PDF và rất nhiều định dạng khác, bao gồm cả việc nối và chia nhỏ các file PDF. Đểchuyển đổi file PDF sang Wordvới Small PDF bạn làm theo các bước dưới đây nhé:
Bước 1: Truy cập vào trang chủhttps://smallpdf.com/| PDF to Word
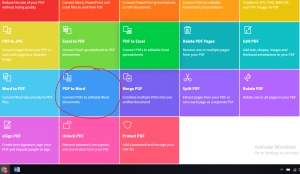
Bước 2: Tại giao diện mới, nhấnChoose fileđể chọn file từ máy tính hoặc cũng có thể lấy từDropbox,Google Drive
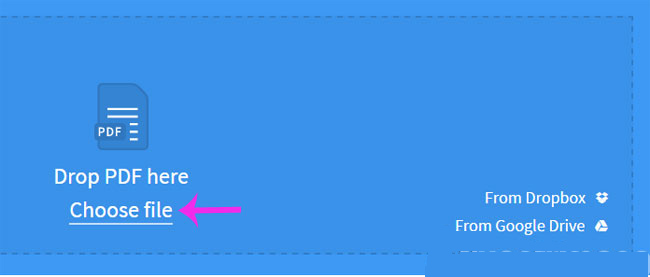
Bước 3: Bạn chờ đợi vài phút để quá trình chuyển đổi diễn ra
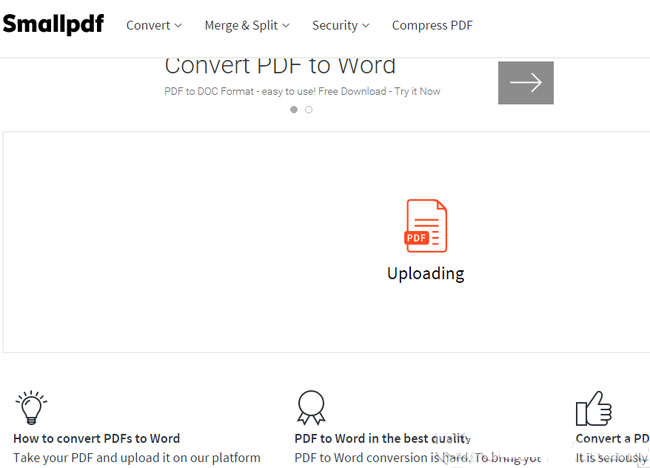
Bước 4: Khi quá trình chuyển đổi kết thúc, hãy nhấnDownload Fileđể tải file Word
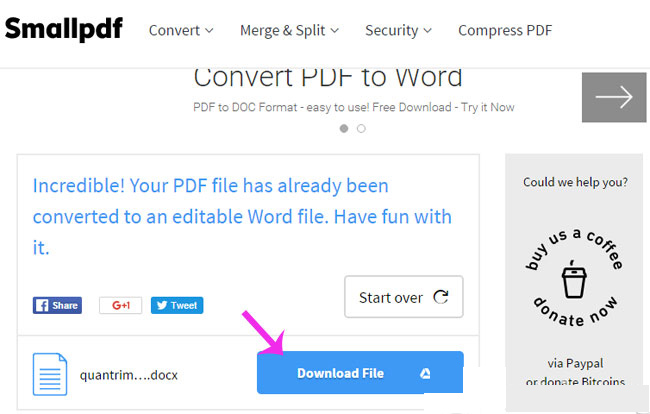
3. Chuyển PDF sang Word bằng Microsoft Word
Microsoft Word là một cách tuyệt vời, miễn phí để chuyển đổi PDF sang Word trên máy tính để bàn giá rẻ. Và bây giờ thì mọi thứ sẽ đơn giản và dễ dàng hơn rất nhiều.
Để thực hiện được bạn hãy làm theo các bước dưới đây:
Bước 1: Bước đầu tiên bạn hãy mở Word và nhấp vào “File”. Sau đó, nhấp vào “Open” từ menu kết quả như thể bạn đang mở một file Word khác.
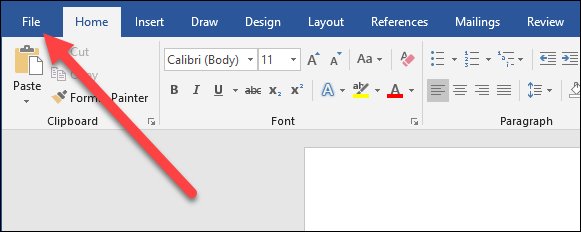
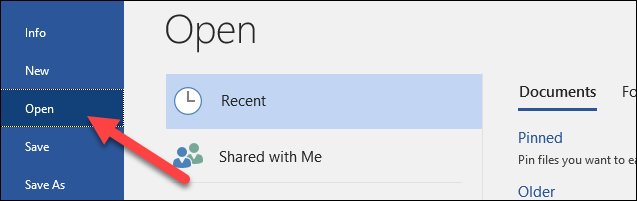
Bước 2: Xác định file PDF bạn muốn chuyển đổi.
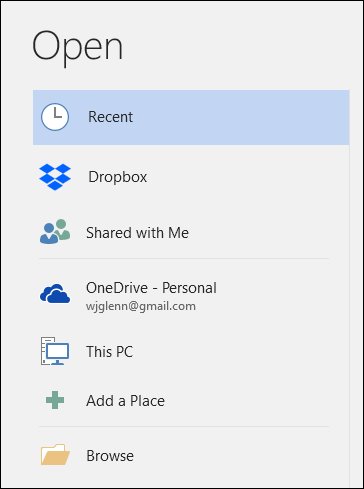
Bước 3: Chọn file PDF, bấm nút Open, sau khi được chọn, nhấp vào “Open”.
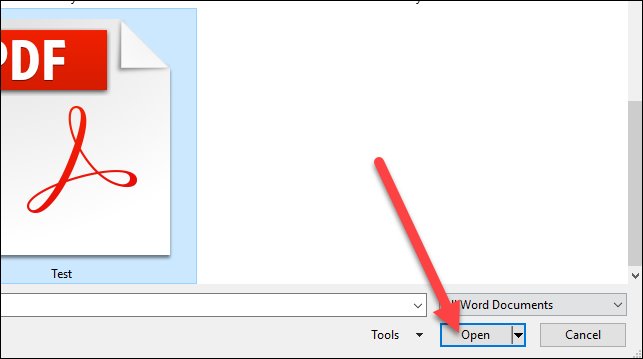
Bước 4: Cảnh báo mới hiện ra, thông báo cho bạn biết tài liệu mới có thể mất một số định dạng so với file PDF rồi bấm OK.

4. Chuyển PDF sang Word bằng Google Docs
Chuyển file PDF sang Word trong
Google Docs là một trong số những cách chuyển file PDF sang Word hiện nay, mặc dù vậy cách này chỉ dành cho những người muốn tối ưu văn bản và tránh trường hợp bị lỗi font chữ khi chuyển đổi từ file PDF sang Word.
Bước 1: Bạn mở Google Drive, bấm vào nút New.
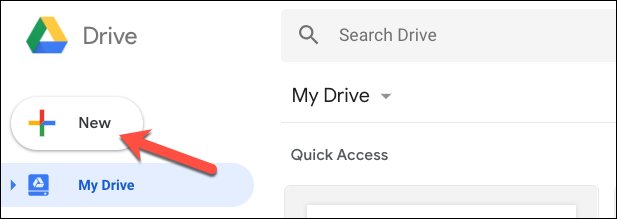
Bước 2: Bấm vào tùy chọn File Upload
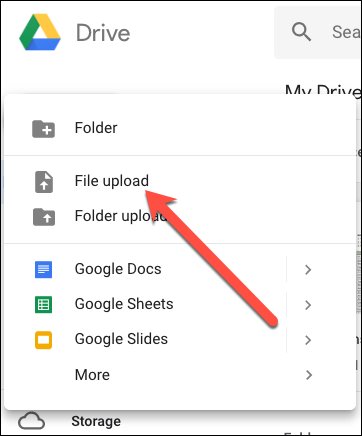
Bước 3: Chọn thư mục chứa file PDF, bấm Open
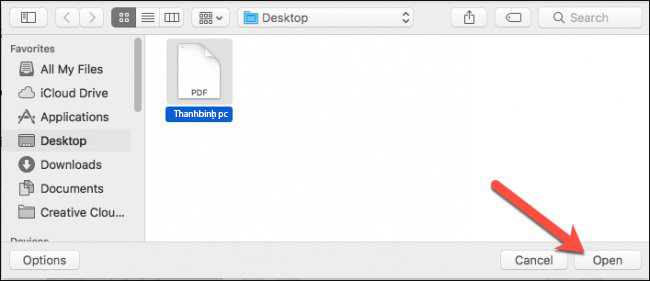
Bước 4: File mới sẽ hiện ra trong Google Drive
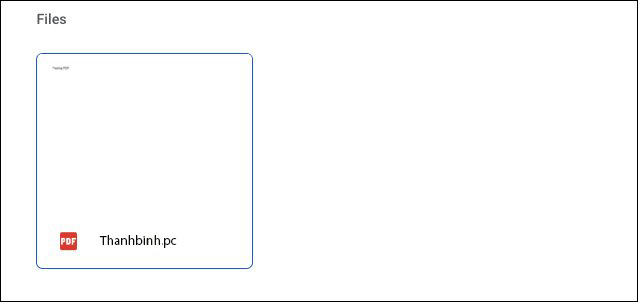
Bước 5: Tiếp đó bạn chọn phải chuột vào tài liệu trong Google Drive, bấm vào menu Open With | Google Docs.
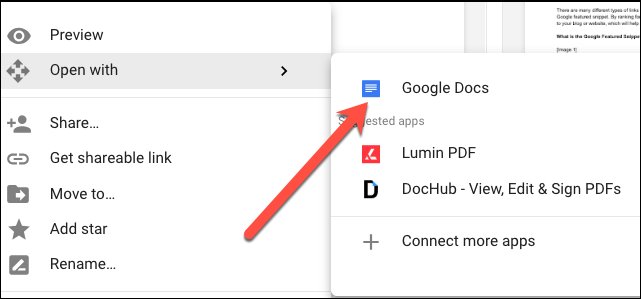
Bước 6: File của bạn sẽ mở ra dưới dạng tài liệu Google Docs
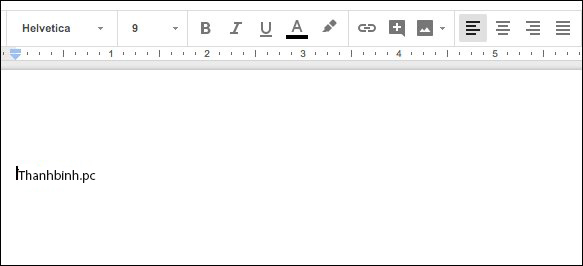
Bước 7: Tiếp theo bạn nhấn chọn vào menu File
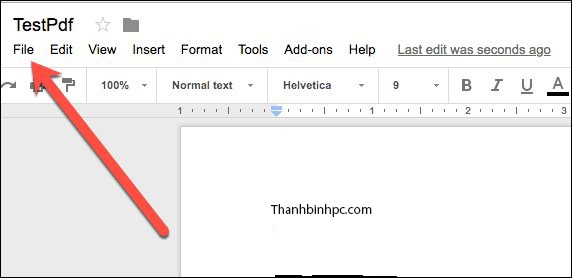
Bước 8: Bấm vào menu Download as, chọn Word Document (.docx).
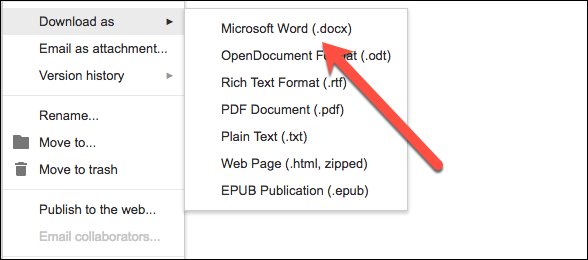
Bài viết trên maytinhanphat.vn đã tổng hợp các cách để giúp bạn chuyển đổi PDF sang Word dễ dàng chỉ với vài thao tác. Hy vọng bài viết này sẽ hữu ích với bạn.
Với 5 cách chuyển file PDF sang Word không cần phần mềm, tải miễn phí, không lỗi font, mà Sforum.vn sắp giới thiệu dưới đây. Bạn chỉ cần làm theo những hướng dẫn đơn giản để nhận được file Word trên máy tính PC theo ý của mình. Mời bạn đọc tham khảo nhé!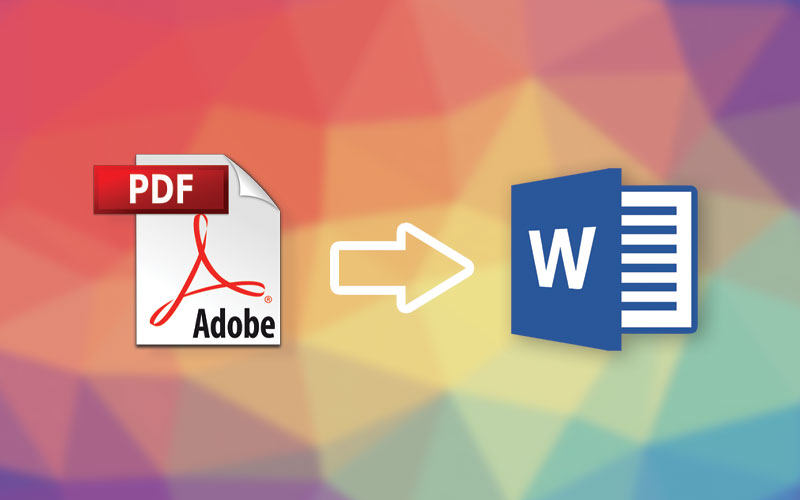
Chuyển PDF sang Word không lỗi font bằng Microsoft Word
Bạn có thể dùng cách chuyển PDF sang Word ko bị lỗi font file để thực hiện. Cách chuyển đổi PDF sang Word ko bị lỗi font này được rất nhiều người áp dụng vì có các bước thực hiện đơn giản. Bạn có thể dùng công cụ này để chuyển đổi pdf sang word hoặc ngược lại một cách nhanh chóng.Một lưu ý nhỏ khi sử dụng cách này là các định dạng như số trang, cách ngắt trang, ngắt đoạn sẽ không giống như như file gốc trước khi chuyển đổi. Dưới đây Sforum sẽ hướng dẫn bạn cách chuyển pdf sang word không cần phần mềm:Bước 1: Khởi động ứng dụng Word.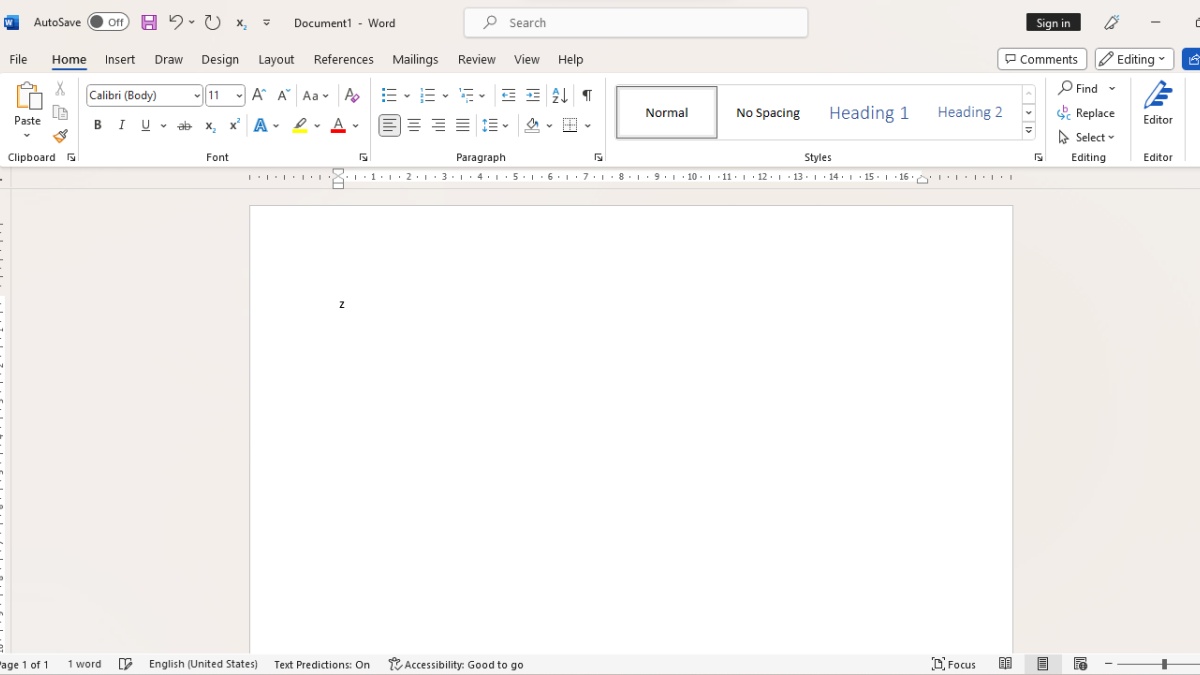
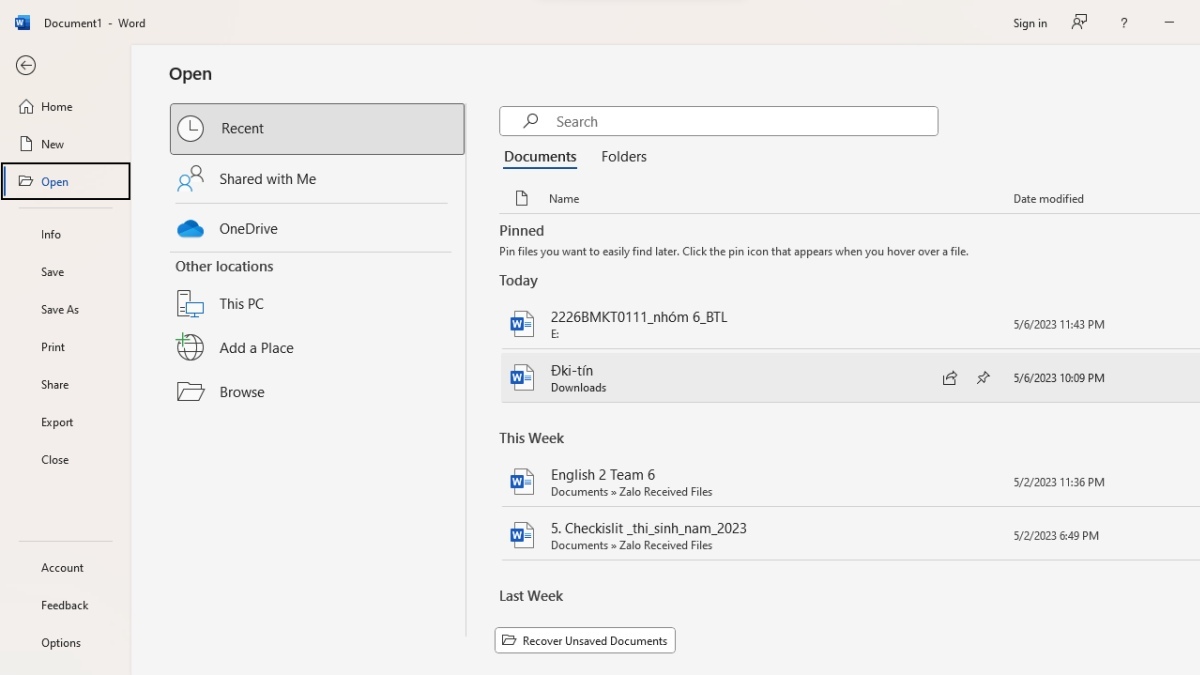
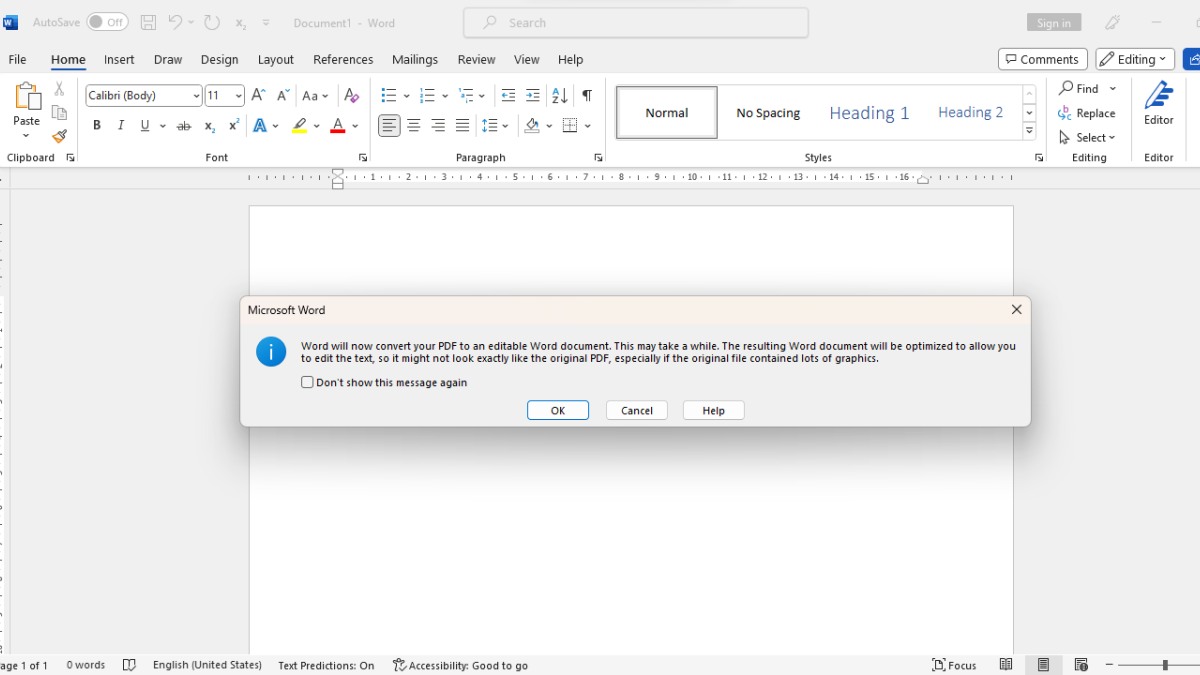
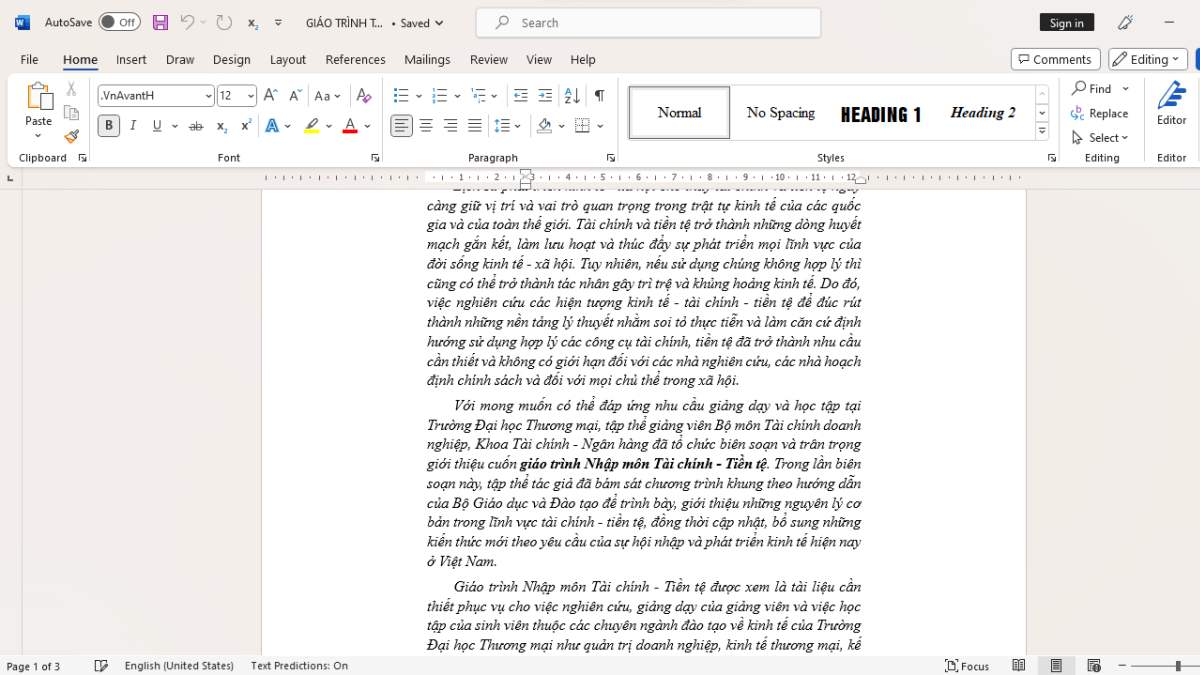
Chuyển PDF sang Word miễn phí bằng Google Docs
Ngoài cách ở trên, bạn có thể sử dụng Google Docs để chuyển đổi file PDF sang Word. Đây là cách chuyển PDF sang Word bằng Google Driver được rất nhiều người ưu tiên sử dụng vì rất đơn giản và thuận tiện cho người dùng. Tuy nhiên, cách này có một hạn chế là bạn chỉ nên dùng khi cần tối ưu lại văn bản vì Google Docs khá dễ bị lỗi định dạng và chữ. Cách thực hiện gồm 4 bước: Bước 1: Vào Google Drive. Tiếp tục click vào biểu tượng + Mới ở góc tay trái màn hình, chọn tiếp vào mục Tải thư mục lên, chọn file PDF cần chuyển đổi và nhấn vào nút Open để mở tập tin.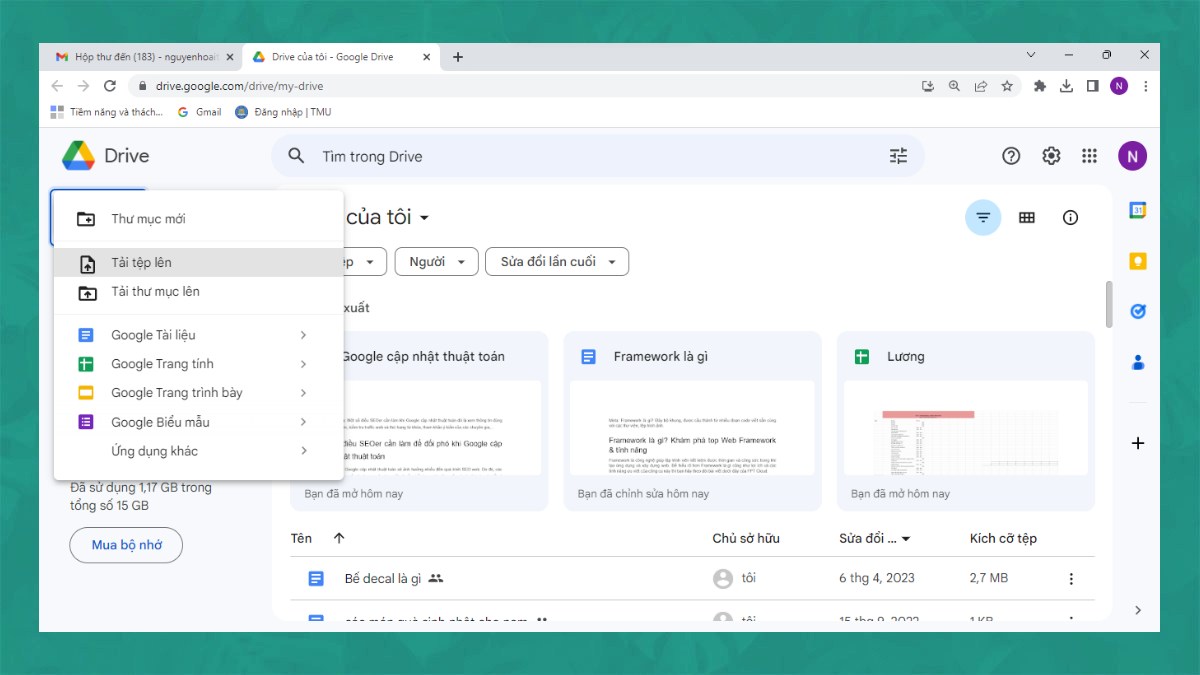
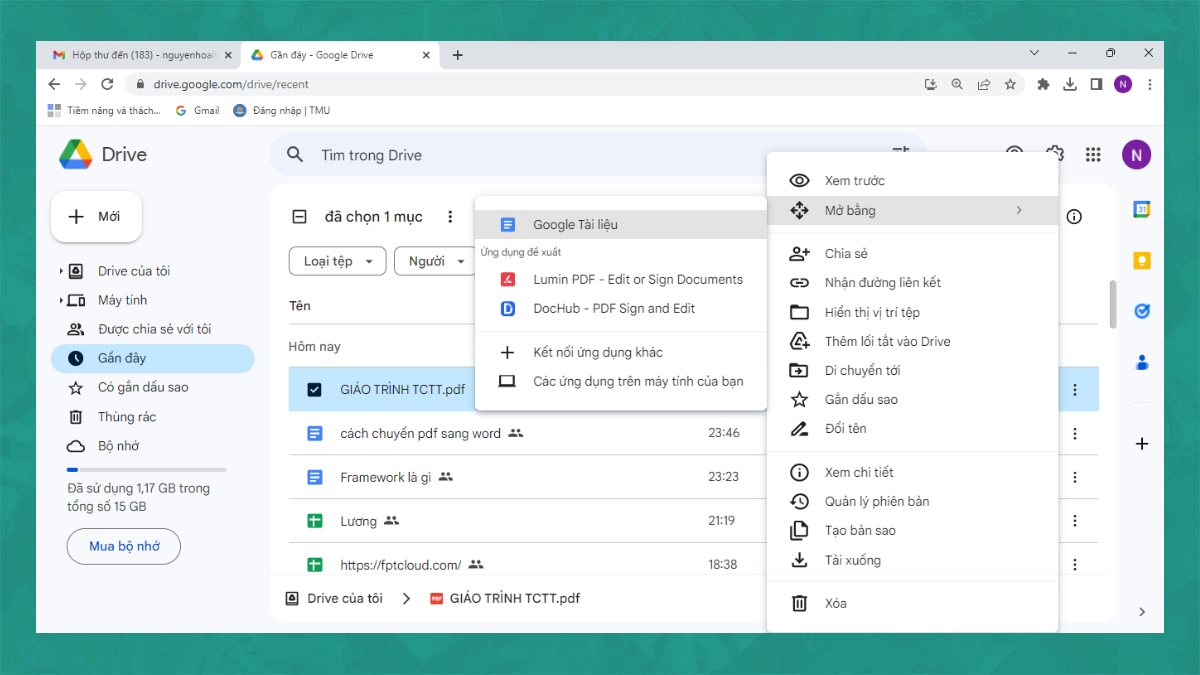
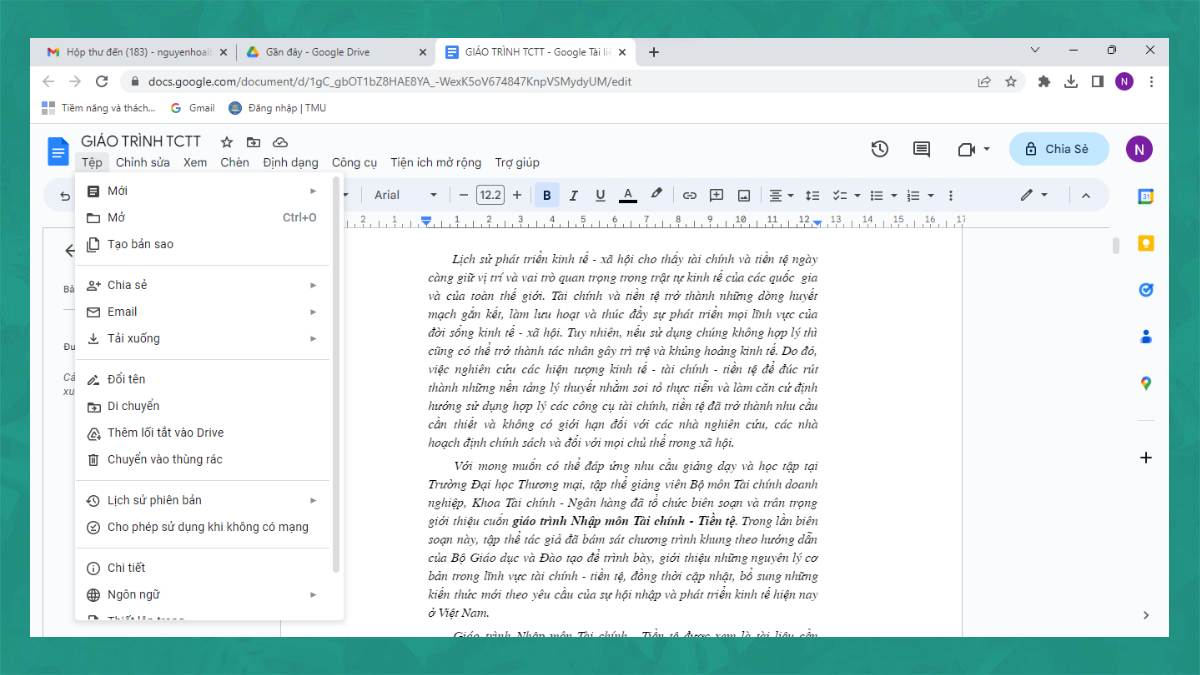
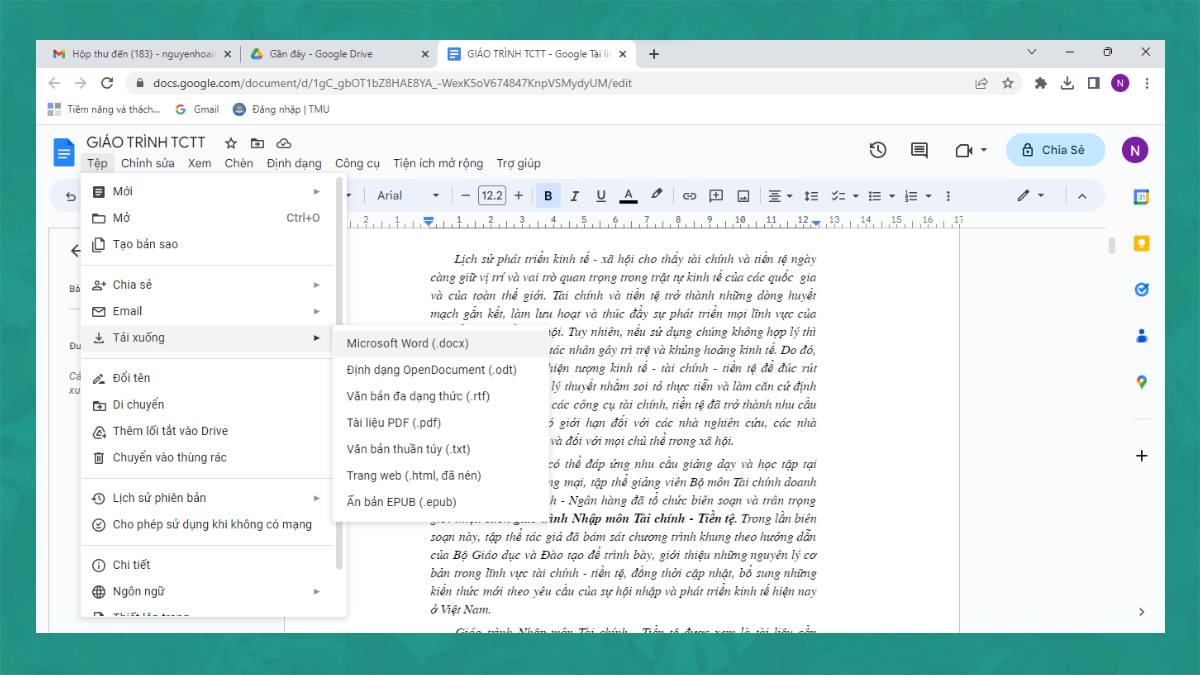
Cách chuyển PDF sang Word bằng Convert PDF To Word
Cách chuyển file từ PDF sang Word rất đơn giản, bạn chỉ cần thực hiện tuần tự các bước sau:Bước 1: Truy cập vào trang web của Convert PDF to Word tại đây >>Nhấn vào “Choose File” để chọn và tải tệp PDF lên.Bước 2: Nhấn “Convert and Download” để bắt đầu chuyển file PDF sang Word.Bước 3: Sau khi file chuyển đổi xong, bạn nhấn Download để tải file về laptop của bạn.Cách chuyển file PDF sang Word với Small PDF
Dưới đây là những hướng dẫn cách chuyển đổi từ file PDF sang Word nhanh chóng và đơn giản nhất thông qua ứng dụng Small PDF:Bước 1: Truy cập vào website Small PDF: https://smallpdf.com/vi/pdf-to-wordNhấn vào nút "Chọn các tệp" hoặc bạn có thể kéo và thả trực tiếp file PDF vào website.Bước 2: Sau khi tải lên xong chọn “Chuyển sang Word” >> Sau đó nhấn tiếp Chọn tùy chọn để bắt đầu chuyển đổi file.Bước 3: Nhấn “Tải file xuống” để tải file về máy hoặc chọn hình thức lưu khác như qua Drive, Dropbox.Cách chuyển từ file PDF sang file Word bằng PDF to Doc
Cách chuyển từ bản PDF sang Word chỉ trong vài phút nhờ vào ứng dụng PDF to Doc. Bạn nên thực hiện ngay để cảm nhận tính hiệu quả nhé!Bước 1: Truy cập vào website PDF to Doc https://pdf2doc.com/vi/ >>Nhấn vào tab PDF to DOC xong chọn "Tải tệp lên" và chọn tệp muốn chuyển đổi.Với công cụ này, hệ thống sẽ tự động chuyển file PDF sang Word khi tệp được tải lên.Bước 2: Nhấn “Tải xuống” sau khi đã chuyển đổi xong.Cách chuyển đổi file PDF sang Word bằng PDF Candy
Cách chuyển file PDF sang Word trong Win 10 bằng PDF Candy là một trong các cách được thực hiện nhiều nhất bởi thao tác đơn giản, thời gian chuyển đổi nhanh chóng.Bước 1: Truy cập vào trang web PDF Candy (https://pdfcandy.com/vn/pdf-to-word.html) >> Chọn “Thêm tập tin” để tải tệp lên (hệ thống sẽ tự động chuyển đổi khi tệp tin được tải lên). Ngoài ra, bạn vẫn có thể tải file từ Drive, Dropbox.Bước 2: Nhấn chọn Tải tệp tin sau khi hệ thống đã chuyển đổi PDF sang Word thành công.Cách chuyển file PDF thành Word bằng PDF to Go
Dưới đây là các chuyển từ file PDF sang Word bằng PDF to Go, bạn nên thực hiện tuần tự các bước sau:Bước 1: Truy cập vào website PDF to Go (https://www.pdf2go.com/vi/pdf-to-word)>> Nhấn "Chọn file" để tải lên file PDF cần chuyển đổi (hệ thống sẽ tự động chuyển đổi khi tệp tin được tải lên).Xem thêm: Chia Sẻ 99+ Hình Ảnh Mùa Thu Đẹp Lãng Mạn, Ảnh Mùa Thu Buồn Đẹp Nhất
Bước 2: Nhấn vào tùy chọn Chuyển đổi >> sau đó nhấn nút Bắt đầu để tải file Word về.