EA;m...Ẩn bớt
Bạn đã bao giờ dùng hàm VLOOKUP để chuyển cột từ một bảng lịch sự một bảng khác? Giờ phía trên khi Excel có tế bào hình Dữ liệu dựng sẵn, thì VLOOKUP đã trở phải lỗi thời. Bạn có thể tạo một mối quan hệ giữa nhị bảng dữ liệu, dựa vào những dữ liệu khớp nhau vào từng bảng. Sau đó, bạn có thể tạo trang nguồn View, dựng Pivot
Table và các báo cáo khác với các trường từ mỗi bảng, tức thì cả khi các bảng đó xuất phát từ các nguồn khác nhau. Ví dụ, nếu bạn có dữ liệu về doanh số bán hàng theo khách hàng, bạn có thể muốn nhập và liên kết dữ liệu hiển thị thời gian sáng dạ để phân tích các mẫu hình doanh số bán hàng theo năm và tháng.
Tất cả các bảng trong sổ làm việc đều được liệt kê trong các danh sách trường Pivot
Table và nguồn View.
Bạn đang xem: Liên kết dữ liệu trong excel
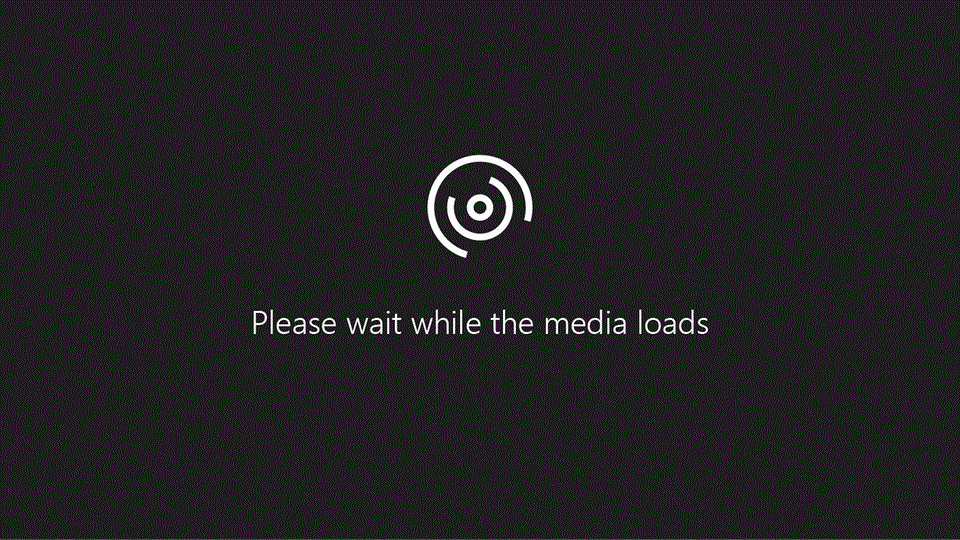
Khi bạn nhập các bảng có tương quan từ một cơ sở dữ liệu có quan tiền hệ, Excel thường có thể tạo những mối quan hệ này trong tế bào hình Dữ liệu mà nó đang xây dựng ở hậu trường. Vào tất cả các trường hợp khác, bạn sẽ cần tạo mối quan lại hệ theo cách thủ công.
Hãy bảo đảm sổ làm việc có chứa tối thiểu nhị bảng và mỗi bảng đều có một cột có thể được ánh xạ tới một cột vào bảng kia.
Đặt mang lại mỗi bảng một tên gọi có ý nghĩa: trong Công cụ Bảng, bấm Thiết kế > Tên Bảng > nhập tên.
Xác nhận rằng cột ở một vào các bảng có các giá trị dữ liệu duy nhất và ko có giá trị trùng lặp. Excel chỉ có thể tạo mối quan tiền hệ nếu một cột có chứa các giá trị duy nhất.
Bấm Dữ liệu > Mối quan tiền hệ.
Nếu Mối quan lại hệ bị mờ, thì đó là vì sổ làm việc của bạn chỉ chứa một bảng.
Trong vỏ hộp thoại Quản lý côn trùng quan hệ, hãy bấm Mới.
Trong hộp thoại Tạo mối quan tiền hệ, hãy bấm vào mũi tên đến Bảng và chọn bảng từ danh sách. Trong mối quan liêu hệ một-nhiều, bảng này cần nằm ở phía nhiều. Với ví dụ về khách hàng và hiển thị thời gian thông minh, bạn sẽ chọn bảng doanh số bán hàng theo khách hàng trước tiên, vì nhiều doanh số bán hàng có khả năng xảy ra vào bất kỳ ngày nào đã cho.
Với Cột (Ngoại), hãy chọn cột có chứa dữ liệu có tương quan đến Cột liên quan (Chính). Ví dụ, nếu bạn có cột ngày trong cả nhì bảng, bạn sẽ chọn cột đó bây giờ.
Với Bảng Liên quan, hãy chọn bảng có ít nhất một cột dữ liệu có liên quan đến bảng bạn đã chọn đến Bảng.
Với Cột liên quan (Chính), hãy chọn cột có giá trị duy nhất khớp với giá trị trong cột bạn đã chọn mang đến Cột.
Bấm OK.
Tìm hiểu thêm về mối quan tiền hệ giữa các bảng vào Excel
“Có thể cần phải có mối quan hệ giữa các bảng”
Ghi chú về mối quan liêu hệ
Bạn sẽ biết mối quan tiền hệ có tồn tại hay không khi bạn kéo các trường từ các bảng khác nhau vào danh sách Trường Pivot
Table. Nếu bạn ko được nhắc tạo mối quan lại hệ, thì có nghĩa là Excel đã có thông tin mối quan tiền hệ cần thiết để liên kết dữ liệu.
Việc tạo mối quan hệ cũng tương tự như việc dùng VLOOKUP: bạn cần các cột có chứa dữ liệu khớp để Excel có thể tham chiếu chéo các hàng vào một bảng với các hàng trong bảng khác. Trong ví dụ hiển thị thời gian thông minh, bảng Khách hàng sẽ cần có các giá trị ngày mà những giá trị này cũng tồn tại trong bảng hiển thị thời gian thông minh.
Ví dụ: Liên kết dữ liệu hiển thị thời gian hoàn hảo với dữ liệu chuyến cất cánh hàng không
Bạn có thể tìm hiểu về cả mối quan lại hệ bảng và hiển thị thời gian thông minh bằng cách dùng dữ liệu miễn phí trên Microsoft Azure Marketplace. Một vài bộ trong số các bộ dữ liệu này rất lớn, đòi hỏi phải có kết nối internet nhanh để hoàn thành tải xuống dữ liệu trong một khoảng thời gian hợp lý.
Bấm vào Nhận Dữ liệu Ngoài > Từ Dịch vụ Dữ liệu > Từ Microsoft Azure Marketplace. Trang đầu Microsoft Azure Marketplace mở ra trong Trình hướng dẫn Nhập Bảng.
Dưới Giá, hãy bấm Miễn phí.
Dưới Thể loại, hãy bấm Khoa học & Thống kê.
Tìm Date
Stream và bấm Đăng ký.
Nhập tài khoản Microsoft của bạn và bấm Đăng nhập. Coi trước dữ liệu sẽ xuất hiện trong cửa sổ.
Cuộn xuống dưới và bấm Chọn tầm nã vấn.
Bấm Tiếp.
Chọn Basic
Calendar
US rồi bấm Kết thúc để nhập dữ liệu. Với kết nối internet nhanh, quá trình nhập sẽ mất khoảng một phút. Lúc kết thúc, bạn sẽ thấy báo cáo trạng thái có 73.414 hàng được truyền. Bấm Đóng.
Bấm Nhận Dữ liệu Ngoài > Từ Dịch vụ Dữ liệu > Từ Microsoft Azure Marketplace để nhập bộ dữ liệu thứ hai.
Dưới Kiểu, hãy bấm Dữ liệu.
Dưới Giá, hãy bấm Miễn phí.
Tìm Các Chuyến bay Trễ của US Air Carrier và bấm Chọn.
Cuộn xuống dưới và bấm Chọn tầm nã vấn.
Bấm Tiếp.
Bấm Kết thúc để nhập dữ liệu. Với kết nối mạng internet nhanh, quá trình nhập có thể mất 15 phút. Khi kết thúc, bạn sẽ thấy báo cáo trạng thái 2.427.284 hàng được truyền. Bấm Đóng. Bây giờ hẳn là bạn đã có hai bảng trong tế bào hình dữ liệu. Để liên kết các bảng này, chúng ta sẽ cần các cột tương thích trong mỗi bảng.
Lưu ý rằng Date
Key trong Basic
Calendar
Key) chỉ chứa giá trị duy nhất. Trong một vài bước tiếp theo, bạn sẽ dùng các cột này để liên kết bảng.
Trong cửa sổ power Pivot, hãy bấmPivot
Table để tạo Pivot
Table trong trang tính mới hoặc trang tính hiện có.
Trong Danh sách Trường, hãy bung rộng On_Time_Performance và bấm Arr
Delay
Minutes để thêm vào vùng Giá trị. Vào Pivot
Table, bạn sẽ thấy tổng số thời gian các chuyến bay bị hoãn, được tính bằng phút.
Hãy bung rộng Basic
Calendar
US và bấm Month
In
Calendar để thêm nó vào vùng Hàng.
Lưu ý rằng bây giờ Pivot
Table liệt kê các tháng cơ mà tổng cộng số phút giống nhau mang đến mọi tháng. Các giá trị lặp lại, giống hệt nhau đến thấy rằng cần có một mối quan hệ.
Trong Danh sách Trường, vào “Có thể cần mối quan tiền hệ giữa các bảng”, hãy bấm Tạo.
Trong Bảng Liên quan, hãy chọn On_Time_Performance và vào Cột tương quan (Chính) chọn Flight
Date.
Trong Bảng, hãy chọn Basic
Calendar
US và trong Cột (Ngoại) chọn Date
Key. Bấm OK để tạo mối quan hệ.
Lưu ý rằng tổng số phút bị hủy của mỗi tháng bây giờ đã khác nhau.
Trong Basic
Calendar
US và kéo Year
Key đến vùng Hàng, ở bên trên Month
In
Calendar.
Bây giờ bạn có thể phân loại các chuyến cất cánh đến bị hoãn theo năm và tháng hoặc các giá trị khác trong lịch.
Trong khi thao tác làm việc với Excel sẽ xảy ra trường hợp chúng ta phải triển khai liên kết tài liệu giữa các sheet. Đây là cách điều chỉnh sheet buộc phải tạo biến đổi thì sheet được link cũng sẽ biến đổi theo. Vậy trong trường hòa hợp này chúng ta đã biết kết nối dữ liệu giữa 2 sheet vào excel. Cách link các sheet vào Excel ra sao hay chưa? ngay lập tức sau đây bọn họ sẽ cùng tò mò và giải thuật những vụ việc trên.

Hướng dẫn kết nối dữ liệu giữa 2 sheet trong excel
Cách kết nối dữ liệu thân 2 sheet vào Excel
Cách 1: link dữ liệu, nối dữ liệu xuất phát điểm từ 1 Cell thân 2 sheetCó vô cùng nhiều cách để liên kết dữ liệu giữa các sheet trong Excel. Tùy vào yêu cầu liên kết của mọi cá nhân mà sẽ áp dụng các cách thức khác nhau. Và nhiều phần có 2 bí quyết nối những sheet trong Excel thịnh hành nhất được rất nhiều người sử dụng áp dụng.
Bước 1: Mở file Excel mà bạn có nhu cầu liên kết và nhập công thức
Kết nối tài liệu từ Sheet 1 thanh lịch Sheet 2 được vận dụng . Khi chúng ta tiến hành sửa tài liệu ở Sheet 1 kéo theo dữ liệu ở Sheet 2 cũng sẽ được biến hóa tự động. Đối cùng với cách links này quy trình chỉ gói gọn với 2 bước cơ bạn dạng thực hiện đơn giản. Và bước thứ nhất bạn thao tác làm việc mở file Excel bạn muốn liên kết lên.
Tại tệp tin Excel bạn di chuyển chuột cho Sheet 2. Tiếp nối chọn ô mà bạn có nhu cầu liên kết dữ liệu. Tiếp sau click vào và nhấn dấu “=” để tùy chỉnh công thức và chuyển hẳn qua bước 2.
Bước 2: kết nối dữ liệu giữa Sheet 1 cùng Sheet 2 trong Excel
Sau khi bạn đã nhập dấu ngừng thì giữ nguyên và kéo con chuột sang Sheet 1 trong các Excel. Tại trên đây bạn click chuột trái chọn mang lại Cell chúng ta cần liên kết dữ liệu cùng với ô sinh hoạt trong Sheet 2. Một lúc click dứt bạn hãy nhấn “Enter” trên bàn phím.
Vậy là bạn đã thao tác làm việc thành công biện pháp liên kết các ô trong Excel. Để biết mình đã hoàn thành chưa bạn quay lại Sheet 2 và nhìn xem khung bên trên đầu Excel. Lúc này nó vẫn hiển thị bí quyết “=Sheet1!B2”. Ở trên đây B2 làm việc đây chính là Cell mà các bạn chọn sinh sống Sheet 1 lúc nãy. Từ bây giờ chỉ cần bạn sửa chữa dữ liệu nào phía trong ô được liên kết tại Sheet 1 thì trên ô Sheet 2 cũng được biến hóa theo và update lại tài liệu rất cấp tốc gọn.
Cách 2: Cách link dữ liệu giữa các sheet vào ExcelĐây còn được gọi là phương pháp liên kết tài liệu giữa 2 Excel. So với phương thức liên kết trên thì cách này có hơi phức tạp hơn một chút. Cùng với cách link này cũng bao hàm 2 bước bao gồm như sau:
Bước 1: Kéo Sheet và tiến hành xào nấu dữ liệu
Cũng hệt như các cách tiến hành phía trên, trước tiên bạn hãy mở tệp tin Excel cần kết nối dữ liệu. Sau khi file Excel mở ra bạn hãy thừa nhận giữ phím Ctrl mặt khác kéo loài chuột trái vào Sheet 1. Lúc này bạn click và di chuyển chuột tới địa chỉ mà chúng ta đặt Sheet nhằm tiến hành sao chép Sheet 1.
Bước 2: xong xuôi quá trình liên kết
Sau khi chúng ta kéo chuột đến Sheet bắt đầu nghĩa là bạn đã sở hữu được một Sheet mới tài liệu với format không khác gì Sheet 1. Bây giờ để trả tất quá trình liên kết thân Sheet 1 với Sheet vừa coppy bạn hãy bấm chọn tất cả Sheet 1. Kế tiếp bạn nhấn trang chủ trên thanh luật pháp rồi lựa chọn “Paste”. Cuối cùng nhấn chọn “Paste link (N)” là đã liên kết dữ liệu thân 2 Sheet trong Excel rồi.
Hướng dẫn liên kết dữ liệu thân 2 sheet trong excel
Tạo MENU liên kết tới đến sheet bằng hàm Hyperlink
Ví dụ như sau:
Công ty A tất cả 10 khách hàng, cùng nhân viên công ty này tiến hành theo dõi bán sản phẩm cho 10 quý khách này.
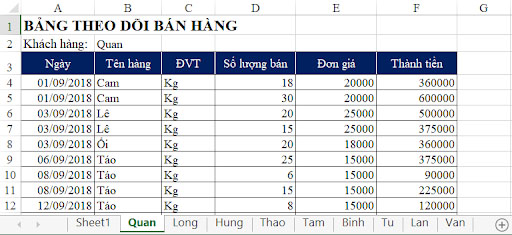
Bước 1: chế tạo danh sách các Sheet có trong Workbook
Kết trái thu được như sau (Vùng A1:B11)
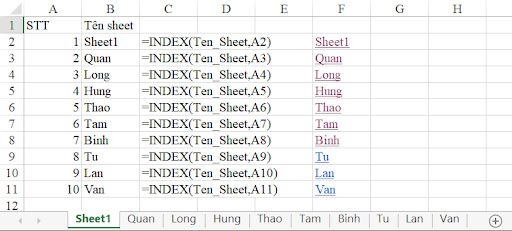
Bước 2: Tạo links với hàm Hyperlink trong Excel
Cấu trúc hàm Hyperlink: liên kết sheet trong Excel
=HYPERLINK(link_location,
link_location: là add cần được liên kết.
friendly_name: là tên người dùng theo biện pháp gọi dễ dàng nhớ.
Xem thêm: Cập Nhật Tỷ Số Bóng Đá Trực Tuyến Hôm Nay, Tỷ Số Trực Tuyến: Trực Tiếp Bóng Đá
Trong Excel thường miêu tả tham chiếu cho tới 1 địa chỉ ở phần lớn sheet khác như sau:
Tên Sheet + vết chấm than + Tọa độ
Bởi vày tên những Sheet đã đưa được sinh sống cột B, vì chưng đó chúng ta có thể tạo đối tượng người dùng cho link_location như sau:
Thành phần 1: vết # cùng dấu ‘ đặt cạnh nhau với đặt trong dấu nháy kép
Thành phần 2: thương hiệu sheet được ghi tác dụng ở cột B
Thành phần 3: vệt ngoặc đơn và lốt chấm than, tọa độ A1 được đặt gần nhau và đặt tại trong dấu nháy kép
=> cha thành phần trên được nối cùng với nhau do dấu &
Kết luận
Trên đấy là hướng dẫn cụ thể cách kết nối dữ liệu giữa 2 sheet vào excel. Cách link những sheet trong excel một cách dễ dàng và cấp tốc chóng. Chỉ cần thao tác đúng như giải đáp trên thì chúng ta hoàn toàn có thể thực hiện liên kết dữ liệu thân 2 sheet vào excel dễ dàng. Hy vọng các chúng ta có thể áp dụng những kiến thức và kỹ năng trên thành thạo để có thể thuận luôn tiện trong quá trình thao tác làm việc nhé.