Khi Windows không đánh giá thì mọi chuyển động khác hầu hết bị dừng theo, các bạn không thể click tốt gõ thêm bất cứ thứ gì khác, tuy vậy nếu restart thì vẫn mất phần công việc đang làm.
Bạn đang xem: 7 cách để khắc phục lỗi windows not responding
Lỗi này giả dụ cứ thường xuyên lặp lại sẽ rất phiền toán lẫn tốn thời hạn cho bạn. Trong bài này, cửa hàng chúng tôi sẽ hướng dẫn một trong những cách hạn chế và khắc phục hiệu quả.
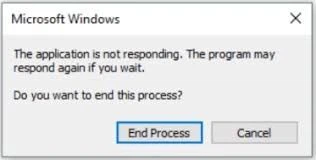
1. Quét virus
Nếu máy tính gặp vấn đề thì quét virus luôn luôn là giữa những cách đầu tiên mà bạn nên thử, để bảo vệ máy ko dính buộc phải malware. Giả dụ Windows Defender không quét ra được gì, hãy sử thêm các phần mềm diệt virut như Kaspersky, Norton xuất xắc Avast để chất vấn cho chắc.
2. Update hệ thống
Đôi lúc Windows nên được update mới có thể chạy tốt. Để khám nghiệm xem máy bạn có bản cập nhật không, nhấn tổ hợp phím Windows + I để vào Settings, rồi click vào mục Update & Security. Những nội dung cập nhật và sửa bug sẽ được liệt kê ngơi nghỉ đây.
Khi đã sở hữu xong bạn dạng cập nhật, khởi hễ máy một lần tiếp nữa để coi còn lắp thêm còn bị đứng không.
3. Xóa hầu hết file tạm
Có quá nhiều file tạm tốt cache vẫn tốn nhiều dung tích máy và ảnh hưởng các tác dụng của Windows.
Bước 1: Nhấn tổ hợp phím Windows + R để mở vỏ hộp thoại Run
Bước 2: Trong hộp thoại, nhập vào temp, rồi dìm Enter
Bước 3: Trong cửa sổ vừa hiện ra, bấm tổ hợp phím Ctrl + A để chọn toàn bộ thư mục tạm với cache này, rồi xóa chúng
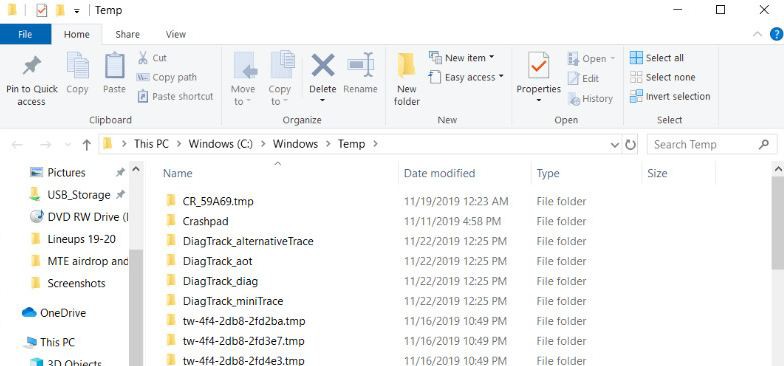
4. Cập nhật Driver
Driver vượt cũ hoàn toàn có thể khiến Windows bị đứng, nên hãy thử update chúng xem có khắc phục được tình trạng của người sử dụng không.
Bước 1: Bấm phím Windows để mở menu, rồi vào ô tìm kiếm ở dưới cùng menu, gõ vào Device Manager
Bước 2: Click vào hình tượng để mở ứng dụng
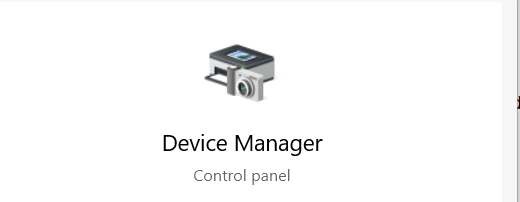
Bước 3: Mở thứu tự từng ổ cứng
Bước 4: Chuột bắt buộc vào phần cứng và lựa chọn Update driver
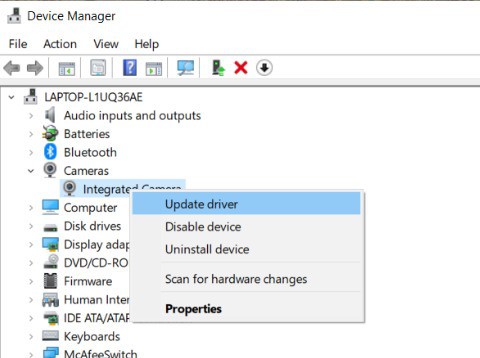
5. Cần sử dụng Troubleshooter
Bước 1: Nhấn tổ hợp phím Windows + I để mở menu Settings
Bước 2: Trong ô tra cứu kiếm, nhập vào System Maintenance
Bước 3: 2 chọn lựa sẽ hiện tại lên. Click chọn Perform recommended maintenance tasks automatically
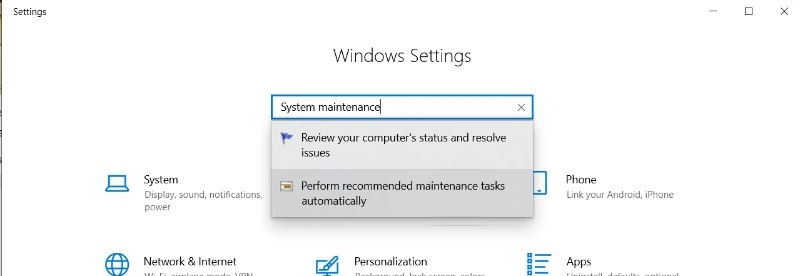
Bước 4: Click Next và làm tiếp theo sau hướng dẫn
Bước 5: Khi sẽ quét xong, khởi rượu cồn lại trang bị để bình chọn xem còn lỗi không
5. Thực hiện System tệp tin Checker Scan
System file Checker Scan vẫn quét toàn cỗ máy tính để khám nghiệm xem những file bao gồm đang quản lý đúng không. Giả dụ tìm thấy một file bị đứng, nó sẽ tự động sửa ngay.
Bước 1: Bấm phím Windows để mở menu, rồi vào ô search ở dưới cùng menu, gõ vào cmd
Bước 2: Click vào Run as administrator
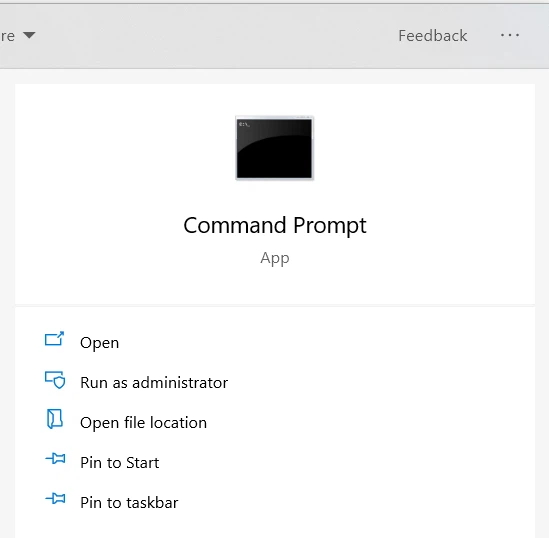
Bước 3: Khi hành lang cửa số Command Prompt hiện nay lên, gõ vào dòng sfc /scannow, rồi thừa nhận Enter
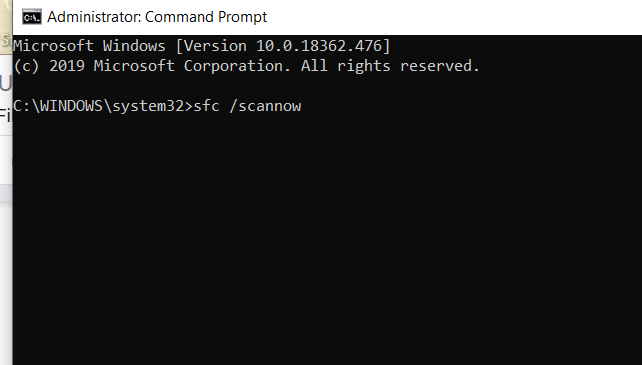
Quá trình này sẽ mất một cơ hội và tiến hành ngầm trong máy, nên chúng ta hãy cần mẫn chờ cho đến khi nó làm cho xong.
6. Cần sử dụng Clean Boot
Clean boot sẽ giúp bạn kiếm tìm ra vận dụng hay thương mại dịch vụ nào đang gây ra lỗi trên thứ tính.
Bước 1: Nhấn tổng hợp phím Ctrl + R để mở vỏ hộp thoại Run
Bước 2: Trong ô tìm kiếm, nhập vào MSCONFIG rồi click OK
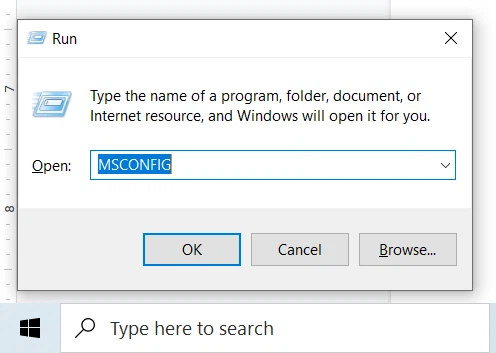
Bước 3: Trong tab Boot, click để loại bỏ dấu tick trong mục Safe Boot
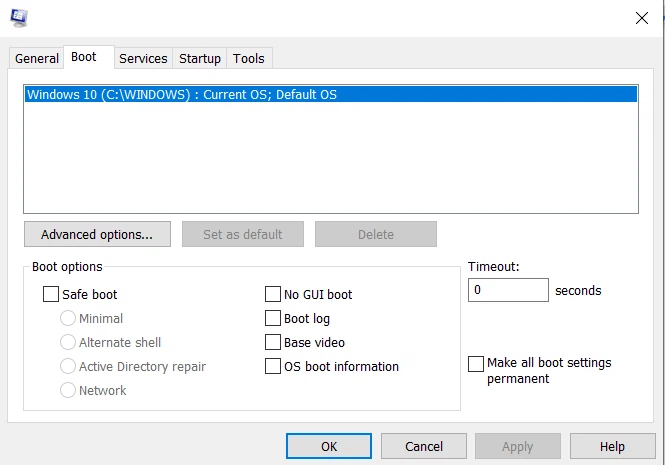
Bước 4: Click vào tab General
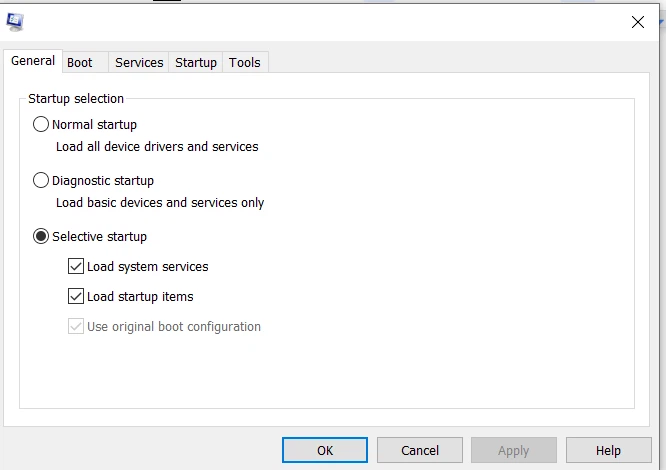
Bước 5: chọn Selective startup và loại bỏ đi dấu tick ở mục Load startup items
Bước 6: Click vào tab Service
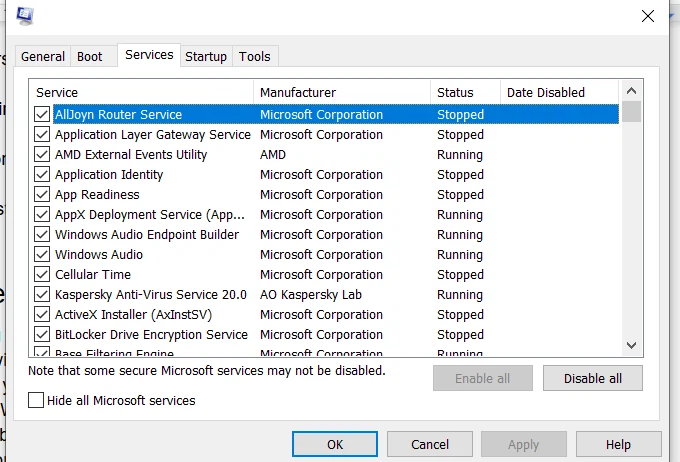
Bước 7: Ở dưới cùng cửa sổ, trên mục Hide all Microsoft services, click vào Disable all
Bước 8: Mở tab Startup
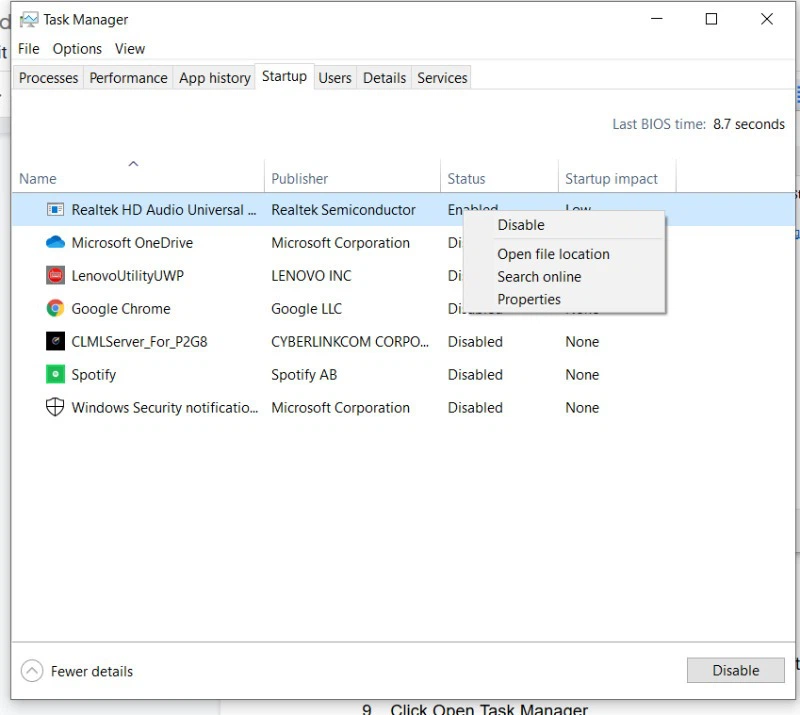
Bước 9: Click mở Task Manager
Bước 10: trong Task Manager, chuột phải vào từng mục nhằm disable chúng.
Khi đã thiết đặt xong, bật lại từng mục nhằm kiểm tra coi là ứng dụng nào tạo ra lỗi đứng máy. Lúc đã xác định được nó, bạn cũng có thể gỡ thiết đặt hoặc sửa nó. Còn trường hợp thủ phạm thuộc mô hình dịch vụ và chúng ta không thể gỡ thiết đặt nó ngoài máy, hãy disable nó.
7. Soát sổ bộ nhớ
Bộ ghi nhớ quá thiếu dung lượng trống cũng có thể gây lỗi trên hệ thống.
Bước 1: Nhấn tổng hợp phím Windows + R để mở vỏ hộp thoại Run
Bước 2: Gõ vào trong dòng mdsched.exe rồi click OK
Bước 3: Chọn khởi cồn lại ngay nhằm quét máy, hoặc quét vào lần khởi rượu cồn máy sau của bạn
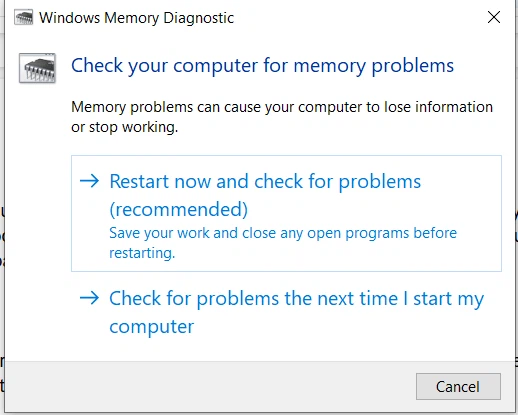
Khi bước đầu chạy, screen sẽ chuyển sang blue color dương, nhưng đừng vội vàng hoảng, đấy không hẳn lỗi. Nếu gồm lỗi, các bạn sẽ thấy mẫu code hiện tại lên dĩ nhiên một số cách để xử lí chúng.
Ngoài ra FPT shop cũng cung cấp cho mình cách sửa lỗi màn hình đen, hoặc cỗ công cụ có thể sửa mọi loại lỗi trên Windows.
Trong quá trình sử dụng máy tính xách tay người cần sử dụng thường hay gặp mặt lỗi Not Responding và vấn đề đó gây ra các phiền toái đến bạn. Lỗi này xuất hiện khiến máy chúng ta bị đơ, tất yêu tắt cửa sổ và yêu cầu khởi động lại làm cho tốn thời gian, thậm chí gây ảnh hưởng công việc. Vậy lỗi Not Responding là gì, nguyên nhân và bí quyết khắc phục nó như vậy nào? nội dung bài viết dưới trên đây sẽ gợi ý bạn cụ thể các cách thức sửa lỗi hoàn toàn có thể áp dụng. Cùng tìm hiểu ngay nhé!
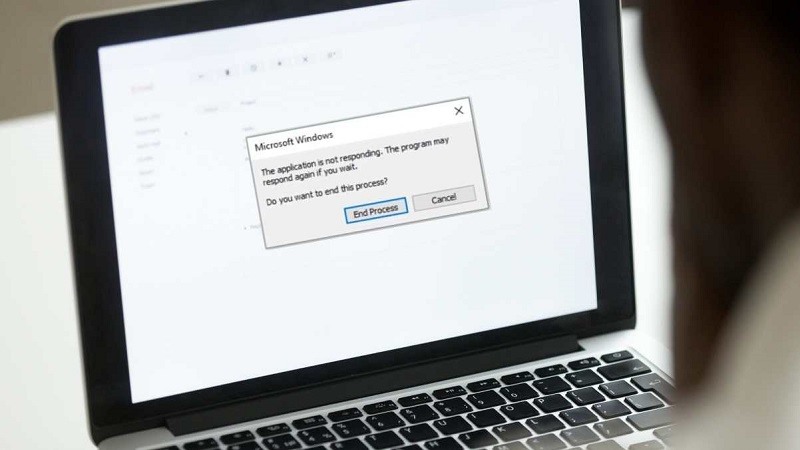
Nội dung bài xích viết
3 7 phương pháp khắc phục lỗi Not Responding trên WindowsLỗi Not Responding là gì?
Not Responding là lỗi khi người dùng truy cập vào trong 1 ứng dụng hoặc phần mềm không ổn định và Windows gửi tín hiệu tự động hóa sẽ dừng bình luận yêu ước mở phần mềm ứng dụng đó. Hiện tượng lạ này xảy ra khi cửa sổ ứng dụng bị làm mờ với không hoạt động nữa đồng thời hiện thông tin Not Responding.
Các sản phẩm laptop, PC áp dụng hệ quản lý Windows thường xuyên dễ gặp phải tình trạng lỗi này. Để thoát khỏi tình trạng trên, người tiêu dùng thường có thể bấm nút tắt vài ba lần nhằm hiển thị cửa sổ End Task. Cầm cố nhưng, cũng có thể có những trường hợp bạn không thể đóng ứng dụng bằng cách này và bắt buộc phải sử dụng trong số những cách bên dưới.
Nguyên nhân máy tính bị lỗi Not Responding
Lỗi Not Responding xảy ra rất có thể đến từ nhiều nguyên nhân, dưới đó là một số vì sao cơ bản:
Do nhiệt độ CPU của sản phẩm tính tăng vọt một cách bất chợt ngộtDo RAM bên trên Windows bị lỗi, hư hư hoặc bị đầy
Do xảy ra xung đột ứng dụng ứng dụng cùng với hệ thống
Trong thời gian sử dụng, bộ nhớ lưu trữ tạm thời vật dụng tính của chúng ta bị đầy hoặc thừa tảiMáy tính bị lây nhiễm virusDriver máy tính xách tay đã cũ cùng lỗi thời cần được được cập nhật
7 phương pháp khắc phục lỗi Not Responding bên trên Windows
Dưới đấy là 7 phương pháp khắc phục lỗi Windows Not Responding đơn giản dễ dàng mà chúng ta cũng có thể dễ dàng tiến hành được. Cùng tham khảo nhé!
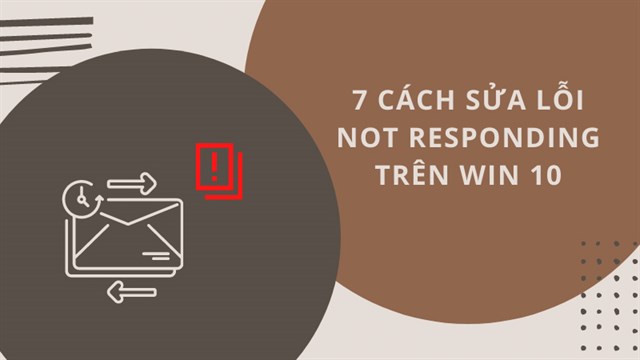
Chờ Windows tự xử lý lỗi Not Responding
Nếu một lỗi not responding diễn ra, Windows đang tự tìm kiếm cách xử lý lỗi này. Vậy nên, các bạn cũng chẳng cần làm cái gi khi thấy xuất hiện lỗi này bạn chỉ việc đợi chương trình ngừng những gì nó đang có tác dụng là rất có thể giải quyết được vấn đề. Thời hạn chờ này tùy nằm trong vào thông số kỹ thuật máy tính của bạn, phần lớn nó ra mắt khá nhanh, rất có thể chỉ cho vài chục giây hoặc vài phút.
Nếu lúc thấy bộ lưu trữ CPU vẫn quá mua vì bắt buộc xử lý quá nhiều yêu cầu các ứng dụng, công tác đang mở, hãy tắt một vài chương trình không cần thiết để Windows xử lý lỗi này cấp tốc hơn.
Thực hiện quét virus đến máy của bạn
Virus hoặc các phần mềm độc hại có thể là nguyên nhân gây ra lỗi cho những chương trình, vận dụng trên Windows, trong số đó có cả lỗi not responding.
Cho nên, hãy chắc hẳn rằng rằng trang bị tính của chúng ta đã được đảm bảo an toàn bằng những chương trình khử virus cùng với phiên bạn dạng đầy đủ những tính năng. Hãy triển khai quét virus và phần mềm ô nhiễm để bình chọn xem trang bị tính của chúng ta liệu có bị nhiễm virus giỏi không.
Sau khi tìm thấy với diệt virus cùng các ứng dụng độc hại, chúng ta hãy thực hiện khởi hễ lại máy tính và chạy lại các chương trình nhằm xem những chương trình có hoạt động bình thường hay không.

Cập nhật lại hệ thống
Mặc dù chúng ta đã tắt ứng dụng bị lỗi cùng khởi động lại máy tính, tuy vậy ứng dụng kia vẫn liên tục bị lỗi. Lúc này, hãy kiểm tra những phiên bản cập nhật hoặc phần sửa lỗi tất cả sẵn mang đến chương trình trên trang web ở trong nhà phát hành. Đôi lúc việc update mới cho Windows mới bảo đảm an toàn máy chạy tốt hơn.
Để chất vấn xem máy chúng ta có các bản cập nhật bắt đầu không, nhấn tổ hợp phím Windows + I nhằm vào Settings, kế tiếp click vào mục Update & Security. Rất nhiều nội dung cập nhật và sửa bug sẽ được liệt kê ở đây. Hãy cài đặt các phiên bản cập nhật của các ứng dụng để giảm sút việc thường xuyên xuyên chạm chán lỗi này.
Xóa các file tạm
Khi máy các bạn có không ít file tạm xuất xắc cache vẫn tốn nhiều dung lượng hơn và ảnh hưởng đến các tính năng của Windows. Bạn cũng có thể xóa bớt các file tạm bợ đi bởi cách:
Bước 1: Đầu tiên bạn nhấn tổng hợp phím Windows + R để mở vỏ hộp thoại Run
Bước 2: Trong hộp thoại này, các bạn nhập vào temp, rồi sau đó nhấn Enter
Bước 3: Trong hành lang cửa số vừa hiện ra, tiếp tục bấm tổng hợp phím Ctrl + A để chọn tất cả thư mục tạm cùng cache này rồi tiếp đến xóa chúng đi.
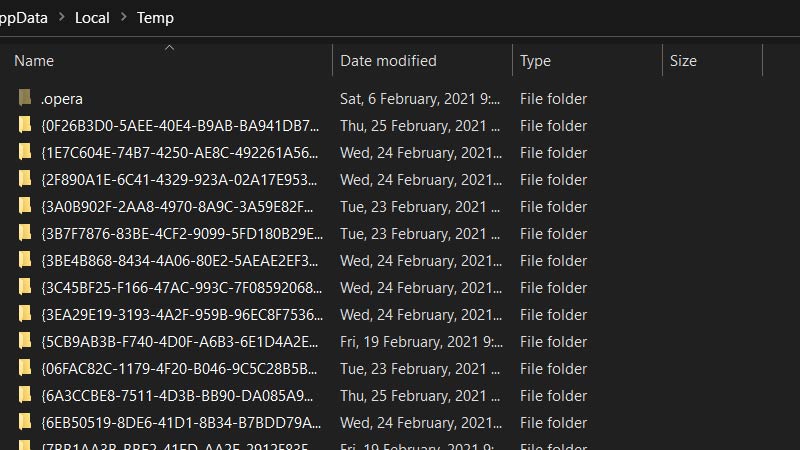
Kiểm tra bộ nhớ, upgrade phần cứng
Nếu máy tính xách tay người sử dụng có thông số kỹ thuật quá tốt hoặc một vài phần cứng như CPU đã bị lỗi thời cũng có thể là vì sao gây ra lỗi not responding.
Để tự khắc phục triệu chứng này chúng ta có thể thực hiện những việc như: tăng cấp CPU, RAM hoặc thêm ổ cứng SSD để giúp tăng tốc độ xử lý của sản phẩm tính. Ráng nhưng, trên đây chỉ là giải pháp khắc phục tạm bợ thời. Để giải pháp xử lý triệt để, chúng ta có thể tìm cài đặt một chiếc máy tính mới có cấu hình mạnh mẽ hơn, phiên bản CPU nhiều nhiệm hơn nhằm không chạm chán lỗi not responding.
Cập nhật lại Driver của bạn
Driver của bạn quá cũ sẽ khiến Windows bị đứng, cho nên hãy thử cập nhật lại nó xem tất cả khắc phục được chứng trạng lỗi hay không. Thực hiện như sau:
Bước 1: Bấm phím Windows để mở menu, tiếp đến tại ô search ở dưới cùng menu, bạn gõ vào Device Manager.
Bước 2: tiếp sau nhấp vào biểu tượng để mở áp dụng này.
Bước 3: tiếp đến hãy mở theo lần lượt từng ổ cứng.
Bước 4: nhấp chuột phải vào phần cứng và lựa chọn Update driver.
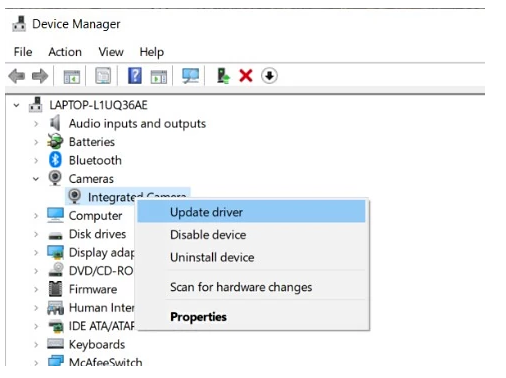
Sử dụng điều khoản Task manager nhằm tắt áp dụng bị lỗi
Bước 1: Bạn nhấp chuột phải vào thanh ở phía cuối màn hình, tiếp nối chọn Task Manager.
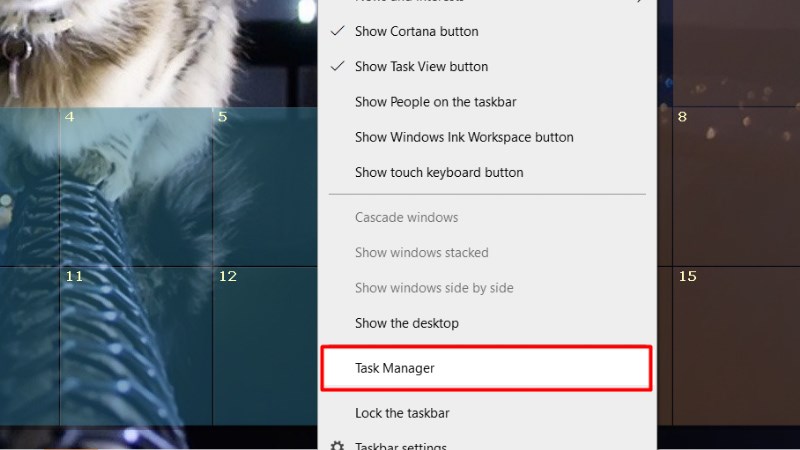
Bước 2: vào tab Processes, hãy tìm ứng dụng bị lỗi, bấm chuột phải cùng End task nhằm tắt áp dụng này. Tiếp theo, các bạn nhấn phím F5 để Refresh cùng giúp bộ lưu trữ máy tính được giải phóng. Tiếp nối mở lại vận dụng và liên tiếp sử dụng.
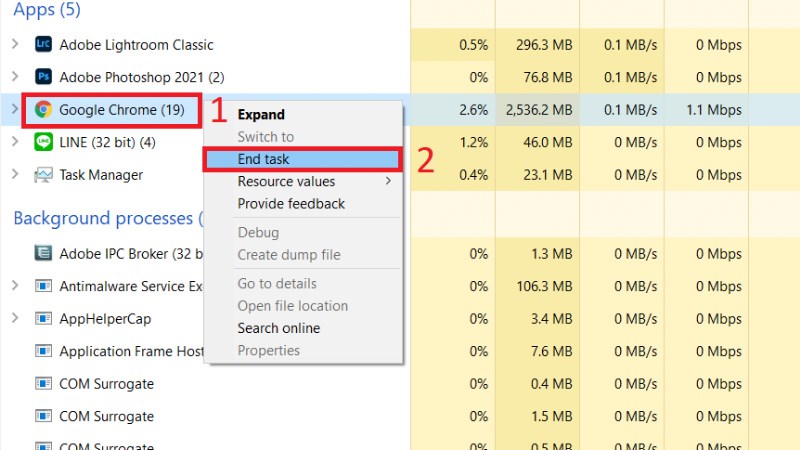
Lưu ý: Nếu laptop bị treo, ko thể sử dụng chuột hoặc bàn phím, bạn hãy sử dụng tổng hợp phím tắt Ctrl + alternative text + Del nhằm mở dụng cụ Task Manager nhé.
Xem thêm: Cong an tinh binh dinh - tin tức mới nhất về bình định
Trên đấy là những tin tức về lỗi Not Responding là gì cũng như 7 cách đơn giản dễ dàng nhất khiến cho bạn khắc phục hoàn toàn lỗi này. Hy vọng rất có thể giúp bạn sửa lỗi Not Responding thành công. Cảm ơn bạn đã theo dõi bài viết.