Foxit Reader hỗ trợ rất tốt các công dụng đọc, nén file PDF với vận tốc xử lý nhanh chóng, dễ dàng cho vấn đề nén file PDF dung lượng lớn, tiết kiệm thời gian. Thuthuat
Office sẽ phía dẫn quá trình nén file PDF bởi Foxit Reader trên laptop nhanh tốt nhất và dễ dàng và đơn giản nhất dành cho những người mới và liên tiếp sử dụng hình thức này.
Bạn đang xem: Nén file pdf bằng foxit reader

Nén file PDF bởi Foxit Reader
Vì sao nên nén file PDF bằng Foxit Reader?
Phần mượt Foxit Reader là ứng dụng nén file PDF/giảm tối đa dung lượng file PDF trên đồ vật tính cực tốt hiện nay.
– Chương trình gồm những bản lĩnh vượt trội như kích hoạt nhanh, form size cực nhỏ
– năng lực đọc, nén tệp tin PDF nhanh
– có tính năng bình luận trực tiếp vào văn bản PDF
– Các làm việc trên laptop của Foxit Reader khá đơn giản, dễ dàng thực hiện
– bao gồm tính bảo mật thông tin cao.

Các cách nén tệp tin PDF bởi Foxit Reader
Các bước nén tệp tin PDF trên laptop bằng Foxit Reader khá đơn gian với dễ làm. Cùng thực hiện 4 bước tiếp sau đây trong vòng 1 nốt nhạc !
Các cách thực hiện
Bước 1: chọn file PDF -> Convert lớn PDF Foxit Reader
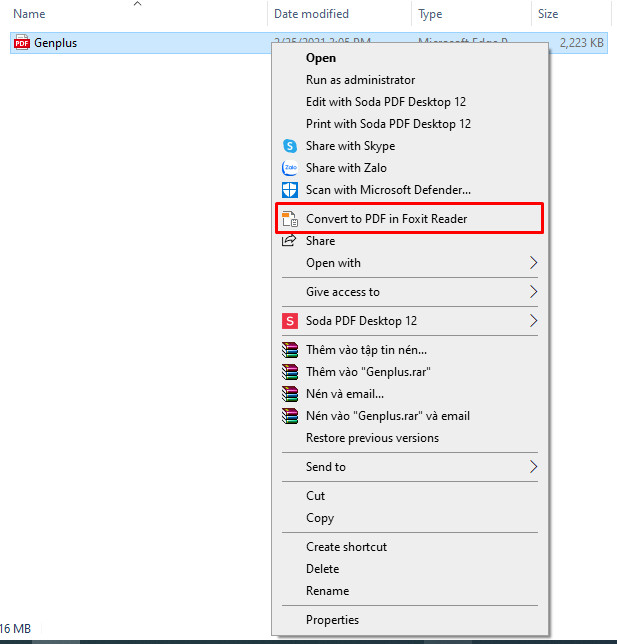
Chọn file nén
Bước 2: quy trình nén tệp tin PDF bằng Foxit Reader: Click tệp tin -> Print
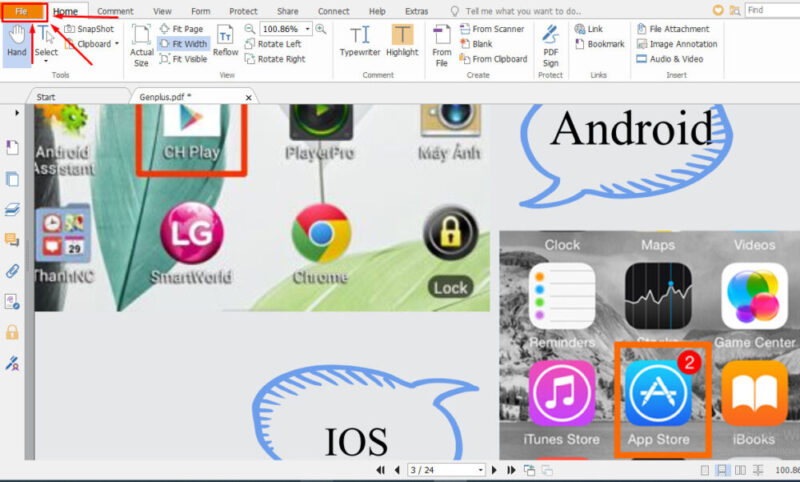
Giao diện Foxit Reader
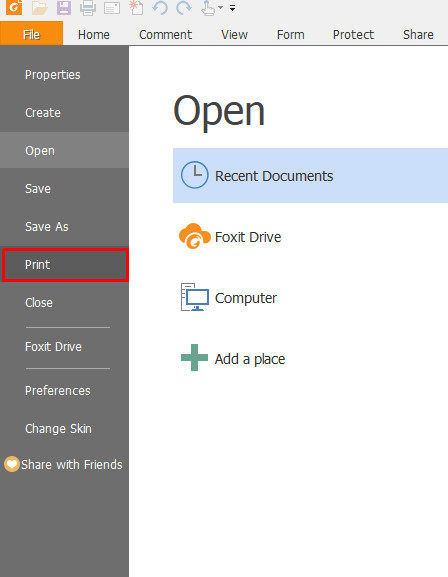
1. Nén tệp tin PDF bởi Foxit Reader
Bước 3: Foxit Reader PDF Printer -> Properties -> Image Resolution (độ phân giải hình ảnh tùy trực thuộc vào size mà mình ao ước muốn) -> OK -> OK
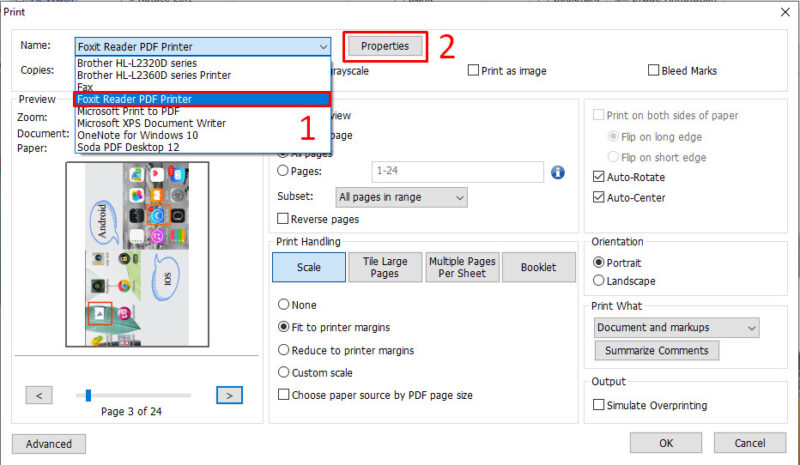
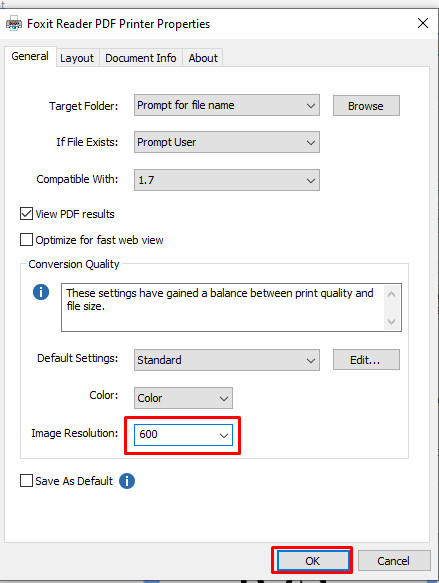
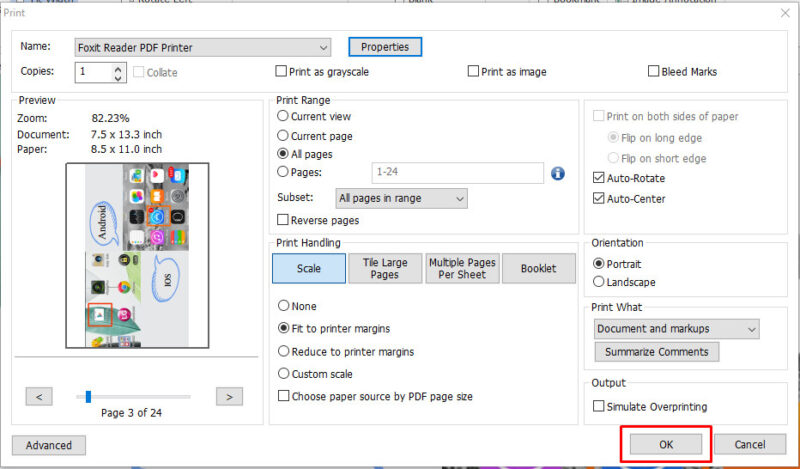
Bước 4: Chọn địa điểm lưu file đã được nén về -> Save
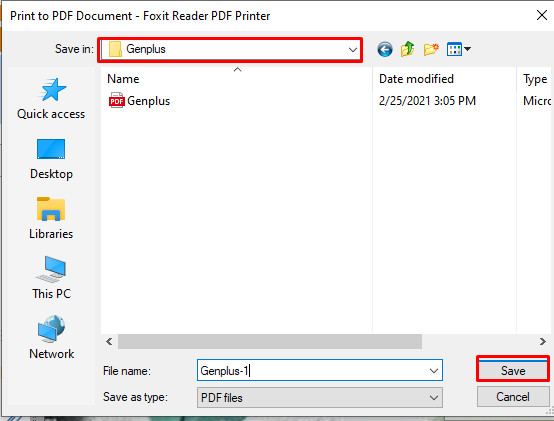
Chọn vị trí lưu file
So sánh kích cỡ 2 tệp tin PDF trước với sau nén tất cả sự thay đổi rõ rệt
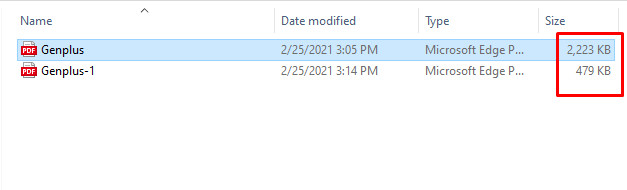
Dung lượng trước với sau nén
So sánh điểm giống và khác biệt giữa Foxit Reader cùng Adobe Reader
Foxit Reader với Adobe Reader là 2 phần mềm đươc cần sử dụng rất thịnh hành hiện nay. 2 chương trình tương tự nhau về mục đích sử dụng và đặc biệt chúng là chính sách miễn phí. So với lũ em Foxit Reader thì Adobe Reader gồm font chữ, giao diện, chất lượng ảnh vượi trội hơn. Tuy nhiên Foxit Reader lại rất ăn khách vì ít tốn dung lượng máy tính hơn với vẫn đáp ứng nhu cầu được khá đầy đủ các tác dụng mà người sử dụng yêu cầu.

So sánh Adobe với Foxit
Giống nhau
– Chương trình có chức năng đó là đọc, nén file PDF.
– Không sửa đổi được tệp tin PDF.
– Giao diện solo giản, thân mật với fan sử dụng
– Có bạn dạng sử dụng miễn phí
Khác nhau– Cấu hình, dung lượng Foxit Reader nhẹ hơn Adobe Reader. Nếu bạn có nhu cầu sử dụng Adobe Reader bạn cần một máy tính có cấu hình mạnh.
– Adobe Reader có tương đối nhiều tính năng rộng Foxit Reader như cai quản thư viện ebook, chia sẻ file PDF vẫn xử lý, cài và share ebook của bản thân mình lên mạng, nhúng xác thực bảo mật năng lượng điện tử…
– Adobe Reader xử lý các file nén PDF nặng cùng phức tạp tốt hơn Foxit Reader
Hướng dẫn nén tệp tin PDF bởi Foxit Reader là mục đích share của bài viết này. Cạnh bên đó, Thuthuat
Office mong cấp nhật thêm thông tin cho những người đọc về điểm tương tự và khác biệt giữa 2 phần mềm đọc, nén tệp tin PDF là Foxit Reader cùng Adobe Reader đang nổi loạn trên thị trường hiện nay. Hi vọng những chia sẽ này hữu ích cho những bạn.
Nén file PDF sử dụng ứng dụng Foxit Reader
Foxit Reader là phần mềm nén tệp tin PDF, giảm dung tích file PDF cùng với những nhân tài vượt trội như nhanh, gọn gàng và kĩ năng bảo mật cao. Phần mềm cung cấp trên các hệ điều hành khác nhau. Đây được coi là phần mềm hàng đầu hiện nay.
Bước 1: Mở thư mục đựng file PDF cần nén, sút dung lượng. Tiếp nối chuột yêu cầu vào file PDF, chọn xuất hiện With và các bạn chọn mở bởi Foxit Reader.Bước 2: Vào File lựa chọn Print (hoặc sử dụng tổ hợp phím Ctrl + P) nhằm mở tác dụng in. Từ bây giờ cửa sổ in hiện ra, khung thứ nhất là Name, tên khoác định của bọn chúng là Microsoft Print to PDF, các bạn hãy click vào vệt mũi thương hiệu đi xuống và tìm thứ in mang tên Foxit Reader PDF Printer.
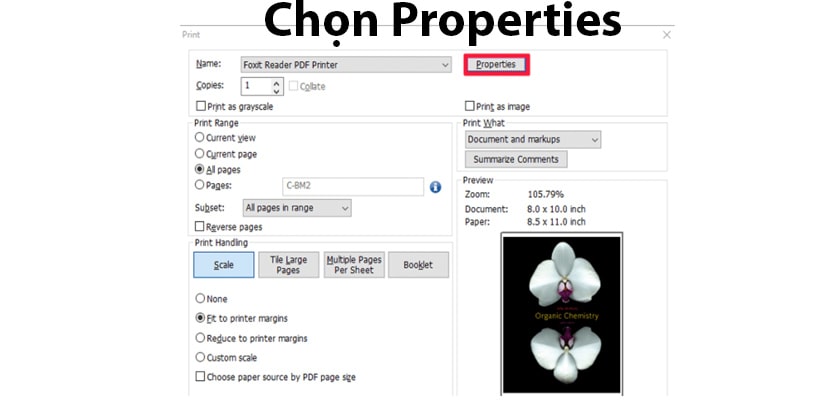
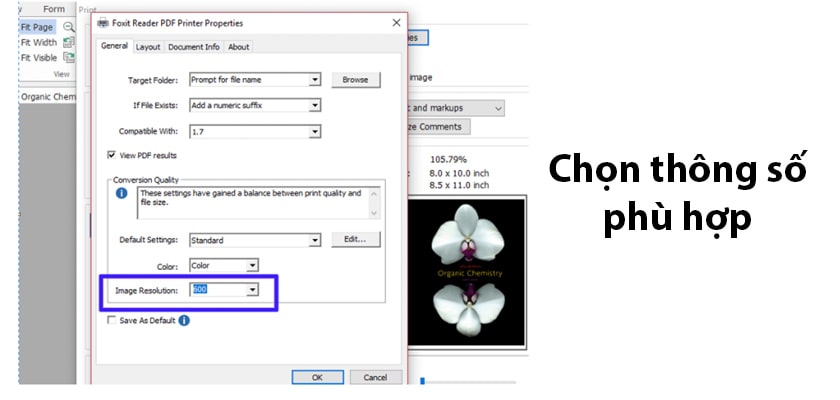
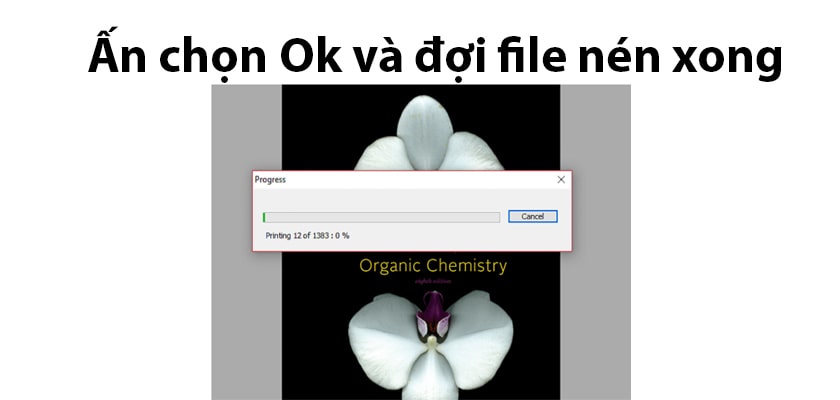
Sử dụng phần mềm PDF Compressor nhằm nén tệp tin PDF, giảm dung tích file PDF
Bước 1: Tải và thiết lập Free phần mềm PDF CompressorBước 2: Mở ứng dụng không lấy phí PDF Compressor lên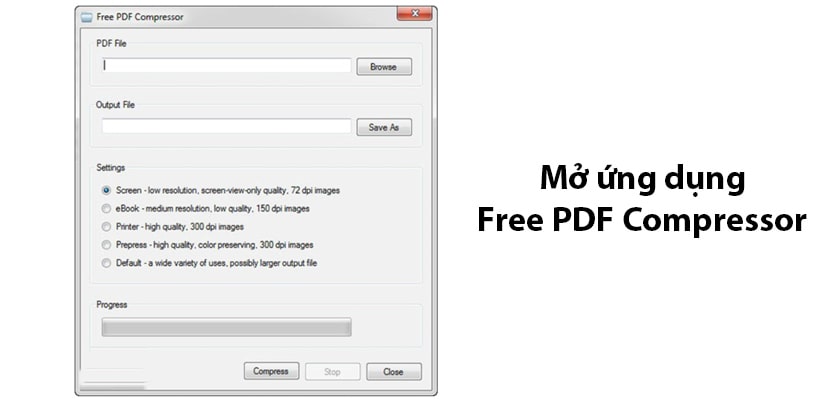
Trong mục PDF File, click Browse để chọn lọc file PDF phải nén.
Tại mục output Files, hãy click Save As để lựa chọn thư mục lưu file PDF đầu ra.
Tại mục Settings, hãy chọn cơ chế nén tệp tin PDF sẽ bao gồm 5 chọn lọc chính. Tuỳ vào mục đích sử dụng mà các bạn sẽ có lựa chọn cho phù hợp.
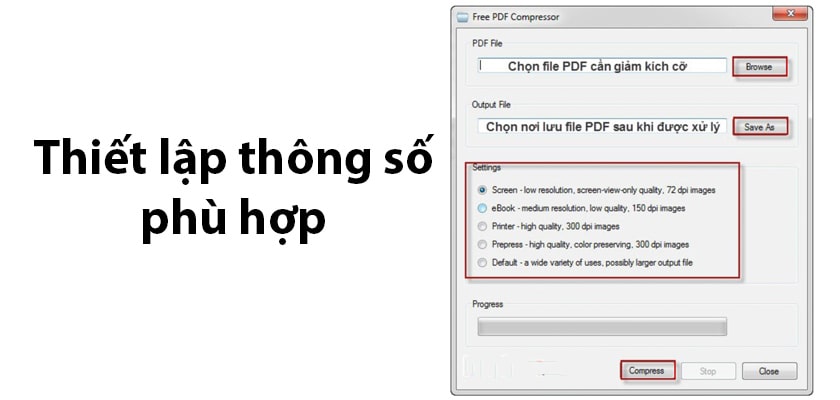
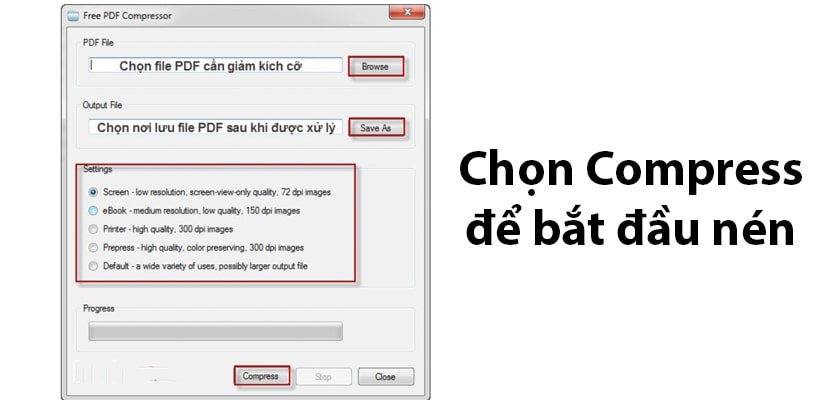
Sử dụng ứng dụng Small
PDF
Small
PDF.com là áp dụng giảm dung lượng PDF online. Tất cả những gì bạn phải làm là lựa chọn file PDF, ngóng nén file hoàn tất với hãy tải file PDF về mà lại không buộc phải làm thêm bất kỳ thao tác như thế nào khác.
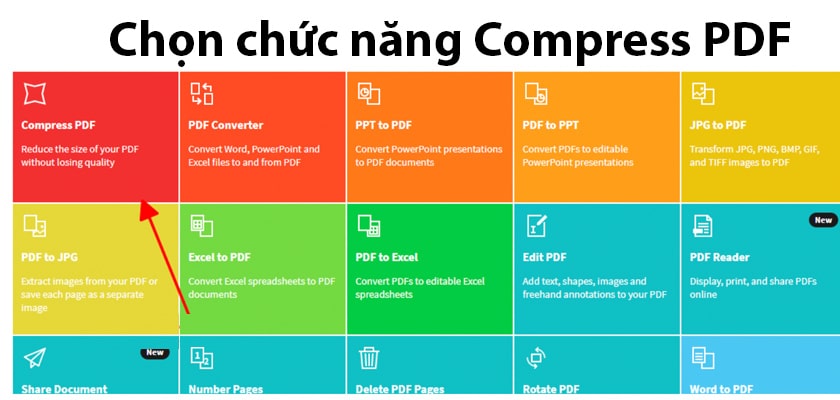
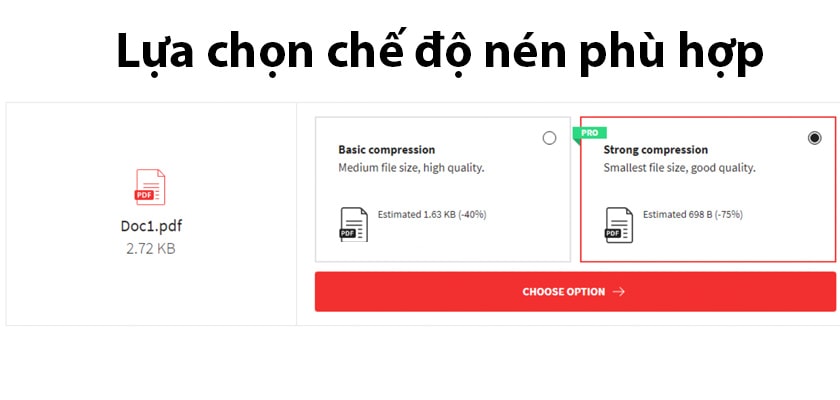
Bước 4: Chọn Choose Option để đi đến bước tiếp theo.
Bước 5: Tải file vẫn nén của bạn xuống trang bị hoặc là lưu lại vào Dropbox hoặc Google Drive.
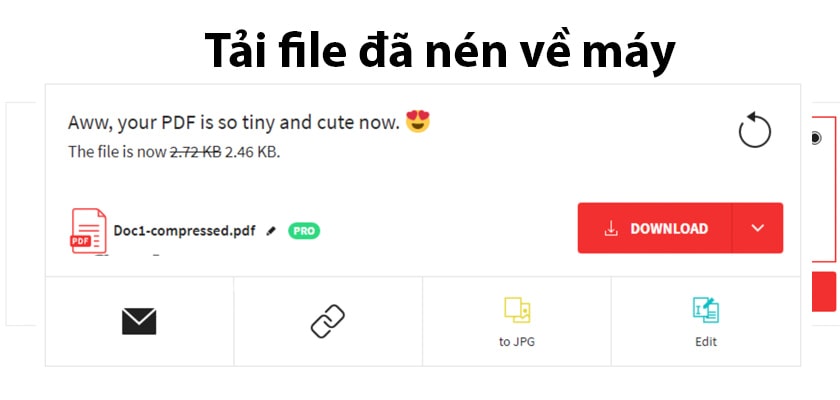
Sử dụng trang trực tuyến Ilove
PDF
Link trang chủ: https://www.ilovepdf.com/
Truy cập vào trang web, các các bạn sẽ thấy website có không ít tiện ích khiến cho bạn thực hiện nay với tệp tin PDF. Để nén, giảm dung tích PDF chúng ta chọn mục Compress PDF
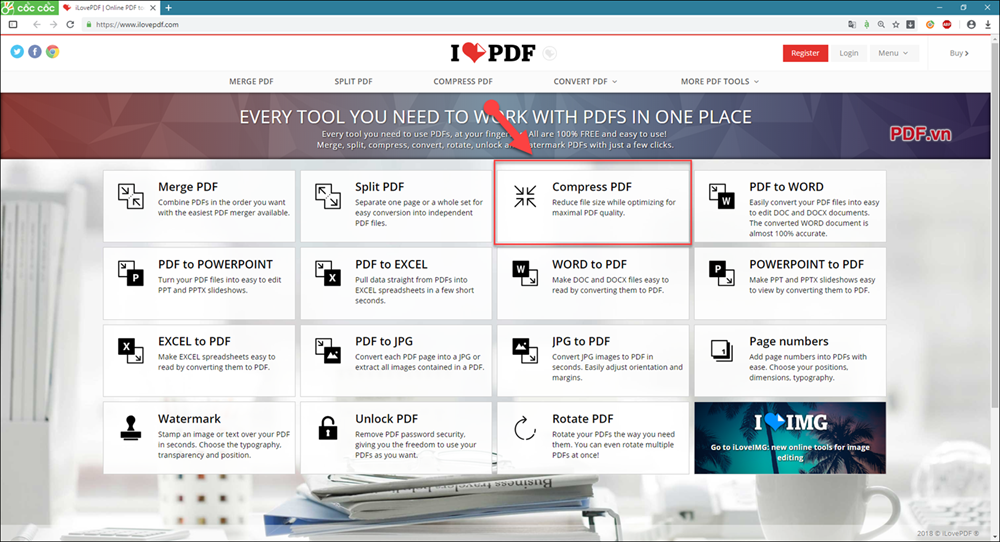
Bước tiếp theo các bạn chọn Select PDF files để cài đặt file PDF mong mỏi giảm dung lượng lên website. Bên cạnh đó các bạn cũng có thể tải file PDF từ Dropbox hoặc Google
Drive
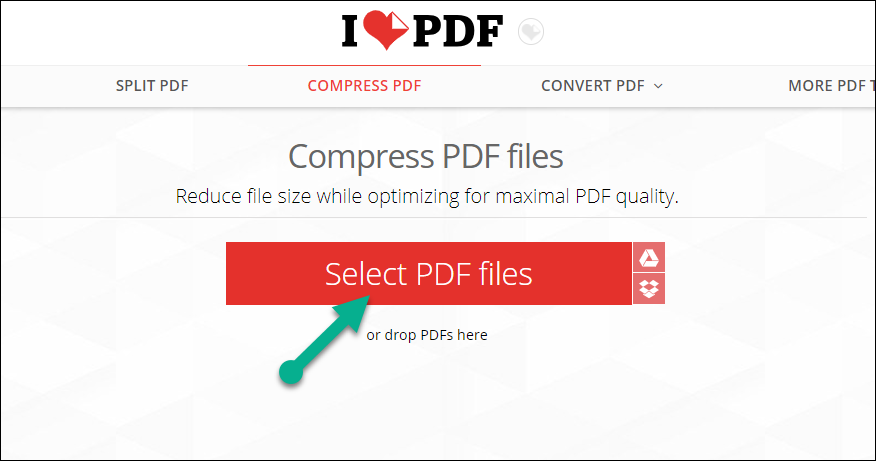
Sau lúc up file PDF lên thành công, các các bạn sẽ có 3 sàng lọc để nén file:
– Extrme Compression: Nén tốt nhất có thể nhưng đi kèm với nó là unique file PDF sẽ sút đáng kể.
– Recommended Compression: Là mức mà lại website muốn lưu ý bạn chọn, chất lượng đủ tốt và file cũng rất được nén một cách tương đối tốt.
– Less Compression: Là mức nén vừa đủ, quality gần như được không thay đổi nhưng độ nén ko được cao
Tùy vào nhu cầu của công ty mà chọn mức phù hợp. Sau đó các bạn ấn Compress PDF
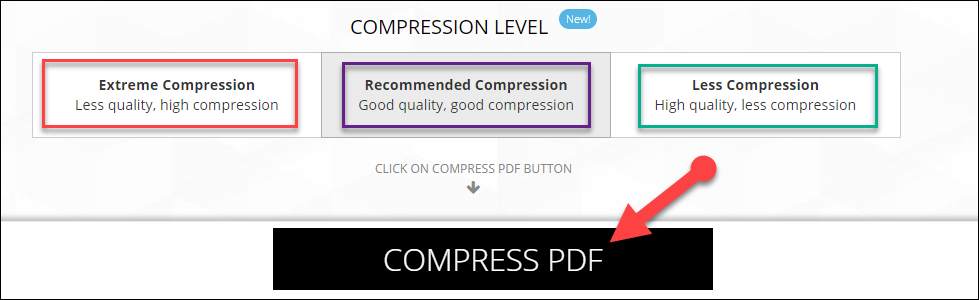
Đợt một chút để website xử lý, Trang Web cũng sẽ hiển thị cho chúng ta những tin tức như file đã được nén bao nhiêu phần trăm, nén dung tích từ từng nào xuống bao nhiêu.
Xem thêm: 6 bước tách người ra khỏi nền bằng photoshop, hướng dẫn tách ảnh ra khỏi nền bằng photoshop
Sau đó các bạn chọn cách làm lưu tệp tin PDF mới bằng cách tải về, giữ vào Google
Drive, Dropbox.
Vậy là bên trên đây đã gửi tới chúng ta những ứng dụng để giảm dung tích file PDF một biện pháp hiệu quả, tiện nghi và hối hả nhất. Có cả bạn dạng online lẫn phần mềm offline để giúp các bạn có các lựa lựa chọn sử dụng. Chúc chúng ta thành công!
Mai Hoàng cung cấp Dịch Vụ cho thuê Máy in Mfp Ở Đâu giá bèo Uy Tín chuyên nghiệp ? và Dịch Vụ dịch vụ thuê mướn Máy Photocopy: Photo – Copy – In – Scan khổ giấy (A3, A4, A5) sản phẩm công nghệ Photocopy Đời mới nhất !