Point, chúng ta cũng thuận lợi tạo links trong Power
Point, thêm link, con đường dẫn với khá nhiều kiểu và cách thức khác nhau.
Bạn đang xem: Tạo nút liên kết trong powerpoint 2010
Tạo link trên Power
Point giúp chúng ta có thể liên kết những slide trình chiếu vào môt tập tin, link đến một add email tuyệt một địa chỉ cửa hàng website bất kỳ... Khi bài thuyết trình bao gồm sự dụng liên kết để giúp đỡ bài trình chiếu của doanh nghiệp trở lên năng động và tác dụng hơn vô cùng nhiều, các bạn sẽ không phải mất nhiều thời gian nhằm mở theo cách thủ công mà cố vào đó chỉ việc bạn bấm vào sẽ mang đến được ngay được nội dung chúng ta muốn.
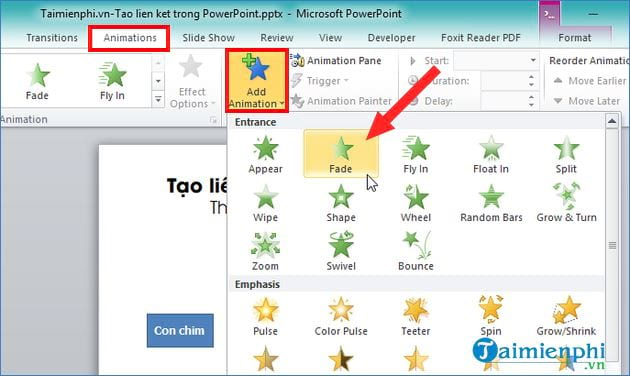
Bước 2: Sau khi bạn tạo hiệu ứng mang đến hình ảnh xong, vào phần Advanced Animation bạn lựa chọn tiếp Trigger -> chọn On Click of -> rồi lựa chọn tên khối hình.
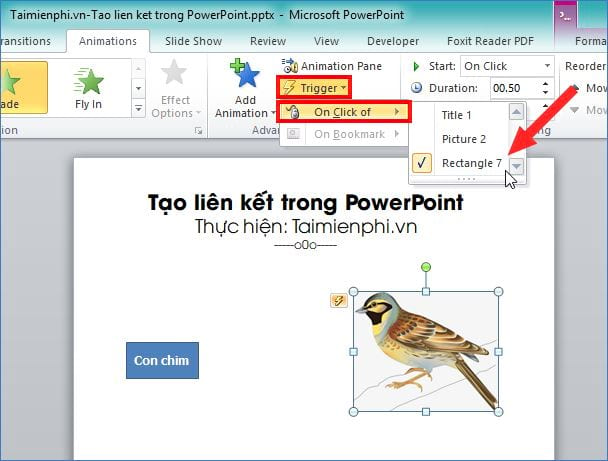
Như vậy là bạn đã tạo link xong, giờ bạn có thể chạy demo trình chiếu rồi dấn chuột lựa chọn vào khối hình -> hình ảnh sẽ xuất hiện ngay lập tức. Nếu như với số đông slide có không ít khối hình và những hình ảnh thì bạn cũng thực hiện tương trường đoản cú như đã trả lời nhé.
Hình dưới là lúc nhấn F5 để trình chiếu (hình không có hình ảnh)
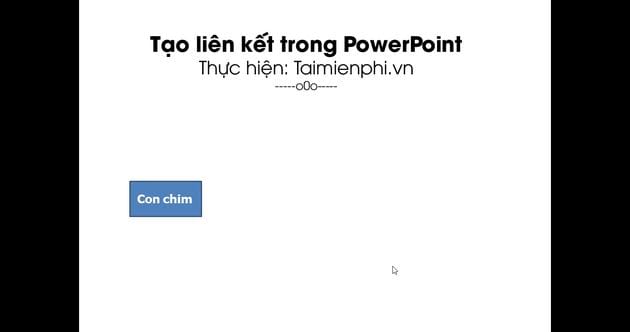
Và đó là khi chúng ta nhấn chọn vào khối hình Con chim -> hình hình ảnh sẽ mau lẹ xuất hiện.
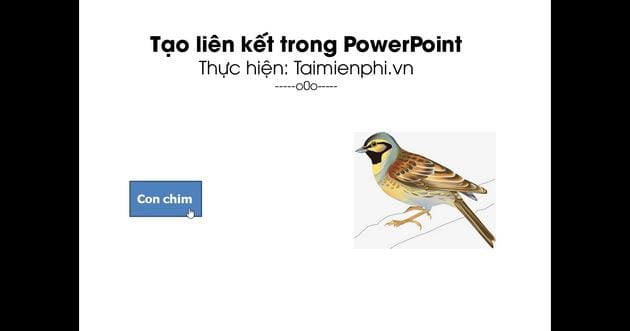
Với Power
Point 2007 khi tạo liên kết trong slide sẽ làm việc hơi khác một chút
Giả sử chúng ta vẫn dùng khối hình với hình ảnh như trên, bạn tiến hành theo các bước sau nhằm thêm liên kết trong Power
Point 2007.
Bước 1: Bạn lựa chọn hình hình ảnh cần link -> tiếp đến vào tab Animation -> lựa chọn Custom Animation để đồ họa Custom Animation.
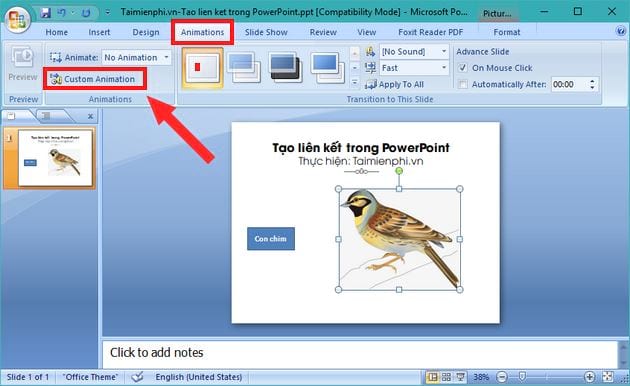
Bước 2: Giao diện Custom Animation xuất hiện ở phía bên tay cần -> các bạn chọn Add Effect -> rồi lựa chọn hiệu ứng xuất hiện hình ảnh mà bạn muốn.
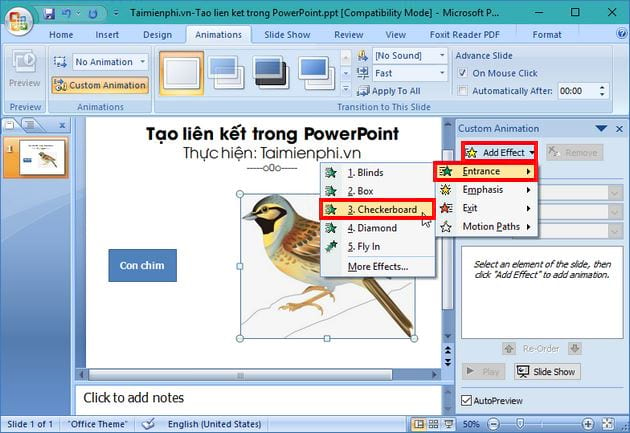
Bước 3: Bạn đã thấy xuất hiện tên hiệu ứng trong Custom Animation -> các bạn chọn vào hình tam giác ngược -> rồi chọn Timing.
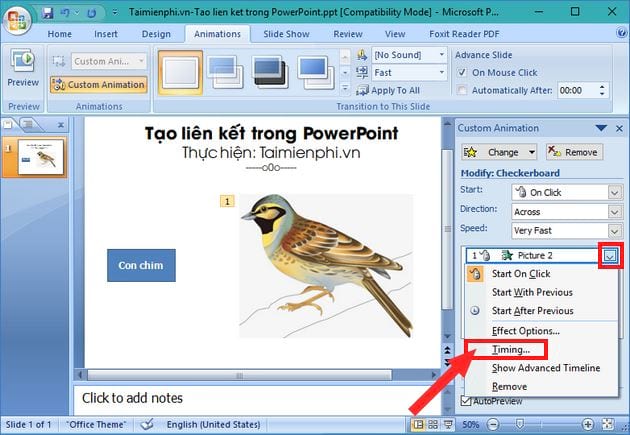
Bước 4: Xuất hiện bối cảnh hộp thoại Blinds -> các bạn chọn Triggers -> chọn Start effect on click of -> rồi lựa chọn tên khối hình hy vọng thêm liên kết.
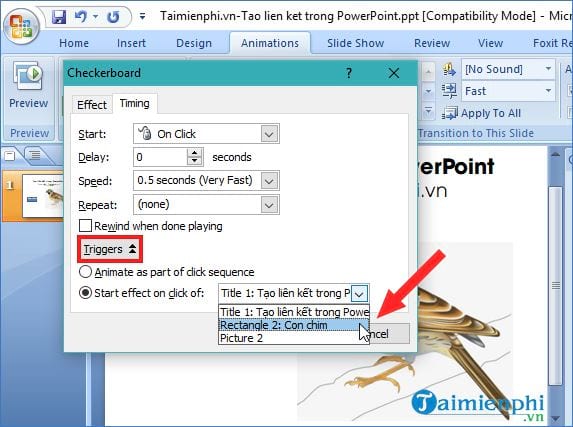
Cuối cùng, bạn nhấn lựa chọn OK để hoàn tất, và các bạn bấm F5 thực hiện tại trình chiếu để xem kết quả.
Tạo links tới các slide, các website, add email... Trong Power
Point
Các làm việc demo phía dưới cửa hàng chúng tôi dùng Power
Point 2010, các bạn có thể thực hiện tựa như trên Power
Point 2016, 2013, 2007
Bước 1: Bạn lựa chọn (bôi đen chữ) hoặc chọn khối hình mong tạo links -> tiếp đến vào Insert -> lựa chọn Hyperlink (có thể thừa nhận phím tắt Ctrl + K) hoặc dấn chuột đề nghị chọn Hyperlink.
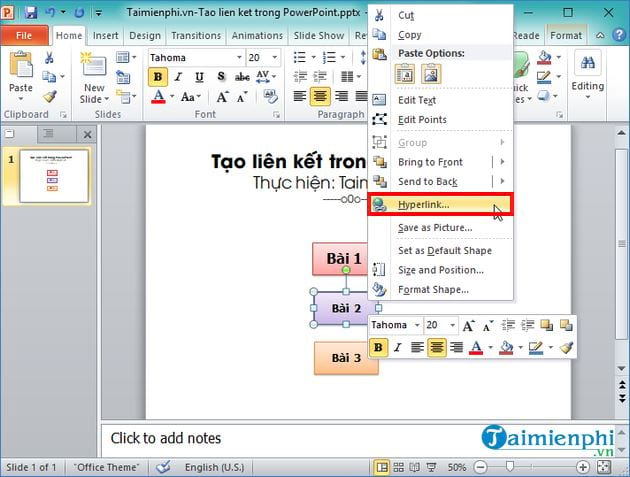
Bước 2: Giao diện Insert Hyperlink xuất hiện nay -> tại đây, chúng ta có 4 lựa chọn để liên kết như sau:
- Existing file or web Page: dùng để liên kết đến các file hoặc các trang web.- Place in This Document: dùng làm liên kết mang lại slide ngẫu nhiên trong tệp tin Power
Point.- Create New Document: dùng làm liên kết mang đến một thư mục new tạo.- E-mail Address: dùng để liên kết đến địa chỉ cửa hàng email.
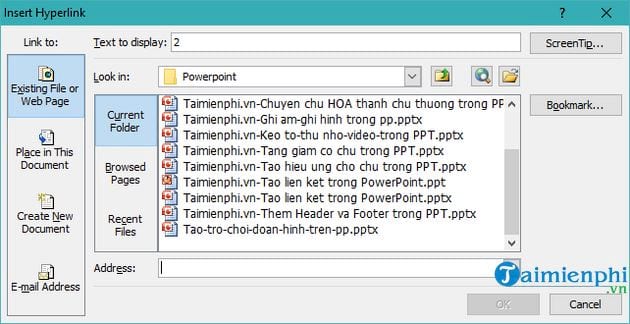
Trong đồ họa Insert Hyperlink trên, bạn cần tạo link nào thì bạn chỉ việc chọn vào phần đó nhằm thêm links là được.
Ví dụ 1: Tạo link tới những slide vào Power
Point chẳng hạn:
Trong Insert Hyperlink -> các bạn chọn Place in This Document, phần Select a place in this document -> chúng ta chọn mang lại slide mà bạn có nhu cầu liên kết -> rồi nhấn lựa chọn OK là chúng ta đã trả thành.
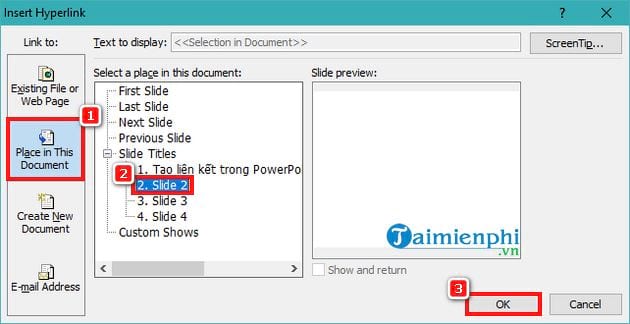
Ví dụ 2: Tạo links tới những website khác
Trong Insert Hyperlink -> chúng ta chọn Existing file or web page -> sau đó nhập showroom trang website vào Address -> cuối cùng là dấn OK để tạo thành liên kết.
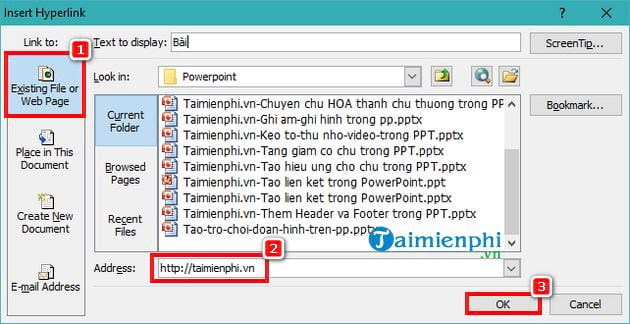
https://thuthuat.taimienphi.vn/cach-tao-lien-ket-trong-powerpoint-them-link-duong-dan-45384n.aspx Trên đây là bài hướng dẫn tạo link trong Power
Point, thêm link, đường truyền khá đơn giản dễ dàng và dễ thực hiện phải ko nào! Về cơ phiên bản thì bài toán thêm link Hyperlink trên Power
Point tương tự như như các bạn tạo links trong Word hay tạo Hyperlink vào Excel góp bạn thuận lợi tạo link để chuyển sang tệp tin khác, links đến địa chỉ cửa hàng một trang web bất kỳ...
Powerpoint là 1 trong công cụ hay được sử dụng trong các buổi biểu diễn điều này làm cho bài thể hiện được rõ ràng linh động hơn vô cùng nhiều. Trong một bài xích thuyết trình bằng powerpoint thì người dùng thường liên kết tới các trang khác bằng phương pháp sử dụng hyperlink. Việc tạo liên kết bằng cách tạohyperlink trong Powerpoint ra sao và biện pháp xóa đi khi không cần thiết, bài viết dưới đây gợi ý cho chúng ta rõ ràng.
1. Tiện ích của Powerpoint
Trước khi tìm hiểu về cách chèn với xóa Hyperlink trong Power
Point, hãy thuộc shthcm.edu.vn khám phá về những ích lợi mà Power
Point với lại.
- Power
Point là phần mềm trình chiếu chăm nghiệp, đơn giản, dễ sử dụng. bạn hoàn toàn có thể thông qua Power
Point nhằm thuyết trình, hội họp, làm cho CV, trình diễn nội dung trong hội thảo chiến lược hay những cuộc họp của doanh nghiệp.
- trở nên tân tiến nội dung đa dạng.Tùy vào câu chữ bài huấn luyện và giảng dạy hoặc bài bác thuyết trình nhưng mà bạn kiến tạo Power
Point cân xứng với nhu cầu của mình. Bạn cũng có thể dễ dàng thay đổi phông chữ, kích cỡ và màu sắc theo những phương pháp khác nhau.

Power
Point là ứng dụng trình chiếu chuyên nghiệp
- Tăng hiệu suất công việc. Với hầu như công cụ tuyệt đối hoàn hảo khi thực hiện Power
Point bạn có thể xây dựng với kiểm soát toàn cục nội dung một phương pháp có khối hệ thống do bao gồm mình tạo nên nên. Bằng một số trong những hiệu ứng đầy sáng tạo như bong bóng, họa tiết, hoa văn, giờ đồng hồ vỗ tay...khiến cho đa số nội dung đơn giản và dễ dàng nhất cũng cuốn hút như trực quan.
- biến hóa và chia sẻ dễ dàng. Power
Point có thể cung cấp cho dễ dàng thay đổi sang nhiều định dạng khác nhau như học Word, PDF, với HTML5.
- Mở rộng thời cơ việc làm. Còn gì hoàn hảo hơn khi bạn có thể sử dụng Power
Point một phương pháp thành thành thạo và chăm nghiệp. Những nhà tuyển dụng sẽ cảm thấy rất tuyệt hảo và ăn nhập với CV của khách hàng khi bạn nắm rõ trong tay những kỹ năng và kiến thức về chuyên môn và cả Power
Point.

Hiệu ứng trong Power
Point giúp bài bác thuyết trình thêm ấn tượng
Với những công dụng không ngờ mà lại Power
Point có lại, shthcm.edu.vn có niềm tin rằng nếu bạn cần mẫn tìm kiếm và phân tích chuyên sâu những khoá học Powerpoint siêng nghiệphoặcnhững thủ thuật thao tác trong Power
Point thì vững chắc chắn các bạn sẽ nhanh chóngtrở thành một thiết kế Power
Point siêng nghiệp.
2. Hyperlink vào Power
Point là gì
Hiểu theo cách đơn giản nhất, Hyperlink có nghĩa là liên kết. Link này được vận dụng cho đoạn văn bản, hình ảnh, nhiều từ hoặc hình khối. Sau khi đã thực hiện xong thao tác chèn liên kết, bạn chỉ vấn đề Click vào đối tượng người dùng thì Power
Point sẽ bàn giao diện sang điểm đến như đã sở hữu đặt.
Trong Power
Point chúng ta có thể sử dụng Hyperlink để dịch chuyển các Slide cho một file trong máy vi tính hoặc một trang web nào đó. Điều này khiến cho bạn tiết kiệm được rất nhiều thời gian trong quá trình thuyết trình của mình.
3. Cách chèn hyperlink vào powerpoint
Trong một vài trường thích hợp của fan thuyết trình khi không thể trình bày hết được cùng muốn link tới các đoạn phim ở trang khác để cho việc trình bày được cụ thể hơn.
Bạn nên thực hiện bằng phương pháp chèn links vào Powerpoint như sau:
- bước 1: Mở file bạn cần chèn link tạo liên kết.
- cách 2:Mở công dụng liên kết Hyperlink bởi cáchchọn Insert trên thanh phép tắc và lựa chọn vào Hyperlink.

Chèn hyperlink vào powerpoint (1)
- Hoặc bạn có thể bấm chuột phải vào mục ước ao tạo links chọn hyperlink
- Hoặc lựa chọn vào mục ao ước tạo link và nhấn tổng hợp Ctrl + K.
- bước 3. Trong hộp thoại Insert Hyperlink xuất hiện thêm có 4 bí quyết tạo liên kết trong Powerpoint cho chính mình cụ thể là:
+ Existing file or web Page: tệp hoặc trang web hiện có.
+ Place in this document: Đặt trong tài liệu này tức là liên kết đến các trang slide khác.
+ Create New Document: liên kết đến thư mục bắt đầu tạo
+ email Address: tạo liên kết đến add email.
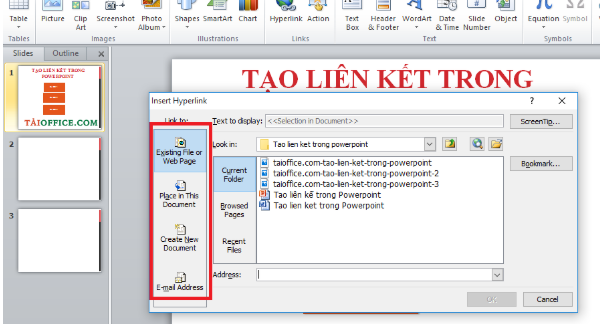
Chèn hyperlink vào powerpoint (2)
- Bạn chỉ việc chọn liên kết phù hợp với bài bác thuyết trình nội dung của mìnhrồi nhập showroom bạn muốn liên kết vào ô Address là bạn đã xong xong nhanh chóng việc chèn hyperlink trong ppt.
4. Giải pháp tạo liên kết trong 1 Slide Power
Point
4.1. Tạo links trong Power
Point 2007
- bước 1: tạo thành khung Shape cùng nhập câu chữ vào đó. Tiếp kia chèn hình ảnh vào vào Slide.
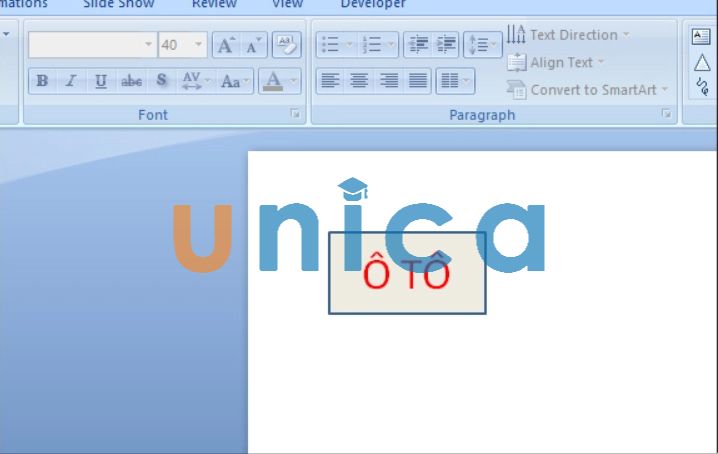
Cách tạo liên kết trong 1 Slide Power
Point - Hình 1
- cách 2: Click vào hình hình ảnh rồi chọn Tab Animation, dấn tiếp vào Custom Animation.
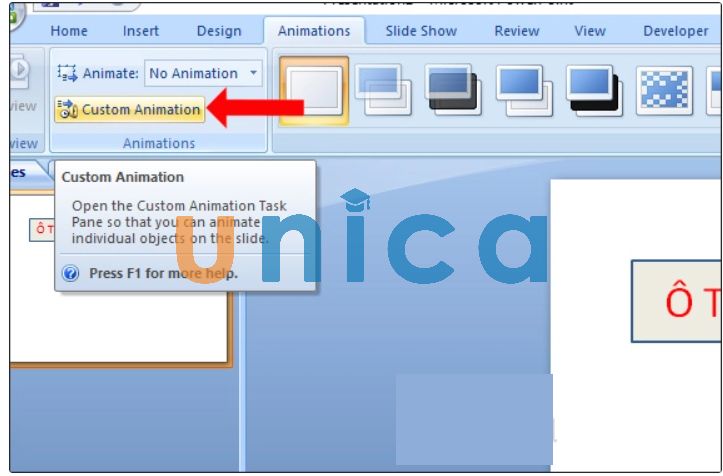
Cách tạo liên kết trong 1 Slide Power
Point - Hình 2
+ liên tục nhấn vào Add Effect và chọn hiệu ứng mở ra hình ảnh mà bạn muốn.
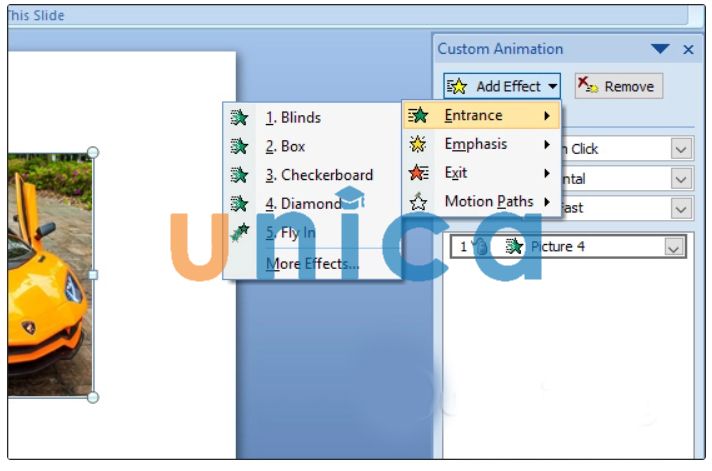
Cách tạo links trong 1 Slide Power
Point - Hình 3
- cách 3: bấm vào tam giác xổ xuống và lựa chọn Timing để tùy chỉnh cấu hình thời gian.
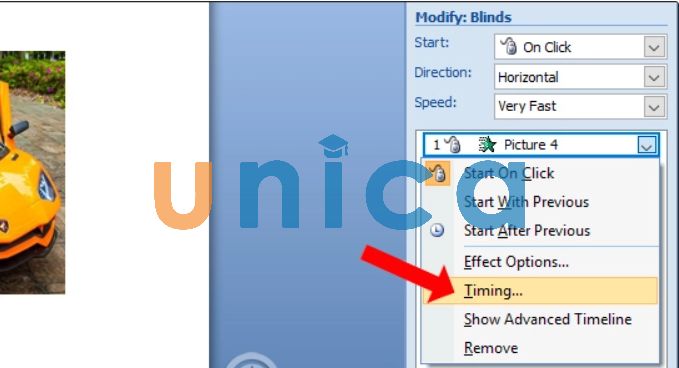
Cách tạo link trong 1 Slide Power
Point - Hình 4
+ Trong đồ họa Timing, trên mục Triggeers, bạn nhấn vào Start Effect on Click of rồi lựa chọn hình khối ý muốn tạo links hình ảnh. Như vậy sau khoản thời gian hoàn tất công đoạn này thì khi click vào hình khối thì hình ảnh sẽ hiển thị ngay sau đó.
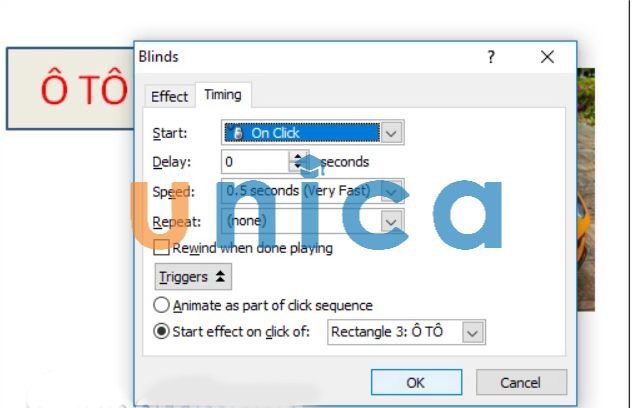
Cách tạo links trong 1 Slide Power
Point - Hình 5
4.2. Tạo links Hyperlink vào Power
Point 2010 trở lên
- cách 1: chúng ta tạo khối và hình ảnh trên Slide tương đương như quá trình trên mà shthcm.edu.vn chia sẻ. Tiếp tục nhấn vào Tab Animations rồi chọn Add Animation để lựa chọn hiệu ứng mang đến ảnh.
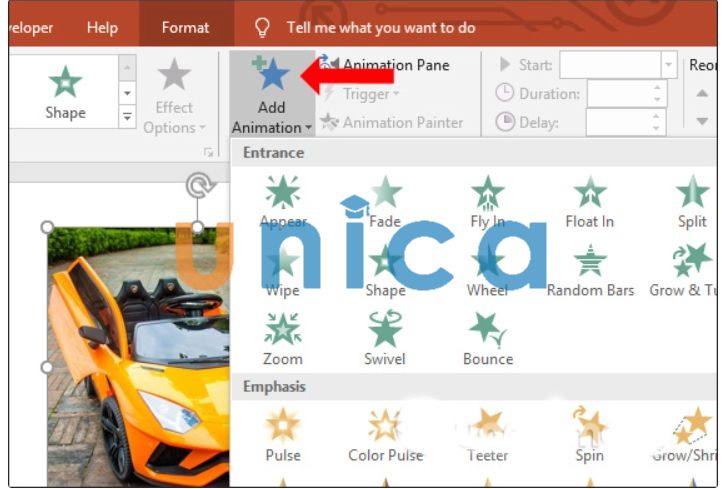
Cách tạo links trong 1 Slide Power
Point - Hình 6
- bước 2: Trong danh mục Advances Animation, bạn chọn Trigger rồi nhận vào On Click of và lựa chọn tên khối hình.Như vậy sau khoản thời gian hoàn tất bước này thì lúc click vào hình khối thì hình ảnh sẽ hiển thị ngay lập tức sau đó.
Xem thêm: Xem Ngày Cưới Ở Chùa Nào Tphcm, Top 15+ Đi Xem Ngày Cưới Ở Đâu Mới Nhất 2023
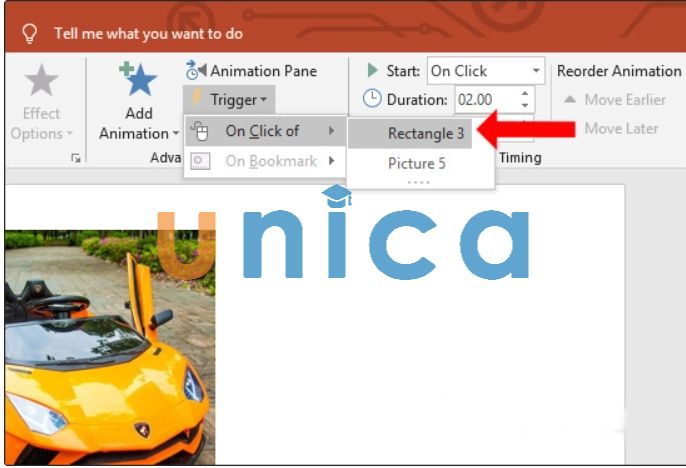
Cách tạo link trong 1 Slide Power
Point - Hình 7
5. Xóa hyperlink vào powerpoint
Việc xóa bỏ liên kết trong powerpoint cũng 1-1 giản, bạn triển khai việc xóa sổ liên kết bằng cách chọn vào link đó và click chuột phải vào và nhấn lựa chọn vào Remove Hyperlink ngay sau đó liên kết của người sử dụng tới những công thay khác sẽ được xóa bỏ
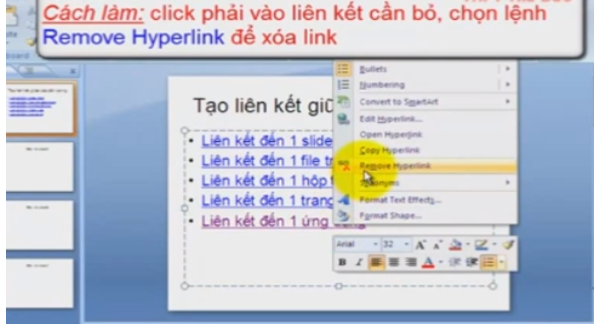
Xóahyperlink vào powerpoint
Như vậy vấn đề tạo và xóa hyperlink vào powerpoint cũng vô cùng đối chọi giản, bằng phương pháp tạo các liên kết không giống đến bài xích slide của các bạn sẽ giúp chúng ta có được 1 bài biểu diễn thuyết phục người xem hơn bên cạnh đó cũng khiến cho cho bạn cũng có thể trình bày được hết gần như nội dung khó diễn đạt bằng hình ảnh hay lời văn thay thể. Hy vọng nội dung bài viết sẽ là có ích với bạn cũng như bạn biết được giải pháp gắn liên kết vào powerpoint gấp rút và thuận tiện nhất. Ngoài ra bạn bắt buộc trang bị thêm cho bản thân nhiều kiến thức và kỹ năng về tin học văn phònghay chứng từ IC3hãy xem thêm những khoá học trên trang web shthcm.edu.vn các bạn nhé.