Để vẽ đường thẳng vào cad nên áp dụng lệnh nào đơn giản dễ triển khai nhất. Đây là thắc mắc của nhiều bạn đang tò mò về thiết kế bản vẽ autocad. Vậy nhằm hiểu chi tiết, mời chúng ta cùng hoàn mĩ decor tìm hiểu 3 lệnh solo giản chi tiết qua bài viết dưới đây nhé!
#3 Lệnh vẽ đường thẳng trong cad đơn giản – thông dụng tốt nhất 2023
Dưới đây là tổng thích hợp 4 bí quyết vẽ đường thẳng vào autocad dễ dàng chi tiết. Bạn cũng có thể tham khảo qua nhé!
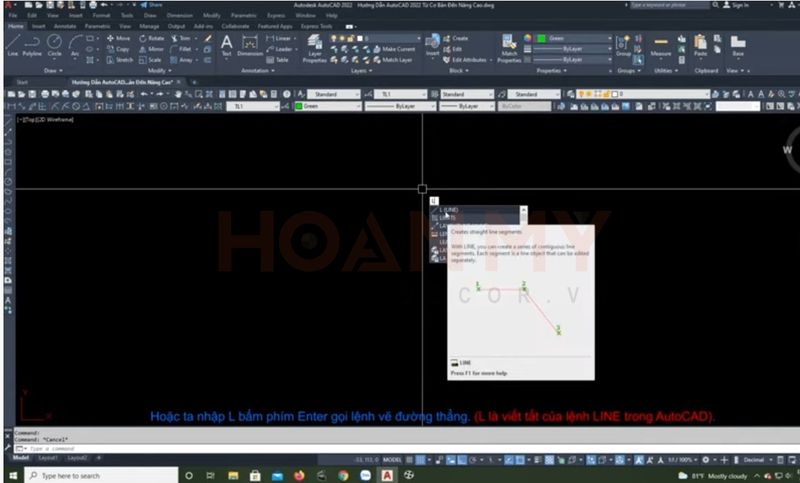
Bạn đang xem: Vẽ đường thẳng song song với đường thẳng cho trước trong cad
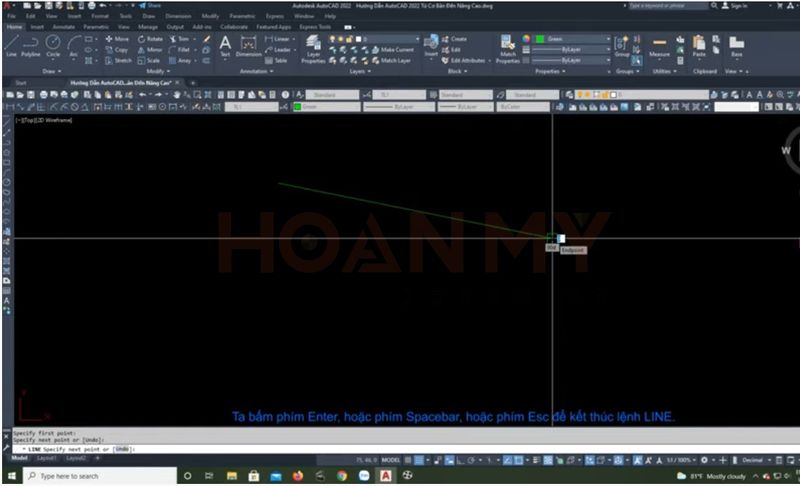
Vẽ đường thẳng bởi lệnh Polyline
Lệnh vẽ mặt đường thẳng vào Cad bởi lệnh Polyline. Phương pháp khắc phục đơn giản và dễ dàng và kết quả khi hai tuyến phố thằng không nối lại được cùng với nhau bằng lệnh Line.Đây cũng là lệnh được áp dụng để vẽ đa con đường của con đường thẳng, lệnh này không phân biệt trùng đoạn như khi thực hiện lệnh Line. Đối với lệnh Polyline bạn cũng có thể sử dụng bằng công việc cơ phiên bản dưới đây:
Bước 1: Trên hình ảnh Cad -> bạn bấm vào mục Draw sinh hoạt ô Ribbon hoặc có thể nhập phím PL -> tiếp đến ấn cách để hiển thị lệnh.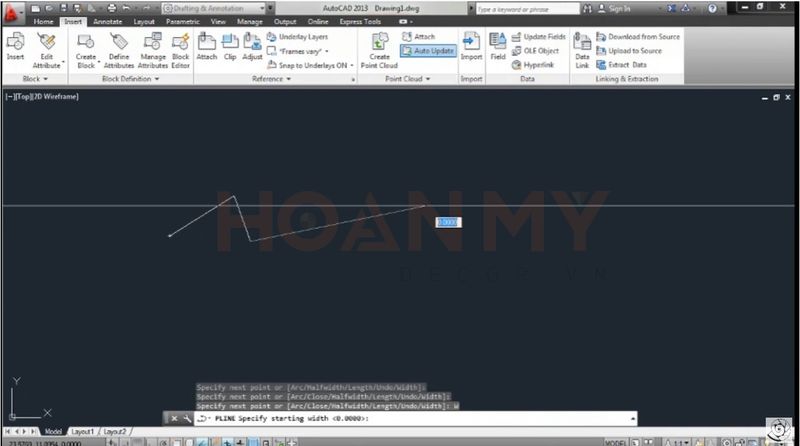
+ Arc: áp dụng dể vẽ cung tròn đến đường thẳng.+ Close: Đóng pline vì chưng 1 đoạn thẳng.+ Halfwidth: Định dạng một nửa chiều rộng lớn phân đoạn chúng ta sắp vẽ mang lại đường thẳng.
Bước 3: sau khoản thời gian định dạng 3 cơ chế trên -> nhấn OK nhằm hoàn thành.Sau đó bạn thường xuyên thực hiện những công cụ dứt lệnh vẽ đường thẳng vào Cad rõ ràng như sau:
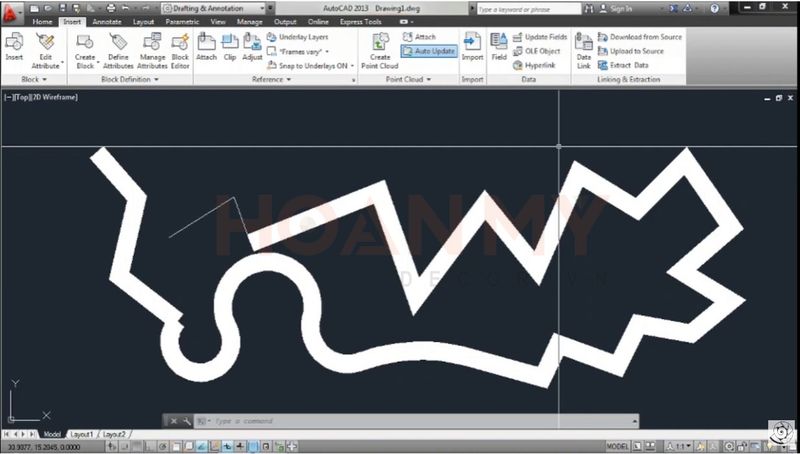
+ Starting halfwidth: Nhập quý giá nửa chiều rộng lớn đầu phân đoạn của con đường thẳng.+ Ending halfwidth: Nhập quý hiếm nửa chiều rộng cuối phân đoạn của con đường thẳng.+ Length: Vẽ tiếp một phân đoạn có phương chiều trùng với đoạn thẳng trước đó.+ Length of line: Nhập chiều nhiều năm phân đoạn chuẩn bị vẽ.+ Undo: Hủy vứt phân đoạn bạn vừa vẽ mang lại đoạn thẳng.+ Width: Định dạng chiều rộng phân đoạn sắp tới vẽ.
Bước 4: sau khi định dạng xong xuôi cho nguyên tắc hỗ trợ, bạn nhấn nút cách dứt lệnh.Lệnh vẽ con đường thẳng trong Cad theo phương xiên
Ngoài lệnh vẽ mặt đường thẳng tuy nhiên song trong Cad một tỏng phần đông lệnh được thực hiện vẽ bản vẽ vào autocad rất là quan trọng nữa đó là vẽ đường thẳng theo phương xiên. Để thưucj heienj lệnh vẽ này bạn có thể thực hiện tại qua một vài bước cơ phiên bản dưới đây:
Bước 1: Trên đồ họa của Autocad -> nhấp lệnh L -> nhận Enter hiển thị lệnh.Bước 2: nhấn vào chọn điểm đầu vẽ con đường thẳng -> nhấn Shift với phím Bước 3: sau khi đã nhập độ -> bấm chiều dài đến đoạn trực tiếp -> dìm Enter xong lệnh.Trên đây là tổng hòa hợp những thông tin và bí quyết vẽ mặt đường thẳng vào cad đơn giản cụ thể dễ thực hiện nhất hiện tại nay. Hy vọng đây đang là những tin tức hữu ích khiến cho bạn trong các bước và học tập. Trong khi để biết thêm tin tức chi tiết bạn có thể để lại thông tin dưới phần dìm xét sẽ được Hoàn Mỹ decor giải đáp rõ ràng nhất nhé!
Chủ đề vẽ 2 đường thẳng tuy vậy song vào cad: Vẽ 2 đường thẳng tuy vậy song vào CAD: Vẽ 2 mặt đường thẳng tuy vậy song trong phần mềm CAD đôi khi hoàn toàn có thể gây khó khăn so với những fan mới bắt đầu. Cơ mà đừng lo, cửa hàng chúng tôi có những khóa học vẽ CAD trên trang web của công ty chúng tôi để góp bạn nâng cấp kỹ năng của mình. Kỹ năng về hình học cùng kỹ thuật vẽ cơ bản sẽ giúp đỡ bạn vẽ ra đa số đường thẳng tuy nhiên song hoàn hảo và tạo được những thành phầm CAD unique cao.Bạn đang xem: Vẽ con đường thẳng song song với đường thẳng cho trước vào cad
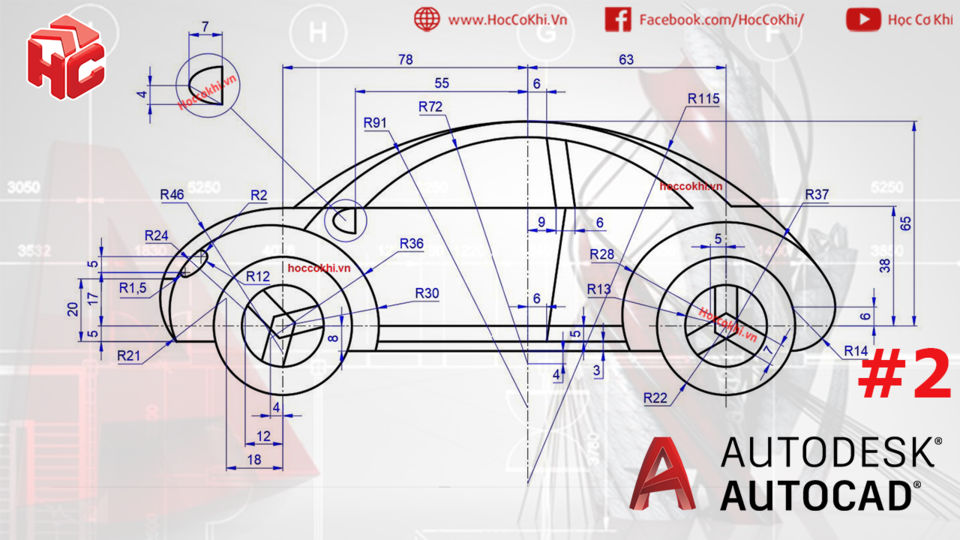
Bạn sẽ ngỡ ngàng trước những quy mô 3D tuyệt đẹp mà chúng tôi sẽ share để khiến cho bạn hiểu thêm về phong thái xây dựng và thực hiện các quy mô này trong nghành thiết kế. Đừng bỏ qua cơ hội để mày mò thế giới quy mô 3D đầy bất thần và phù phiếm.

Thực hành giám sát CAD sẽ giúp đỡ bạn tất cả được khả năng sử dụng giữa những công cụ thiết kế chính trong nghề kỹ thuật. Các kỹ năng giám sát và đo lường và xây dựng trong CAD cực kì hữu ích đối với những tín đồ làm trong khu vực xây dựng, cơ khí hay kiến tạo sản phẩm.

Bạn đã tìm tìm các quy mô đồ họa quality cao? Hãy mãn nhãn với đều thư viện mô hình được update liên tục, trọn vẹn miễn giá thành để sử dụng. Đó là nguồn tài nguyên không thể thiếu trong quy trình xây dựng các phiên bản vẽ và quy mô đẹp nhất.

Không tất cả gì quý hiếm hơn vấn đề nắm chắc phương pháp vẽ CAD một cách bao gồm xác. Với những hướng dẫn vẽ CAD bài bản và dễ dàng hiểu, bạn sẽ có thêm gọi biết với tự tin rộng trong các bước của mình. Hãy đón xem hình ảnh và trau dồi kỹ năng của doanh nghiệp ngay bây giờ.
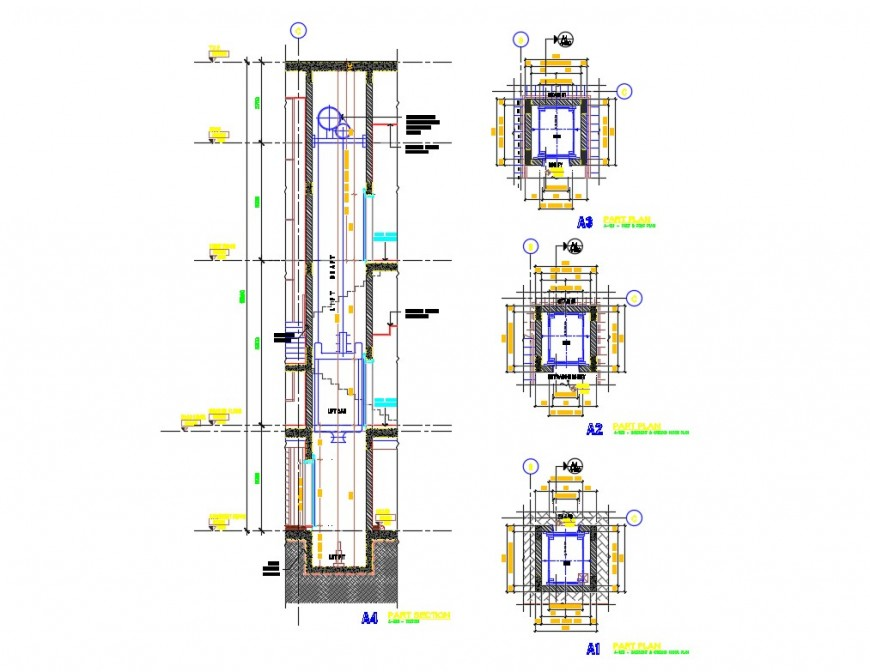
"Với khả năng mãnh liệt của phần mềm CAD, bạn có thể vẽ 2 mặt đường thẳng tuy vậy song vô cùng thuận lợi và cấp tốc chóng. Hãy ghé thăm hình ảnh để mày mò các phía dẫn rõ ràng và trải nghiệm technology vẽ CAD hoàn hảo này!" Translation: "With the powerful capabilities of CAD software, you can easily và quickly draw 2 parallel lines. Visit the image lớn discover specific instructions and experience this amazing CAD drawing technology!"
Hãy trải nghiệm hình ảnh vẽ 2 con đường thẳng tuy nhiên song vào cad và tìm hiểu sự đẹp đơn giản nhưng tinh tế của chúng. Hình hình ảnh sẽ cho bạn thấy làm ráng nào để tạo ra các con đường thẳng vào cad một cách thuận lợi và nhanh chóng, khiến cho bạn tiết kiệm thời gian và nâng cao kỹ năng thiết kế.
Bạn sẽ quá bất ngờ với giải pháp vẽ 2 mặt đường thẳng tuy nhiên song trong cad dễ dàng và tác dụng như nỗ lực nào. Hình hình ảnh sẽ cho mình thấy các bước cụ thể để tạo ra hai con đường thẳng tuy nhiên song một cách thuận lợi và chính xác. Nếu như khách hàng đang làm việc trong nghành thiết kế, hãy xem hình để nâng cao kỹ năng của mình.
Lệnh ML trong cad là lệnh vẽ 2 đường song song. Trong bài viết này Phan Thịnh hướng dẫn các bạn sử dụng lệnh Mline vẽ đường tuy vậy song trong cad. Việc sử dụng lệnh vẽ 2 đường thẳng song song trong cad cũng không thực sự phức tạp chúng ta nhé. Bây giờ, bọn họ sẽ cùng tìm hiểu cách vẽ 2 đường tuy nhiên song trong cad.
Mục lục
1 Lệnh ML trong cad, lệnh vẽ 2 đường thẳng tuy nhiên song.1.4 Cách sử dụng lệnh ML để vẽ tường trong cad.Lệnh ML vào cad, lệnh vẽ 2 con đường thẳng tuy nhiên song.
Video share cách áp dụng lệnh ML (Mline) trong cad để vẽ 2 con đường thẳng song song.
Ứng dụng của lệnh ML (Mline) trong autocad
Ứng dụng thực tiễn nhất của lệnh ML được áp dụng để vẽ tường bên trong mặt bằng xây dựng. Trong khi lệnh song song vào cad cũng còn nhiều áp dụng khác nữa.
Dùng Mline vẽ 2 đường thẳng tuy vậy song trong cad
Cú pháp call lệnh MLINE lệnh vẽ tuy nhiên song vào cad
Cú pháp gọi lệnh: ML
Lệnh Mline lệnh vẽ tường trong cad
Bước 2: sau khoản thời gian nhập lệnh ML đã hiện bảng thông báo sau.
Có 3 tùy lựa chọn ở đây
Tùy lựa chọn Justification: Định nghĩa điểm đầu của mặt đường Mline.Bước 3: nhập J (justification) enter.
Nhập J nhằm vào tùy lựa chọn lệnh Mline
Bước 4: sau khi nhập J vẫn hiện tùy lựa chọn sau:
Top: Trục Mline nằm tại vị trí cạnh trên.
Zero: Trục Mline nằm tại giữa (hay dùng).
Bottom: Trục Mline nằm tại vị trí cạnh dưới.
Xem thêm: Bói Tình Yêu Nam Sư Tử Nữ Bảo Bình, Cặp Đôi Đầy Màu Sắc 8/10
các tùy chỉnh cấu hình Justification lệnh vẽ 2 đường tuy vậy song
Scale = 220 khi vẽ tường 22cm, Scale = 110 lúc vẽ tường 11cm
Lưu ý: các bạn cũng có thể nhập C khi chấm dứt nét vẽ, để nối điểm đầu và điểm cuối.