Xóa số trang vào Word là thủ thuật đơn giản dễ dàng mà bạn cần hiểu rõ khi sử dụng ứng dụng Word. Trong nội dung bài viết này, META sẽ lí giải bạn rõ ràng các cách xóa số trang trong Word.
Bạn đang xem: Xóa số trang bất kỳ trong word 2010
Chúng tôi giới thiệu đến bạn 4 biện pháp bỏ khắc số trang vào Word như sau:
Cách xóa số trang toàn văn bạn dạng trong Word với Page Number
Bước 1: Đầu tiên, bạn di chuyển đến trang yêu cầu xóa.
Bước 2: Sau đó, bên trên thanh Ribbon, chọn mục Page Number, tiếp đó chọn mục Remove Page Numbers. Do vậy là thao tác xóa số trang đang hoàn thành.
Cách xóa số trang toàn văn bạn dạng trong Word trên Header và Footer
Bước 1: Đầu tiên, chúng ta nháy chuột vào địa điểm trang mà bạn có nhu cầu xóa (nhấp đúp loài chuột vào đầu trang hoặc dưới trang chỗ đề nghị bỏ viết số trang).
Bước 2: Tiếp theo, click bôi black chỗ số trang nên xóa, kế tiếp nhấn nút Delete hoặc Backspace để xóa.
Bước 3: Cuối cùng, nháy loài chuột trỏ vào một khoảng trống bên trên văn bản Word để đóng Header và Footer, hoặc thừa nhận Close Header và Footer, hoặc nhấn phím Esc để thoát ra.
Vậy là chúng ta đã kết thúc cách xóa toàn cục số trang vào Word.
Cách xóa số trang vào Word nghỉ ngơi trang bìa đầu tiên
Để xóa số trang bên trên trang bìa, bạn tiến hành theo quá trình sau:
Bước 1: Chọn tab Insert bên trên thanh Ribbon, kế tiếp chọn mục Footer -> Edit Footer nếu khách hàng đánh số trang nghỉ ngơi chân trang, hoặc chọn mục Header -> Edit Header nếu khách hàng đánh số trang sinh sống đầu trang.
Ngoài ra, chúng ta có thể nhấp đúp loài chuột trái vào địa chỉ số trang để bước đầu thao tác xóa số trang.
Bước 2: Chọn tab Design trên thanh Ribbon, tiếp đó chọn mục Options. Tại đây, khắc ghi tích vào mục Different First Page nhằm chọn.
Bước 3: Ấn phím Esc hoặc lựa chọn Close Header & Footer để thoát ra khỏi thao tác. Bởi thế là số trang tại trang thứ nhất của văn bạn dạng đã được xóa.
Cách xóa số trang trong Word bằng việc ngắt trang
Các trang đang được đánh số trang theo sản phẩm tự, khi bạn ngắt trang và tách các trang thành những section thì trang bắt buộc xóa có khả năng sẽ bị cô lập, tiếp đến bạn thực hiện đánh số trang lại.
Cách tiến hành như sau:
Bước 1: tách trang với lệnh Page Break.
Mở văn phiên bản Word, đặt con trỏ vào vị trí bất kỳ tại trang phải bỏ đặt số trang. Ở ví dụ như trong bài viết này là cần ngắt trang 3.Tiếp đó lựa chọn thẻ Insert trên thanh Ribbon, sau đó chọn mục Page Break như hình.Bước 2: bỏ chọn mục Link khổng lồ Previous.
Nhấn đúp chuột vào trang đầu của section 2 (ví dụ trong bài bác này là trang 4). Sau đó, nhấn vào mục Link khổng lồ Previous vào thẻ Design để bỏ chọn. Xong xuôi thao tác này là các bạn đã ngắt 2 trang thành 2 section thành công.
Bước 3: cách xóa số trang.
Di chuyển con chuột về trang cần xóa (trang 3), dấn đúp con chuột vào địa chỉ số trang, bôi đen và xóa bằng cách ấn phím Delete hoặc Backspace.
Bước 4: Định dạng trang mới.
Nhấn đúp con chuột vào địa điểm số trang của trang 4 (là trang tiếp theo sau của trang vừa xóa số trang).Trên thanh Ribbon, lựa chọn thẻ Insert, tiếp theo sau chọn phần Page Number. Để tùy chọn lựa cách đánh số trang, các bạn chọn mục Format Page Numbers.Bước 5: auto đánh lại trang đến văn bản.
Trên cửa sổ Page Number Format vừa xuất hiện, chọn số trang buộc phải đánh tiếp trên ô Start at. Trong lấy một ví dụ của bài viết này, số trang nên đánh tiếp là trang 3.Ấn OK sau thời điểm nhập tài liệu là hoàn tất.Lúc này, trang sẽ tự động đánh lại số trang trên vị trí các bạn chọn. Đây cũng chính là cách chỉnh số trang trong Word.
Trên đây, META sẽ hướng dẫn bạn 4 phương pháp xóa số trang trong Word, phương pháp xóa trang cục bộ văn bản, giải pháp xóa trang đầu tiên, biện pháp chỉnh số trang vào Word. Chúc bạn thực hiện thành công! Nếu mong muốn trang bị các thiết bị như bàn phím, chuột máy tính, máy in, máy photocopy... Hãy contact ngay với META.vn bạn nhé!
Tại Hà Nội:
56 Duy Tân, Dịch Vọng Hậu, cầu Giấy
Điện thoại: 024.3568.6969
Tại TP. HCM:
716-718 Điện Biên Phủ, Phường 10, Quận 10
Điện thoại: 028.3833.6666
chia sẻ nội dung bài viết Facebook Linkedin Twitter Pinterest
Sắp xếp theo mặc định
Mới nhất
Cũ nhất
Xóa số trang tại một trang ngẫu nhiên trong Word là 1 giữa những kỹ năng soạn thảo văn phiên bản quan trọng mà lại người làm việc văn phòng cần phải nắm vững, nội dung bài viết sau, trung tâm giảng dạy tin học văn phòng công sở ATC đã hướng dẫn các bạn cách xóa số trang sinh hoạt trang ngẫu nhiên trong Word.
Đánh số trang vào Word
Nếu bạn chưa chắc chắn cách đặt số trang trong Word ra sao thì bạn hãy đọc hai bài viết sau đây:
Cách đặt số trang trong Word 2007, 2010, 2013, 2016
Cách viết số trang trong word (từ đầu hoặc trang bất kỳ)
Xoá số trang bìa
Bạn click vào đúp vào số trang (1) để hiện bảng tuỳ chọn Header & Footer => Different First Page (2).
Sau đó, các bạn sẽ thấy trang thứ nhất không được đặt số trang.
Xoá số trang bất kỳ bằng làm việc ngắt trang
Để xoá số trang bất kỳ thì các bạn phải ngắt trang đó và bóc biệt thành những Section đơn nhất để không tác động đến các trang khác. Cách triển khai như sau:
Trên Word 2007
Bước 1: chúng ta đặt bé trỏ vào trang phải ngắt (1) => Insert (2) => Pages (3) => Page Break (4).
Bước 2: các bạn click vào top 10 của Section 2 (1) => vứt tích liên kết to Previous (2).
Bước 3: Bạn trở về trang phải xoá số trang cùng bôi đen, bấm Delete để xoá.
Bước 4: các bạn click vào số trang tiếp theo sau của trang vừa xoá (1) => Insert (2) => Page Number (3) => Format Page Numbers (4).
Bước 5: chúng ta chọn Start at (1) với nhập số trang cần đánh tiếp => OK (2).
Học tin học cực tốt ở Thanh Hóa
Trên Word 2016
Bước 1: chúng ta đặt bé trỏ vào trang nên ngắt (1) => Layout (2) => Breaks (3) => Next Page (4).
Lúc này các trang được tạo thành 2 Section riêng biệt.
Bước 2: các bạn click lưu ban vào Page number (1) của trang thứ nhất trên Section 2 vừa ngắt => vứt tích link to Previous (2) nhằm xoá số trang trước không tác động đến trang sau.
Bước 3: Bạn trở về trang bắt buộc xoá số trang với bôi đen, ấn Delete để xoá số trang. Trong trường hợp các bạn chỉ hy vọng xoá 1 trang thì bạn phải ngắt 1 trang xoá thành 2 section để cô lập trang yêu cầu xoá và triển khai đánh số lại.
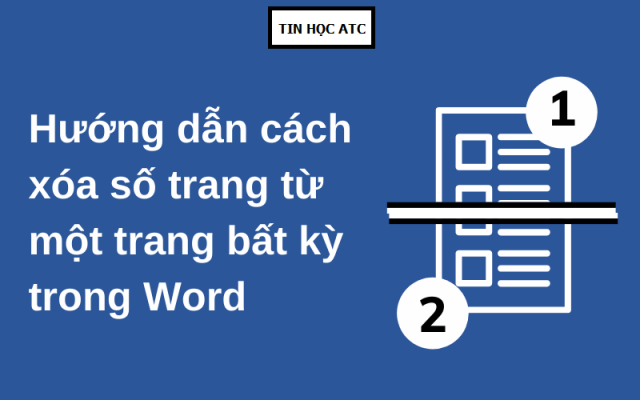
Bước 4: chúng ta đánh số trang lại bằng phương pháp click vào trang 1 của section 2 (1) => Insert (2) => Page Number (3) => Format Page Number (4).
Bước 5: các bạn tích vào Start at (1) và cấu hình thiết lập số trang tiếp theo => OK (2).
Xem thêm: Bỏ túi ngay 22 địa điểm ăn uống cho gia đình ở hà nội ngon, ấm cúng chuẩn vị
Sau kia trang sẽ tự động hóa đánh lại trường đoản cú vị trí chúng ta chỉ định.
Với giải đáp trong bài viết thì bạn sẽ thấy thao tác xoá trang trên Word không còn khó khăn và tinh vi như không ít người nghĩ. Chúc các bạn thành công!
Nếu chúng ta là người trước đó chưa từng làm quen với trang bị tính, không biết gì về tin học ý muốn tìm một khóa huấn luyện và đào tạo để thành thạo các tài năng cơ phiên bản về tin học văn phòng.Nếu bạn là 1 trong dân văn phòng, muốn nâng cấp hiệu suất các bước thì đừng bỏ qua các khóa học tập của trung trung khu ATC!Liên hệ chuyên viên Tư vấn:
TRUNG TÂM KẾ TOÁN THỰC TẾ – TIN HỌC VĂN PHÒNG ATC
DỊCH VỤ KẾ TOÁN THUẾ ATC- THÀNH LẬP DOANH NGHIỆP ATC
Học tin học rất tốt ở Thanh Hóa(Mặt đường đại lộ Lê Lợi, cách Bưu Điện tỉnh giấc 1km về phía Đông phía đi Big
C)
Thử tò mò nhé!
Các bạn quan tâm đến khóa học tin học văn phòng và công sở của ATC vui vẻ xem chi tiết khóa học:
Trung trung ương tin học tập ở Thanh Hóa