Point 2013 Access 2013 One
Note 2013 Project Professional 2013 Project Standard 2013 quảng cáo online 2013 Visio Professional 2013 Visio 2013 Excel 2010 Word 2010 Outlook 2010 Power
Point 2010 Access 2010 One
Note 2010 Project 2010 Project Standard 2010 quảng cáo online 2010 Visio 2010 Visio Standard 2010 Excel 2007 Word 2007 Outlook 2007 Power
Point 2007 Access 2007 One
Note 2007 Project 2007 quảng cáo online 2007 Visio 2007 coi th&#x
EA;m...Ẩn bớt
Kiểm tra thiết yếu tả và ngữ pháp ở nhiều ngôn ngữ hoàn toàn có thể có một vài sự cố cá biệt, như các từ viết đúng chính tả lại được gắn cờ là sai hoặc những từ viết sai bao gồm tả nghỉ ngơi một ngữ điệu khác ko được gắn thêm cờ là sai. Nội dung bài viết này kể đến những sự cố thịnh hành và góp bạn bảo vệ văn bản được dấn dạng với ngôn ngữ chính xác; rằng trường đoản cú điển ngôn ngữ chính xác đang được dùng làm kiểm tra bao gồm tả và ngữ pháp của bạn; cùng rằng những công cầm cố ngôn ngữ auto trong Office được bật.
Bạn đang xem: Bật chế độ kiểm tra chính tả trong word 2007
Lưu ý: Nếu các bạn chỉ hy vọng nhập một vài ký kết tự ở ngôn từ khác, hãy coi mục Chèn lốt kiểm hoặc ký kết hiệu khác.
Các tự viết sai bao gồm tả không được lưu lại là sai bao gồm tả
Hãy đảm bảo:
Đảm bảo ngôn từ mà bạn muốn đã được bật
Đầu Trang
Bảo đảm áp dụng đúng ngôn ngữ cho văn bản
Nếu bộ kiểm tra thiết yếu tả không kiểm soát từ mà các bạn gõ vào theo ngôn từ khác hoặc trường hợp nó lưu lại từ đúng bao gồm tả ở ngữ điệu khác là bị sai chính tả, các từ hoàn toàn có thể bị dìm diện sai ngôn ngữ.
Để thế đổi thủ công ngôn ngữ của các từ ví dụ hoặc một trong những phần văn bản trong Word, hãy làm cho như sau:
Trên tab Xem lại, trong team Ngôn ngữ, bấm vào Ngôn ngữ > Đặt ngôn từ Kiểm lỗi.
(Trong Word 2007, nhấp chuột Đặt Ngôn ngữ trong đội Kiểm lỗi.)
Bắt đầu nhập.
Lưu ý: Để nhập các ký tự như umlaut trong giờ đồng hồ Đức (ö), tilde trong giờ Tây Ban Nha (ñ), cedilla trong giờ Thổ Nhĩ Kỳ (Ç), hoặc thậm chí là một cam kết tự như dấu kiểm, trên tab Chèn, trong đội Biểu tượng, bấm Biểu tượng rồi bấm cam kết tự mà bạn muốn.
Để đưa lại về ngôn ngữ gốc hoặc chuyển sang ngôn ngữ khác, hãy lặp lại công việc 1–3. Trong cách 3, nên chọn lựa ngôn ngữ tiếp theo.
Đầu Trang
Đảm bảo đang sử dụng đúng từ bỏ điển ngôn ngữ
Hãy bảo đảm an toàn chọn đúng địa điểm của ngữ điệu từ điển mang lại văn bản—ví dụ: tiếng Anh (Mỹ) thay bởi vì Tiếng Anh (Anh).
Để chuyển đổi từ điển cho một ngôn ngữ cụ thể trong Word, hãy có tác dụng như sau:
Trên tab Xem lại, trong team Ngôn ngữ, nhấp chuột Ngôn ngữ > Đặt ngôn từ Kiểm lỗi.
(Trong Word 2007, bấm vào Đặt Ngôn ngữ trong nhóm Kiểm lỗi.)
Để biến hóa từ điển đến văn phiên bản được chọn, hãy làm như sau:
Chọn văn bản bạn muốn thay đổi ngữ điệu từ điển.
Trên tab Xem lại, trong đội Ngôn ngữ, bấm chuột Ngôn ngữ > Đặt ngữ điệu Kiểm lỗi.
(Trong Word 2007, nhấn vào Đặt Ngôn ngữ trong team Kiểm lỗi.)
Đầu Trang
Hãy bảo vệ đã chọn hộp kiểm auto phát hiện nay ngôn ngữ
Để chọn hộp kiểm Tự hễ phát hiện tại ngôn ngữ vào Word, hãy làm như sau:
Trên tab Xem lại, trong đội Ngôn ngữ, bấm chuột Ngôn ngữ > Đặt ngữ điệu Kiểm lỗi.
(Trong Word 2007, nhấp chuột Đặt Ngôn ngữ trong đội Kiểm lỗi.)
Trong vỏ hộp thoại Ngôn ngữ, chọn hộp kiểm Tự rượu cồn phát hiện nay ngôn ngữ.
Lưu ý:
Tính năng phát hiện ngôn ngữ tự hễ yêu ước một câu vào văn bản được viết bởi ngôn ngữ đó. Tùy trực thuộc vào độ dài của các câu, bạn có thể đề xuất nhập vào một vài câu trước khi Word có đủ tin tức ngữ cảnh để tự động hóa phát hiển thị ngôn ngữ đó và áp dụng từ điển đúng.
Các từ được viết tương tự nhau trong một số ngôn ngữ, như "centre" trong giờ đồng hồ Anh (Anh) và giờ Pháp (Pháp) có thể khiến cho hộp kiểm Tự đụng phát hiện ngôn ngữ thừa nhận dạng sai ngôn từ trong văn bản. Để giải quyết sự nắm này, hãy nhập thêm từ sinh hoạt ngôn ngữ bạn muốn hoặc quăng quật chọn vỏ hộp kiểm Tự đụng phát hiện nay ngôn ngữ.
Đầu Trang
Hãy đảm bảo hộp kiểm tự động chuyển keyboard để khớp với ngôn ngữ của văn bạn dạng xung quanh được chọn
Hộp kiểm Tự động chuyển keyboard để khớp với ngôn từ của văn bản xung quanh hoàn toàn có thể được bật và tạo ra những lỗi in do đổi khác ngôn ngữ bàn phím khi bạn nhập. Thử nhập thêm từ làm việc ngôn ngữ bạn muốn hoặc vứt chọn vỏ hộp kiểm Tự cồn chuyển bàn phím để khớp với ngôn ngữ của văn bản xung quanh.
Để chọn hộp kiểm Tự động chuyển keyboard để khớp với ngôn từ của văn bản xung quanh (trong Office 2010, Office 2013 cùng Office 2016):
Mở Word.
Bấm vào Tệp > Tùy chọn > Nâng cao.
Đầu Trang
Hãy đảm bảo hộp kiểm không kiểm tra thiết yếu tả với ngữ pháp không được chọn
Nếu hộp kiểm không kiểm tra bao gồm tả với ngữ pháp được chọn, bao gồm tả trong số tài liệu của các bạn sẽ không được kiểm tra.
Để vứt chọn hộp kiểm Tự hễ phát hiện ngôn ngữ trong Word, hãy có tác dụng như sau:
Trên tab Xem lại, trong team Ngôn ngữ, click chuột Ngôn ngữ > Đặt ngữ điệu Kiểm lỗi.
(Trong Word 2007, click chuột Đặt Ngôn ngữ trong nhóm Kiểm lỗi.)
Trong hộp thoại Ngôn ngữ, hãy bỏ chọn vỏ hộp kiểm Không kiểm tra chủ yếu tả hoặc ngữ pháp.
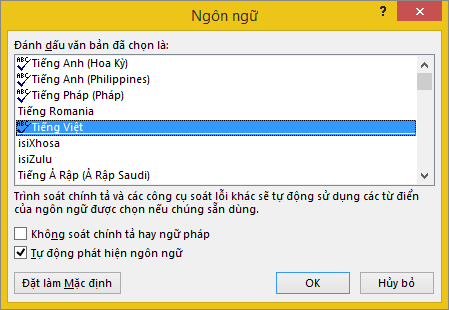
Tìm đọc thêm về kiểm tra chính tả với ngữ pháp ở các ngôn ngữ khác.
Đầu Trang
Đảm nói rằng từ sai chủ yếu tả ko vô tình bị sản xuất từ điển tùy chỉnh
Nếu một từ sai chính tả được thêm vào một trong những từ điển tùy chỉnh, bạn cần tìm cùng xóa trường đoản cú đó. Để biết thông tin về kiểu cách kiểm tra trường đoản cú sai bao gồm tả trong từ điển tùy chỉnh, hãy coi mục thực hiện từ điển tùy chỉnh cấu hình để thêm từ vào trình soát chủ yếu tả. Để biết tin tức về cách sa thải một từ khỏi từ điển, hãy coi mục Thêm hoặc chỉnh sửa các từ trong từ điển kiểm tra chính tả.
Đầu Trang
Ngôn ngữ từ bỏ điển nhưng mà tôi mong không có tên trong vỏ hộp thoại Ngôn ngữ
Lý do thịnh hành nhất khiến ngôn ngữ từ bỏ điển không xuất hiện thêm trong list Ngôn ngữ từ bỏ điển trong hộp thoại Ngôn ngữ là do ngôn ngữ đó không được nhảy làm ngôn ngữ soạn thảo hoặc ko được gửi vào phiên bản Office đã thiết lập và các bạn cần setup gói ngôn ngữ giành cho ngôn ngữ đó. Để hiểu biết thêm thông tin về kiểu cách bật ngôn từ soạn thảo, coi mục biến hóa ngôn ngữ Office sử dụng trong menu và giải pháp kiểm lỗi.
Nếu các bạn phải liên tục phải biên soạn thảo văn bạn dạng trên Word thì tuấn kiệt kiểm tra lỗi chủ yếu tả là vô cùng hữu ích giúp cho bạn tránh khỏi mọi sai sót trong quá trình làm việc. Hãy thuộc tìm hiểu chi tiết các cách cài đặt kiểm tra lỗi chính tả trong Word nhé.
Cách bật chức năng kiểm tra lỗi chủ yếu tả trong Word
Microsoft Word bao gồm sẵn thiên tài mặc định nhằm kiểm tra các lỗi chính tả hoặc ngữ pháp. Để bật chức năng này, bạn làm theo các bước sau:
Bước 1: Khởi động Word, trên thanh công cụ, chọn File.
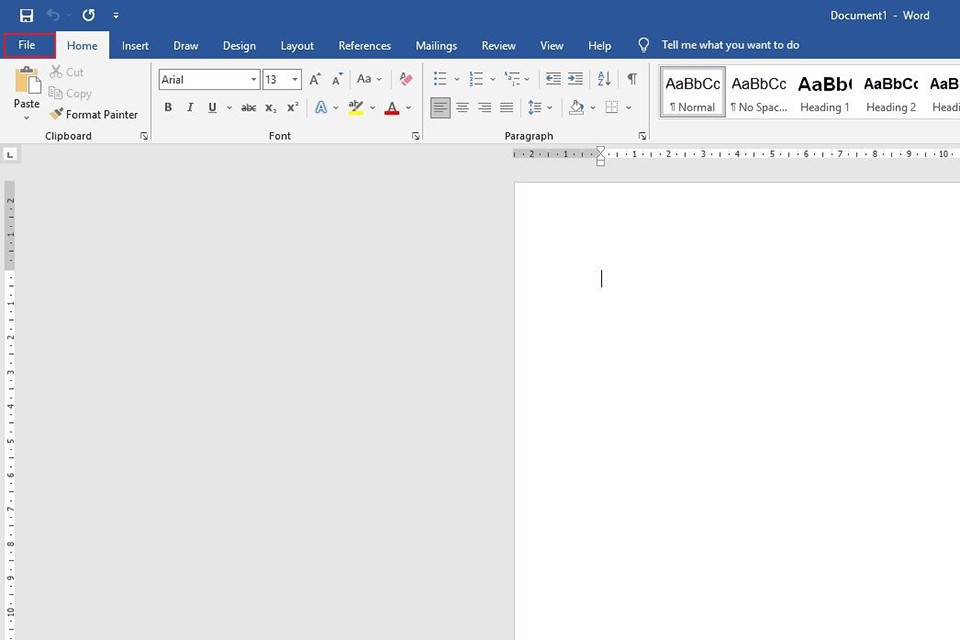
Bước 2: tiếp nối chọn Options.
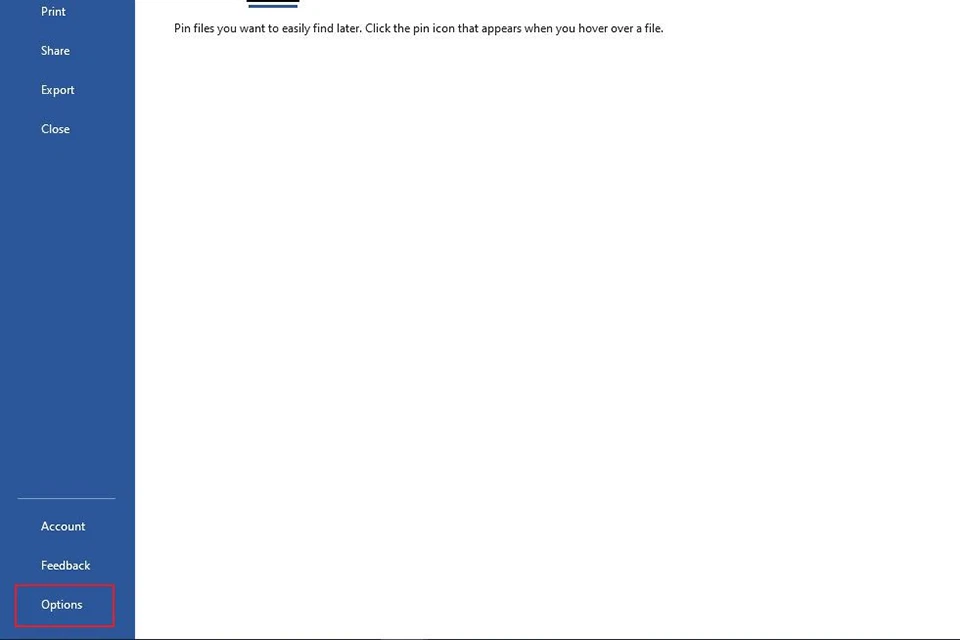
Bước 3: Trong hộp thoại Word Options hiện ra, chọn Proofing.
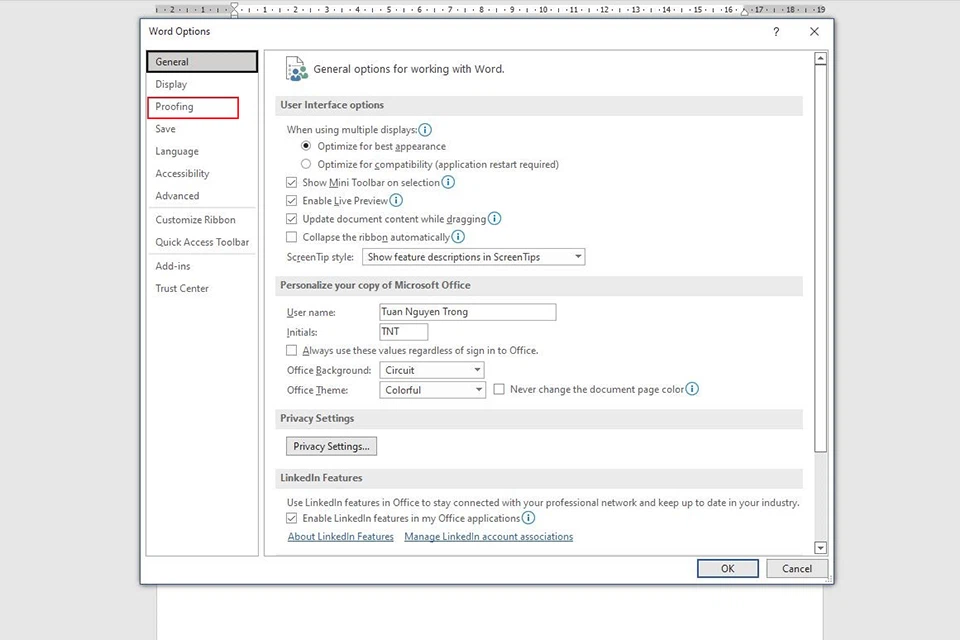
Bước 4: Ở phần When correcting spelling and Grammar in Word, chúng ta cũng có thể đánh dấu lựa chọn các thiết lập sau:
Check spelling as you type để kiểm soát lỗi thiết yếu tả vào văn bản. Mark grammar errors as you type để lưu lại các lỗi ngữ pháp trong văn bản. Frequently confused words nhằm hiển thị các từ thường hay bị nhầm lẫn vào văn bản. Check grammar with spelling để soát sổ lỗi ngữ pháp bằng chính tả vào văn bản.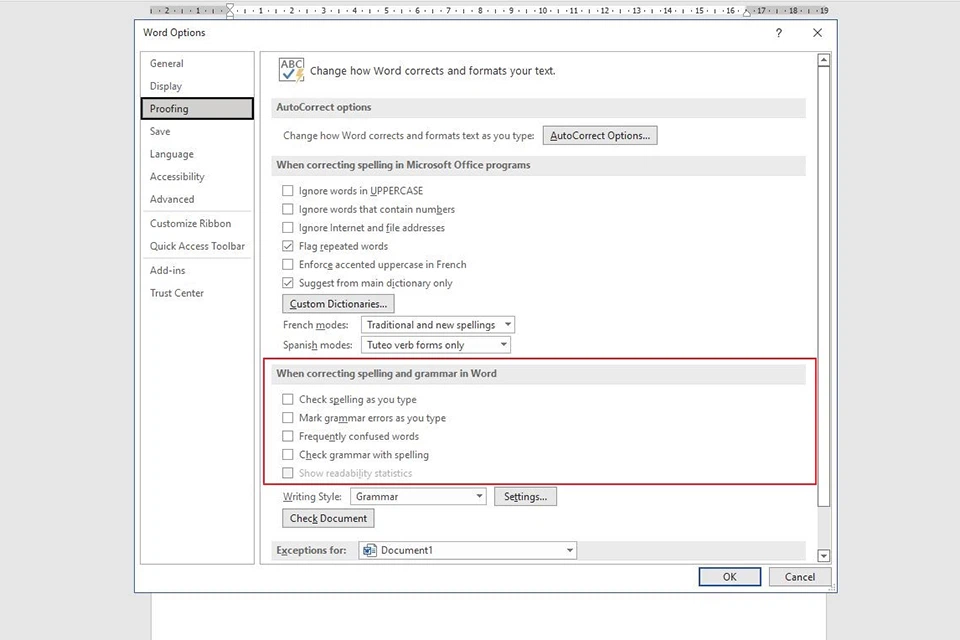
Lúc này các lỗi chủ yếu tả trong khúc văn bản bạn vẫn soạn thảo đã hiển thị lốt gạch chân đông đảo từ có lỗi chính tả.
Cách tự động hóa chỉnh sửa chính tả trong Word bởi Auto
Correct
Tính năng Auto
Correct trong Microsoft Word giúp tự động hóa chỉnh sửa hoặc sửa chữa thay thế các từ tiếp tục viết tắt hoặc viết sai bằng một từ bỏ khác đã được thiết lập. Ví dụ, bạn muốn auto thay cố gắng từ “ko” thành “không” trong khúc văn bạn dạng của mình, hãy làm như sau:
Bước 1: trên thanh công cụ, lựa chọn File.
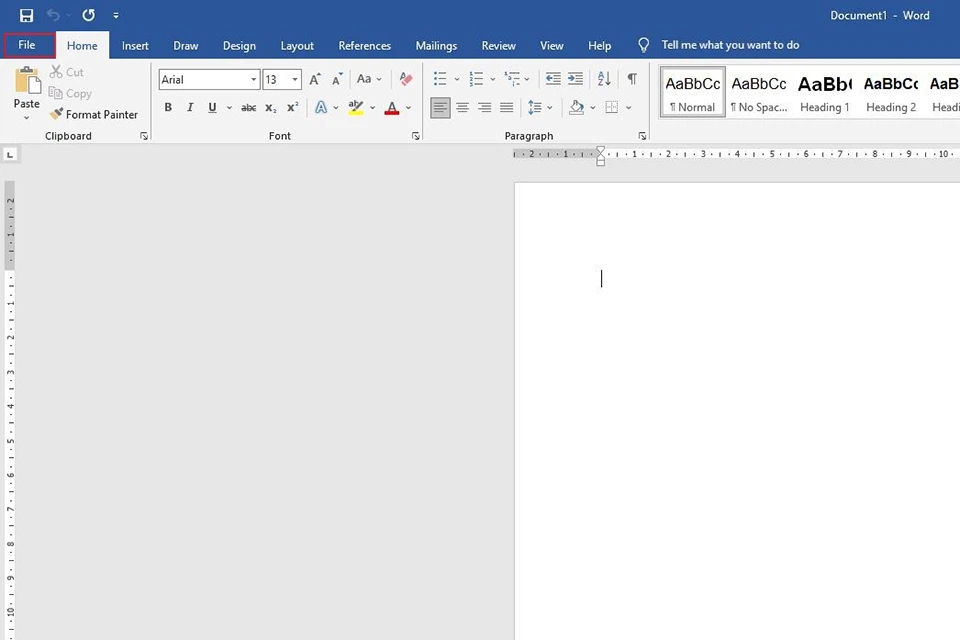
Bước 2: lựa chọn vào Options. Vỏ hộp thoại Word Options hiện ra.
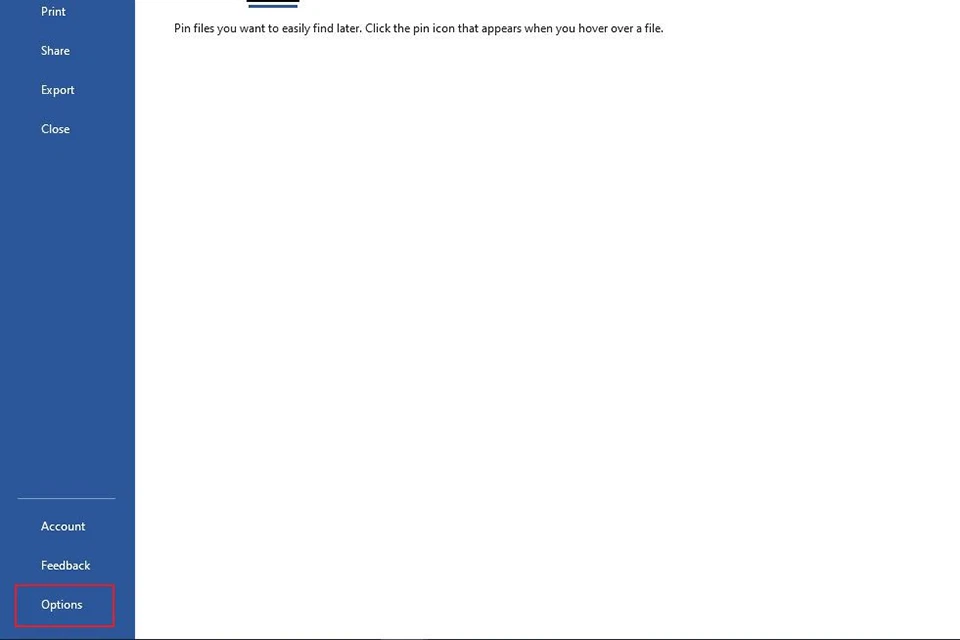
Bước 3: Vào mục Proofing, lựa chọn Auto
Correct options…
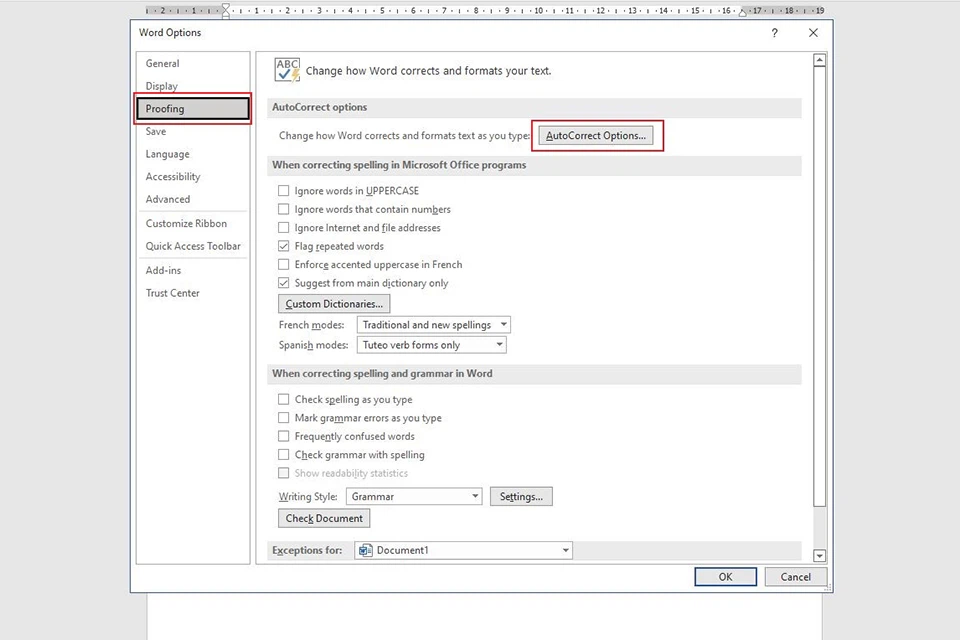
Bước 4: Trong hộp thoại Auto
Correct hiện ra, bạn lưu lại chọn Replace text as you type. Kế tiếp điền từ bạn có nhu cầu chỉnh sửa sinh sống mục Replace, ở đó là “ko”, với từ sửa chữa thay thế ở mục With, ở đấy là “không”. ở đầu cuối nhấn Add.
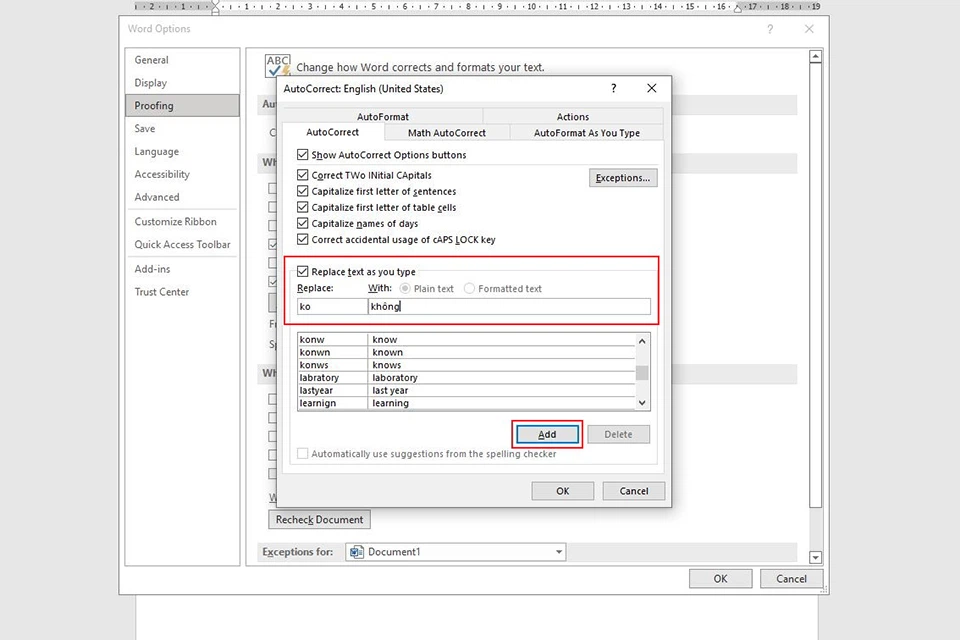
Lúc này, khi bạn soạn thảo văn bản, những từ “ko” chúng ta gõ sẽ được tự động thay thế bằng “không”.
Cách thiết đặt từ điển chủ yếu tả trong Word
Khi các bạn thêm một từ vào từ bỏ điển chính tả Custom Dictionaries, Microsoft Word sẽ không còn kiểm tra lỗi chính tả của từ kia nữa. Để thêm từ bắt đầu vào từ điển, chúng ta làm như sau:
Bước 1: trên thanh công cụ, chọn File.
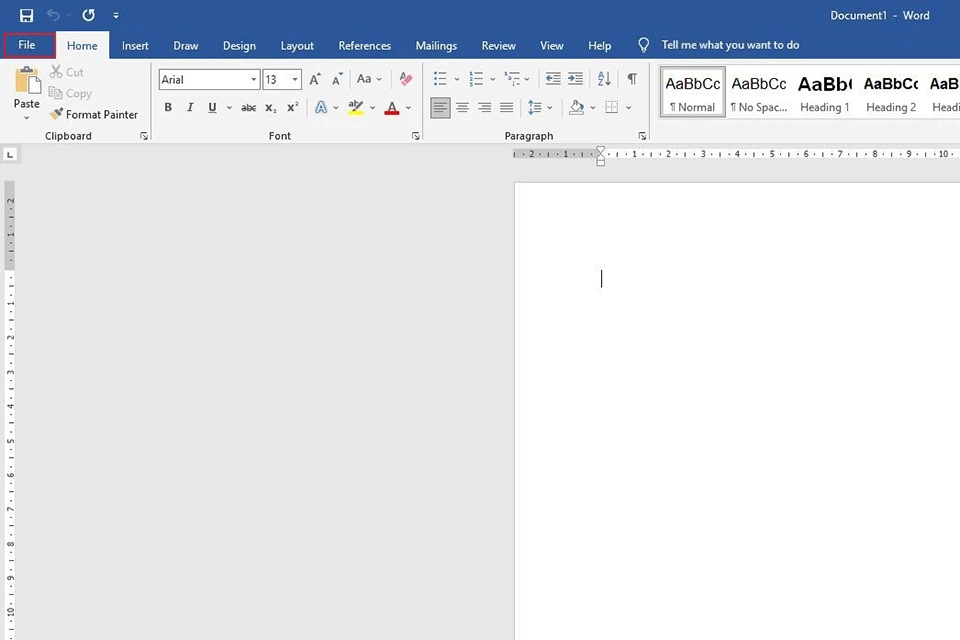
Bước 2: sau đó chọn Options. Hệ thống sẽ hiển thị vỏ hộp thoại Word Options.
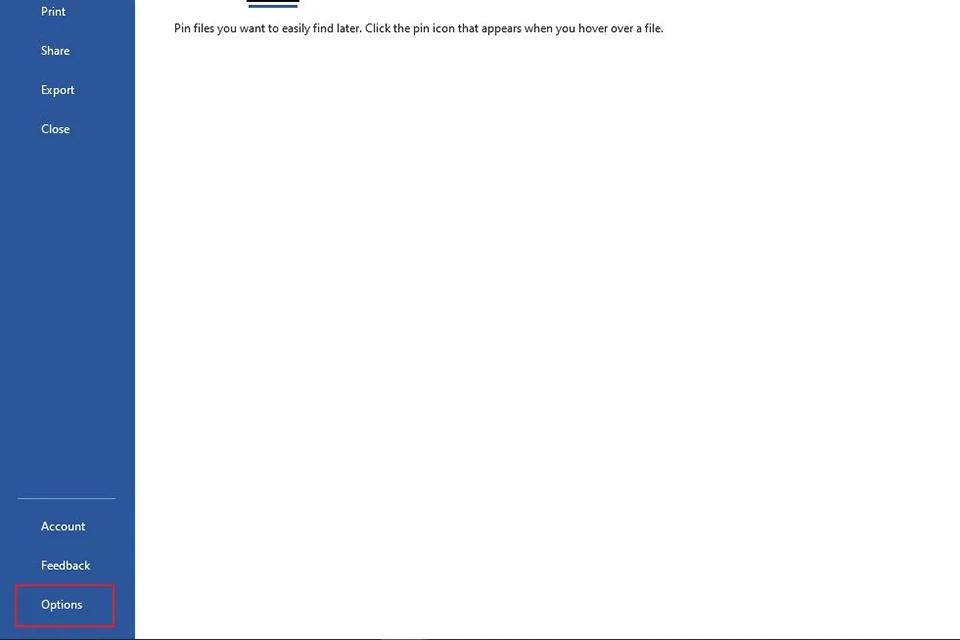
Bước 3: chọn thẻ Proofing. Ở mục When correcting spelling in Microsoft Office programs, chọn Custom Dictionaries…

Bước 4: lựa chọn vào từ điển bạn có nhu cầu thêm từ, mặc định là trường đoản cú điển Default. Nhấn chọn Edit Word List… ở mặt phải.
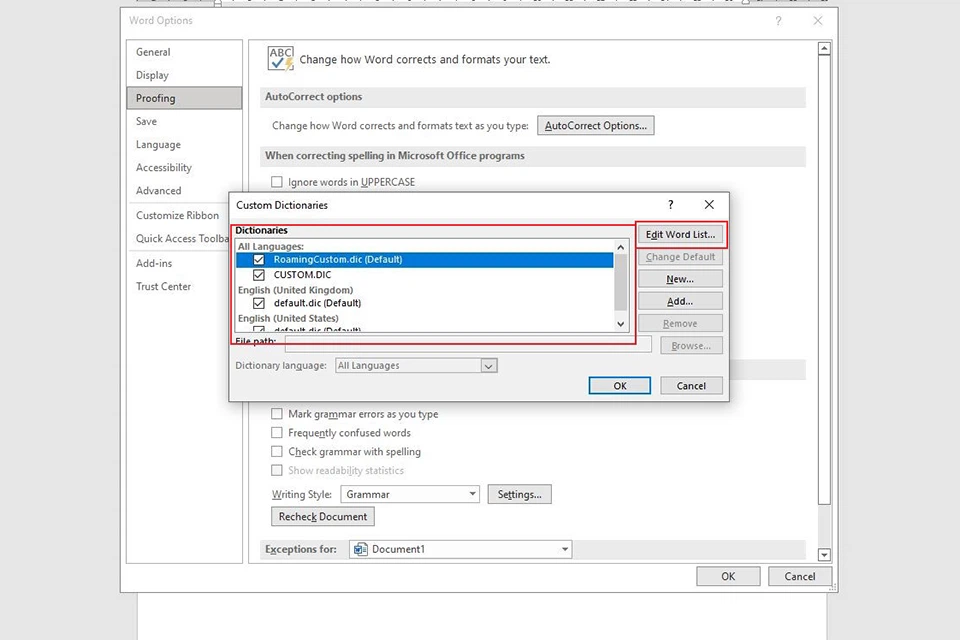
Bước 5: Nhập từ mới vào tự điển của bạn. Tiếp đến nhấn Add và ở đầu cuối là OK.
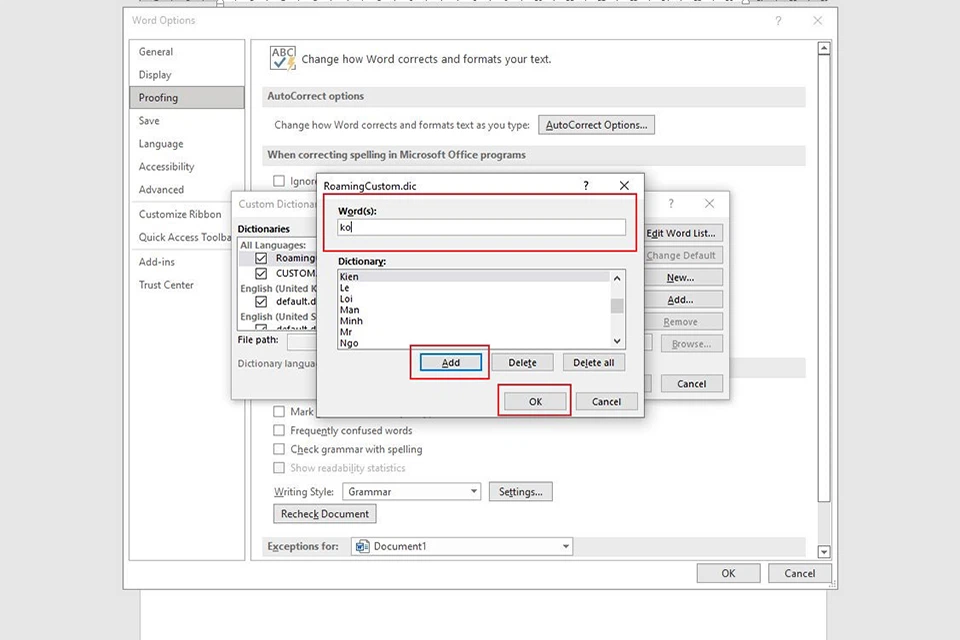
Cách tắt nhân kiệt kiểm tra lỗi chính tả trong Word
Bước 1: chọn thẻ File trên thanh công cụ.
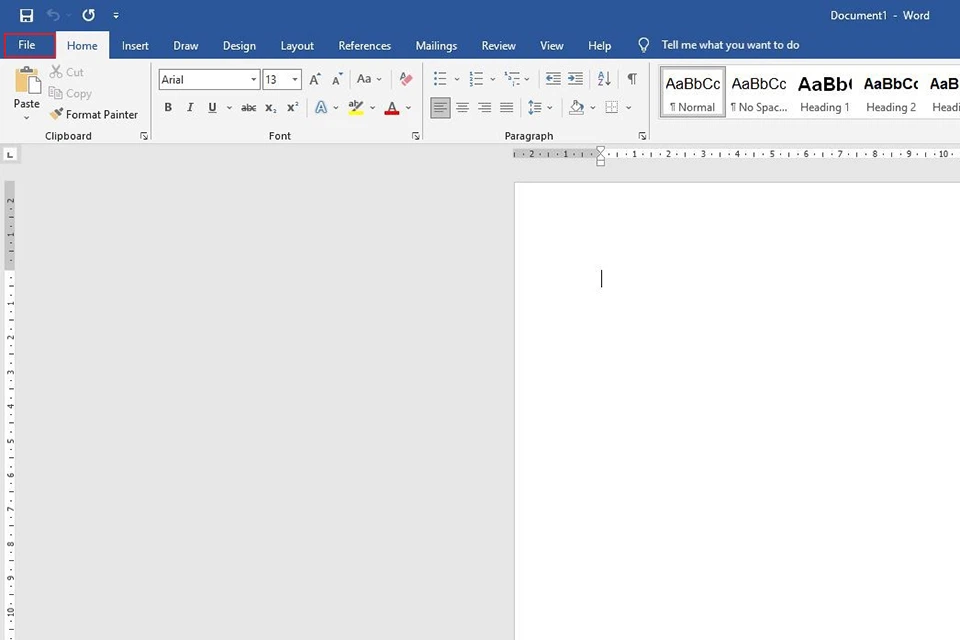
Bước 2: lựa chọn mục Options.
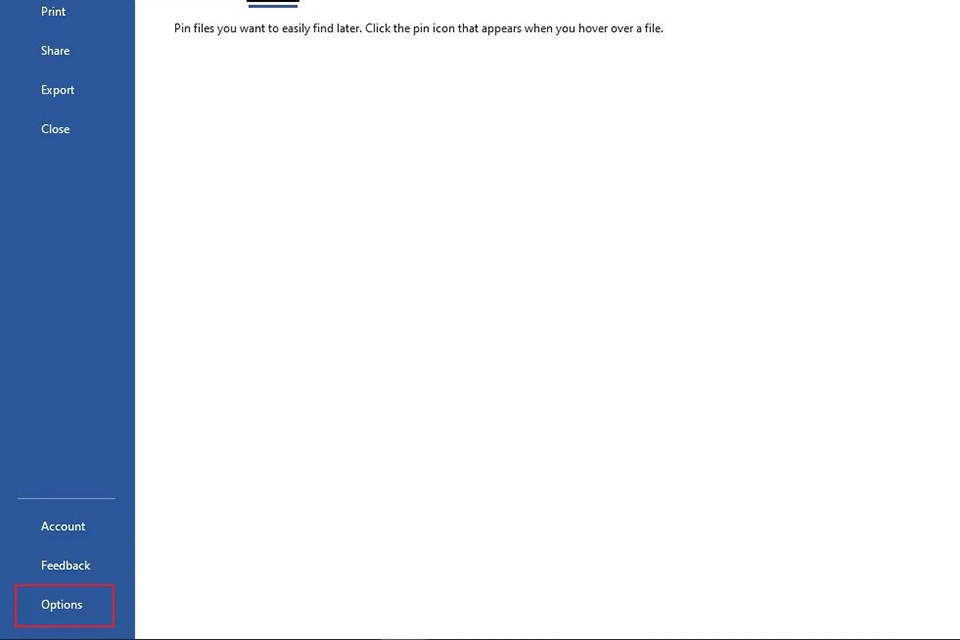
Bước 3: chọn Proofing trong hộp thoại Word Options.
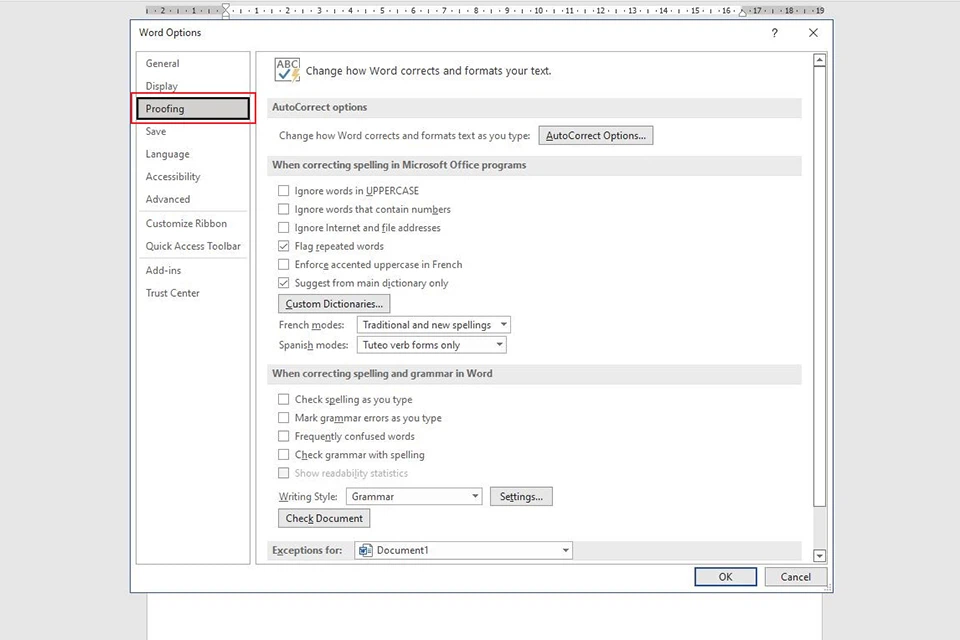
Bước 4: quăng quật đánh dấu tổng thể các tùy lựa chọn ở trong mục When correcting spelling & grammar in Word. Sau đó nhấn OK.
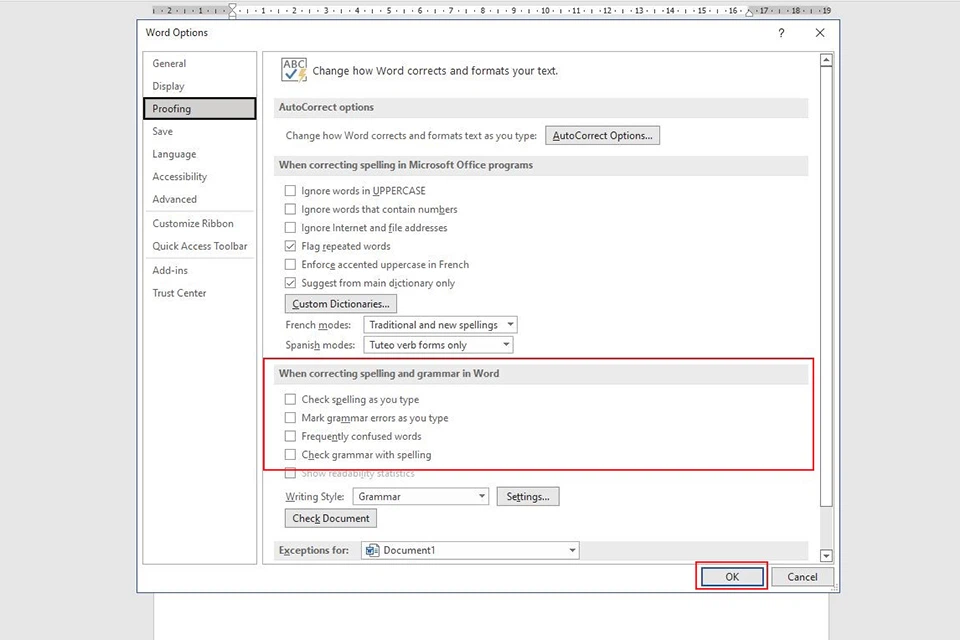
Lúc này, đoạn văn phiên bản của các bạn sẽ không còn hiện các dấu gạch men chân màu đỏ kiểm tra bao gồm tả nữa.
Cách tắt kiểm tra lỗi chủ yếu tả ở một đoạn văn bạn dạng trong Word
Bước 1: Quét lựa chọn đoạn văn bản bạn có nhu cầu tắt kiểm soát lỗi chủ yếu tả.
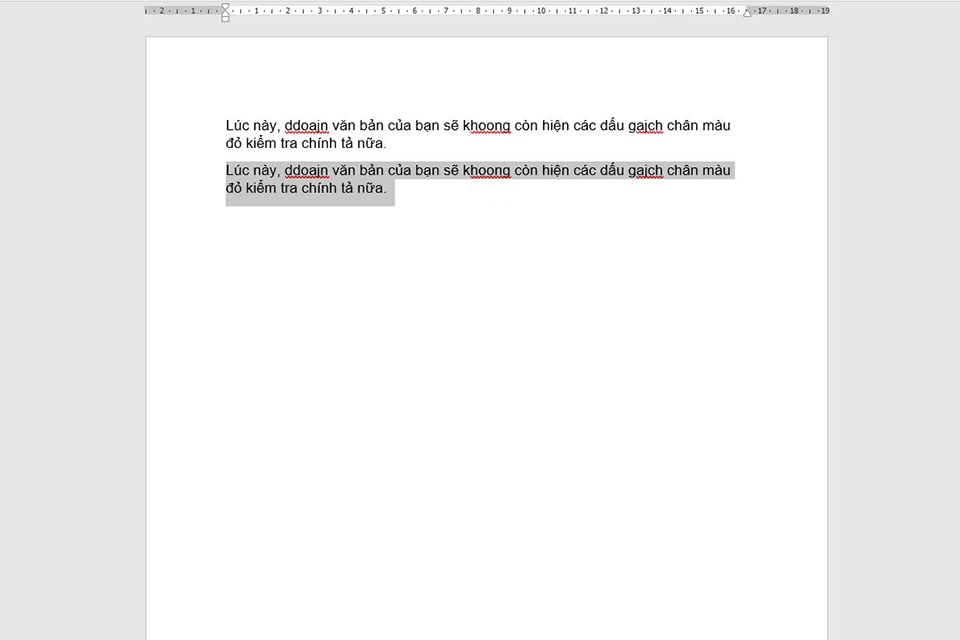
Bước 2: trên thanh công cụ, lựa chọn Review.
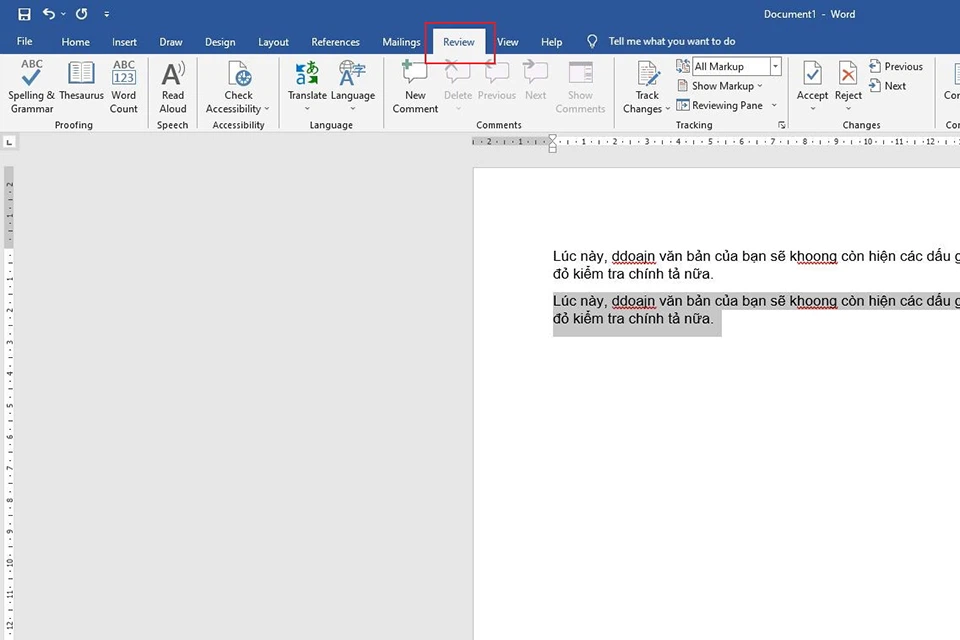
Bước 3: chọn Language, sau đó chọn Set Proofing Language…
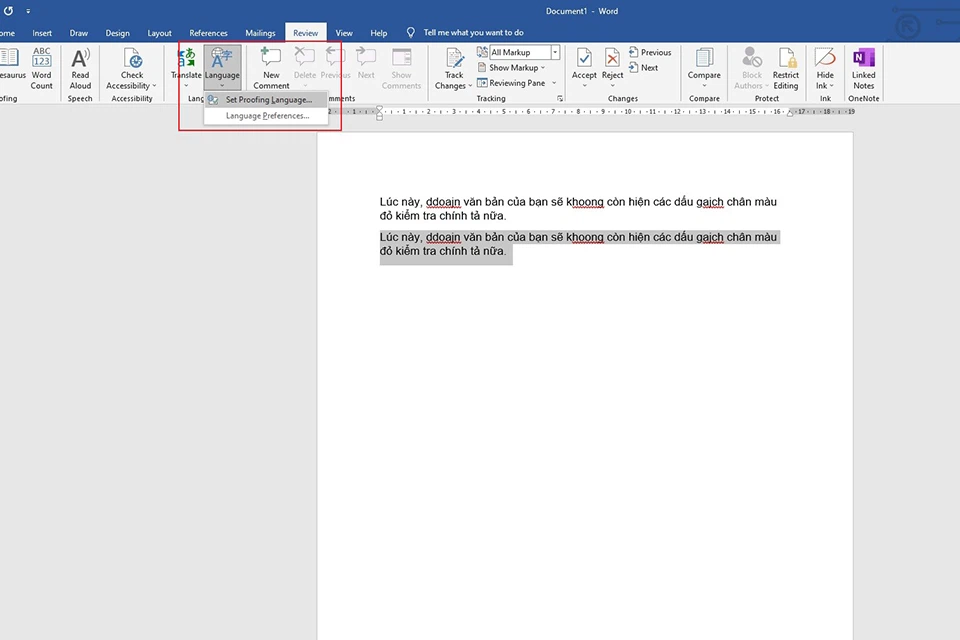
Bước 4: Trong hộp thoại Language hiện ra, sinh sống mục Mark selected text as:, lựa chọn Vietnamese, sau đó lưu lại vào Do not kiểm tra spelling or grammar, sau cùng nhấn OK.
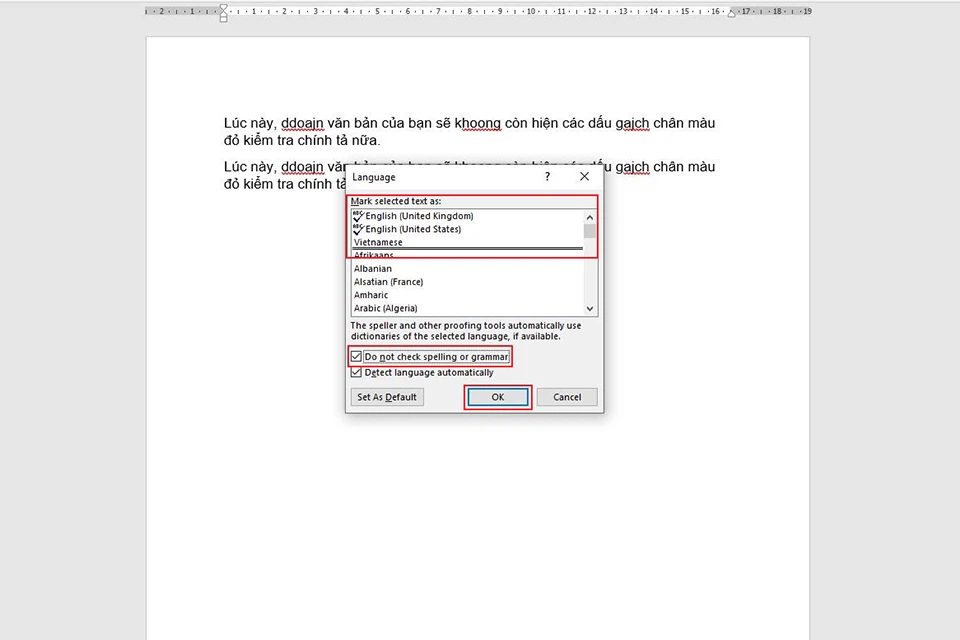
Đoạn văn phiên bản bạn thiết lập sẽ không còn kiểm tra lỗi chủ yếu tả nữa.
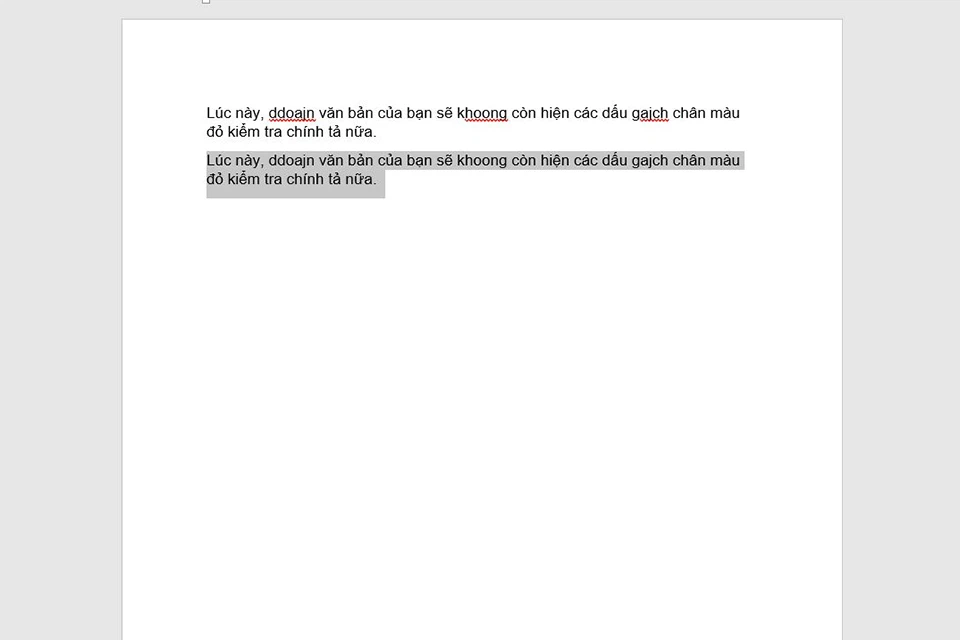
Cách tắt chất vấn lỗi chủ yếu tả của một từ vào Word
Nếu bạn muốn không soát sổ lỗi chính tả của một từ như thế nào đó, bạn chỉ cần thêm từ kia vào từ bỏ điển bằng phương pháp như sau:
Bước 1: chọn vào từ bạn không muốn kiểm tra chủ yếu tả.
Bước 2: Nhấn loài chuột phải, chọn Add to lớn Dictionary. Thời gian này, từ kia sẽ không thể dấu gạch ốp chân nữa.
Xem thêm: Sự Tích Cậu Bé Tích Chu - Câu Chuyện Tích Chu (Truyện Cổ Tích Việt Nam)
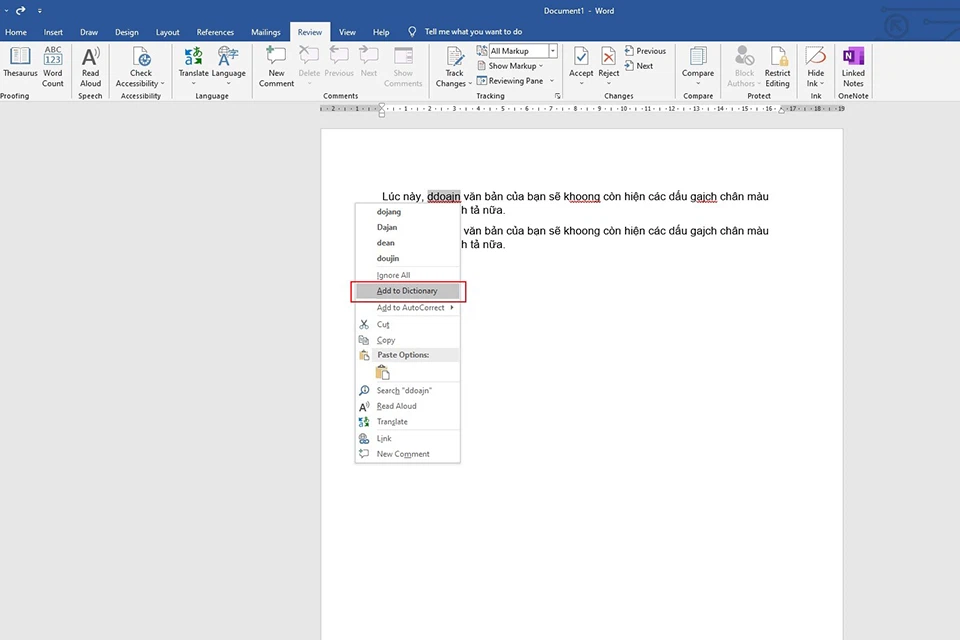
Như vậy là bài viết đã hướng dẫn các bạn rất cụ thể các cách để cài đặt đánh giá lỗi thiết yếu tả trong Microsoft Word. Hy vọng bài viết cung cấp cho thêm thông tin hữu ích cho bạn. Chúc chúng ta thành công.