EA;m...&#x
CD;t hơn
Nếu không muốn những người xem lại nội dung vô tình sửa đổi tài liệu của mình, bạn có thể đặt tài liệu thành chỉ đọc trước khi gửi tài liệu để xem lại. Một phương pháp khác là hạn chế định dạng và chỉnh sửa.
Bạn đang xem: Bỏ chế độ read only trong powerpoint
Đặt tài liệu thành tệp chỉ đọc nghĩa là người xem lại có thể đọc hoặc sao chép nhưng không thể sửa đổi tài liệu đó. Nếu một trong những người xem lại tìm cách thực hiện thay đổi cho tệp chỉ đọc thì họ chỉ có thể lưu các thay đổi bằng cách đặt tên mới cho tài liệu hoặc lưu tệp vào một vị trí mới.
Lưu ý: Việc đặt tài liệu của bạn thành chỉ đọc không ngăn người khác tạo bản sao mới cho tài liệu và lưu tài liệu đó dưới tên khác hoặc ở vị trí khác.
Phiên bản mới hơn
Office 2007
Hạn chế sửa
Bấm vào Xem lại > Hạn chế Sửa.
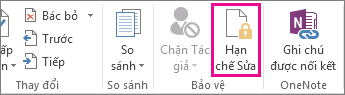
Dưới Hạn chế sửa, đánh dấu chọn Chỉ cho phép loại chỉnh sửa này trong tài liệu và đảm bảo danh sách hiển thị Không thay đổi (Chỉ đọc).
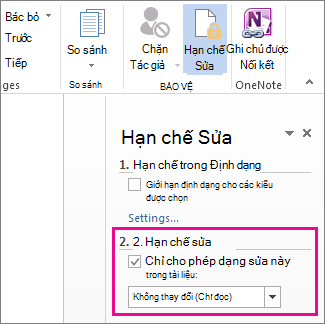
Bấm vào Có, Bắt đầu Áp dụng Bảo vệ.
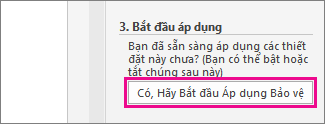
Trong hộp mở ra, hãy nhập mật khẩu mà bạn sẽ có thể nhớ được, sau đó nhập lại mật khẩu để xác nhận.
Mật khẩu là không bắt buộc. Nhưng nếu bạn không thêm mật khẩu, bất cứ ai cũng có thể bấm Ngừng Bảo vệ và sửa tài liệu.
Thêm hoặc loại bỏ bảo vệ trong tài liệu, sổ làm việc hoặc bản trình bày
Lưu dưới dạng chỉ đọc
Bấm vào Microsoft Office Button , rồi bấm vào Lưu hoặc Lưu Như nếu trước đây bạn đã lưu tài liệu này.
Bấm vào Công cụ.
Bấm vào Tùy chọn Chung.
Bấm vào hộp kiểm Đề xuất chỉ đọc.
Bấm vào OK.
Lưu tài liệu. Có thể bạn cần lưu tài liệu dưới một tên tệp khác nếu bạn đã đặt tên cho tài liệu này.
Loại bỏ chỉ đọc
Bấm vào Microsoft Office Button , rồi bấm vào Lưu hoặc Lưu Như nếu trước đây bạn đã lưu tài liệu này.
Bấm vào Công cụ.
Bấm vào Tùy chọn Chung.
Bỏ chọn hộp kiểm Đề xuất chỉ đọc.
Bấm vào OK.
Lưu tài liệu. Có thể bạn cần lưu tài liệu dưới một tên tệp khác nếu bạn đã đặt tên cho tài liệu này.
Đầu trang
Hạn chế định dạng và chỉnh sửa
Dưới đây là các bước trong phương pháp thứ hai để giúp ngăn người xem lại nội dung vô tình sửa đổi tài liệu của bạn.
Trên tab Xem lại, trong nhóm Bảo vệ, bấm vào Bảo vệ Tài liệu.
Bên dưới Tùy chọn Hạn chế Xem lại, bấm vào Hạn chế Định dạng và Chỉnh sửa.
Trong ngăn tác vụ Hạn chế Định dạng và Chỉnh sửa, bên dưới Hạn chế định dạng, Hạn chế sửa và Bắt đầu áp dụng, hãy chọn những tùy chọn đáp ứng nhu cầu định dạng và chỉnh sửa của mình.
Bỏ hạn chế định dạng và chỉnh sửa
Trên tab Xem lại, trong nhóm Bảo vệ, bấm vào Bảo vệ Tài liệu.
Để xóa dấu kiểm, bấm vào Hạn chế Định dạng và Chỉnh sửa bên dưới Tùy chọn Hạn chế Xem lại.
Bạn đang tìm cách để bài thuyết trình Power
Point của mình không bị người khác chỉnh sửa hoặc "đạo" lại. Thật dễ dàng bằng việc thiết lập chế độ Bảo vệ - Protect. Cụ thể như sau, nhìn theo hình nhé.
CÁCH 1: Đặt Mật Khẩu để không ai mở được file.

Bước 1: Chọn File, ở bảng Info chọn biểu tượng cái khóa như hình minh họa. Chọn tiếp cái thứ 2 - Encrypt with Password.

Bước 2: Nhập mật khẩu cần đặt vào ô - LƯU Ý: VUI LÒNG NHỚ GIÚP MẬT KHẨU, KHÔNG THÌ TỐN TIỀN MUA PHẦN MỀM MỞ KHÓA, HOẶC TIÊU LUÔN FILE. Sau đó, nhấn OK.

Bước 3: Nhập lại mật khẩu lần nữa để kiểm tra tính chính xác của mật khẩu. Rồi nhấn OK vậy là xong, file của bạn đã được bảo vệ không ai xâm phạm được.
CÁCH 2: Thiết lập chết độ chỉ cho xem - Read Only. Không cho chỉnh sửa file Power
Point của bạn.

Bước 1: Chọn File, chọn Save as.

Bước 2: Chọn vị trí Save, nếu cần có thể đổi lại tên khác cho dễ phân biệt. Tiếp theo, chọn Tools, chọn General Options.

Bước 3: Nhập pass vào Ô Password to Open (cái này giống Cách 1, nghĩa là phải nhập pass mới mở được file). Hoặc nếu chỉ muốn cho người dùng đọc file của bạn thì bạn bỏ không nhập pass ô Password to Open mà chỉ nhập pass và ô Password tio Modify. Sau đó chọn OK


Bước 4: Nhập lại mật khẩu để xác nhận. Chọn OK để kết thúc quá trình.
Như vậy là bạn đã thiết lập được mật khẩu để bảo vệ file Power
Point của mình hoặc chỉ cho phép người khác xem file mà không thể can thiệp chỉnh sửa gì file của mình.
Xem thêm:

Khi người dùng mở file sẽ phải nhập pass vào mới chỉnh sửa được, nếu không chỉ có thể chọn chế độ Read Only.