Cách tắt kiểm tra chính tả trong Word 2003, 2007, 2010, 2013, 2016
Phần mềm Microsoft Word là phần mềm soạn thảo văn bản đang được sử dụng rất phổ biến hiện nay. Với lượng người dụng chiếm lĩnh thị trường trong lĩnh vực phần mềm văn phòng, Microsoft đã không ngừng phát triển Microsoft Word để trở nên hoàn thiện hơn nữa.Bạn đang xem: Cách tắt kiểm tra chính tả trong word 2007 Đến với Microsoft Word bạn sẽ được trải nghiệm đầy đủ các tính năng tuyệt vời mà một ứng dụng văn phòng mang lại.
Bạn đang xem: Bỏ sửa lỗi chính tả trong word 2007
Tuy nhiên, trong quá trình sử dụng, có nhiều tính năng bạn muốn tắt bỏ đi. Điển hình là tính năng kiểm tra lỗi chính tả trong Word, khi tính năng này đang được kích hoạt sẽ, phía dưới các dòng sẽ bị gạch đỏ ở dưới chân nhìn rất rối mắt. Làm thế nào để tắt bỏ tính năng kiểm tra lỗi chính tả để bạn có thể dễ dàng quan sát và phát hiện ra những lỗi cơ bản nhất khi đánh máy. Ở bài viết này Down.vn sẽ hướng dẫn các bạn cách tắt bỏ tính năng này bằng cách rất đơn giản.
Hướng dẫn tắt chế độ kiểm tra chính tả trong Microsoft Word
Đây là hình ảnh đang bật chế độ kiểm tra lỗi chính tả trong Microsoft Word
Tắt bỏ chính tả trong Word 2000, 2002, 2003
Bước 1:
Tại menu chính của Word kích chọn vào menu Tools --> Options -->Spelling & Grammar
Bước 2:
Hãy bỏ chọn ở ô Check spelling as you type
Bước 3:
Bỏ chọn ở Check grammar as you type.
Ngoài ra, bạn cũng có thể chọn cách nhanh hơn: Ở góc dưới giao diện chính của Word nhấn chọn chuột phải, sau đó lần lượt chọn Check spelling as you type, sau đó tiếp tục như vậy và chọn Check spelling as you type.
Tắt bỏ chính tả trong Word 2007 trở lên
Bước 1:
Chọn đến biểu tượng của Microsoft Office, sau đó chọn Word Options
Bước 2:
Ngay sau đó giao diện cửa sổ Word Options hiện ra, tại đây hãy chọn đến Proofing, tại cửa sổ này bạn hãy bỏ chọn đi 2 tính năng kiểm tra lỗi chính tả bằng cách bỏ chọn ở 2 ô: Check spelling as you type, Check spelling as you type --> OK để hoàn tất.
Và đây là hình ảnh đã được tắt bỏ chế độ kiểm tra lỗi chính tả trong Microsoft Word
Trên đây chúng tôi đã hướng dẫn các bạn cách để bỏ chế độ kiểm tra chính tả trong Microsoft Word tất cả các phiên bản khác nhau. Nếu bạn khó chịu khi nhìn thấy văn bản có rất nhiều dấu đỏ ở các dòng hãy làm theo hướng dẫn của chúng tôi để thoải mái trong công việc soạn thảo văn bản nhé.
Khi soạn thảo văn bản trên Word, các đường kẻ màu đỏ ở dưới chân chữ trong chế độ kiểm tra chính tả xuất hiện tạo cảm giác khó chịu, rối mắt cho người dùng. Vậy đâu là cách tắt kiểm tra chính tả Word hiệu quả nhất? Chúng tôi sẽ giải đáp giúp bạn qua bài viết hôm nay.
Tắt kiểm tra chính tả Word 2007
Phiên bản Word 2007 được thiết lập tự động công cụ soát lỗi chính tả. Tuy nhiên trên thực tế khi đánh các văn bản, công cụ này gần như không thể phát hiện ra các lỗi sai. Do đó nếu bạn muốn tắt kiểm tra chính tả Word 2007 có thể tiến hành theo các bước dưới đây:
Bước 1: Mở phần mềm Word 2007, nhấn vào biểu tượng Office trên giao diện rồi chọn mục Word Options.
Bước 2: Khi màn hình chuyển tiếp đến giao diện mới, người dùng nhấn vào mục Proofing hiển thị ở danh sách bên góc trái. Ngay sau khi chọn, bạn hãy nhìn sang góc bên phải màn hình máy tính và bỏ tích ở các mục sau đây:
Mục “Check spelling as you type”Mục “Use contextual spelling”Mục “Mark grammar errors as you type”Mục “Check grammar with spelling”Mục “Hide spelling errors in this document only”Mục “Hide grammar errors this document only”Người dùng không nhất thiết phải bỏ tích đủ cả 6 mục này mà hoàn toàn có thể chỉ tích 4 mục cuối danh sách. Sau khi đã nhấn bỏ chọn các mục trên, bạn hãy chọn OK để hoàn tất bước 2.Chỉ với 2 thao tác đơn giản kể trên là bạn đã có thể tắt hẳn chế độ tự động rà soát lỗi chính tả trên Word 2007.
Tắt kiểm tra chính tả Word 2010
So với Word 2007 thì thế hệ mới 2010 được nhiều dùng sử dụng hơn. Ở Word 2010, nhà sản xuất vẫn giữ lại tính năng tự động soát lỗi chính tả. Điều này dẫn tới nhiều phiền toái cho người dùng mỗi khi sử dụng Word để soạn thảo văn bản. Về cơ bản, quá trình tắt soát lỗi chính tả trên Word 2010 cũng tương đối giống với phiên bản cũ 2007 với 2 bước tiến hành chính dưới đây:
Bước 1: Mở phần mềm Word 2010, tại giao diện chính người dùng tìm và chọn mục File. Tiếp theo, tiếp tục click chuột vào mục Options tại danh sách hiển thị trên màn hình.
Bước 2: Tại giao diện các mục thiết lập trên Word 2010, người dùng nhấn chọn Proofing. Sau đó, hãy nhìn sang góc bên phải của màn hình rồi bỏ tích 4 nội dung bao gồm:
Mục “Check spelling as you type”Mục “Mark grammar errors as you type”Mục “Frequently confused words”Mục “Check grammar with spelling”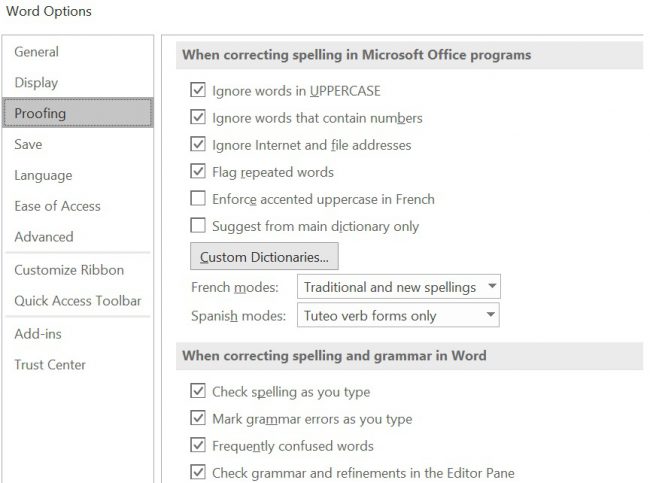
Tắt kiểm tra chính tả word 2010
Để lưu lại các thay đổi trên khi tắt kiểm tra chính tả Word, người dùng cần click chuột vào mục OK. Sau khi tiến hành đủ 2 bước trên, các đường kẻ ngang màu đỏ dưới chân chữ khi soạn thảo văn bản trên Word 2010 sẽ được loại bỏ toàn bộ.
Cả hai cách tắt kiểm tra lỗi chính tả trên phần mềm Word này đều có thời hạn vĩnh viễn. Bạn chỉ cần tiến hành thao tác duy nhất một lần là đã có thể loại bỏ chế độ này cả trong những lần khởi động máy tính về sau. Do đó nếu như muốn mở trở lại chế độ kiểm tra chính tả tự động, người dùng sẽ phải thao tác ngược lại những bước kể trên để bật.
Vậy là bài viết ngày hôm nay đã chia sẻ chi tiết với người dùng về hai cách tắt kiểm tra chính tả Word 2007 và Word 2010. Hy vọng rằng bạn đã có thêm cho mình được nhiều thông tin hữu ích và có thể tự tin thao tác tắt kiểm tra lỗi chính tả mà không cần nhờ tới sự trợ giúp của người khác.
Xem thêm: Hướng Dẫn Cách Xóa Gạch Đỏ Trong Word 2007, Bỏ Dấu Gạch Đỏ Trong Word
Tính năng kiểm tra chính tả trong Word chỉ dùng cho tiếng Anh, vì vậy khi gõ tiếng Việt chúng ta sẽ thấy văn bản bị gạch dưới chân viền lượn sóng màu xanh hoặc đỏ, nhìn rất khó chịu.

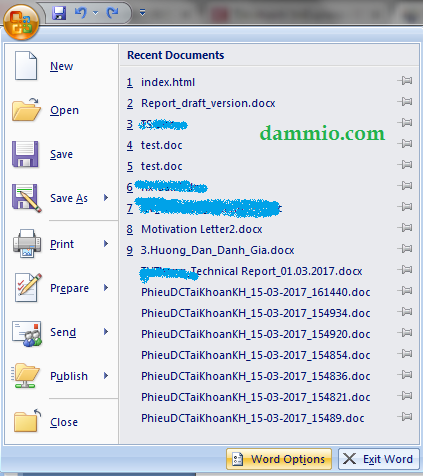
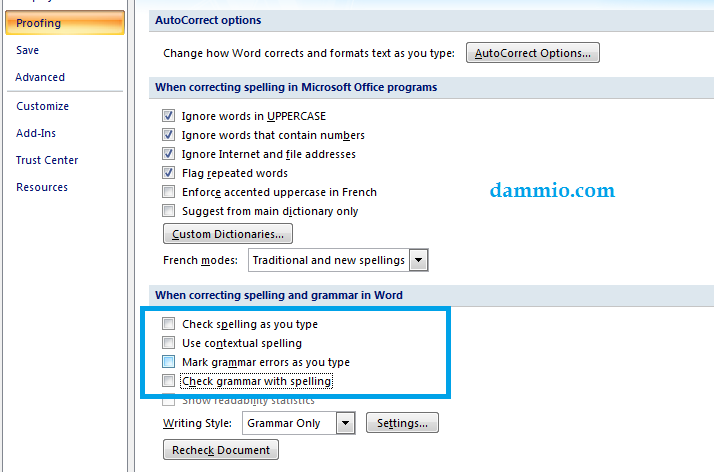
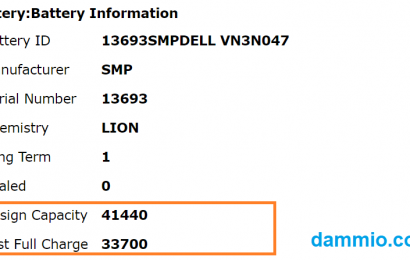
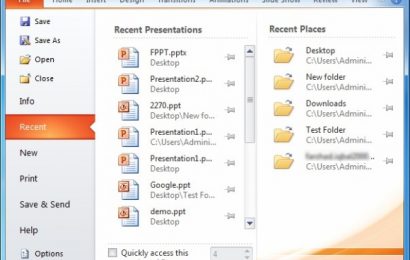
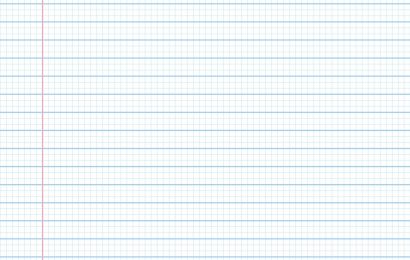
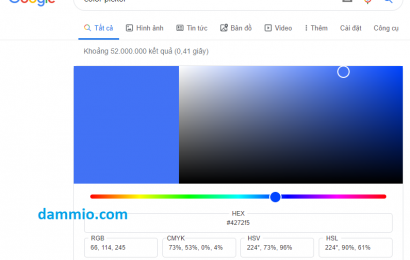
Angular
JS (12)Angular
JS cơ bản (10)Angular
JS tiếng Việt (13)Angular tiếng Việt (10)Bootstrap (29)Bootstrap 4 (13)danh sách từ vựng (16)danh sách từ vựng tiếng Anh (12)giáo trình HTML (12)HTML (19)html5 (23)HTML5 cơ bản (10)HTML cơ bản (22)HTML tiếng Việt (12)học Angular (9)học Angular
JS (16)học bootstrap (13)học html (19)học LINQ (17)Học tiếng Anh (12)học TOEIC (19)Java
Script (9)LINQ (14)luyện thi TOEIC (11)lập trình ASP.NET MVC (13)lập trình LINQ (16)lập trình PHP (16)Lập trình Python (9)lập trình web (20)PHP (17)soạn thảo văn bản (10)thiết kế giao diện web (11)Thiết kế Web (49)Thiết kế web bằng Bootstrap (10)thiết kế website (10)thiết kế web đáp ứng (18)TOEFL ibt words (14)TOEIC (20)tập đọc tiếng Anh (10)từ vựng tiếng Anh (27)từ vựng TOEFL (13)từ vựng TOEFL ibt (20)tự học Bootstrap 4 (9)tự học HTML (20)tự học TOEIC (11)
shthcm.edu.vn là trang web cung cấp kiến thức công nghệ và ngôn ngữ đến tất cả mọi người biết và hiểu tiếng Việt ở khắp mọi nơi trên thế giới.
Lưu trữ
Lưu trữChọn tháng Tháng Ba 2021 (3) Tháng Hai 2021 (4) Tháng Mười Hai 2020 (4) Tháng Tám 2020 (2) Tháng Tư 2020 (4) Tháng Hai 2020 (4) Tháng Mười Hai 2019 (6) Tháng Mười Một 2019 (3) Tháng Mười 2019 (2) Tháng Chín 2019 (3) Tháng Tám 2019 (6) Tháng Bảy 2019 (1) Tháng Sáu 2019 (5) Tháng Năm 2019 (9) Tháng Tư 2019 (14) Tháng Ba 2019 (3) Tháng Hai 2019 (6) Tháng Một 2019 (17) Tháng Mười Hai 2018 (3) Tháng Mười Một 2018 (10) Tháng Mười 2018 (17) Tháng Chín 2018 (15) Tháng Tám 2018 (5) Tháng Bảy 2018 (29) Tháng Sáu 2018 (23) Tháng Năm 2018 (46) Tháng Tư 2018 (29) Tháng Ba 2018 (7) Tháng Hai 2018 (6) Tháng Một 2018 (4) Tháng Mười Hai 2017 (5) Tháng Mười Một 2017 (18) Tháng Mười 2017 (9) Tháng Chín 2017 (29) Tháng Tám 2017 (17) Tháng Bảy 2017 (10) Tháng Sáu 2017 (35) Tháng Năm 2017 (51) Tháng Tư 2017 (20) Tháng Ba 2017 (17) Tháng Hai 2017 (6) Tháng Một 2017 (15) Tháng Mười Hai 2016 (6) Tháng Mười Một 2016 (18) Tháng Mười 2016 (34) Tháng Chín 2016 (5)