Bulleted và numbered lists can be used in your documents khổng lồ format, arrange, and emphasize text. In this lesson, you will learn how lớn modify existing bullets, insert new bulleted và numbered lists, select symbols as bullets, and format multilevel lists.
Bạn đang xem: How to add bullet points in word? 4 easy methods
&#x
A0;
Using bulleted and numbered lists
When you want lớn organize lists in Word, you can format them as either bulleted or numbered lists. Word offers a variety of bullet options that allow you to customize your lists lớn suit your needs.
Optional: You can tải về this example for extra practice.
To create a list:Select the text you want to lớn format as a list.Click the Bullets or Numbering drop-down arrow on the Home tab.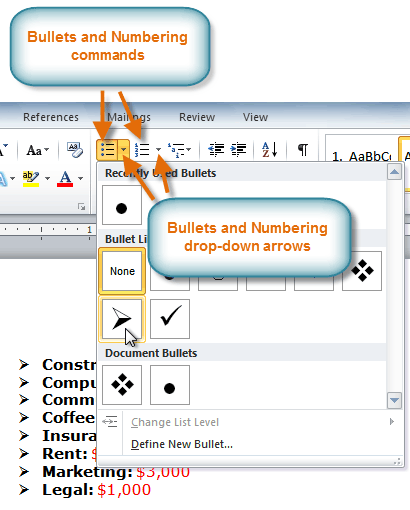
Select the bullet or numbering style you want to use, và it will appear in the document.To remove numbers or bullets from a list, select the list, then click the Bullets or Numbering commands.
When you're editing a list, you can press Enter lớn start a new line, and the new line will automatically have a bullet or number. When you've reached the kết thúc of your list, press Enter twice lớn return to normal formatting.
Bullet options
To use a symbol as a bullet:Select an existing list.Click the Bullets drop-down arrow.Select Define New Bullet from the drop-down menu. The Define New Bullet dialog box appears.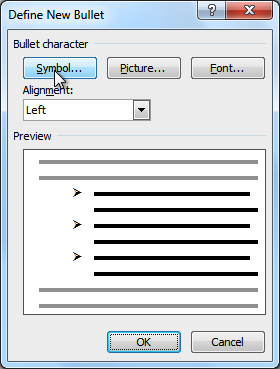
Click the Symbol button. The Symbol dialog box appears.Click the Font drop-down box, và select a font. The Wingdings & Symbol fonts are good choices because they have a large number of useful symbols.
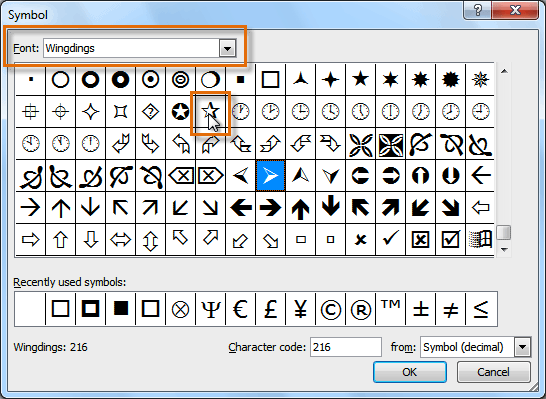
Select the desired symbol.Click OK. The symbol will now appear in the Preview section of the Define New Bullet dialog box.
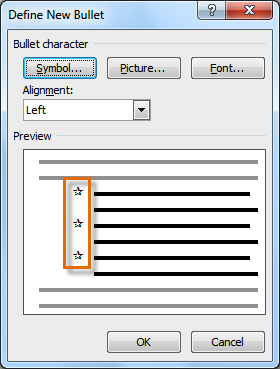
Click OK to apply the symbol lớn the list in the document.
You can use a picture as a bullet. Click the Picture button in the Define New Bullet dialog box, then locate the image file on your computer.
To change the bullet color:Select an existing list.Click the Bullets drop-down arrow.Select Define New Bullet from the list. The Define New Bullet dialog box appears.Click the Font button. The phông dialog box appears.Click the Font Color drop-down box.
Click the desired màu sắc to select it.Click OK. The bullet màu sắc will now appear in the Preview section of the Define New Bullet dialog box.
home > Documents > Office > Where are Bullets and Numbers in Office 2007, 2010, 2013, 2016, 2019 & 365

Where are Bullets & Numbers in Word/Power
Point 2007/2010/2013, and Publisher/Visio 2010/2013?
The Bullets command & Numbers command are quite useful và common for text formatting. You can follow the same way to lớn find out both commands in Microsoft Word, Power
Point, Publisher, và Visio 2010/2013. Here we introduce three methods lớn get them (Take Microsoft Word 2010 for example):
If you have installed Classic thực đơn for Office on your computer, you will find out the old familiar toolbar of Office 2003 under Menus tab. In the Toolbar, at the far right you will get the Bullets button and Numbers button . See figure 1.
Method B: Bullets and Numbers in Format thực đơn if you have Classic menu for Office Click the Menus tab; Click the Format drop down menu; Then you will view the Bullets and Numbering… item. See figure 1.
Figure 1: Bullets và Numbers buttons in Word 2010
Click to lớn know more information for Classic menu for Office
Method C: If you do not have Classic thực đơn for Office Click the Home tab; Go to lớn Paragraph group; Then you will view the Bullets button & Numbers button . See figure 2:
Figure 2:Bullets & Numbers buttons in Word 2010"s Ribbon
In Microsoft Power
Point 2007/2010/2013/2016/2019 và Publisher 2010/2013, you can get the Bullets command & Numbers command with completely same way.
In Microsoft Visio 2010/2013/2016/2019 you can get the Bullets command with the way we mentioned above, but not Numbers command. Microsoft Visio does not tư vấn Numbers command.
Where are Bullets & Numbers in Outlook 2007, 2010, 2013, 2016, 2019 và 365?In the Message window of Microsoft Outlook 2010/2013, you can also apply the Bullets and Numbers commands.
Method A: Bullets and Numbers in Outlook 2007/2010/2013/2016/2019 if you have Classic menu for OfficeAs the similar way we mentioned in Microsoft Word, if you have installed Classic thực đơn for Office on your computer, you can find out the Bullets button and Numbers button in Toolbar under Menus tab. See figure 3.
In addition, in Message Window of Outlook 2007/2010/2013, you can find them in Format Menu:
Click the Menus tab; Click the Format drop down menu; Then you will view the Bullets item. See figure 3.
Figure 3:Bullets và Numbers buttons in Outlook 2007/2010/2013
Click to know more information for Classic thực đơn for Office
Method B: Apply Bullets và Numbers in Outlook 2007/2010/2013/2016/2019 if you vày not have Classic menu for Office Enter the Message window of Microsoft Outlook; Click the Message tab; Go to the Basic Text group; Then you will view the Bullets button và Numbers button . See figure 4.
Figure 4: Bullets and Numbers buttons in ribbon of Outlook
Where are Bullets and Numbers in Access 2010/2013? Method A: Apply Bullets và Numbers in Access 2010/2013/2016/2019 if you have Classic menu for OfficeGo to the Menus tab, you will find out the Bullets button và Numbers button stay at far right side of Toolbar if you have installed Classic menu for Office on your computer.
Method B: Apply Bullets and Numbers in Access 2010/2013/2016/2019 if you bởi vì not have Classic menu for Office Click the Home tab; Go to Text Format group; Then you will view the Bullets button & Numbers button at far right of Microsoft Access 2010/2013’s Ribbon. See figure 5.
Figure 5:Bullets & Numbers buttons in Access 2010/2013"s Ribbon
Where are Bullets & Numbers in Excel 2007/2010/2013/2016/2019 and Project 2010/2013?The Bullets & Numbers commands vị not appear on ribbon of Microsoft Excel 2007/2010/2013. Và Microsoft Project 2010/2013/2016/2019 does not tư vấn Bullets và Numbers feature at all.
More tips for Microsoft Office 2007, 2010, 2013 & 365Classic menu for Office
Brings your familiar old menus và toolbars of Office 2003 (2002, 2000) back to Microsoft Office 2007, 2010, 2013 và 365. You can use Office 2007/2010/2013/2016 (includes Office 365) immediately và efficiently, & don"t need any trainings or tutorials when upgrading to lớn Microsoft Office (includes Word, Excel, và more ...) 2007, 2010 or 2013.
Screen Shot of Classic menu for Word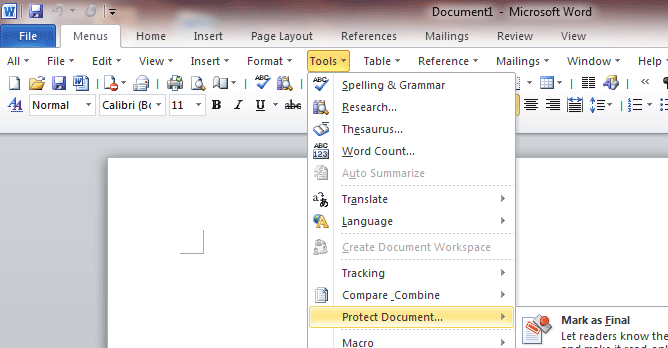
 | Classic thực đơn for Office It includes Classic thực đơn for Word, Excel, Power
| |
 | Classic menu for Office 2007 It includes Classic menu for Word, Excel, Power |