Cách nhảy camera trên máy tính xách tay tưởng nghe đâu được thực hiện đơn giản chỉ với sau vài thao tác, mặc dù không phải người tiêu dùng nào cũng hoàn toàn có thể bật được tính năng này. Trong nội dung bài viết dưới đây, Memoryzone vẫn hướng dẫn cho mình những cách nhảy camera bên trên laptop cũng như khắc phục một số lỗi thường gặp.
Bạn đang xem: Cách bật camera laptop win 10
1. Cách bật camera trên máy tính xách tay Win 10
Trên Win 10, bạn thực hiện cách bật camera trên máy tính như sau:
Bước 2: Ở phần thiết lập đặt, bạn cũng có thể cài đặt cho tất cả hình ảnh và video, những tính năng như sau:
Flicker reduction: Điều chỉnh độ chấp chới khi quay video.
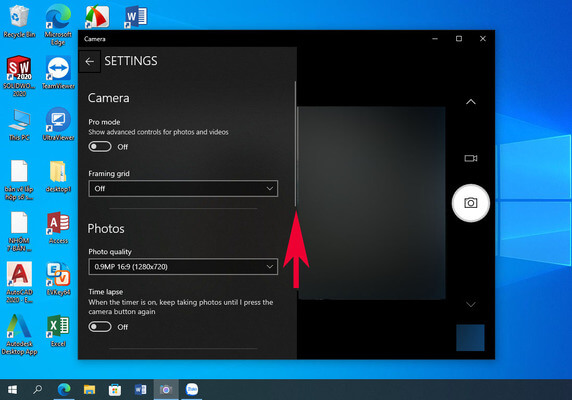
Các tính năng thiết đặt video
4. Giải đáp xem hình hình ảnh đã chụp bằng camera bên trên laptop
cách nhảy camera bên trên laptopcách bật camera trên máy vi tính win 10 với win 11
Laptop
Win 10
Win 11
Viết comment của bạn
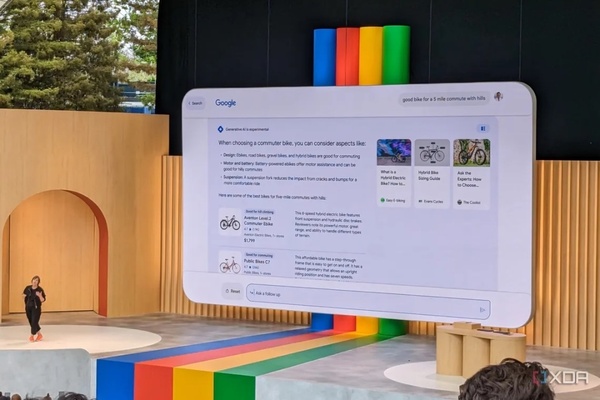
Google search 2023 phê chuẩn ra mắt: Tích phù hợp AI và không dừng lại ở đó nữa
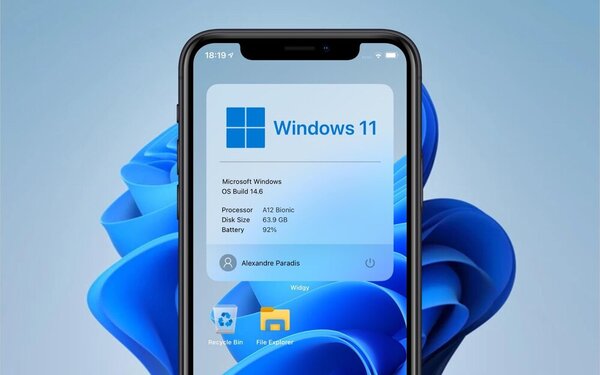
Tổng hợp các bước đơn giản để thiết lập Windows 11 trên điện thoại cảm ứng Android
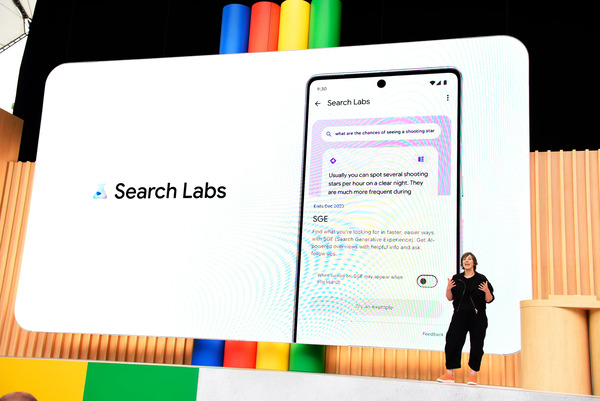
5 điều mà lại AI Google sẽ làm đổi khác cách người tiêu dùng sử dụng Google Search
Tất cả tin tức về i
OS 17: Những tài năng đáng chờ đón và cách tân mới độc nhất từ Apple
“Bỏ túi” bí quyết đổi password Macbook nhanh gọn lẹ và chuẩn nhất
Tin nổi bật
Bảo hành tận chỗ - màn hình hiển thị LG
SSD NVMe là gì? Các điểm mạnh của SSD NVME không thể vứt qua
Tổng hợp vị trí cao nhất 10+ bàn phím cơ nghịch game danh tiếng và đáng mua nhất năm 2023
Đánh giá chi tiết Dell Ultra
Sharp U2723QE: Màn hình cao cấp đáng mua nhất vào phân khúc
AI Chatbot là gì? Liệu tất cả bước cải tiến vượt bậc với các chatbot thông thường?
Đôi điều về loại Switch Akko cùng Gateron đang khá HOT trong thời gian gần đây
Nội dung bài viết
Giao hàng khôn cùng Tốc 2HGiao hàng trong nội thành HCM & Hà Nội nhanh lẹ trong vòng 2H
7 ngày đổi trả
Yên tâm bán buôn với cơ chế đổi trả trong tầm 7 ngày
100% chủ yếu hãng
Cam kết quality sản phẩm thiết yếu hãng 100%
Thanh toán dễ dàng
Đa dạng phương thức như COD, đưa khoản, sứt thẻ, sở hữu trước trả sau
Giới thiệu
Chính sách doanh nghiệp
Hỗ trợ người sử dụng
Đăng ký nhận tin khuyến mãiĐăng ký
Phương thức thanh toán
Kết nối với bọn chúng tôi
Danh mục sản phẩm
Thương Hiệu Laptop
Trending
Laptop Acer
Laptop Gigabyte
Laptop Dell
Laptop Asus
Laptop HP
Thẻ Nhớ
Laptop MSI
Laptop Lenovo
Macbook
Laptop HUAWEI
Gadget
PC Đồng Bộ
Mini PC
Máy Tính All-In-One
PC rất Tốc
USB
Chuột Gaming
Bàn Phím Gaming
Tai Nghe Gaming
Ghế Gaming
Bàn Gaming
Giá Đỡ Màn Hình/Arm
Webcam
Thiết bị Stream
Tay cầm
CPU
Mainboard
VGA-Card Màn Hình
Case-Vỏ sản phẩm Tính
Nguồn đồ vật Tính
Tản nhiệt - fan RGB
Màn hình
Ram
Thiết Bị nước ngoài Vi
Ổ Cứng Di Động
Ô SSD Di Động
Ổ CỨng SSD
Giải Pháp NAS
Ổ Cứng HDD
Sapo
Giỏ hàng của người sử dụng có sản phẩm
Tổng tiền thanh toán:
Tiếp tục cài đặt hàng
Thực hiện tại thanh toán
Thu gọn gàng
So sánh ngay
Xóa toàn bộ sản phẩm
Cách mở camera trên laptop thường không khó, nhưng đòi hỏi người cần sử dụng cần thực hiện đúng phương pháp để kích hoạt tính năng thành công. Đặc biệt, với từng hệ quản lý và điều hành Windows vẫn có tùy chỉnh cấu hình và tùy chỉnh cấu hình khác nhau. Theo chân Hnam
Mobile tò mò 5 giải pháp mở camera sớm nhất trong nội dung bài viết này nhé!
1. biện pháp mở camera trên máy tính xách tay Win 112. bí quyết mở camera trên máy vi tính Win 104. bí quyết mở camera trên máy tính win 7
1. Giải pháp mở camera trên máy vi tính Win 11
Cách mở camera trên máy tính xách tay Win 11 được không ít người cần sử dụng quan tâm. Với đa số hướng dẫn như sau, Hnam
Mobile để giúp đỡ bạn triển khai từng bước để sở hữu đặt, mở và áp dụng camera thuận tiện hơn khi nào hết.
1.1. Thiết đặt camera
Ở phần đầu, hãy thực hiện 3 bước sau để thiết lập ứng dụng camera thành công, cụ thể như sau.
Bước 1: dìm chọn hình tượng Windows bên trên Taskbar hoặc trên keyboard và sau đó chọn Settings, hoặc đơn giản và dễ dàng hơn là chúng ta cũng có thể nhấn tổ hợp Windows + I để truy vấn trực tiếp cùng phần thiết lập đặt.
Nhấn hình tượng Windows 11 trên Taskbar
Bước 2: Nhấn lựa chọn Privacy và Security ngay phía bên trái và nhấn camera sống phía bên phải.
Bước 3: Ở phần camera access, bạn bật phím tác dụng sang cơ chế On nhằm mở camera là trả thành.
Nhấn on để bật camera trên hệ điều hành Windows 11
1.2. Mở và thực hiện camera
Ở phần này, đầu tiên là chúng ta phải cấp cho quyền truy cập camera trên máy tính xách tay Win 11 cho những ứng dụng mặt thứ 3. Núm vì đề xuất tắt hoàn toàn ứng dụng camera, chúng ta có thể tùy chọn ứng dụng nào được tích hợp tầm thường và phần mềm nào không. Theo đó, bạn cần tiến hành qua những 3 cách cụ thể dưới đây.
Hướng dẫn bí quyết mở, áp dụng và cấp quyền áp dụng camera trên máy vi tính Win 11
Bước 1: Nhấn chọn vào biểu tượng Windows và click chuột Settings, hoặc nhấn tổ hợp Windows + I để truy cập Settings nhanh hơn.
Nhấn biểu tượng Windows để mở thiết đặt hoặc nhận Windows + I
Bước 2: nhấn vào Privacy và Security để mở ứng dụng camera.
Bấm vào Privacy và Security để đi mang lại phần camera trên Windows 11
Bước 3: Ở đây, bạn sẽ thấy màn hình hiển thị hiển thị 2 loại áp dụng là trường đoản cú Microsoft tuyệt của mặt thứ 3.
Trường hợp cung cấp quyền truy vấn cho toàn bộ ứng dụng Microsoft, bạn có thể kích hoạt Let apps access your camera. Sau đó, hãy chọn các ứng dụng bất kỳ có quyền truy vấn camera, bằng cách gạt phím chức năng sang cơ chế On.
Trường hợp cấp cho quyền truy cập cho ứng dụng bên trang bị 3, bạn thực hiện bật Let desktop apps access your camera. Bạn lưu ý, câu hỏi cấp quyền sẽ có được hai tính năng là chất nhận được tất cả hoặc không được cho phép tất cả ứng dụng bên máy 3 sử dụng camera. Bởi vì đó, chúng ta không thể tinh lọc từng áp dụng mà mình muốn.
1.3. Bí quyết tắt camera
Bạn rất có thể linh hoạt bật/ tắt máy camera trên máy tính xách tay Win 11. Việc này sẽ giúp bạn kiểm soát chặt chẽ laptop với những ứng dụng liên quan truy cập vào camera.
Bước 1: Mở phần Settings bằng phương pháp chọn biểu tượng Windows để truy vấn hoặc nhấn tổng hợp phím Windows + I.
Truy cập vào thiết đặt để mở hoặc tắt camera tùy ý
Bước 2: nhấp vào Bluetooth & Devices rồi lựa chọn vào camera.
Mở Bluetooth và Devices rồi tiếp tục nhấn vào camera
Bước 3: bấm vào vào phần camera, tiếp nối bấm tiếp vào Disable để vô hiệu hóa hóa cùng nhấn Yes nhằm xác nhận. Nếu như muốn bật kích hoạt lại camera, bạn chỉ cần nhấn Enable.
2. Giải pháp mở camera trên máy tính xách tay Win 10
2.1. Setup camera
Việc trước tiên bạn phải làm thiết yếu là chất nhận được các ứng dụng của mặt thứ 3 truy vấn vào áp dụng camera bên trên laptop. Một số những ứng dụng phổ biến chất nhận được gọi đoạn phim call bây giờ như: Google Meet, Zoom, Viber, Facebook Messenger,... Theo đó, để cung cấp quyền truy vấn ứng dụng camera đến các ứng dụng trên, bạn thực hiện theo như sau:
Bước 1: bấm chuột phím Start và bấm lựa chọn vào Settings.
Mở phần Cài đặt lên laptop để nhảy camera
Bước 2: Ở phần cửa sổ hiển thị ra trên màn hình, các bạn lướt xuống mục Privacy với nhấn vào.
Chọn mục Privacy để chuyển hướng đồ họa đến phần camera trên sản phẩm công nghệ tính
Bước 3: phía bên trái của menu, bạn lướt xuống và nhấn liên tục và camera.
Bước 4: Ở phía mặt phải, chúng ta lướt xuống với tìm cái Allow apps to lớn access your camera, sau đó kéo phím tính năng sang cơ chế On, liên tục bật On đến camera. Ở đây, các bạn hãy bật nút On tùy ý cho phép các ứng dụng bên lắp thêm 3 truy vấn vào camera.
Tìm phần Allow apps to lớn access your camera cùng kích hoạt cơ chế On
Bước 5: lúc này, để chất nhận được các vận dụng như Google Meet hay Zoom truy cập camera, bạn lướt xuống dưới để tìm và nhảy On chính sách Allow desktop apps lớn access your camera. Sau khi hoàn thành, danh sách những ứng dụng phía dưới sẽ được cho phép dùng camera.
Tìm kiếm mục Allow desktop apps lớn access your camera cùng kích hoạt chính sách On
2.2. Mở và áp dụng camera
Sau khi đã bật và kích hoạt vận dụng camera vào phần tải đặt. Phần tiếp theo sau là giải pháp mở và áp dụng camera trên máy tính Win10.
Bước 1: Đầu tiên, chúng ta nhấn lựa chọn vào hình tượng hình kính lúp nghỉ ngơi trên thành Taskbar, hoặc nhanh hơn hoàn toàn có thể bấm phím Windows để mở thanh kiếm tìm kiếm.
Mở thanh tìm kiếm bên trên Windows 10 rồi gõ tự khóa “camera”
Bước 2: Hãy gõ tự khóa camera, rồi bấm chọn xuất hiện hoặc nhấn chuột vào hình tượng camera để mở ứng dụng.
Mở ứng dụng bằng cách nhấn open hoặc biểu tượng máy ảnh của ứng dụng
2.2.1. Phương pháp hẹn giờ trên camera laptopĐể biết cách hẹn giờ trên áp dụng camera của hệ quản lý Win 10, bạn lần lượt triển khai theo 2 cách sau:
Bước 1: truy cập ứng dụng camera, bạn bấm chuột chức năng Photo timer.
Trong giao diện bao gồm của camera, bấm lựa chọn vào Photo timer nhằm hẹn giờ
Bước 2: nhấn vào Photo timer nhằm hẹn giờ theo thứ tự với:
1 lần click chuột tương tự 2 giây
1 lần click chuột tương đương 5 giây
3 lần click chuột tương đương 10 giây
4 lần click chuột đang tắt chính sách hẹn giờ
Thiết lập từng cú bấm chuột để hứa hẹn giờ tùy ý và tắt chức năng
2.2.2. Biện pháp xem lại hình hình ảnh đã chụp bên trên camera laptopBước 1: Ở góc dưới bên phải vận dụng camera, nhấn chọn vào camera roll nhằm truy cập ảnh đã chụp.
Truy cập kho hình ảnh đã chụp bằng cách nhấn vào camera roll vào ứng dụng
Bước 2: Để coi toàn album ảnh đã chụp, nhấn lựa chọn See all photos là hoàn thành.
Bấm vào mục See all photos giúp xem lại các hình ảnh chụp bằng camera trên máy vi tính Win 10
Ngoài ra, để cài đặt các chế độ có sẵn trong áp dụng camera theo tùy đổi mới cá nhân, tiếp sau đây là quá trình mà bạn cũng có thể tiến hành tuần tự.
Bước 1: sau khoản thời gian mở vận dụng camera trên laptop, các bạn nhấn chọn vào biểu tượng Cài đặt.
Mở áp dụng camera và truy cập vào hình tượng Cài đặt
Bước 2: vào phần này, các bạn sẽ nhìn thấy thiết lập sẽ bao hàm cho video clip và hình ảnh. Theo đó, phần đa tính năng cụ thể có trong ứng dụng camera như:
Pro mode (Show advanced control for photos & videos): Tắt/ bật công cụ tùy chỉnh thiết lập ánh sáng trong quá trình chụp ảnh.
Framing grid: Bật cơ chế hệ thống lưới giúp căn chỉnh hình ảnh tiện lợi hơn.
Photo quality: Tùy chọn unique cho hình ảnh chụp.
Time lapse: Bật anh tài chụp hình ảnh liên tục trong khoảng thời hạn quy định.
Flicker reduction: tùy chỉnh mức độ hiển thị rõ ràng cho video.
Video quality: tùy chỉnh cấu hình chất lượng đến video.
Tùy chọn các tính năng mang đến hình ảnh chụp và clip khi thực hiện camera
Nhìn chung, đó là cách mở camera trên máy tính xách tay Win 10 có các bước không vượt phức tạp, nhưng lại trình tự tiến hành lại cần thời gian lâu hơn. Trong đó, với những công dụng được tùy chỉnh sẵn gồm trong áp dụng camera, người dùng sẽ trải nghiệm tiện lợi và tùy thích cấu hình thiết lập khi bắt buộc thiết.
3. Giải pháp mở camera trên máy tính Win 8
Trong 5 giải pháp mở camera bên trên laptop, từ phiên bạn dạng Windows 8 trở đi thì hệ điều hành quản lý có cung ứng người sử dụng chụp hình trải qua webcam khôn cùng tiện lợi. Điều này giúp người dùng không buộc phải tải thêm phần mềm như Cyber
Link You
Cam về thứ tình như bước trên.
Trước tiên, bạn triển khai nhấn tổ hợp phím Windows + Q, ngay lập tức màn hình hiển thị sẽ hiển thị size tìm kiếm, bạn tiếp tục nhập vào đó camera và lựa chọn vào vận dụng hiển thị trên màn hình.
Nhấn tổng hợp Windows + Q và nhập camera vào thanh search kiếm
Mặt khác, ngơi nghỉ trường hợp ứng dụng hiện ra đồ họa với thông tin “This tiện ích needs permission lớn use your camera. You can change this in the app's settings.” (Tạm dịch: Ứng dụng này cần có quyền thực hiện máy ảnh của bạn. Bạn có thể thay đổi vấn đề này trong thiết lập của ứng dụng). Khi bạn gặp mặt tình trạng trên, tức rằng camera trên laptop đã bị đóng và bạn cần phải mở lên lại.
Hệ thống hiện thông báo yêu cầu mở lại vận dụng camera
Để chúng ta thực hiện đúng đắn nhất, sau đây là công việc mà Hnam
Mobile tổng hợp nhằm bạn tiện lợi tiến hành phương pháp mở camera trên máy tính xách tay Win 8.
Bước 1: bạn mở vận dụng camera trải qua tổ đúng theo Windows + Q.
Bước 2: tiếp tục nhấn tổ hợp Windows + C.
Bước 3: Bạn dịch rời chuột qua góc trên mặt phải screen để menu dọc xổ xuống, tiếp đến bạn nhấn lựa chọn vào Settings và tiếp tục click chuột Permissions.
Bước 4: trong phần Webcam and microphone, bạn nên chọn vào On để mở và kích hoạt camera, rồi bấm Change camera là trả thành.
Hướng dẫn bí quyết mở camera trên máy tính xách tay Win 8 với 2 cách không chỉ là dễ làm nhiều hơn nhanh chóng
Có thể nói, đây là một một trong những cách mở camera trên laptop dễ ợt thực hiện tại khi chỉ việc thời gian từ 3-5 phút. Ko kể ra, trong ứng dụng còn cung cấp các bản lĩnh như clip mode (chế độ quay), Timer (hẹn giờ) cùng camera options (tùy lựa chọn máy ảnh) giúp người dùng linh hoạt tùy biến cá nhân.
4. Giải pháp mở camera trên laptop win 7
4.1. Thiết bị bao gồm sẵn phần mềm camera
Với phương pháp mở camera trên máy vi tính Win 7 trong trường hợp vật dụng được thiết đặt sẵn phần mềm mở camera, chúng ta cần tiến hành các làm việc sau:
Bước 1: bấm vào Start, nhập camera vào thanh kiếm tìm kiếm để mở ứng dụng, khối hệ thống sẽ khởi động áp dụng camera bên trên laptop.
Trước khi nhảy camera, cần ngừng sử dụng những phần mềm bất kỳ có tích phù hợp máy ảnh trên laptop và kết nối mạng internet.
Bấm vào Start, nhập camera vào thanh tra cứu kiếm để mở ứng dụng
Bước 2: Khởi cồn một vận dụng có cung cấp gọi đoạn clip Call tương xứng với hệ quản lý điều hành Windows như Skype hoặc Facebook Messenger. Thời điểm này, ứng dụng của mặt thứ 3 mà các bạn chọn sẽ auto mở camera, cho phép truy cập cuộc trò chuyện đoạn clip Call.
Khi đề xuất thoát camera, nhấn chuột cần vào ứng dụng và chọn Close.
4.2. Thiết bị không có sẵn áp dụng camera
Với tình huống laptop không có ứng dụng camera, bạn cần phải tiến hành thiết lập thêm Cyber
Link You
Cam là phần mềm cung ứng của bên thứ 3.
Bước 1: Bạn truy vấn vào website của nhà phát hành nhằm tải ứng dụng Cyber
Link You
Cam về laptop, tiếp đến khởi rượu cồn và cài đặt.
Đọc các pháp luật và điều kiện sử dụng với nhấn Accept để setup Cyber
Link You
Cam
Bước 2: trong phần này, bạn tùy chỉnh thiết lập ngôn ngữ đến Cyber
Link You
Cam là English, liên tiếp chọn thư mục thiết lập cho ứng dụng, rồi nhấn vào Next.
Thiết lập ngữ điệu cho vận dụng và bấm Next để liên tiếp cài đặt
Sau khi bối cảnh chuyển quý phái phần You
Cam, các bạn nhấn chọn Continue là hoàn tất.
Sau các bước trên, hãy nhấp chuột Continue để hoàn tất
Bước 3: Ở đây, bạn thực hiện mở ứng dụng Cyber
Link You
Cam, kế tiếp màn hình đang hiển thị hình ảnh webcam. Chúng ta bấm chọn hình tượng hình tròn nằm giữa screen khởi động để quay chụp clip tùy ý. Đặc biệt, Cyber
Link You
Cam còn cung cấp đa dạng khung hình ảnh và hiệu ứng cho những người dùng.
Mở vận dụng và yêu cầu camera với các hiệu ứng, khung hình ảnh linh hoạt
Với 2 bí quyết mở camera trên máy vi tính Win 7, công việc thực hiện tại khá dễ dàng và nhanh chóng. Tốt nhất là những người không thông thạo technology cũng có thể thực hiện tại được, khi chỉ việc thực hiện theo công việc mà Hnam
Mobile chỉ dẫn.
Thêm nữa, theo update mới nhất, ứng dụng đã có thiên tài theo dõi khuôn mặt khi gọi video Call. Kèm theo các tính năng như Live Skin Smoothing có tác dụng mịn da theo thời hạn thực, hoặc True
Theater màu sắc & HD tối ưu hóa color và tăng cường độ sống động.
5. Lý do và chiến thuật khắc phục máy tính xách tay không mở được camera
Nguyên nhân 1: camera chưa được cấp quyền. Cách tự khắc phục: Vào phần Cài để trên laptop thông qua tổ vừa lòng phím Windows + i, tiếp đến vào phần Privacy & security, tiếp tục click chuột camera. Ở đây, bạn kiểm tra những công tắc trong phần camera Access vẫn được bật chưa, nếu không thì bật kích hoạt để cấp quyền ứng dụng truy vấn camera nhé.
Nguyên nhân 2: camera không được bật trong phần cài đặt đặt. Cách tự khắc phục: truy cập vào cài đặt đặt, sau đó nhấn lựa chọn Bluetooth & device cùng bấm thường xuyên camera. Tại đây, các bạn kiểm tra camera tất cả đang ở triệu chứng Disable không, nếu đúng như vậy thì bạn nhấn lựa chọn vào Enable nhằm kích hoạt là được.
Nguyên nhân 3: chưa update driver camera. Cách tương khắc phục: Đầu tiên, chúng ta nhập từ khóa Device Manager bên trên thanh search kiếm Windows. Ở mục này, bạn tìm đến phần camera và bấm chọn để giao diện hiển thị những danh mục, sau đó nhấn chuột đề xuất vào vùng camera đang sử dụng, bấm liên tiếp vào Update driver và lựa chọn phương thức cập nhật là hoàn thành.
Xem thêm: Cách Truy Cập Trang Web Nước Ngoài Bị Chặn, Cách Vào Các Trang Web Nước Ngoài Bị Chặn
Nguyên nhân 4: Chưa update phần mềm. Cách tương khắc phục: Vào phần thiết lập đặt, chọn mục Windows update rồi nhấn bình chọn xem đã bao gồm phiên phiên bản cập nhật mới hay không, nếu bao gồm thì các bạn chọn cập nhật cho laptop của bản thân nhé.
Mobile tổng hợp chi tiết cho bạn. Tiếng đây, việc bật/tắt thường dùng camera trên đồ vật tính không hề là điều cực nhọc khăn, nhất là người không nhiều thông thạo technology cũng rất có thể dễ dàng tuân theo các thao tác trên. HnamMobile chúc bạn tiến hành thành công nhé!