Cách giữ tiêu đề vào Excel ra sao? Thực tế, khi tài liệu trong bảng Excel lên tới hàng trăm hay hàng trăm dòng. Từng lần dịch chuyển đến trang khác, mẫu tiêu đề sẽ dễ bị bịt lấp đi. Điều này gây tương đối nhiều khó khăn cho tất cả những người dùng trong việc nhớ cùng nhập dữ liệu. Vì đó lúc này TEKY sẽ thuộc bạn khám phá những cách không thay đổi tiêu đề siêu đơn giản trong Excel.
Cách giữ lại tiêu đề vào Excel tác dụng Freeze Panes
Đối với phiên phiên bản Excel 2007 trở về sau
Trong một bảng tính có rất nhiều loại dữ liệu khác nhau. Chẳng như những dữ liệu phân phối hàng, dữ liệu nhà sách, học sinh,.. Người ta thường sẽ tạo nên một bảng dữ liệu gồm những hàng và cột để dễ ợt phân biệt các thông tin có trong bảng.
Tại từng cột, ô đầu tiên thường vẫn là title của cột đó. Như vậy, lúc nhập vào những dữ liệu, kỹ năng bị rối do lượng lớn thông tin sẽ bớt bớt. Tuy nhiên, nếu như không cố định và thắt chặt dòng tiêu đề, khi bạn cuộn con chuột xuống, loại tiêu đề cũng theo chuột mà trở thành mất.
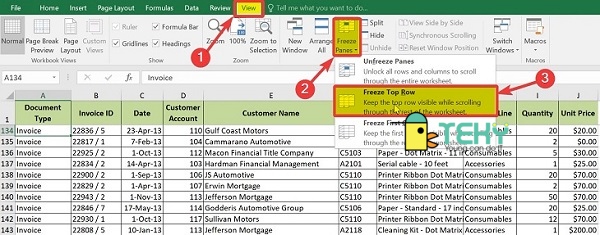
Vì vậy, để tránh tình trạng trên, các bạn hãy làm theo các bước sau:
Bước 1: Đặt mặt hàng tiêu đề tại vị trí đầu bảng. Trường hợp hàng tiêu đề ở ở những dòng dưới, hãy nhớ dịch rời nó lên đầu bảng dữ liệu. Nhấp chọn loại tiêu đề. Bước 2: kiếm tìm tab View trên thanh công cụ. Sau đó bạn chọn Freeze Panes. Bước 3: Khi bấm chuột Freeze Panes, giao diện sẽ lộ diện một bảng tất cả 3 lựa chọn là: Freeze Panes, Freeze top Row, cùng Freeze First Column. Bạn chọn “Freeze đứng top Row”. Như vậy, chiếc tiêu đề sẽ được cố định lại và mở ra xuyên suốt vượt trình thao tác làm việc của bạn.Đối với phiên phiên bản Excel 2003
Tuy nhiên, các bước trên chỉ vận dụng được cho những phiên bạn dạng Excel từ năm 2007 trở về sau. Đối với phiên bản Excel 2003, bạn cũng có thể giữ title trong Excel như sau:
Bước 1: tuyển lựa hàng title cần cố định của bảng và gửi nó lên địa chỉ đầu tiên. Bước 2: bên trên thanh công cụ, search và lựa chọn Window, tiếp nối chọn Freeze Panes để nạm định.Bạn đang xem: Cách chạy tiêu đề trong excel
Thực hiện tại hoàn chỉnh các bước trên, bạn sẽ có tức thì một thanh tiêu đề không hề xê dịch cho dù bạn cuộn xuống bên dưới bảng từng nào dòng và làm cho việc hiệu quả hơn với con số dữ liệu khôn xiết lớn.
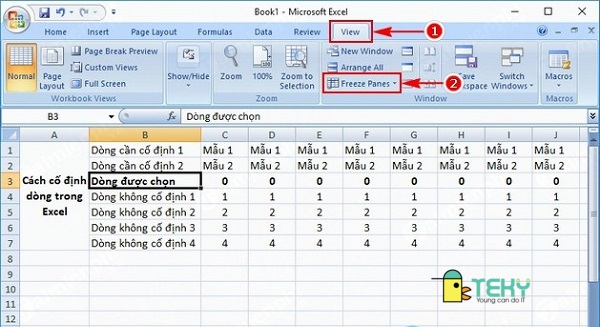
Cách giữ tiêu đề vào Excel dễ dàng và đơn giản với chức năng Split
Cũng như Freeze Panes, tính năng Split cũng có thể giúp các bạn giữ lại loại tiêu đề lúc đang làm cho việc. Mục đích nhằm giúp người dùng dễ quan gần kề và điền các dữ liệu đúng mực hơn. Tác dụng này giúp bọn họ chia tài liệu thành 2 phần là vùng dữ liệu cần làm việc và thanh tiêu đề.
Bạn chỉ cần thực hiện nay theo công việc sau, thanh tiêu đề của bạn sẽ không thể từ bỏ do di chuyển và luôn luôn xuất hiện khi bạn làm việc
Bước 1: Kéo loài chuột và chọn cục bộ dòng nằm ở dưới mẫu tiêu đề phải cố định. Bạn trọn vẹn không bắt buộc chọn loại tiêu đề. Bước 2: Vào tab “View” trên thanh công cụ, tiếp đến chọn “Split”.Sau khi lựa chọn Split, các bạn sẽ thấy chiếc tiêu đề ko hề dịch chuyển khi bạn cuộn chuột. Như vậy, các bạn đã thực hiện thành công mẹo nhỏ dại này rồi.
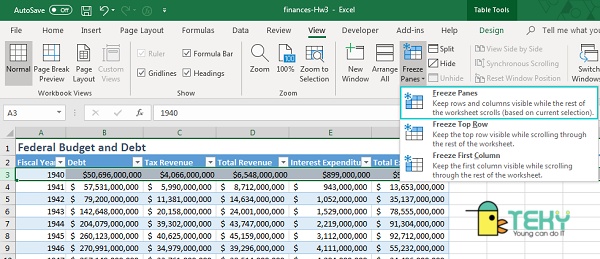
Cách giữ tiêu đề vào Excel khi in đối chọi giản
Khi in một tệp tin Excel với khá nhiều cột dữ liệu, giữ lại lại chiếc tiêu đề sống đầu từng trang là 1 trong điều vô cùng phải thiết. Như vậy, các bạn sẽ không cần lưu lại hay chỉnh sửa lại tiêu đề sống từng trang. Chúng ta cũng có thể đối chiếu tài liệu được in vào trang sau cùng với tiêu đề ngay đầu trang. Các bạn không đề xuất lật lại vùng trước và thuận tiện khi in tài liệu trên nhiều cỡ giấy.
Để làm được điều này, bạn có thể làm theo phong cách giữ tiêu đề trong Excel dưới đây của bọn chúng tôi:
Bước 1: Mở file Excel bạn phải in với tìm lựa chọn tab Page Layout trên thanh công cụ. Bước 2: chọn Print Titles trong tab Page Layout. Hộp thoại Page setup sẽ xuất hiện. Bước 3: Tại hộp thoại Page Setup, chúng ta có 2 chọn lựa sau:+ chọn “Rows to repeat at top” nếu như muốn giữ lại title theo sản phẩm ngang. Sau đó, bạn click chuột ô vuông nghỉ ngơi cuối mẫu và rê chuột lựa chọn vùng có chứa mẫu tiêu đề nên giữ. Hoặc, bạn có thể ghi trực tiếp add vùng ô bao gồm chứa title vào ô white tại loại này.
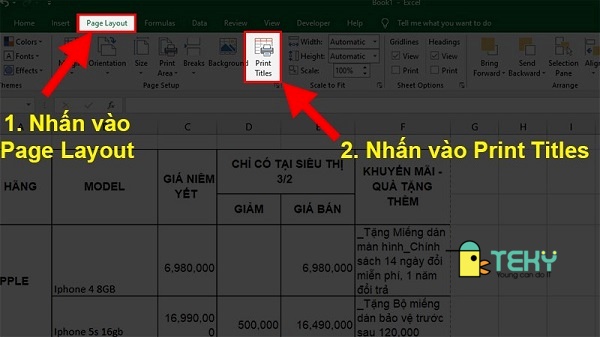
+ lựa chọn “Columns to repeat at left” nếu bạn muốn giữ mẫu tiêu đề dạng cột. Tiếp nối bạn cũng làm tương tự cách giữ tiêu đề theo hàng.
Bước 4: Sau khi dứt chọn vùng đề xuất giữ, chúng ta hãy cảnh giác kiểm tra lại. Nhấn chọn “Print Preview” nghỉ ngơi cuối vỏ hộp thoại Page Setup. Tiếp theo, nhấp chọn”OK” để lưu lại quá trình đã thực hiện xong.Hoàn thành tất cả các bước trên, bạn cũng có thể thấy tại trang nhì trở về sau đều sở hữu tiêu đề làm việc đầu trang chứ không riêng gì trang thứ nhất. Như vậy, chúng ta đã xong giữ lại title của bảng tài liệu Excel trong khi in ấn rồi.
Cách giữ lại tiêu đề trong Excel bằng phương pháp chuyển vùng tài liệu thành bảng
Một thủ thuật đơn giản tiếp theo để giữ nguyên tiêu đề vào khi thao tác làm việc là chuyển vùng tài liệu đang thực hiện về dạng bảng. Cách thức này đơn giản dễ dàng và cũng mang lại hiệu quả rất xuất sắc như các cách giữ lại tiêu đề vào Excel mặt trên.
Để thực hiện thủ thuật này, bạn cũng có thể làm theo công việc đơn giản sau:
Bước 1: Chọn cục bộ vùng tài liệu cần gửi thành bảng. Chúng ta hãy chú ý chọn luôn luôn cả vùng chứa dòng tiêu đề. Bước 2: chọn tab “Insert” trên thanh cơ chế và chọn mục “Table” trong tab. Hộp thoại Create Table sẽ mở ra trên màn hình. Bước 3: vào trường thích hợp không có địa chỉ cửa hàng vùng đề xuất chuyển trên vỏ hộp thoại Create Table. Bạn cần điền địa chỉ vùng đề nghị chuyển vào size trống. Hoặc nhấp chuột ô vuông sống cuối loại để lựa chọn vùng. Bước 4: Tích vào ô vuông trước loại “My table has headers” và chọn “OK”.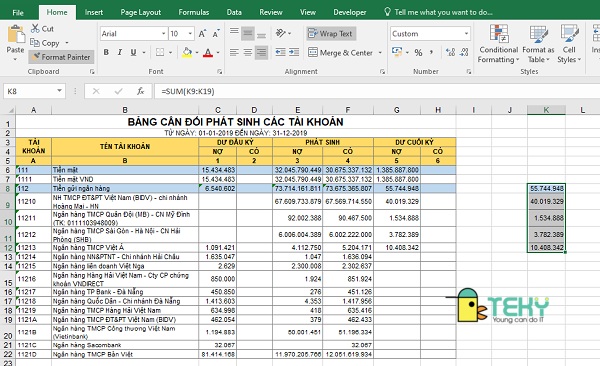
Trên đó là những biện pháp giữ thanh title trong excel đơn giản dễ dàng và dễ thực hiện nhất mà bất cứ nhân viên văn phòng nào cũng đều nên biết. Nếu khách hàng thường xuyên phải thao tác làm việc với bảng tính Excel có khá nhiều dữ liệu, hãy học ngay đa số thủ thuật trên nhằm hiệu quả công việc tốt hơn và nhanh chóng được tăng lương nhé.
Excel đến shthcm.edu.vn 365 Excel cho shthcm.edu.vn 365 dành mang lại m&#x
E1;y Mac Excel đến web Excel 2021 Excel 2021 mang đến Mac Excel 2019 Excel 2019 mang đến Mac Excel 2016 Excel năm nhâm thìn cho Mac Excel 2013 Excel 2010 Excel 2007 Excel for Mac 2011 xem th&#x
EA;m...Ẩn bớt
Khi chúng ta tạo bảng Excel, một bảng Hàng Tiêu đề sẽ tự động hóa được sản xuất làm hàng đầu tiên của bảng nhưng chúng ta có thể chọn nhảy hoặc tắt bảng này.
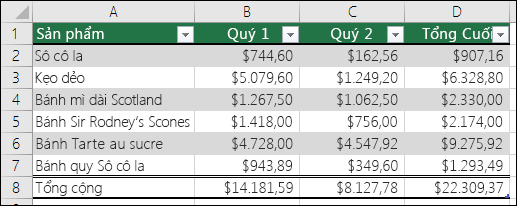
Khi chúng ta tạo bảng lần đầu, chúng ta có thể chọn thực hiện hàng dữ liệu đầu tiên của mình làm sản phẩm tiêu đề bằng cách chọn tùy chọn Bảng của tôi tất cả tiêu đề:
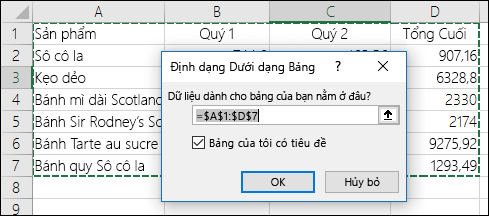
Nếu bạn chọn không thực hiện tiêu đề riêng biệt của mình, Excel đang thêm thương hiệu tiêu đề mang định, như Cột1, Cột2, v.v. Nhưng bạn cũng có thể thay đổi phần lớn tên đó bất kể lúc nào. để ý rằng nếu như khách hàng có mặt hàng tiêu đề trong tài liệu nhưng lại lựa chọn không thực hiện hàng tiêu đề đó, Excel sẽ xử trí hàng đó như dữ liệu. Trong ví dụ sau đây, các bạn sẽ cần xóa hàng 2 và thay tên tiêu đề mặc định, nếu không Excel đã nhận nhầm sản phẩm này là 1 phần dữ liệu của bạn.
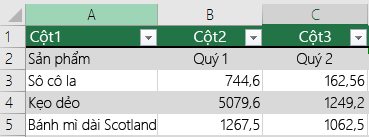
Windowsmac
OSWeb
Lưu ý:
Ảnh chụp screen trong nội dung bài viết này được triển khai trong Excel 2016. Nếu khách hàng có một phiên phiên bản khác thì chính sách xem của bạn cũng có thể khác một chút ít nhưng trừ khi được nêu rõ trong trường hòa hợp khác thì chức năng là giống nhau.
Khi bạn tắt hàng tiêu đề, từ Lọc sẽ bị tắt và mọi bộ lọc đã vận dụng sẽ bị loại bỏ bỏ ngoài bảng.
Nếu các bạn thêm cột mới lúc không hiển thị title bảng, bạn sẽ không thể khẳng định tên cho tiêu đề bảng mới bằng cách điền chuỗi dựa vào giá trị của title bảng giáp trực tiếp ở phía bên trái cột mới. Thao tác này chỉ có công dụng khi tiêu đề bảng được hiển thị. Cầm vào đó, bạn cũng có thể thay thay đổi tiêu đề bảng khoác định được cung ứng khi hiển thị các tiêu đề bảng.
Mặc dù hoàn toàn có thể tham chiếu các tiêu đề bảng đã trở nên tắt trong phương pháp nhưng bạn không thể tham chiếu đến chúng qua bài toán chọn. Các tham chiếu vào bảng tới một title bảng ẩn vẫn trả về quý giá không (0) nhưng chúng sẽ không chuyển đổi và trả về các giá trị tiêu đề bảng lúc tiêu đề bảng hiển thị lại. Toàn thể các tham chiếu trang tính khác (như tham chiếu vẻ bên ngoài A1 hoặc RC) mang đến tiêu đề bảng đang được điều chỉnh khi tiêu đề bảng bị tắt và có thể khiến công thức trả về kết quả không ý muốn muốn.
Hiển thị hoặc ẩn hàng Tiêu đề
Bấm vào vị trí ngẫu nhiên trong bảng.
Đi cho tới Công thế Bảng > Thiết kế bên trên Dải băng.
Trong nhóm Tùy chọn Kiểu Bảng, chọn hộp kiểm Hàng Tiêu đề để ẩn hoặc hiển thị title bảng.
Nếu bạn đổi tên hàng tiêu đề, rồi tắt mặt hàng tiêu đề, quý giá gốc các bạn nhập sẽ được giữ lại nếu bạn bật lại hàng tiêu đề.
Lưu ý:
Ảnh chụp màn hình trong bài viết này được triển khai trong Excel 2016. Nếu khách hàng có một phiên phiên bản khác thì cơ chế xem của chúng ta cũng có thể khác một chút nhưng trừ lúc được nêu rõ trong trường hợp khác thì tính năng là như là nhau.
Khi bạn tắt sản phẩm tiêu đề, từ Lọc sẽ ảnh hưởng tắt với mọi cỗ lọc đã vận dụng sẽ bị nockout bỏ ngoài bảng.
Nếu các bạn thêm cột mới khi không hiển thị title bảng, bạn sẽ không thể xác minh tên mang lại tiêu đề bảng mới bằng cách điền chuỗi dựa trên giá trị của tiêu đề bảng cạnh bên trực tiếp ở phía bên trái cột mới. Làm việc này chỉ có tính năng khi title bảng được hiển thị. Thế vào đó, chúng ta có thể thay đổi tiêu đề bảng khoác định được cung ứng khi hiển thị những tiêu đề bảng.
Mặc dù rất có thể tham chiếu những tiêu đề bảng đã trở nên tắt trong phương pháp nhưng chúng ta không thể tham chiếu cho chúng qua câu hỏi chọn. Các tham chiếu trong bảng cho tới một tiêu đề bảng ẩn vẫn trả về giá trị không (0) nhưng chúng sẽ không chuyển đổi và trả về những giá trị title bảng khi tiêu đề bảng hiển thị lại. Tổng thể các tham chiếu trang tính không giống (như tham chiếu đẳng cấp A1 hoặc RC) đến tiêu đề bảng vẫn được kiểm soát và điều chỉnh khi tiêu đề bảng bị tắt và hoàn toàn có thể khiến bí quyết trả về hiệu quả không ước ao muốn.
Hiển thị hoặc ẩn hàng Tiêu đề
Bấm vào vị trí bất kỳ trong bảng.
Đi cho tab Bảng bên trên Dải băng.
Trong team Tùy chọn Kiểu Bảng, lựa chọn hộp kiểm Hàng Tiêu đề để ẩn hoặc hiển thị title bảng.
Nếu bạn đổi tên hàng tiêu đề, rồi tắt hàng tiêu đề, quý hiếm gốc bạn nhập sẽ tiến hành giữ lại nếu khách hàng bật lại sản phẩm tiêu đề.
Hiển thị hoặc ẩn sản phẩm Tiêu đề
Bấm vào vị trí bất kỳ trong bảng.
Trên tab Trang đầu trên dải băng, bấm vào mũi tên xuống cạnh bên Bảng, rồi chọn biến đổi Hàng Tiêu đề.
--HOẶC--
Bấm vào tab Thiết kế Bảng > lựa chọn Kiểu trong > mặt hàng Tiêu đề.
Xem thêm: Tề Thiên Đại Thánh Trương Vệ Kiện, Phim Tân Tây Du Ký
Bạn đề xuất thêm trợ giúp?
Bạn luôn rất có thể hỏi một chuyên viên trong xã hội Kỹ thuật Excel hoặc dìm sự cung cấp trong
Cộng đồng trả lời.