Có một số trong những cách không giống nhau mà chúng ta có thể thực hiện nhằm chèn tệp tin PDF vào Word. Nội dung bài viết này đang chỉ cho mình một vài cách để chúng ta có thể chọn cách tương xứng nhất với tình huống của mình.
Bạn đang xem: Cách chèn file pdf vào file word
Lưu ý: những bước dưới áp dụng mang lại Word 2010, 2013, 2016, 2019.
Chèn file pdf vào word áp dụng công nuốm Object
Bạn rất có thể chèn tệp PDF của chính mình vào tài liệu Word bằng cách nhúng tệp đó làm đối tượng. Bằng cách này, trang trước tiên của PDF xuất hiện thêm trong tài liệu cùng trở thành 1 phần của nó sau khi được chèn.
Nếu các bạn thực hiện ngẫu nhiên thay đổi nào so với tài liệu PDF, chúng sẽ không phản ánh trên tài liệu Word vị PDF không được liên kết với tệp mối cung cấp nữa. Mặc dù nhiên, các bạn vẫn rất có thể đặt lại vị trí, chuyển đổi kích thước, tô màu sắc lại hoặc gắn thêm kèm mặt đường viền …
Mở Word với đặt con trỏ ở nơi bạn có nhu cầu chèn PDF dưới dạng đối tượng. Nhấn vào tab Insert trên thanh menu.

Trong nhóm Text, nhấn vào Object.
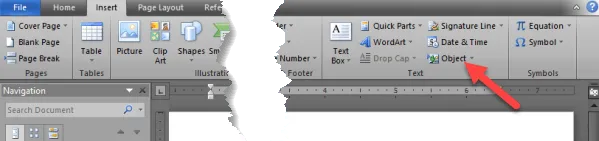
Trong hộp thoại Object, click chuột tab Create from File
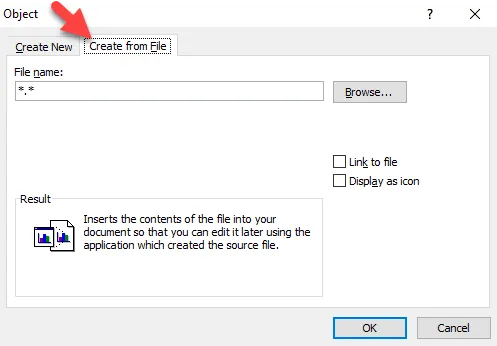
Bấm Browse nhằm tìm tệp PDF bạn có nhu cầu chèn.
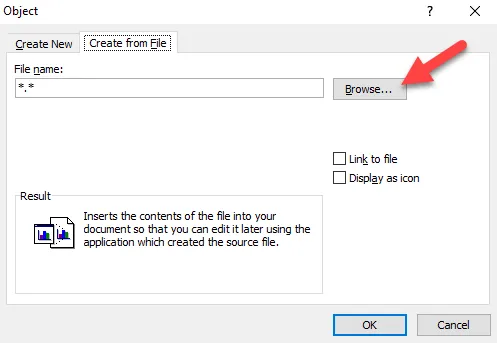
Bấm OK nhằm chèn tệp PDF vào tài liệu Word. Bạn sẽ thấy tệp PDF xuất hiện thêm trên trang vẫn chọn.
Lưu ý: bạn không thể chèn tệp tin PDF được bảo đảm bằng mật khẩu đăng nhập vào Word. Nếu như bạn thử, Word sẽ thông báo rằng tệp đã được bảo vệ. Bạn phải gỡ quăng quật mật khẩu đảm bảo trước khi chèn tệp.
Chèn tài liệu PDF dưới những thiết kế ảnh
Với phương thức này, bạn cũng có thể chuyển thay đổi tài liệu PDF thành hình hình ảnh và tiếp đến chèn vào tài liệu Word của bạn. Sự khác hoàn toàn là nó không thể chỉnh sửa và mọi chuyển đổi được thực hiện so với tệp nguồn PDF sẽ không còn được phản ánh trên tài liệu Word sau đó.
Bạn sẽ đề xuất một công cụ có thể biến hóa tệp PDF của chúng ta sang định dạng JPG. Mặc dù nhiên, nếu đó là một trong những trang, bạn cũng có thể chụp nội dung của nó bởi công cầm Windows Snipping tích thích hợp hoặc một công cụ sửa chữa như Snag
It. Tiếp nối lưu dưới dạng tệp JPG sống vị trí bạn có thể tìm với chèn file PDF vào Word một cách dễ dàng.
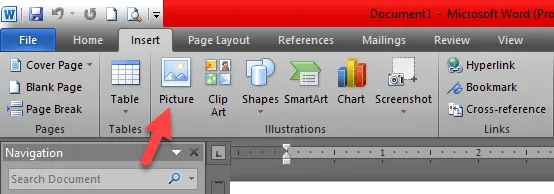
Xác xác định trí tệp JPG mà bạn đã lưu giữ nó lần cuối và nhấn Insert nhằm chèn hình hình ảnh vào tư liệu Word của bạn.
Điều này vận động tốt nhất cho những phiên phiên bản Word cũ hơn, rất có thể không có tính năng Chèn PDF.
Sử dụng PDF Converter để chèn PDF dưới ngoại hình ảnh
Có một số trình chuyển đổi file PDF trực tuyến tốt và miễn tầm giá mà bạn cũng có thể sử dụng để thay đổi tệp của bản thân thành hình ảnh và chèn chúng vào tài liệu Word của bạn.
Chọn một ứng dụng cung cấp định dạng tệp hình hình ảnh ưa thích của công ty như JPG hoặc PNG. Đối với nội dung bài viết này, họ sẽ sử dụng Small
PDF. Bạn cũng có thể chọn một vận dụng mà chúng ta thích.
Mở chương trình biến đổi PDF trực con đường và chọn PDF khổng lồ JPG.
Nhấn vào Choose File để thiết lập lên tệp PDF của người tiêu dùng từ địa điểm hiện tại.
Chương trình sẽ thay đổi tệp của doanh nghiệp thành hình ảnh. Khi đang xong, lựa chọn Extract Single Images hoặc Convert entire pages. Vào trường đúng theo này, tôi sẽ chọn mẫu thứ 2. Tiếp đến nhấn vào Choose option.
Tệp của các bạn sẽ được chuyển đổi thành định hình JPG, sẵn sàng chuẩn bị để thiết lập xuống. Nhấn vào mục Download File (ZIP). Chúng ta có thể tải xuống từng hình hình ảnh riêng lẻ. Nhưng lại đối với bản PDF nhiều trang, nó có thể rất tốn thời gian.
Chuyển đến phần vừa Download trên máy vi tính của bạn. Dìm chuột bắt buộc vào tệp các bạn vừa sở hữu xuống và chọn Extract All.
Tiếp theo, chuyển mang lại tài liệu Word của người sử dụng và nhấp vào tab Insert trường đoản cú thanh menu.
Chọn Picture để mở vỏ hộp thoại Chèn Ảnh. Tiếp nối xác xác định trí những tệp JPG được trích xuất tự thư mục ZIP bạn đã download xuống.
Bấm Insert nhằm chèn (các) hình hình ảnh vào tài liệu Word. Chỉnh sửa chúng để tương xứng với văn phiên bản của bạn.
Chèn văn phiên bản từ tệp PDF vào Word
Bạn cũng rất có thể nhập 1 phần văn bạn dạng từ tệp tin PDF bằng công cố gắng Insert Object cùng chèn nó vào tài liệu Word. Mặc dù nhiên, vấn đề này sẽ chỉ chèn văn phiên bản mà không tồn tại định dạng hoặc hình ảnh gốc (nếu có) tự tệp PDF, vì chưng vậy nó sẽ không giống hệt nhau.
Mở Word và đặt con trỏ của khách hàng vào nơi bạn có nhu cầu văn phiên bản được đặt >> nhấn vào tab Insert bên trên thanh menu.
Trong đội Text, bấm chuột mũi tên xuống ở kề bên Object. Lựa chọn Text From File.
Trong hộp thoại Insert File, đi cho tệp PDF bạn có nhu cầu chèn văn bạn dạng từ đó và bấm Insert.
Khi PDF được thay đổi thành văn bản, nó sẽ mở ra trong tư liệu Word của bạn.
Bạn cũng rất có thể mở tệp PDF của mình bằng Word 2013 hoặc 2016. Chuyển đổi nó thành văn phiên bản có thể chỉnh sửa, xào nấu và dán lại tài liệu Word của mình.
Tính năng PDF Reflow vào Word 2013 và 2016 kéo văn bản từ PDF và chuyển nó vào tệp .docx trong những khi vẫn bảo toàn thông tin bố cục các nhất có thể. Tuy nhiên, để biến đổi tốt hơn chúng ta cũng có thể mở tệp tin PDF trong Acrobat với xuất chèn vào tư liệu Word.
Chèn PDF làm links liên kết
Một links liên kết vào trường thích hợp này tức là file PDF vừa đủ sẽ được chèn vào word. Tuy thế nó đã chỉ xuất hiện thêm dưới dạng trang đầu tiên của tài liệu với được links với tệp nguồn.
Bạn rất có thể chọn để nó hiển thị bên dưới dạng hình tượng thay bởi xem trước tệp. Có thể mở tệp khi bạn chọn hình tượng hoặc xem trước. Mọi đổi khác bạn thực hiện đối với tệp PDF gốc sẽ được phản ánh trong tư liệu Word.
Mở Word và đặt nhỏ trỏ của doanh nghiệp vào nơi bạn có nhu cầu chèn PDF bên dưới dạng đối tượng người dùng được liên kết. Tiếp theo nhấn vào Insert bên trên thanh menu.
Trong đội Text, lựa chọn vào vào Object. Chọn tab Create From File trong hộp thoại Object. Chọn vào Browse và chọn tệp PDF bạn muốn chèn. Bấm vào Link lớn File nhằm chèn phím tắt.
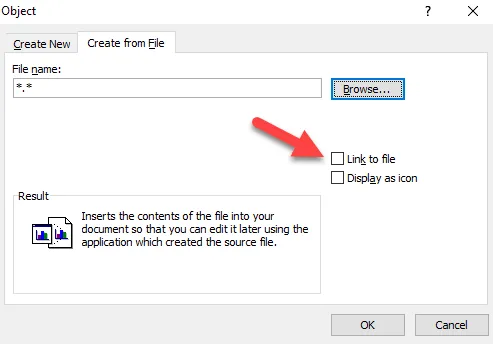
Chọn vào Display as Icon nếu bạn có nhu cầu tệp được chèn dưới dạng biểu tượng thay vị xem trước. Bạn cũng có thể hiển thị bằng một biểu tượng khác bằng phương pháp nhấn vào Change Icon >> Browse để chọn hình tượng và kế tiếp nhấn OK hoặc Enter.
Bấm OK nhằm chèn phím tắt file PDF (biểu tượng hoặc phiên bản xem trước) vào tư liệu Word.
Sao chép tệp PDF vào Word
Đây là một phương thức đơn giản hơn nhằm chèn văn bạn dạng từ file PDF vào Word của bạn. Tuy nhiên, nó bắt buộc sao chép bất kỳ đồ họa hoặc format văn bạn dạng nào tự tệp gốc nên chúng trông sẽ không còn giống nhau.
Ở bài viết này bọn họ sẽ sử dụng Adobe Acrobat Reader. Chúng ta cũng có thể sử dụng áp dụng trình gọi PDF mặc định của mình. Mặc dù quá trình thực hiện có thể hơi khác nhau.
Mở tệp PDF của bạn. Dìm chuột cần vào bất cứ nơi nào trên tư liệu và lựa chọn Select Tool.
Chọn văn bản bạn có nhu cầu sao chép, nhấn vào phải vào lựa chọn và bấm Copy. Mở Word và dán văn bản vào nơi bạn muốn trên tài liệu.
Bạn tất cả thể chuyển đổi PDF thanh lịch Word bởi Adobe Acrobat DC nếu bạn muốn đặt văn bản trong một tài liệu Word riêng biệt thay vày chèn PDF vào Word.
Trên đây là một số giải pháp để bạn có thể chọn cách phù hợp nhất với mục đích chèn tệp tin pdf vào word của mình. Chúc các bạn thực hiện tại thành công
Bạn đang mong muốn chèn tệp tin PDF vào Word mà lừng chừng làm ráng nào? Đừng lo, vậy thì nội dung bài viết dưới trên đây là giành riêng cho bạn!

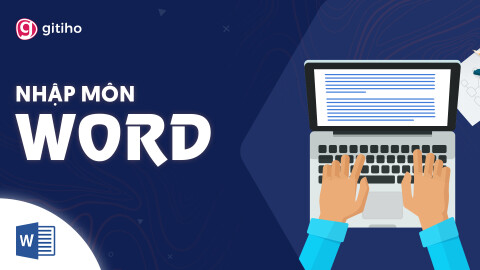

1. Công việc chèn file PDF vào Word
Để tiện lợi chèn tệp PDF vào tài liệu Word của bạn, hãy chèn tệp đó dưới dạng một đối tượng. Nếu lựa chọn chọn này thì PDF về cơ bản sẽ trở thành một phần của tư liệu Word. Điều đó có nghĩa là ngẫu nhiên thay đổi nào được thực hiện đối với tệp PDF nguồn sẽ không được đề đạt trong tệp nhúng trong tư liệu Word trừ khi chúng ta liên kết cho tệp nguồn. Bây chừ hãy cùng shthcm.edu.vn thực hiện chèn tệp PDF vào tư liệu Word theo các bước sau.
Bước 1: Mở tư liệu Word phải chèn file PDF.
Bước 2: Đặt bé trỏ con chuột tại địa chỉ mà bạn muốn chèn tệp PDF.
Bước 3: Tiếp theo, trên thanh ribbon, chọn thẻ “Insert”.

Bước 4: Tiếp theo, bấm nút “Object” trực thuộc nhóm anh tài “Text”.

Bước 5: Một menu nhỏ tuổi thả xuống, chọn tùy chọn “Object”.

Bước 6: Trong cửa sổ “Object” xuất hiện. Tại đây, bạn chọn thẻ “Create From File” với bấm nút “Browse”.

Bước 7: Trong cửa sổ mới hiển thị, điều đào bới vị trí của tệp PDF cần chèn vào tài liệu, kích lựa chọn tên file rồi bấm nút “Insert”.

Bước 8: Bây giờ, bạn cần quyết định xem có muốn (1) link trực kế tiếp tệp nguồn hay không (Link lớn file) hoặc (2) hiển thị PDF dưới dạng hình tượng (Display as icon).
Trong kia tùy chọn link trực tiếp với tệp nguồn là một trong lựa chọn giỏi hơn nếu bạn muốn tệp PDF được chèn vào làm phản ánh bất kỳ thay đổi mới nào được thực hiện đối với tệp nguồn. Đảm bảo bật tùy lựa chọn này nếu kia là phương châm của bạn.
Trong lúc Hiển thị PDF bên dưới dạng hình tượng nên chọn khi chúng ta không muốn chiếm thừa nhiều dung tích của tài liệu. Nếu như khách hàng không bật ngẫu nhiên tùy chọn nào trong số này, tệp PDF sẽ tiến hành hiển thị toàn bộ trên tư liệu Word và sẽ không phản ánh ngẫu nhiên thay đổi mới nào được thực hiện đối với tệp nguồn.
Bước 9: Khi vẫn sẵn sàng, bấm nút “OK” để hoàn tất.

Bước 10: Tệp PDF bây giờ sẽ được chèn vào tài liệu Word.

Trên trên đây shthcm.edu.vn vừa hướng dẫn chúng ta cách chèn tệp PDF vào tư liệu Microsoft Word. Nếu như thấy bài viết này hữu ích hãy share với đồng đội của bản thân nhé. Chúc các bạn thành công.
Xem thêm: Top 5 trang web đọc sách điện tử miễn phí, online hot nhất 2022
2. Kết luận
Cảm ơn chúng ta đã theo dõi bài viết. Mong muốn bài share của bọn chúng mình sẽ mang về kiến thức hữu ích giúp bạn làm câu hỏi với Word kết quả hơn.