Chèn ảnh gif sẽ giúp đỡ bài thuyết trình của chúng ta thật thú vị và gây được sự chú ý. Ở từng phiên bản sẽ gồm cách chèn gif vào Power
Point không giống nhau. Ở bài xích này, Kienit.com đang tổng hợp những cách chèn đến Power
Point 2019, 2016, 2013, 2010, 2007 hoặc Power
Point đến Office 365.
Bạn đang xem: Cách chèn gif vào powerpoint 2007
1/ giải pháp chèn gif vào Power
Point 2010
Nếu như bạn quen biện pháp chèn hình vào Power
Point để biểu đạt thì chèn ảnh gif này cực kì đơn giản.

2/ Dùng tác dụng tìm kiếm để chèn ảnh gif
Có một biện pháp chèn gif vào Power
Point dễ dàng và đơn giản và nhanh hơn, bạn không cần phải dùng gif đã thiết lập – Dùng tác dụng tìm kiếm.
Point 2010 hoặc online picture trong Power
Point 2013 hay bắt đầu hơn.Bước 3: liên tục bạn nhập theo công thức sau “gif + thương hiệu hình ảnh” vào vỏ hộp tìm tìm của Bing. Sau đó Enter.Bước 4: bạn tích vào Creative Commons Only nhằm tìm tìm nhiều ảnh mà bạn muốn chèn vào slide. Tiếp nối chọn Insert.

Point solo giản.

Point.
3/ biện pháp chèn ảnh gif vào Power
Point cho Mac
Thềm hình ảnh gif vào Power
Point vào Mac cũng giống như nhu các bạn dùng hệ quản lý Windows. Bạn tiến hành theo công việc sau đây.
4/ sử dụng web Power
Point Online nhằm chèn ảnh gif
Cách chèn gif này ít phổ biến cũng chính vì các công dụng trên Power
Point quá nhân thể dụng, mặc dù mình cũng xin share để mọi fan biết thêm một giải pháp mới.

Point online
4 phương pháp chèn hình động vào Power
Point trên đây rất đối chọi giản, tùy theo hệ điều hành quản lý hoặc phiên bản bạn áp dụng cách không giống nhau.
Cách chèn gif vào Power
Point 2010 có làm việc tương từ bỏ như khi bạn chèn hình ảnh trong Power
Point những phiên phiên bản 2003, 2007, 2013.
Nếu như bạn thấy bài viết này bổ ích hãy share để các cùng biết đến. Cảm ơn bạn đã tham khảo nội dung bài viết bày.
Chèn hình ảnh gif để giúp đỡ bài thuyết trình của công ty thật thú vị với gây được sự chú ý. Ở mỗi phiên bạn dạng sẽ gồm cách chèn gif vào Power
Point không giống nhau. Ở bài xích này, Kienit.com đã tổng hợp các cách chèn đến Power
Point 2019, 2016, 2013, 2010, 2007 hoặc Power
Point đến Office 365.
1/ bí quyết chèn gif vào Power
Point 2010
Nếu như chúng ta quen biện pháp chèn hình vào Power
Point để diễn đạt thì chèn ảnh gif này rất là đơn giản.
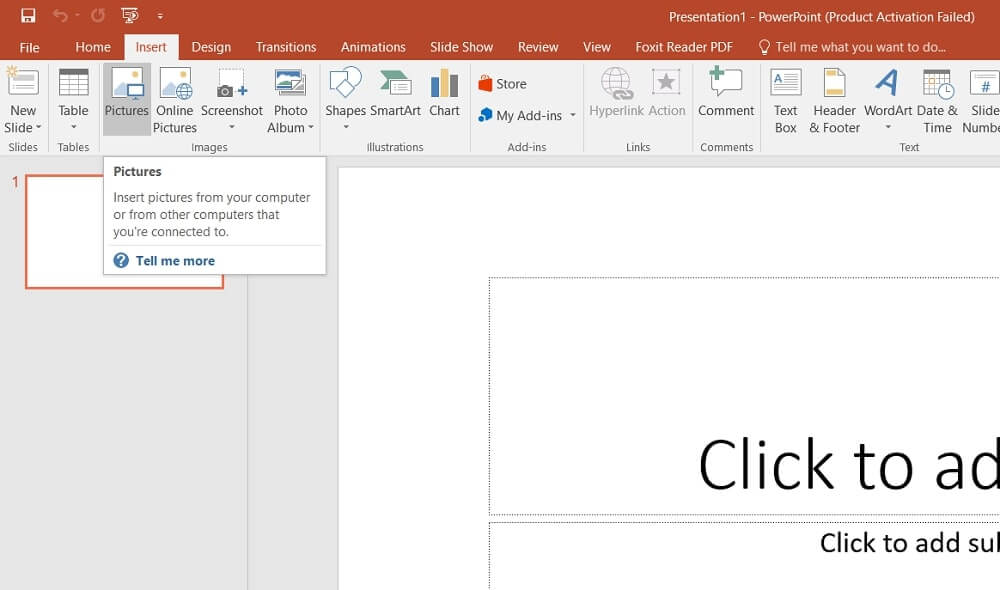
chèn ảnh động vào powerpoint
2/ Dùng công dụng tìm kiếm nhằm chèn hình ảnh gif
Có một biện pháp chèn gif vào Power
Point dễ dàng và đơn giản và nhanh hơn, bạn không cần phải dùng gif đã thiết lập – Dùng tính năng tìm kiếm.
Point 2010 hoặc online picture vào Power
Point 2013 hay bắt đầu hơn.Bước 3: thường xuyên bạn nhập theo bí quyết sau “gif + tên hình ảnh” vào hộp tìm kiếm của Bing. Tiếp nối Enter.Bước 4: bạn tích vào Creative Commons Only nhằm tìm tìm nhiều hình ảnh mà bạn có nhu cầu chèn vào slide. Tiếp nối chọn Insert.
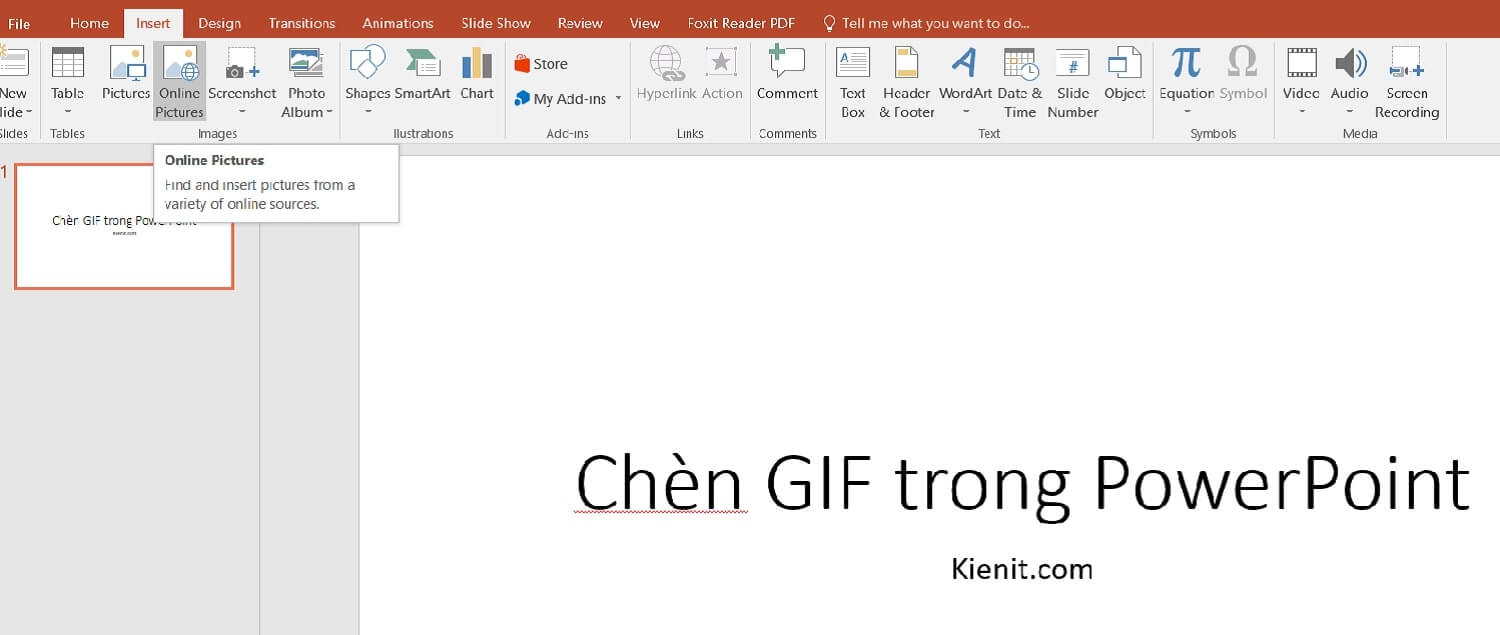
Thủ thuật chèn gif vào Power
Point solo giản.
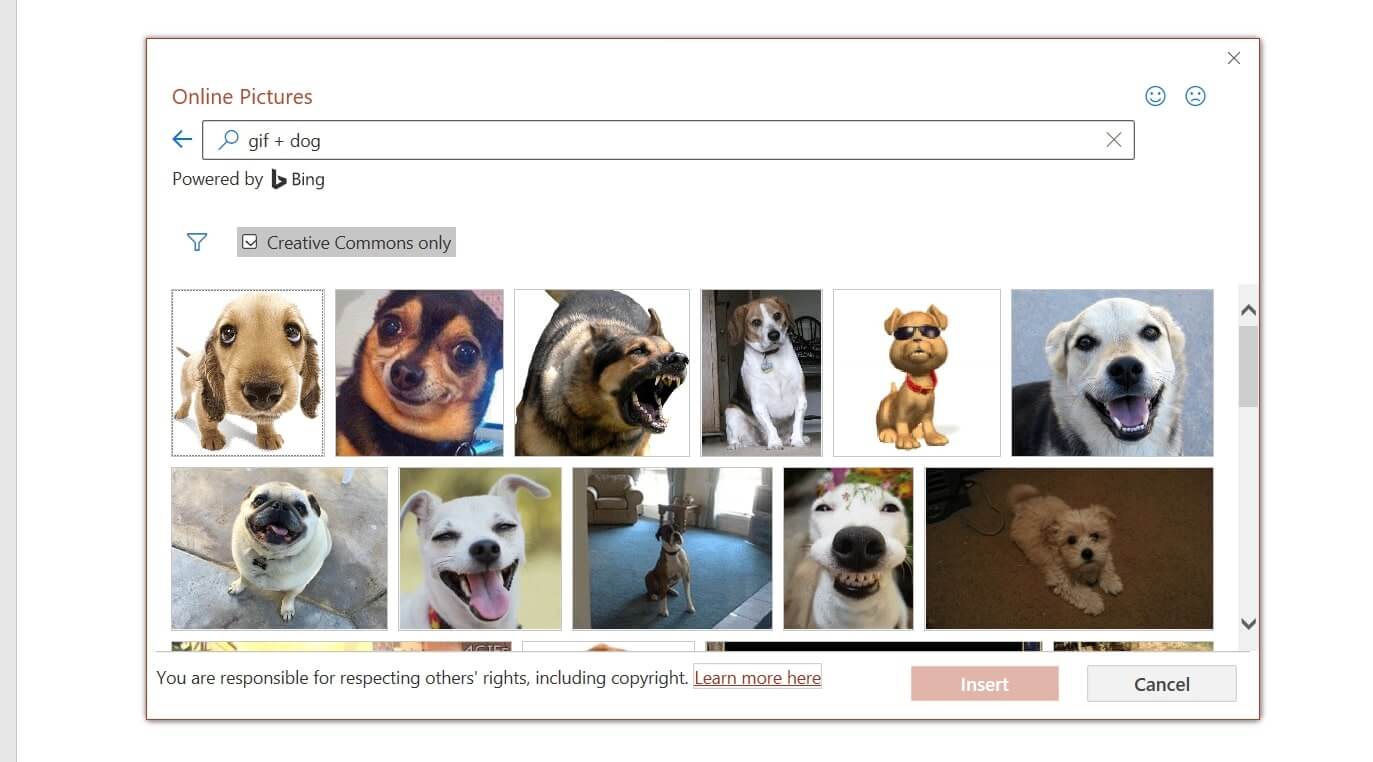
Tìm ảnh động trong Power
Point.
3/ bí quyết chèn ảnh gif trong Power
Point mang đến Mac
Thềm hình ảnh gif vào Power
Point trong Mac cũng tương tự nhu các bạn dùng hệ điều hành và quản lý Windows. Bạn thực hiện theo quá trình sau đây.
4/ sử dụng web Power
Point Online nhằm chèn ảnh gif
Cách chèn gif này ít phổ biến chính vì các chức năng trên Power
Point quá nhân thể dụng, tuy nhiên mình cũng xin share để mọi người biết thêm một biện pháp mới.
Point.Bước 2: Chuyển đến slide mà bạn có nhu cầu thêm GIF.Bước 3: Tại thực đơn Insert > Pictures > This Device. Hộp thoại Insert Picture sẽ được mở ra.Bước 4: chọn file gif từ trang bị tính, kế tiếp chọn tiếp Choose File nhằm upload hình hình ảnh vào slide.
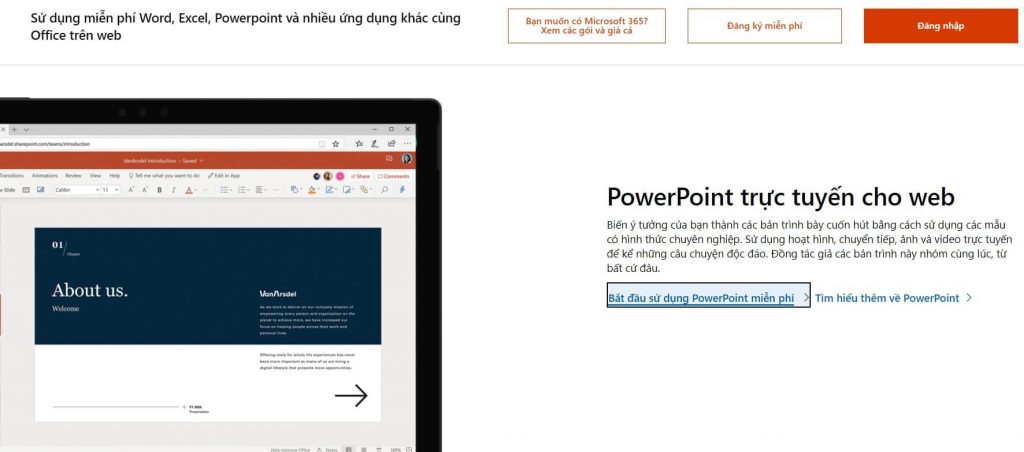
Cách chèn hình hình ảnh động vào Power
Point online
4 biện pháp chèn hình đụng vào Power
Point trên đây rất 1-1 giản, tùy thuộc vào hệ quản lý hoặc phiên bản bạn vận dụng cách khác nhau.
Xem thêm: Có Nên Sử Dụng Tóc Giả Dán Vào Da Đầu Có Thật Sự Tốt Cho Người Sử Dụng?
Cách chèn gif vào Power
Point 2010 có làm việc tương tự như khi chúng ta chèn ảnh trong Power
Point các phiên bản 2003, 2007, 2013.