Có cách phân chia cột trong Excel nào đơn giản, dễ thao tác? Đây có lẽ rằng là câu hỏi mà nhiều người tiêu dùng Microsoft Excel thắc mắc. Đây là giữa những phần mềm thông dụng nhất, sử dụng các bảng tính cung cấp việc tính toán đúng mực và nhanh hơn. Ngay bây giờ hãy cùng Học Office khám phá thủ thuật này trải qua nội dung nội dung bài viết dưới đây nhé!
Khi nào phải chia cột vào Excel
Trong khi triển khai các làm việc trên Excel các bạn sẽ gặp hầu như trường hợp nên chia cột dữ liệu. Và phần đông trường hợp thường gặp dưới đây có thể sử dụng giải pháp chia cột vào Excel:
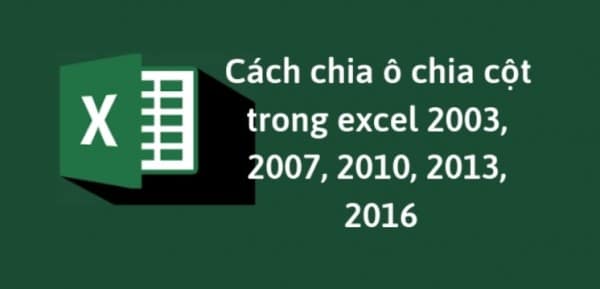
1. Trường hợp tài liệu quá dài, từng chuỗi ký kết tự có số lượng như nhau
Trường đúng theo này hi hữu khi xảy ra, nhưng mà trong một vài ba trường hợp khi nhập các dữ liệu như mã hàng hóa, mã khách hàng, mã code,… thì số lượng các ký tự sẽ cân nhau và hoàn toàn có thể giải quyết được bọn chúng dễ dàng.
Bạn đang xem: Cách chia đôi 1 ô trong excel
2. Ngôi trường hợp dữ liệu bị chia cách bởi những dấu phân tách, dấu câu
Đây là trường hợp phổ biến xảy ra lúc nhập dữ liệu trên Excel. Thường xuyên do dữ liệu được xuất từ các file như Access, Word,… sang Excel và thường những chuỗi ký kết tự sẽ được ngăn những bởi các dấu câu.
Cách phân tách cột vào Excel 2010
Cách chia cột trong Excel 2010 tiếp sau đây vẫn hoàn toàn có thể áp dụng vào các phiên phiên bản khác của Excel 2007, 2013,…
Bước 1: Mở file Excel đề nghị chia cột, kế tiếp tô black vùng tài liệu cần chia.
Bước 2: lựa chọn thẻ Data rồi chọn Text to columns.
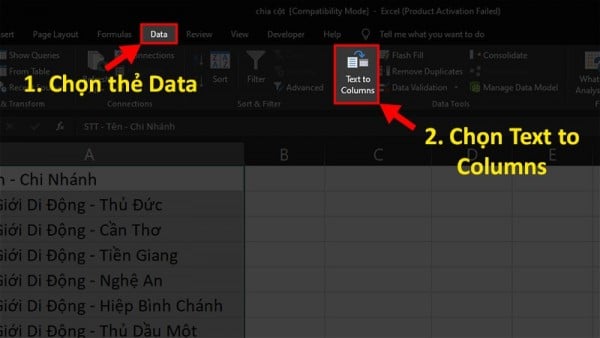
Bước 3: cửa sổ Convert Text to Columns Wizard hiện tại lên.
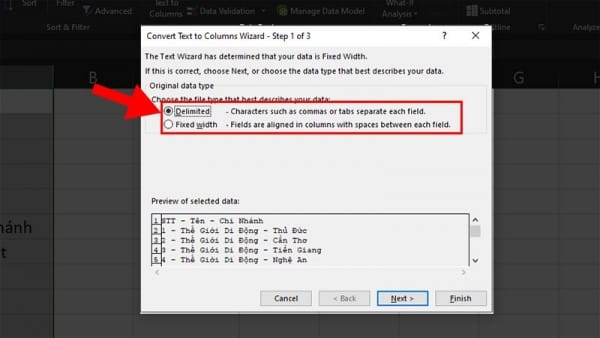
Bước 4: Tích vào ô Delimited, thừa nhận Next.
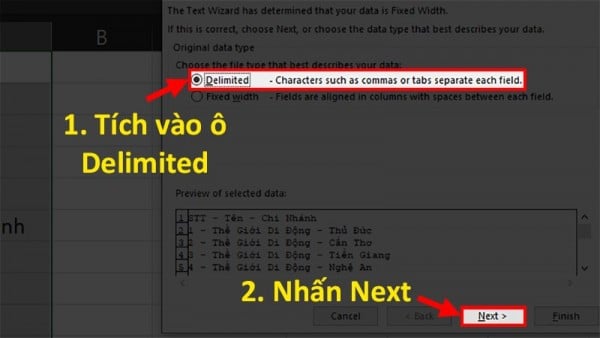
Bước 5: lựa chọn điều kiện bóc trong hộp thoại Delimiters.
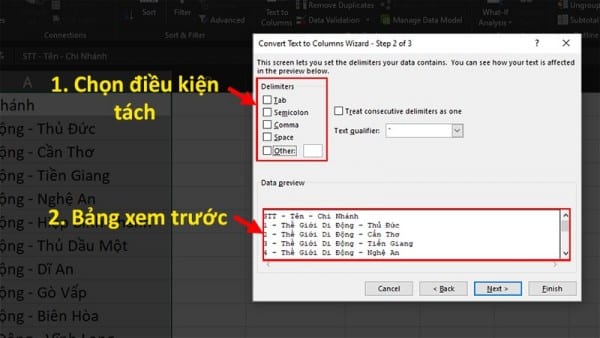
Trong hộp thoại đang xuất hiện:– Tab: dữ liệu được phân bóc tách bằng một khoảng chừng trắng lớn.– Semicolon: tài liệu được phân tách bằng vệt chấm phẩy.– Comma: tài liệu được phân bóc bằng vết phẩy.– Space: dữ liệu được phân tách bóc bằng khoảng tầm trắng (Space).– Other: dữ liệu được phân tách bóc bằng một ký kết tự không giống mà chúng ta cũng có thể tùy chỉnh.
Bước 6: lựa chọn định dạng đến cột tại vị trí Column data format.
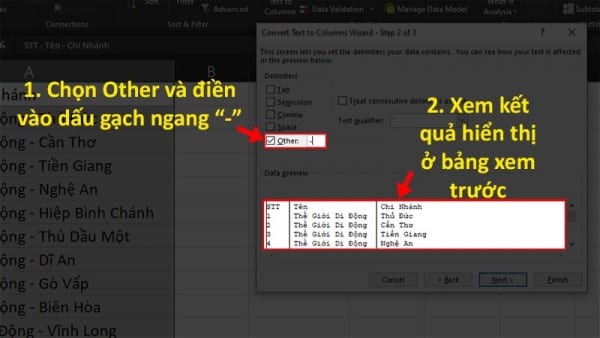
Vị trí cột sẽ mở ra ở phần Destination. Trong đó:– General: không có định dạng.– Text: đẳng cấp văn bản.– Date: hình dạng ngày tháng.– vày not import column (Skip): Cột mà bạn chọn chiếc này sẽ không còn được hiển thị khi gồm kết quả.
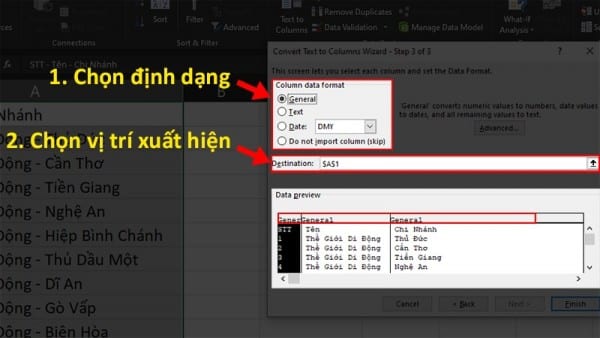
Bước 7: dấn Finish để phân tách cột vào Excel.
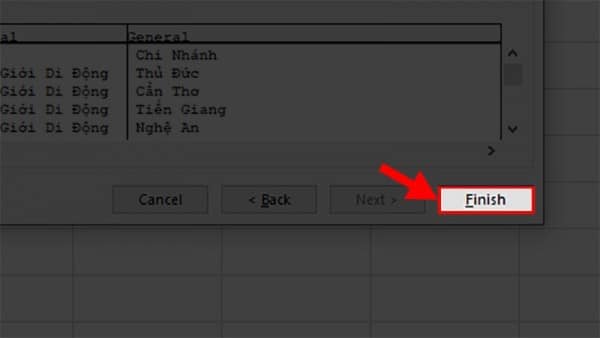
Cách chia 1 cột thành 2 cột vào Excel cần sử dụng đường chéo
Để bóc tách một ô thành 2 ô vào Excel thông hay được dùng đường chéo để phân tách. Cách tiến hành theo quá trình sau:
Bước 1: bấm vào vào ô ý muốn phận tách, tiếp nối chọn Format Cells.
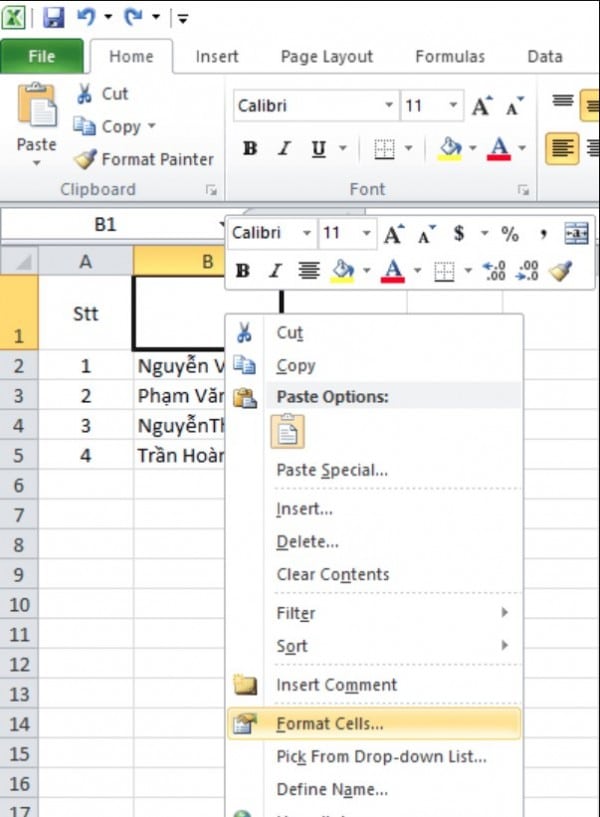
Bước 2: Một hộp thoại xuất hiên, lúc này bạn chọn vào tab Border, trên đây gồm hai lựa chọn:
– Đường chéo từ bên dưới lên.– Đường chéo cánh từ trên xuống.
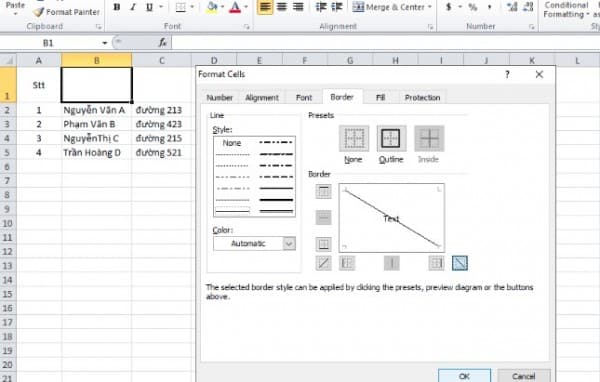
Hãy chọn nhiều loại đường chéo phân bóc phù hợp với nhu mong sử dụng. Kế tiếp chọn vào OK để thực hiện chia song ô trong Excel. Từ bây giờ sẽ nhận thấy một ô phân bóc tách thành 2 phần và rất có thể nhập dữ liệu cho từng ô.
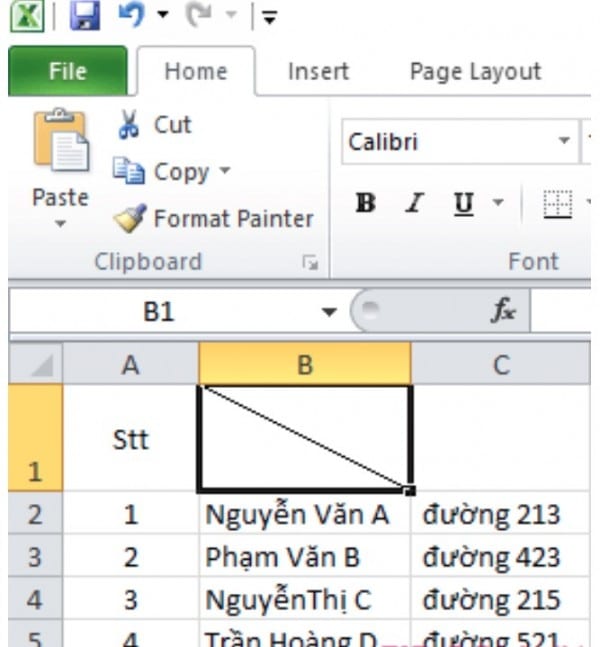
Bước 3: Để nhập tài liệu vào ô phân tách.
– Nhấp đúp con chuột trái rồi thực hiện nhập dữ liệu cho ô chéo cánh nằm sinh hoạt phía trên.– Nhấn tổng hợp “Alt + Enter” nhằm xuống mẫu và tiếp tục tiến hành nhập tài liệu cho ô chéo cánh ở phía dưới.– Đặt bé trỏ chuột vào dòng xoáy dữ liệu vẫn nhập phía bên trên rồi sử dụng phím Space nhằm căn chỉnh, dịch chuyển dữ liệu.
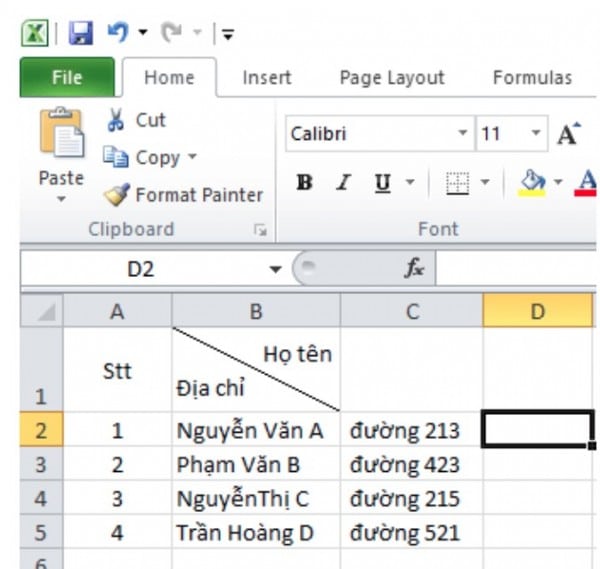
Cách chia 1 ô thành 3 ô trong Excel
Sử dụng phép tắc Text lớn Columns để giúp bạn tách bóc 1 ô thành 3 ô trong Excel. Đây là thao tác làm việc được sử dụng thịnh hành trong việc tách các trường tài liệu đơn giản.
Bước 1: lựa chọn ô mà bạn phải tách.
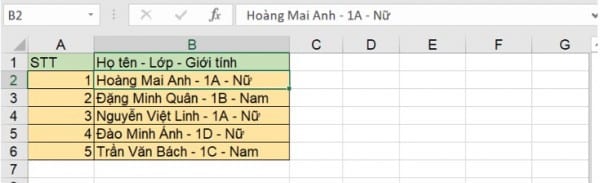
Khi tách bóc ô, nội dung sẽ được ghi đè làm việc ô sát bên phải. Vậy nên, bạn cần đảm bảo an toàn có không gian ở đó thì mới thực hiện các thao tác bóc ô được.
Bước 2: Mở “Data”, rồi nhấp chuột “Text lớn Columns”.
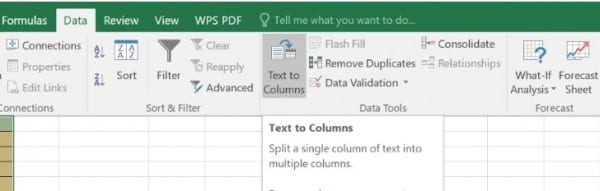
Bước 3: vỏ hộp thoại xuất hiện, lựa chọn “Delimited” rồi dìm “Next”
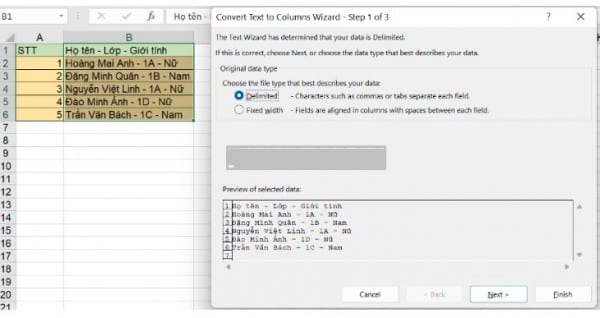
Trong hộp thoại có:
– Delimited: tách ô theo những ký tự phân cách giữa hai phần dữ liệu.– Fixed width: tách ô theo chiều rộng lớn của dữ liệu.
Bước 4: Chọn ký tự dùng làm ngăn cách và bấm “Next”.
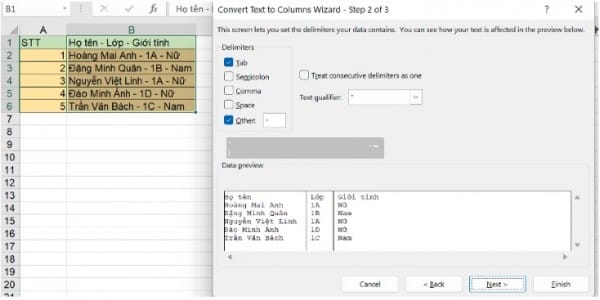
– Tab: tách bóc ô bằng khoảng trắng lớn.– Comma: bóc tách ô bởi dấu phẩy.– Space: tách bóc ô bằng khoảng tầm trắng.– Semicolon: tách ô bằng dấu chấm phẩy.– Other: bóc ô bằng một cam kết tự khác.
Bước 5: chọn vị trí ô trên “Dentination”, rồi nhận “Finish”.
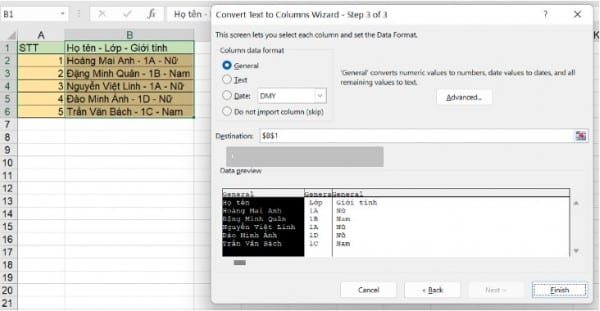
Kết trái sẽ cảm nhận như sau:
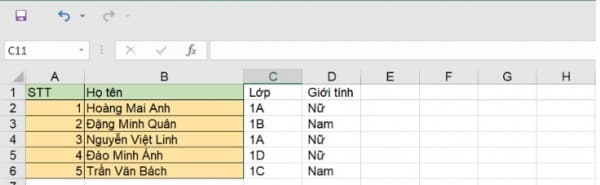
Hàm tách dữ liệu trong một ô Excel
Sẽ có một số trong những hàm tách dữ liệu trong 1 ô Excel như sau:
Bước 1: Sử dụng bậc nhất tiên của bảng tính, phối kết hợp hàm LEFT và FIND cùng với công thức: =LEFT (B3, FIND(“,”,B3) – 1)
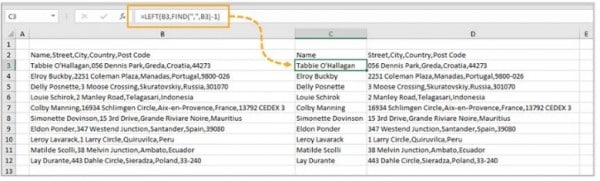
Hàm FIND đang lấy địa điểm của cam kết tự phân cách đầu tiền. Hàm trả về giá trị 18, kế tiếp tiếp tục sử dụng hàm LEFT nhằm trích xuất thành phần thứ nhất của chuỗi văn bản. Bạn sẽ thấy hiệu quả là dữ liệu “tabbie O’Hallagan” đã được trích xuất sang ô C3.
Bước 2: vào ô D3, thực hiện hàm RIGHT Kết hợp với hàm FIND với LEN, cách làm sau: =RIGHT (B3,LEN (B3) – FIND (“,’, B3))
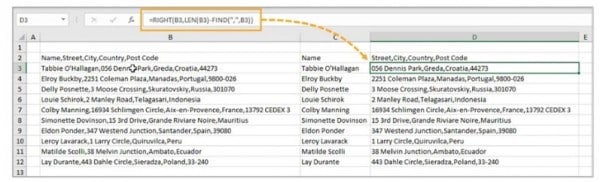
Hàm này để giúp đỡ lấy độ lâu năm văn phiên bản gốc, tìm địa điểm dấu phân cách đầu tiên, sau đó tính toán số ký kết tự còn sót lại trong chuỗi văn phiên bản sau dấu chia cách đó. Hàm RIGHT giảm bớt toàn bộ các cam kết tự tự bên cần của văn bản sau dấu ngăn cách đầu tiên, sử dụng hàm FIND để xác định dấu phân cách tiếp theo còn hàm LEFT nhằm trích xuất yếu tắc tiếp theo.
Trên đây, là thủ thuật cách chia cột vào Excel góp bạn tiện lợi thực hiện công việc hơn. Đừng quên truy cập những bài viết khác về kỹ năng Excel cơ bản để update cho mình rất nhiều thủ thuật hữu ích nhé!
Liên hệ tức thì với học Office
Việc chia 1 ô Excel thành 2 ô tam giác bằng phương pháp tạo đường chéo cánh để phân loại rõ ràng chức năng của từng cột với hàng khiến cho việc thao tác làm việc trên bảng biểu Excel của người tiêu dùng trở yêu cầu khoa học tập và rõ ràng hơn. Dưới đây, Học Excel Online sẽ phân tách sẽ cho các bạn cách chia 1 ô thành 2 ô tam giác.
Cho bảng số liệu:
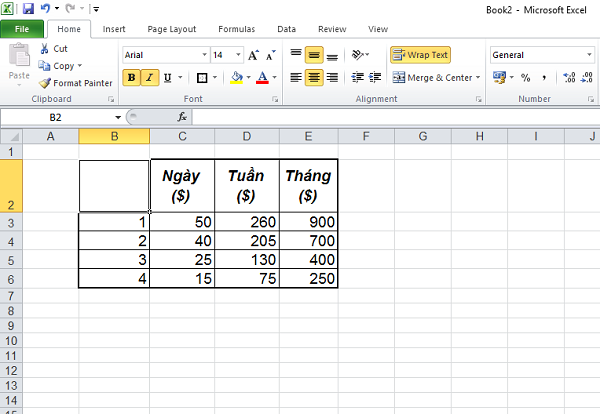
Bước 1: Chọn ô đề nghị chia, nhấp chuột phải và chọn lọc Format Cells.
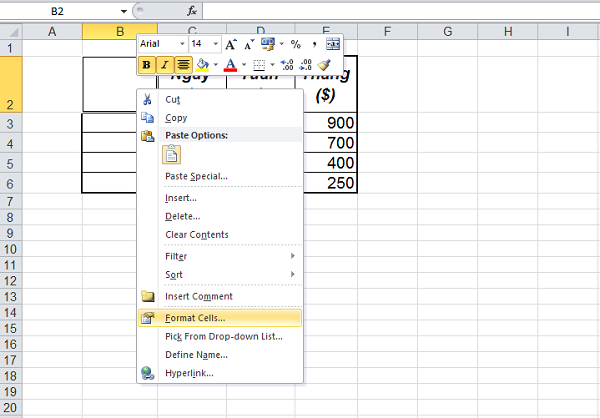
Bước 2: Hộp thoại xuất hiện, chọn mục Border. Và, chúng ta sẽ tạo thành đường chéo cánh Excel với những thứ từ sau:
Trong mục Border, chế tạo đường chéo cánh Excel vào ô kia theo 2d trái và nên tùy bạn. Bấm 1 lần để tạo và bấm lại vào đó nhằm hủy.Tại mục Style, lựa chọn style mang đến đường chéo bao hàm các kiểu đậm, nhạt hay mặt đường nét đứt.Mục Color: Lựa chọn lựa thêm màu sắc mang lại đường viền.Sau khi nhấp OK.Xem thêm: Cách Lưu Trữ Hồ Sơ Bằng Excel Quản Lý Hồ Sơ, File Excel Quản Lý Hồ Sơ Miễn Phí
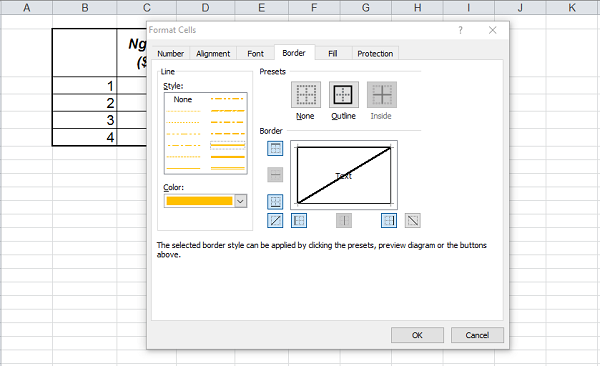
Bước 3: Nhập chữ vào ô vẫn chia, thực hiện phím Space để chỉnh sửa chữ và tổng hợp phím Alt + Enter để xuống dòng.
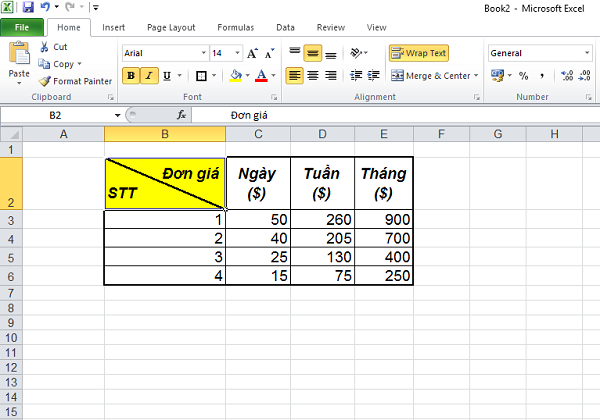


Tác giả: dtnguyen (Nguyễn Đức Thanh)
học tập Excel Online | DTNguyen.business
·· ·
Bài viết khác của thuộc tác giả
khóa học mới xuất phiên bản

Lập trình tương tác Python Excel chìa khóa về tối ưu các bước
3.000.000VND 1.800.000VND
PYXL101
Xem chi tiết

khóa học Trọn cỗ SQL cơ bạn dạng qua 500 câu tầm nã vấn dành cho người mới ban đầu
3.000.000VND 1.600.000VND
SQL100
Xem đưa ra tiết

Python cơ bản cho fan mới bước đầu
499.000VND 199.000VND
PY100
Xem bỏ ra tiết
Microsoft đang có Python tới Excel, chúng ta ơi!
INDIRECT thao tác làm việc với tham số mảng? tất yếu rồi
Hiểu về tra cứu kiếm xê dịch trong Excel – một phương pháp để tối ưu hóa tốc độ
7 ứng dụng bóc tách chuỗi cùng với hàm FILTERXML trong Excel
Chia khoảng tầm thời gian để triển khai bài toán phân tích tài liệu lượt truy vấn cập
Hướng dẫn kích hoạt khoá học tập tại học Excel Online
khóa đào tạo và huấn luyện liên quan liêu
Khóa học tập Excel từ bỏ cơ bản đến chuyên gia dành cho những người đi làm
Chi máu khóa học
Khóa học tập Trọn cỗ Power Query gốc rễ cho công việc report dữ liệu
Chi máu khóa học
Click đk học tại:
Tất cả khoá học